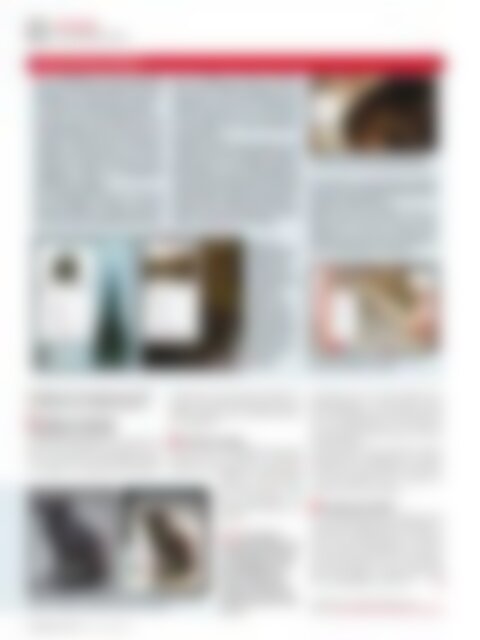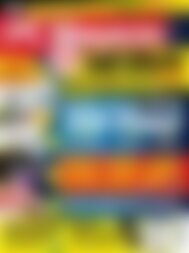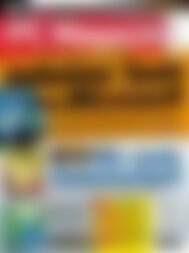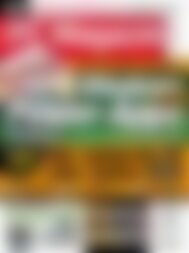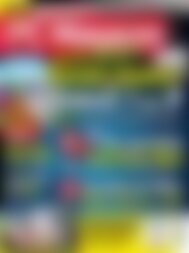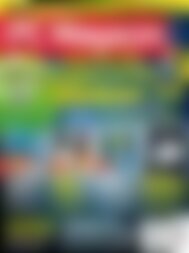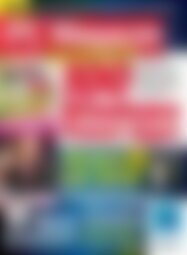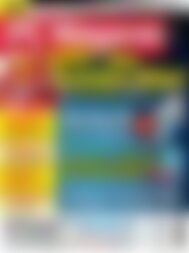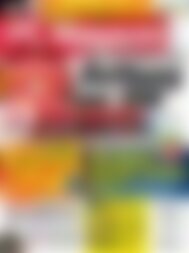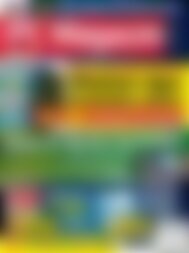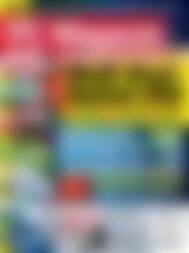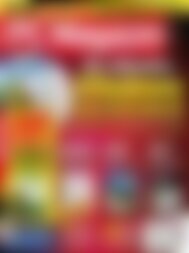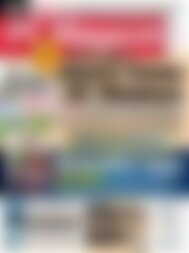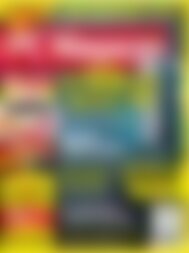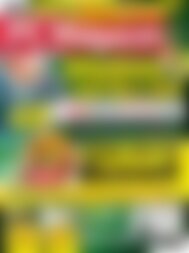Sie wollen auch ein ePaper? Erhöhen Sie die Reichweite Ihrer Titel.
YUMPU macht aus Druck-PDFs automatisch weboptimierte ePaper, die Google liebt.
54<br />
Software<br />
BildBearBeitung<br />
Staub und Kratzer entfernen<br />
In Verbindung <strong>mit</strong> dem passenden<br />
Scanner liefern gute Scanprogramme zwei<br />
Methoden, um Staub & Kratzer zu entfernen:<br />
Hardware- und Software-gestützt.<br />
Die Staub- und Kratzerentfernung <strong>mit</strong> Infrarottechnologie<br />
(oder iSRD) nutzt den<br />
Infrarotkanal des Scanners, um Fehler aufzuspüren.<br />
Infrarotes Licht ist besonders<br />
langwellig und durchstrahlt so die Farbemulsion<br />
von Negativen und Dias nahezu<br />
ungehindert, Kratzer und Staubpartikel<br />
reflektieren es dagegen.<br />
Mit Infrarottechnologie wird das Bild in<br />
zwei Durchgängen gescannt. Im ersten<br />
Durchlauf erfolgt der reguläre RGB-Scan,<br />
der zweite ist der zusätzliche Infrarot-Scan,<br />
der nur Defekte wie Staub und Kratzer<br />
erfasst. Anschließend erfolgt die rechnerische<br />
Staub- und Kratzerentfernung. Sie<br />
korrigiert nur dort, wo der Infrarotkanal<br />
Defekte aufgezeichnet hat. Dieses Verfahren<br />
sorgt dafür, dass wichtige Bilddetails<br />
erhalten bleiben.<br />
Klicken Sie auf den Expertenmodus, wenn<br />
vorhanden. Das uns vorliegende SilverFast-<br />
Modul liefert für die Hardware-gestützte<br />
iSRD lediglich je einen Schieberegler für<br />
Erkennung und Defekt-Größe. Diese iSRD<br />
arbeitet deutlich schneller als die Softwarebasierte<br />
Staub- und Kratzerentfernung, erkannte<br />
in unseren Beispielen aber defekte<br />
Bereiche nicht ganz so zuverlässig.<br />
Staub- und<br />
Kratzererkennung<br />
funktioniert <strong>mit</strong><br />
SilverFast sehr<br />
gut. Über Ebenen<br />
und Masken lassen<br />
sich Bereich<br />
schützen, die<br />
weniger zerkratzt<br />
sind oder viele<br />
Details enthalten.<br />
Rot markiert sind<br />
die Bereiche, in<br />
denen sich Staub<br />
oder Kratzer<br />
tummeln.<br />
Die Staub- und Kratzerentfernung funktioniert<br />
am besten <strong>mit</strong> manuellem Feintuning.<br />
Mit der Staub- und Kratzererkennung gibt<br />
es deutlich mehr Einstell-Optionen für Erkennung<br />
und Korrekturen.<br />
Speziell für stark verstaubte oder verkratzte<br />
Motive bietet sich der Expertenmodus<br />
an, den unter anderem auch<br />
VueScan kennt. Hier lassen sich differenziertere<br />
Einstellungen vornehmen.<br />
Der Expertenmodus ist vor allem für stark<br />
verstaubte Vorlagen erste Wahl.<br />
beseitigen. Der Trick bietet sich auch für<br />
eine Betonung von Farbabstufungen an.<br />
8 Globale und selektive<br />
Farbkorrektur vornehmen<br />
Die Globale Farbkorrektur ist das Mittel der<br />
Wahl, um die Farbstimmung insgesamt zu ändern.<br />
Sie ziehen dazu <strong>mit</strong> der Maus die Kugel<br />
in der Mitte in die gewünschte Richtung. In<br />
Zug nach Orange: In der Globalen Farbkorrektur erhält das Foto<br />
durch die Farbverschiebung im Regler mehr Wärme.<br />
der <strong>Vorschau</strong> erscheint sofort das (Zwischen-)<br />
Ergebnis. In seltenen Fällen bietet sich die selektive<br />
Farbkorrektur an, um bestimmte Bereiche<br />
umzufärben.<br />
9 Schärfe einstellen<br />
Nach den Farb- und Helligkeitseinstellungen<br />
optimieren Sie die Schärfe. Für den Druck<br />
bietet sich die Schärfung via Unscharfmaske<br />
(USM) an. Generell sollten<br />
Sie Bilder für den Druck<br />
leicht überschärfen, um<br />
bestmögliche Ergebnisse zu<br />
erzielen.<br />
TIPP: Die optimalen<br />
Schärfeeinstellungen sind<br />
vom Motiv und der Auflösung<br />
abhängig. Scannen<br />
Sie ein Bild für Druck<br />
wie für die Bildschirm-<br />
Ausgabe, verzichten Sie<br />
auf den Filtereinsatz beim<br />
Scannen.<br />
Gleiches gilt auch für unterschiedliche Ausgabeauflösungen.<br />
In beiden Fällen stellen<br />
Sie den Schärfefilter aus. Das Bild speichern<br />
Sie in der Bildbearbeitung in der jeweils gewünschten<br />
Auflösung und nehmen erst dann<br />
die Schärfung vor.<br />
Für den Druck lohnt es sich, das Bild im letzten<br />
Arbeitsschritt im CMYK-Modus zu schärfen.<br />
Hier wählen Sie ausschließlich den Schwarzkanal<br />
und schärfen ihn nach – dadurch vermeiden<br />
Sie hässliche Artefakte.<br />
10 Ausgabeprofil wählen<br />
Je nach Scanprogramm ist es möglich, gleich<br />
das passende Ausgabeprofil einzustellen. Im<br />
Zweifel ist der größte Farbraum einzustellen,<br />
wenn mehrere Ausgabemedien in Betracht<br />
kommen. Wenn Sie Ihr Bild <strong>mit</strong> einem speziellen<br />
Filter bearbeiten, der nur im 8-Bit-RGB-<br />
Modus läuft, ergibt es beispielsweise wenig<br />
Sinn, im CMYK-Modus zu scannen. pk<br />
Mehr zum Thema finden Sie unter<br />
www.pc-magazin.de/multimedia-1948.html<br />
<strong>PC</strong> <strong>Magazin</strong> 10/2011 www.pc-magazin.de