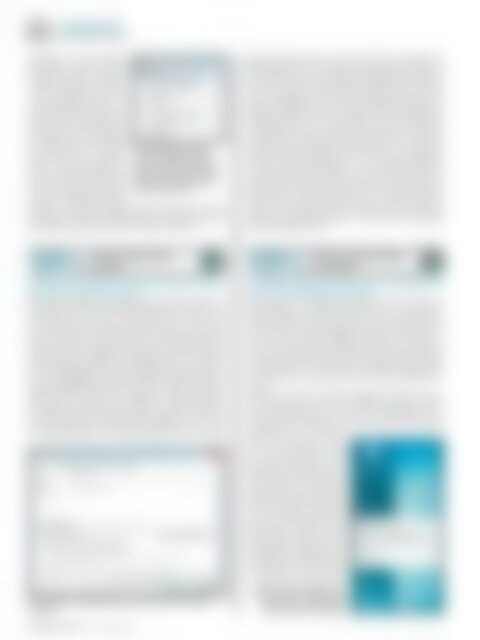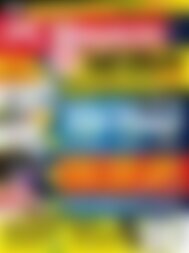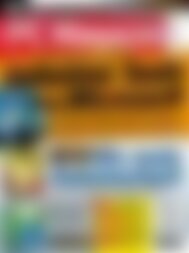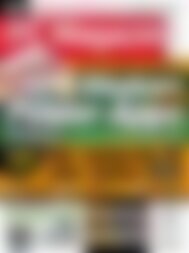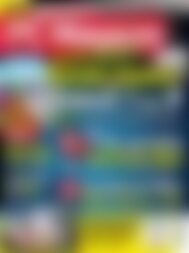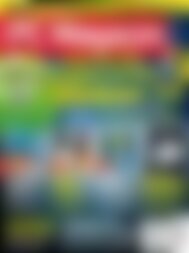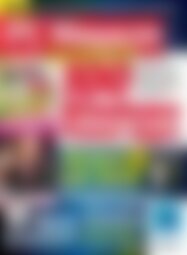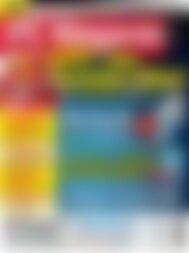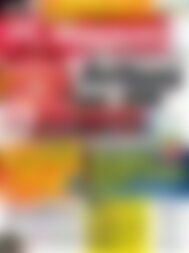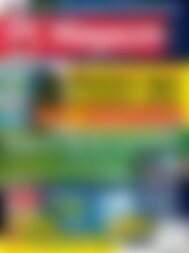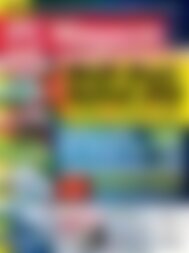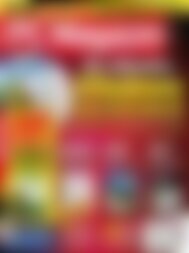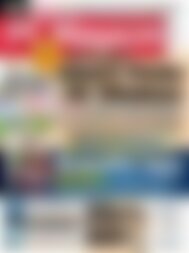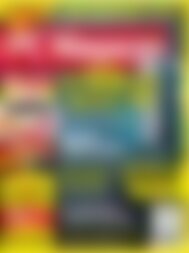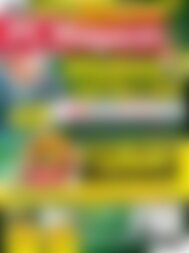Erfolgreiche ePaper selbst erstellen
Machen Sie aus Ihren PDF Publikationen ein blätterbares Flipbook mit unserer einzigartigen Google optimierten e-Paper Software.
126<br />
it professional<br />
betriebssysteme<br />
plattenplatz für das Gastkonto<br />
einschränken. Schließen Sie das<br />
Dialogfeld Benutzer auswählen<br />
<strong>mit</strong> OK, nachdem Sie alle Benutzerkonten<br />
angegeben haben, die<br />
Sie kontingentieren wollen. Daraufhin<br />
erscheint ein weiteres Dialogfeld<br />
Neuen Kontingenteintrag<br />
hinzufügen. Geben Sie in diesem<br />
die gewünschte Speichergröße<br />
und die Warnstufe an und bestätigen<br />
Sie <strong>mit</strong> OK. Im Ausgangsfenster<br />
Kontingenteinträge für<br />
sehen Sie alle Einträge<br />
für die kontingentierten Benutzerkonten.<br />
Um die Einstellung für<br />
Fenster Kontingenteinträge:<br />
Jedes kontingentierte Benutzerkonto<br />
besitzt einen eigenen<br />
Datensatz <strong>mit</strong> Spalten für den<br />
belegten Speicher, Kontingentgrenze<br />
und Warnstufe.<br />
ein Konto nachträglich zu bearbeiten, klicken Sie es <strong>mit</strong> der rechten<br />
Maustaste an und wählen Eigenschaften im Kontextmenü; um die<br />
Kontingentierung wieder aufzuheben, wählen Sie Löschen.<br />
<strong>Windows</strong> 7, <strong>Windows</strong> Server 2008 R2. Holen Sie anschließend das<br />
Register Aktionen in den Vordergrund und klicken Sie in diesem auf<br />
die Schaltfläche Neu. Im erscheinenden Dialogfeld Neue Aktion belassen<br />
Sie es bei der Voreinstellung Programm starten und öffnen<br />
über die Schaltfläche Durchsuchen die ausführbare Datei des Programms.<br />
Bestätigen Sie nun die beiden Dialoge Neue Aktion und<br />
Aufgabe erstellen <strong>mit</strong> OK und schließen Sie den Aufgabenplaner.<br />
Anschließend legen Sie auf dem Desktop eine neue Verknüpfung<br />
an (Rechtsklick auf eine freie Fläche und Auswahl von Neu/Verknüpfung)<br />
<strong>mit</strong> der Aufgabe als Verknüpfungsziel, z.B. C:\<strong>Windows</strong>\<br />
System32\schtasks.exe /RUN /TN VS_ohne_UAC. Als Erstes geben<br />
Sie den Pfad zum Aufgabenplaner an (in der Regel C:\<strong>Windows</strong>\<br />
System32\schtasks.exe), gefolgt von der Zeichenfolge /RUN /TN<br />
(vor dem Slash steht jeweils ein Leerzeichen) und dem Namen der<br />
Aufgabe (hier VS_ohne_UAC). Wenn der Name Leerzeichen enthält,<br />
setzen Sie ihn in Anführungszeichen (z.B. „VS ohne UAC“). Wenn<br />
Sie jetzt die Verknüpfung auf dem Desktop anklicken, startet das<br />
Programm <strong>mit</strong> Administratorrechten, ohne dass Sie eine Meldung<br />
der UAC bestätigen müssen.<br />
Direkter Programmstart<br />
Tipp 4 ohne UAC<br />
Tipp 5<br />
Schalten Sie für bestimmte, harmlose Anwendungen die Abfrage<br />
der Benutzerkontensteuerung aus.<br />
Dass die Benutzerkontensteuerung Sinn macht, daran zweifelt <strong>mit</strong>tlerweile<br />
kaum jemand mehr. Allerdings erfüllt sie ihren Zweck nicht<br />
bei Programmen, die man immer verwendet und von denen man<br />
weiß, dass sie keinen Schaden anrichten. Leider ist es nicht möglich,<br />
die Kontrolle für einzelne Programme per Dialog abzuschalten.<br />
Mit einem kleinen Umweg geht es aber doch. Sie definieren für den<br />
Programmstart eine Aufgabe im Aufgabenplaner und verwenden<br />
diese als Verknüpfungsziel. Gehen Sie folgendermaßen vor: Starten<br />
Sie den Aufgabenplaner (Start/Alle Programme/Zubehör/Systemprogramme/Aufgabenplanung).<br />
Klicken Sie im rechten Fenster auf<br />
Aufgabe erstellen. Geben Sie der Aufgabe im Register Allgemein<br />
einen Namen, am besten ohne Leerzeichen zu verwenden. Setzen<br />
Sie außerdem bei Mit höchsten Privilegien ausführen ein Häkchen,<br />
da<strong>mit</strong> das Programm als Administrator ausgeführt wird, und treffen<br />
Sie gegebenenfalls im Listenfeld Konfigurieren für die Auswahl<br />
Zuletzt verwendete Dateien<br />
im Startmenü<br />
Schnell öffnen: Zeigen Sie auch im Startmenü von <strong>Windows</strong> 7 die<br />
Liste der zuletzt verwendeten Dateien an.<br />
Eine Liste der zuletzt besuchten Orte finden Sie unter <strong>Windows</strong> 7<br />
standardmäßig nur im <strong>Windows</strong>-Explorer. Nach der von früheren<br />
<strong>Windows</strong>-Versionen bekannten Liste der zuletzt verwendeten Dateien<br />
sucht man erst einmal vergebens. Nun, ganz verschwunden ist<br />
sie nicht, und <strong>mit</strong> wenigen Handgriffen bringen Sie sie wieder zum<br />
Vorschein. Klicken Sie dazu im Startmenü <strong>mit</strong> der rechten Maustaste<br />
auf eine freie Stelle oder direkt auf den Start-Button und wählen<br />
Sie Eigenschaften. Im erscheinenden Dialogfenster Eigenschaften<br />
von Taskleiste und Startmenü klicken Sie auf die Schaltfläche Anpassen.<br />
Daraufhin erscheint ein weiteres Dialogfenster Startmenü anpassen.<br />
Aktivieren Sie hier die Option Zuletzt verwendet. Sie müssen<br />
dazu im Listenfeld ganz nach unten scrollen. Bestätigen Sie anschließend<br />
beide Dialoge <strong>mit</strong> OK. Danach steht Ihnen die Zuletzt<br />
verwendet-Liste im Startmenü<br />
wieder zur Verfügung. Um die<br />
Liste zu löschen, klicken Sie <strong>mit</strong><br />
der rechten Maustaste auf den<br />
Menüpunkt und wählen den Befehl<br />
Liste zuletzt verwendeter Elemente<br />
löschen im Kontextmenü<br />
(Abbildung). Entgegen anderslautender<br />
Aussagen funktionieren<br />
die Listen Zuletzt verwendet und<br />
Zuletzt besucht übrigens auf die<br />
gleiche Weise. Beide speichern<br />
Verknüpfungen, sobald eine Datei<br />
geöffnet wird. Allerdings speichert<br />
Zuletzt verwendet die Dateiverknüpfungen,<br />
während Zuletzt<br />
Neue Aufgabe im Aufgabenplaner: Diese dient später als Verknüpfungsziel.<br />
Es gibt sie auch unter <strong>Windows</strong> 7<br />
noch: Die Zuletzt verwendet-Liste<br />
bringen Sie im Startmenü ganz<br />
schnell wieder zum Vorschein.<br />
<strong>PC</strong> <strong>Magazin</strong> 10/2011 www.pc-magazin.de