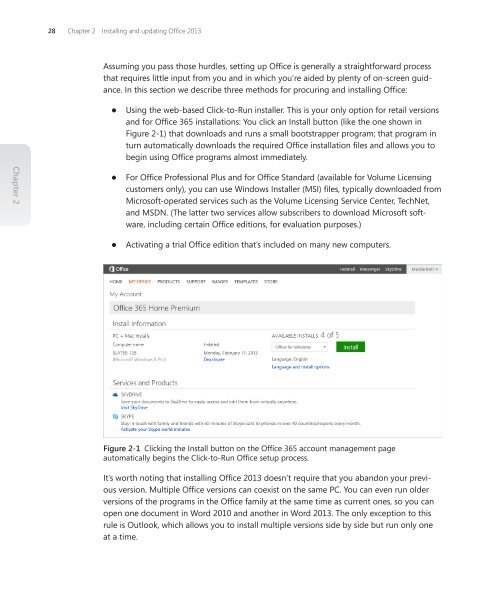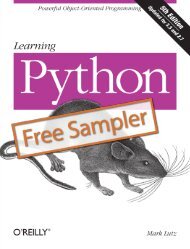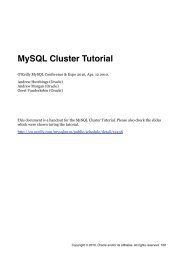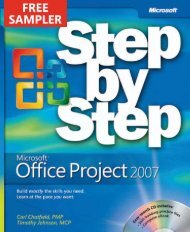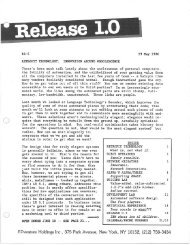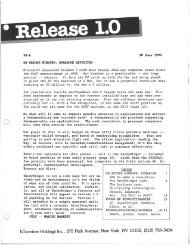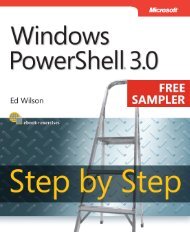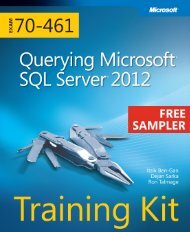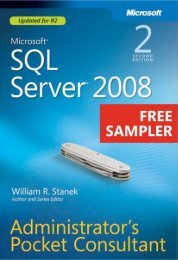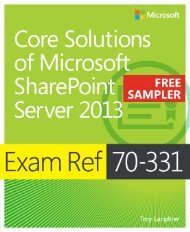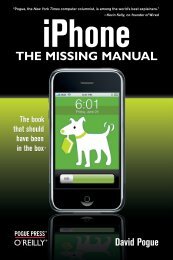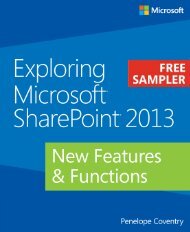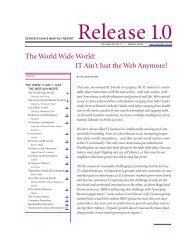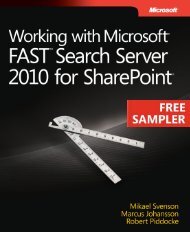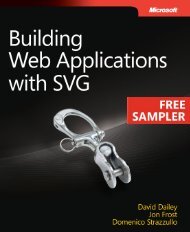Microsoft Office Inside Out: 2013 Edition - Cdn.oreilly.com
Microsoft Office Inside Out: 2013 Edition - Cdn.oreilly.com
Microsoft Office Inside Out: 2013 Edition - Cdn.oreilly.com
You also want an ePaper? Increase the reach of your titles
YUMPU automatically turns print PDFs into web optimized ePapers that Google loves.
Chapter 2<br />
28 Chapter 2 Installing and updating <strong>Office</strong> <strong>2013</strong><br />
Assuming you pass those hurdles, setting up <strong>Office</strong> is generally a straightforward process<br />
that requires little input from you and in which you’re aided by plenty of on-screen guidance.<br />
In this section we describe three methods for procuring and installing <strong>Office</strong>:<br />
●● Using the web-based Click-to-Run installer. This is your only option for retail versions<br />
and for <strong>Office</strong> 365 installations: You click an Install button (like the one shown in<br />
Figure 2-1) that downloads and runs a small bootstrapper program; that program in<br />
turn automatically downloads the required <strong>Office</strong> installation files and allows you to<br />
begin using <strong>Office</strong> programs almost immediately.<br />
●● For <strong>Office</strong> Professional Plus and for <strong>Office</strong> Standard (available for Volume Licensing<br />
customers only), you can use Windows Installer (MSI) files, typically downloaded from<br />
<strong>Microsoft</strong>-operated services such as the Volume Licensing Service Center, TechNet,<br />
and MSDN. (The latter two services allow subscribers to download <strong>Microsoft</strong> software,<br />
including certain <strong>Office</strong> editions, for evaluation purposes.)<br />
●● Activating a trial <strong>Office</strong> edition that’s included on many new <strong>com</strong>puters.<br />
Figure 2-1 Clicking the Install button on the <strong>Office</strong> 365 account management page<br />
automatically begins the Click-to-Run <strong>Office</strong> setup process.<br />
It’s worth noting that installing <strong>Office</strong> <strong>2013</strong> doesn’t require that you abandon your previous<br />
version. Multiple <strong>Office</strong> versions can coexist on the same PC. You can even run older<br />
versions of the programs in the <strong>Office</strong> family at the same time as current ones, so you can<br />
open one document in Word 2010 and another in Word <strong>2013</strong>. The only exception to this<br />
rule is <strong>Out</strong>look, which allows you to install multiple versions side by side but run only one<br />
at a time.