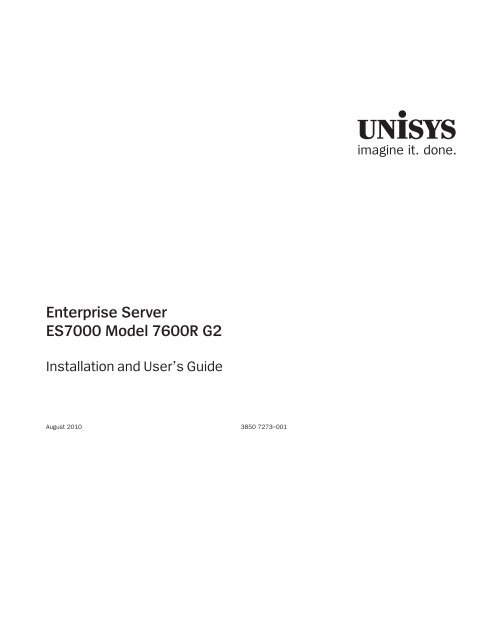ES7000 Model 7600R G2 Installation and User's Guide
ES7000 Model 7600R G2 Installation and User's Guide
ES7000 Model 7600R G2 Installation and User's Guide
You also want an ePaper? Increase the reach of your titles
YUMPU automatically turns print PDFs into web optimized ePapers that Google loves.
EnterpriseServer<br />
<strong>ES7000</strong><strong>Model</strong><strong>7600R</strong><strong>G2</strong><br />
<strong>Installation</strong><strong>and</strong>User’s<strong>Guide</strong><br />
August 2010 3850 7273–001<br />
unisys<br />
imagine it. done.
NO WARRANTIES OF ANY NATURE ARE EXTENDED BY THIS DOCUMENT. Any product or related information<br />
described herein is only furnished pursuant <strong>and</strong> subject to the terms <strong>and</strong> conditions of a duly executed agreement to<br />
purchase or lease equipment or to license software. The only warranties made by Unisys, if any, with respect to the<br />
products described in this document are set forth in such agreement. Unisys cannot accept any financial or other<br />
responsibility that may be the result of your use of the information in this document or software material, including<br />
direct, special, or consequential damages.<br />
You should be very careful to ensure that the use of this information <strong>and</strong>/or software material complies with the laws,<br />
rules, <strong>and</strong> regulations of the jurisdictions with respect to which it is used.<br />
The information contained herein is subject to change without notice. Revisions may be issued to advise of such<br />
changes <strong>and</strong>/or additions.<br />
Notice to U.S. Government End Users: This is commercial computer software or hardware documentation developed at<br />
private expense. Use, reproduction, or disclosure by the Government is subject to the terms of Unisys st<strong>and</strong>ard<br />
commercial license for the products, <strong>and</strong> where applicable, the restricted/limited rights provisions of the contract data<br />
rights clauses.<br />
© Copyright IBM Corporation 2010.<br />
US Government Users Restricted Rights – Use, duplication or disclosure restricted by GSA ADP Schedule Contract with<br />
IBM Corp.<br />
© Portions copyright Unisys Corporation 2010.<br />
Unisys is a registered trademark of Unisys Corporation in the United States <strong>and</strong> other countries.<br />
All other br<strong>and</strong>s <strong>and</strong> products referenced in this document are acknowledged to be the trademarks or registered<br />
trademarks of their respective holders.
Contents<br />
Section 1. Safety<br />
Safety statements . . . . . . . . . . . . . . . . . . . . . . . . . . . . . . . . . . . . . 1–2<br />
Section 2. The <strong>ES7000</strong> <strong>Model</strong> <strong>7600R</strong> <strong>G2</strong> Server<br />
Documentation Updates . . . . . . . . . . . . . . . . . . . . . . . . . . . . . . . . . 2–3<br />
Related documentation . . . . . . . . . . . . . . . . . . . . . . . . . . . . . . . . . . 2–3<br />
Notices <strong>and</strong> statements in this document . . . . . . . . . . . . . . . . . . . . 2–4<br />
Features <strong>and</strong> specifications . . . . . . . . . . . . . . . . . . . . . . . . . . . . . . . 2–4<br />
What your server offers . . . . . . . . . . . . . . . . . . . . . . . . . . . . . . . . . 2–8<br />
Reliability, availability, <strong>and</strong> serviceability . . . . . . . . . . . . . . . . . . . . . 2–10<br />
Obtaining Releases from the Support Site . . . . . . . . . . . . . . . . . . . 2–12<br />
Server controls, LEDs, <strong>and</strong> power . . . . . . . . . . . . . . . . . . . . . . . . . 2–12<br />
Front view . . . . . . . . . . . . . . . . . . . . . . . . . . . . . . . . . . 2–13<br />
Operator information panel . . . . . . . . . . . . . . . . . . 2–13<br />
Light path diagnostics panel . . . . . . . . . . . . . . . . . 2–14<br />
Rear view. . . . . . . . . . . . . . . . . . . . . . . . . . . . . . . . . . . 2–16<br />
Rear view LEDs . . . . . . . . . . . . . . . . . . . . . . . . . . . . . . 2–17<br />
Server power features. . . . . . . . . . . . . . . . . . . . . . . . . . 2–18<br />
Turning on the server . . . . . . . . . . . . . . . . . . . . . . 2–19<br />
Turning off the server . . . . . . . . . . . . . . . . . . . . . . 2–19<br />
Memory Expansion Module. . . . . . . . . . . . . . . . . . . . . . . . . . . . . . 2–20<br />
Memory Expansion Module features <strong>and</strong><br />
specifications . . . . . . . . . . . . . . . . . . . . . . . . . . . . . . 2–21<br />
What the Memory Expansion Module offers. . . . . . . . . . 2–24<br />
Memory Expansion Module RAS features . . . . . . . . . . . 2–24<br />
Memory Expansion Module indicators, LEDs, <strong>and</strong><br />
power . . . . . . . . . . . . . . . . . . . . . . . . . . . . . . . . . . . 2–25<br />
Front view . . . . . . . . . . . . . . . . . . . . . . . . . . . . . . 2–25<br />
Rear view. . . . . . . . . . . . . . . . . . . . . . . . . . . . . . . 2–26<br />
Turning the memory drawer on <strong>and</strong> off. . . . . . . . . . . . . . 2–27<br />
Section 3. Installing optional devices<br />
Server components . . . . . . . . . . . . . . . . . . . . . . . . . . . . . . . . . . . . 3–1<br />
Memory-card DIMM connectors . . . . . . . . . . . . . . . . . . . 3–3<br />
Memory-card LEDs. . . . . . . . . . . . . . . . . . . . . . . . . . . . . 3–3<br />
3850 7273–001 iii
Contents<br />
SAS-backplane connectors . . . . . . . . . . . . . . . . . . . . . . . 3–4<br />
1.8–inch solid state drive backplane connectors . . . . . . . . 3–5<br />
Microprocessor-board connectors . . . . . . . . . . . . . . . . . . 3–5<br />
Microprocessor-board LEDs . . . . . . . . . . . . . . . . . . . . . . 3–6<br />
I/O-board connectors . . . . . . . . . . . . . . . . . . . . . . . . . . . 3–7<br />
I/O-board jumpers. . . . . . . . . . . . . . . . . . . . . . . . . . . . . . 3–8<br />
I/O-board LEDs. . . . . . . . . . . . . . . . . . . . . . . . . . . . . . . . 3–9<br />
<strong>Installation</strong> guidelines . . . . . . . . . . . . . . . . . . . . . . . . . . . . . . . . . . 3–10<br />
A single-power-supply server operating at 208 VAC. . . . . 3–11<br />
System reliability guidelines. . . . . . . . . . . . . . . . . . . . . . 3–12<br />
Working inside the server with the power on . . . . . . . . . 3–12<br />
H<strong>and</strong>ling static-sensitive devices . . . . . . . . . . . . . . . . . . 3–13<br />
Internal cable routing <strong>and</strong> connectors. . . . . . . . . . . . . . . . . . . . . . . 3–13<br />
Removing the top cover . . . . . . . . . . . . . . . . . . . . . . . . . . . . . . . . 3–15<br />
Removing the top-cover bracket . . . . . . . . . . . . . . . . . . . . . . . . . . 3–16<br />
Installing the top-cover bracket . . . . . . . . . . . . . . . . . . . . . . . . . . . 3–18<br />
Removing the bezel . . . . . . . . . . . . . . . . . . . . . . . . . . . . . . . . . . . 3–19<br />
Installing a PCI Express adapter . . . . . . . . . . . . . . . . . . . . . . . . . . . 3–19<br />
Installing a ServeRAID adapter for use with 1.8–inch solid state<br />
drives. . . . . . . . . . . . . . . . . . . . . . . . . . . . . . . . . . . . . . . . . . . . 3–22<br />
Installing a hot-swap hard disk drive. . . . . . . . . . . . . . . . . . . . . . . . 3–25<br />
Installing a 2.5–inch hard disk drive backplane, SAS cable h<strong>and</strong>le,<br />
<strong>and</strong> ServeRAID adapter . . . . . . . . . . . . . . . . . . . . . . . . . . . . . . . 3–27<br />
Installing a 1.8-inch drive cage <strong>and</strong> backplane . . . . . . . . . . . . . . . . . 3–31<br />
Installing a solid state drive . . . . . . . . . . . . . . . . . . . . . . . . . . . . . . 3–34<br />
Installing an internal removable flash drive . . . . . . . . . . . . . . . . . . . 3–35<br />
Memory modules . . . . . . . . . . . . . . . . . . . . . . . . . . . . . . . . . . . . . 3–37<br />
Installing a memory card . . . . . . . . . . . . . . . . . . . . . . . . 3–42<br />
Installing DIMMs . . . . . . . . . . . . . . . . . . . . . . . . . . . . . 3–43<br />
Completing the installation . . . . . . . . . . . . . . . . . . . . . . . . . . . . . . 3–46<br />
Connecting the cables. . . . . . . . . . . . . . . . . . . . . . . . . . 3–47<br />
Updating the server configuration . . . . . . . . . . . . . . . . . 3–47<br />
Installing hardware devices in the Memory Expansion Module . . . . 3–48<br />
Memory Expansion Module components . . . . . . . . . . . . 3–48<br />
Removing the Memory Expansion Module expansion<br />
bezel . . . . . . . . . . . . . . . . . . . . . . . . . . . . . . . . . . . . 3–49<br />
Removing the Memory Expansion Module systemboard<br />
tray. . . . . . . . . . . . . . . . . . . . . . . . . . . . . . . . . 3–49<br />
Installing the Memory Expansion Module. . . . . . . . . . . . 3–50<br />
Installing the Memory Expansion Module hot-swap<br />
power supply . . . . . . . . . . . . . . . . . . . . . . . . . . . . . . 3–56<br />
Completing the Memory Expansion Module installation . 3–58<br />
Replacing the Memory Expansion Module<br />
system-board tray . . . . . . . . . . . . . . . . . . . . . . . 3–59<br />
iv 3850 7273–001
Section 4. Configuring the server<br />
Contents<br />
Replacing the Memory Expansion Module<br />
expansion bezel . . . . . . . . . . . . . . . . . . . . . . . . 3–59<br />
Connecting the Memory Expansion Module<br />
cables . . . . . . . . . . . . . . . . . . . . . . . . . . . . . . . 3–60<br />
Updating the Memory Expansion Module<br />
configuration . . . . . . . . . . . . . . . . . . . . . . . . . . 3–61<br />
Using the Setup utility. . . . . . . . . . . . . . . . . . . . . . . . . . . . . . . . . . . 4–2<br />
Starting the Setup utility . . . . . . . . . . . . . . . . . . . . . . . . . 4–2<br />
Setup utility menu choices . . . . . . . . . . . . . . . . . . . . . . . 4–3<br />
Passwords . . . . . . . . . . . . . . . . . . . . . . . . . . . . . . . . . . . 4–7<br />
Power-on password . . . . . . . . . . . . . . . . . . . . . . . . 4–8<br />
Administrator password . . . . . . . . . . . . . . . . . . . . . 4–8<br />
Using the Boot Selection Menu program . . . . . . . . . . . . . . . . . . . . . 4–9<br />
Starting the backup server firmware . . . . . . . . . . . . . . . . . . . . . . . . 4–9<br />
Installing Windows Server 2008. . . . . . . . . . . . . . . . . . . . . . . . . . . . 4–9<br />
Adapter Firmware <strong>and</strong> Driver <strong>Installation</strong> . . . . . . . . . . . . 4–11<br />
Installing Red Hat Enterprise Linux 5.4 on a server . . . . . . . . . . . . . 4–13<br />
Configuring Red Hat Linux kernel crash dumps. . . . . . . . 4–16<br />
Creating a Xen virtual machine on the server . . . . . . . . . 4–16<br />
Updating device drivers <strong>and</strong> PCI card firmware . . . . . . . . 4–17<br />
Installing SUSE LINUX 10 Service Pack 3 on a server . . . . . . . . . . . 4–18<br />
Configuring SUSE LINUX Enterprise Server 10 SP3<br />
kernel crash dumps. . . . . . . . . . . . . . . . . . . . . . . . . . 4–22<br />
Preparing to use a Xen Virtual Machine Server . . . . . . . . 4–23<br />
Creating a Xen virtual machine on the server . . . . . . . . . 4–23<br />
Updating device drivers <strong>and</strong> PCI card firmware . . . . . . . . 4–23<br />
Installing SUSE LINUX 11 on a server. . . . . . . . . . . . . . . . . . . . . . . 4–24<br />
Configuring SUSE LINUX 11 kernel crash dumps . . . . . . 4–28<br />
Preparing to use a Xen Virtual Machine Server . . . . . . . . 4–29<br />
Creating a Xen virtual machine on the server . . . . . . . . . 4–29<br />
Updating device drivers <strong>and</strong> PCI card firmware . . . . . . . . 4–29<br />
Installing VMware ESX Server 4.0 on the Server. . . . . . . . . . . . . . . 4–30<br />
Enabling Remote Root Connection. . . . . . . . . . . . . . . . . 4–32<br />
Building a VMware Infrastructure. . . . . . . . . . . . . . . . . . 4–32<br />
Installing VMware Patches . . . . . . . . . . . . . . . . . . . . . . 4–33<br />
Using the Integrated Management Module . . . . . . . . . . . . . . . . . . 4–33<br />
Using the embedded hypervisor . . . . . . . . . . . . . . . . . . . . . . . . . . 4–34<br />
Obtaining the IP address for the Web interface access . . . . . . . . . . 4–35<br />
Logging on to the Web interface . . . . . . . . . . . . . . . . . . . . . . . . . . 4–35<br />
Using the remote presence <strong>and</strong> blue-screen capture features . . . . . 4–36<br />
Enabling the Broadcom Gigabit Ethernet Utility program . . . . . . . . . 4–37<br />
Configuring the Broadcom Gigabit Ethernet controller. . . . . . . . . . . 4–37<br />
3850 7273–001 v
Contents<br />
Configuring RAID arrays . . . . . . . . . . . . . . . . . . . . . . . . . . . . . . . . 4–37<br />
Advanced Settings Utility program . . . . . . . . . . . . . . . . . . . . . . . . . 4–38<br />
Section 5. Configuring Call Home<br />
Call Home on the <strong>ES7000</strong> <strong>Model</strong> <strong>7600R</strong> <strong>G2</strong> System . . . . . . . . . . . . . 5–1<br />
Appendix A. Services <strong>and</strong> Support<br />
Appendix B. Notices<br />
Unisys eService Portal . . . . . . . . . . . . . . . . . . . . . . . . . . . . . . . . . . A–1<br />
Product Support Knowledge Base . . . . . . . . . . . . . . . . . . . . . . . . . . A–1<br />
Warranty . . . . . . . . . . . . . . . . . . . . . . . . . . . . . . . . . . . . . . . . . . . . A–2<br />
Services Overview . . . . . . . . . . . . . . . . . . . . . . . . . . . . . . . . . . . . . A–2<br />
Service Tasks <strong>and</strong> Responsibilities. . . . . . . . . . . . . . . . . . . . . . . . . . A–2<br />
Hardware Maintenance. . . . . . . . . . . . . . . . . . . . . . . . . . . . . . . . . . A–3<br />
Web Resources . . . . . . . . . . . . . . . . . . . . . . . . . . . . . . . . . . . . . . . A–3<br />
Important notes . . . . . . . . . . . . . . . . . . . . . . . . . . . . . . . . . . . . . . . B–1<br />
Particulate contamination . . . . . . . . . . . . . . . . . . . . . . . . . . . . . . . . B–1<br />
German Ordinance for Work gloss statement. . . . . . . . . . . . . . . . . . B–2<br />
Electronic emission notices. . . . . . . . . . . . . . . . . . . . . . . . . . . . . . . B–2<br />
Federal Communications Commission (FCC)<br />
statement . . . . . . . . . . . . . . . . . . . . . . . . . . . . . . . . . B–2<br />
Industry Canada Class A emission compliance<br />
statement . . . . . . . . . . . . . . . . . . . . . . . . . . . . . . . . . B–3<br />
Avis de conformité à la réglementation d’Industrie<br />
Canada . . . . . . . . . . . . . . . . . . . . . . . . . . . . . . . . . . . B–3<br />
Australia <strong>and</strong> New Zeal<strong>and</strong> Class A statement . . . . . . . . . B–3<br />
European Union EMC Directive conformance<br />
statement . . . . . . . . . . . . . . . . . . . . . . . . . . . . . . . . . B–3<br />
Germany Class A statement . . . . . . . . . . . . . . . . . . . . . . B–4<br />
Japan VCCI Class A statement . . . . . . . . . . . . . . . . . . . . B–4<br />
Japan Electronics <strong>and</strong> Information Technology<br />
Industries Association (JEITA) statement . . . . . . . . . . . B–5<br />
Korean Communications Commission (KCC) statement . . B–5<br />
Russia Electromagnetic Interference (EMI) Class A<br />
statement . . . . . . . . . . . . . . . . . . . . . . . . . . . . . . . . . B–5<br />
People’s Republic of China Class A electronic emission<br />
statement . . . . . . . . . . . . . . . . . . . . . . . . . . . . . . . . . B–5<br />
Taiwan Class A compliance statement . . . . . . . . . . . . . . . B–6<br />
Index . . . . . . . . . . . . . . . . . . . . . . . . . . . . . . . . . . . . . . . . . . . . . . . . . . . . . 1<br />
vi 3850 7273–001
Tables<br />
3–1. I/O-board jumpers . . . . . . . . . . . . . . . . . . . . . . . . . . . . . . . . . . . . . . . . . . . . 3–9<br />
3–2. High-performance memory-card installation sequence . . . . . . . . . . . . . . . . . 3–39<br />
3–3. Memory-card installation sequence for memory-mirroring configuration. . . . . 3–40<br />
3–4. Memory ports <strong>and</strong> DIMM connectors . . . . . . . . . . . . . . . . . . . . . . . . . . . . . 3–51<br />
3–5. DIMM banks <strong>and</strong> connectors . . . . . . . . . . . . . . . . . . . . . . . . . . . . . . . . . . . 3–51<br />
3–6. Non-mirroring mode DIMM population sequence for the Memory<br />
Expansion Module . . . . . . . . . . . . . . . . . . . . . . . . . . . . . . . . . . . . . . . . 3–52<br />
3–7. Memory-mirroring mode DIMM population sequence for the Memory<br />
Expansion Module . . . . . . . . . . . . . . . . . . . . . . . . . . . . . . . . . . . . . . . . 3–53<br />
B–1. Limits for particulates <strong>and</strong> gases . . . . . . . . . . . . . . . . . . . . . . . . . . . . . . . . . B–2<br />
3850 7273–001 vii
Tables<br />
viii 3850 7273–001
Section 1<br />
Safety<br />
Before installing this product, read the Safety Information.<br />
3850 7273–001 1–1
Safety<br />
Safety statements<br />
Important:<br />
Statement 1:<br />
Each caution <strong>and</strong> danger statement in this document is labeled with a number. This<br />
number is used to cross reference an English-language caution or danger statement with<br />
translated versions of the caution or danger statement in the Safety Information<br />
document.<br />
For example, if a caution statement is labeled “Statement 1,” translations for that caution<br />
statement are in the Safety Information document under “Statement 1.”<br />
Be sure to read all caution <strong>and</strong> danger statements in this document before you perform<br />
the procedures. Read any additional safety information that comes with the server or<br />
optional device before you install the device.<br />
1–2 3850 7273–001
DANGER<br />
Statement 2:<br />
Electrical current from power, telephone, <strong>and</strong> communication cables is<br />
hazardous.<br />
To avoid a shock hazard:<br />
• Do not connect or disconnect any cables or perform installation,<br />
maintenance, or reconfiguration of this product during an electrical storm.<br />
• Connect all power cords to a properly wired <strong>and</strong> grounded electrical outlet.<br />
• Connect to properly wired outlets any equipment that will be attached to<br />
this product.<br />
• When possible, use one h<strong>and</strong> only to connect or disconnect signal cables.<br />
• Never turn on any equipment when there is evidence of fire, water, or<br />
structural damage.<br />
• Disconnect the attached power cords, telecommunications systems,<br />
networks, <strong>and</strong> modems before you open the device covers, unless instructed<br />
otherwise in the installation <strong>and</strong> configuration procedures.<br />
• Connect <strong>and</strong> disconnect cables as described in the following table when<br />
installing, moving, or opening covers on this product or attached devices.<br />
To Connect:<br />
1. Turn everything OFF.<br />
2. First, attach all cables to devices.<br />
3. Attach signal cables to connectors.<br />
4. Attach power cords to outlet.<br />
5. Turn device ON.<br />
CAUTION:<br />
To Disconnect:<br />
1. Turn everything OFF.<br />
2. First, remove power cords from outlet.<br />
3. Remove signal cables from connectors.<br />
4. Remove all cables from devices.<br />
When replacing the lithium battery, use only Part Number 33F8354 or an<br />
equivalent type battery recommended by the manufacturer. If your system<br />
has a module containing a lithium battery, replace it only with the same<br />
module type made by the same manufacturer. The battery contains lithium<br />
<strong>and</strong> can explode if not properly used, h<strong>and</strong>led, or disposed of.<br />
Do not:<br />
• Throw or immerse into water<br />
• Heat to more than 100°C (212°F)<br />
Safety<br />
3850 7273–001 1–3
Safety<br />
Statement 3:<br />
• Repair or disassemble<br />
Dispose of the battery as required by local ordinances or regulations.<br />
CAUTION:<br />
When laser products (such as CD-ROMs, DVD drives, fiber optic devices, or<br />
transmitters) are installed, note the following:<br />
• Do not remove the covers. Removing the covers of the laser product<br />
could result in exposure to hazardous laser radiation. There are no<br />
serviceable parts inside the device.<br />
• Use of controls or adjustments or performance of procedures other<br />
than those specified herein might result in hazardous radiation<br />
exposure.<br />
DANGER<br />
Statement 4:<br />
Some laser products contain an embedded Class 3A or Class 3B laser diode.<br />
Note the following.<br />
Laser radiation when open. Do not stare into the beam, do not view directly with<br />
optical instruments, <strong>and</strong> avoid direct exposure to the beam.<br />
Class 1 Laser Product<br />
Laser Klasse 1<br />
Laser Klass 1<br />
Luokan 1 Laserlaite<br />
Appareil A ` Laser de Classe 1<br />
1–4 3850 7273–001
≥ 18 kg (39.7 lb) ≥ 32 kg (70.5 lb) ≥ 55 kg (121.2 lb)<br />
CAUTION:<br />
Statement 5:<br />
Use safe practices when lifting.<br />
CAUTION:<br />
The power control button on the device <strong>and</strong> the power switch on the power<br />
supply do not turn off the electrical current supplied to the device. The<br />
device also might have more than one power cord. To remove all electrical<br />
current from the device, ensure that all power cords are disconnected from<br />
the power source.<br />
2<br />
1<br />
Statement 8:<br />
Safety<br />
3850 7273–001 1–5
Safety<br />
CAUTION:<br />
Statement 11:<br />
Never remove the cover on a power supply or any part that has the<br />
following label attached.<br />
Hazardous voltage, current, <strong>and</strong> energy levels are present inside any<br />
component that has this label attached. There are no serviceable parts<br />
inside these components. If you suspect a problem with one of these parts,<br />
contact a service technician.<br />
CAUTION:<br />
Statement 12:<br />
The following label indicates sharp edges, corners, or joints nearby.<br />
CAUTION:<br />
Statement 13:<br />
The following label indicates a hot surface nearby.<br />
1–6 3850 7273–001
DANGER<br />
Statement 15:<br />
Overloading a branch circuit is potentially a fire hazard <strong>and</strong> a shock hazard<br />
under certain conditions. To avoid these hazards, ensure that your system<br />
electrical requirements do not exceed branch circuit protection requirements.<br />
Refer to the information that is provided with your device for electrical<br />
specifications.<br />
CAUTION:<br />
Statement 17:<br />
Make sure that the rack is secured properly to avoid tipping when the<br />
server unit is extended.<br />
CAUTION:<br />
Statement 26:<br />
The following label indicates moving parts nearby.<br />
CAUTION:<br />
Do not place any object on top of rack-mounted devices.<br />
Safety<br />
3850 7273–001 1–7
Safety<br />
Attention: This product is suitable for use on an IT power distribution system whose<br />
maximum phase to phase voltage is 240 V under any distribution fault condition.<br />
1–8 3850 7273–001
Section 2<br />
The <strong>ES7000</strong> <strong>Model</strong> <strong>7600R</strong> <strong>G2</strong> Server<br />
This <strong>Installation</strong> <strong>and</strong> User’s <strong>Guide</strong> contains instructions for setting up your Unisys server,<br />
installing optional devices, <strong>and</strong> for starting <strong>and</strong> configuring the server. This document also<br />
contains information <strong>and</strong> instructions for installing options in the optional Memory<br />
Expansion Module (see Memory Expansion Module for more information about the<br />
optional Memory Expansion Module). For diagnostic <strong>and</strong> troubleshooting information <strong>and</strong><br />
instructions for removing <strong>and</strong> installing server components, see the Problem<br />
Determination <strong>and</strong> Service <strong>Guide</strong>.<br />
Important: The Memory Expansion Module is a Listed Accessory for use with the<br />
Unisys server only.<br />
The <strong>ES7000</strong> <strong>Model</strong> <strong>7600R</strong> <strong>G2</strong> server is a 4U-high(1), high-performance server. It is ideally<br />
suited for networking environments that require superior microprocessor performance,<br />
efficient memory management, flexibility, <strong>and</strong> large amounts of reliable data storage.<br />
(1) Racks are measured in vertical increments of 4.45 cm (1.75 inches) each. Each<br />
increment is called a ″U.″ A 1-U-high device is 1.75 inches tall.<br />
Performance, ease of use, reliability, <strong>and</strong> expansion capabilities were key considerations in<br />
the design of the server. These design features make it possible for you to customize the<br />
system hardware to meet your needs today <strong>and</strong> provide flexible expansion capabilities for<br />
the future.<br />
The server comes with a limited warranty. For information about the terms of the warranty<br />
<strong>and</strong> getting service <strong>and</strong> assistance, see the Warranty Information.<br />
The server contains the latest enterprise server technologies, which help increase<br />
performance, reliability, <strong>and</strong> availability. For more information, see What your server offers<br />
3850 7273–001 2–1
The <strong>ES7000</strong> <strong>Model</strong> <strong>7600R</strong> <strong>G2</strong> Server<br />
<strong>and</strong> Reliability, availability, <strong>and</strong> serviceability.<br />
You can obtain up-to-date information about the server <strong>and</strong> other Unisys products at the<br />
Unisys <strong>ES7000</strong> <strong>Model</strong> <strong>7600R</strong> <strong>G2</strong> page on the Unisys Support Web site.<br />
If firmware <strong>and</strong> documentation updates are available, you can download them from the<br />
<strong>ES7000</strong> <strong>Model</strong> <strong>7600R</strong> <strong>G2</strong> Support Site. The server might have features that are not<br />
described in the documentation that comes with the server, <strong>and</strong> the documentation might<br />
be updated occasionally to include information about those features, or technical updates<br />
might be available to provide additional information that is not included in the server<br />
documentation. To check for updates, go to the <strong>ES7000</strong> <strong>Model</strong> <strong>7600R</strong> <strong>G2</strong> Support Site.<br />
Record information about the server in the following table.<br />
Product name <strong>ES7000</strong> <strong>7600R</strong> <strong>G2</strong><br />
Machine type 7145 or 7145<br />
<strong>Model</strong> number _____________________________________________<br />
Serial number _____________________________________________<br />
The model number <strong>and</strong> serial number are on labels on the right side of the server <strong>and</strong> on<br />
the front, visible on the bezel, as shown in the following illustration.<br />
ID labels<br />
For a list of supported optional devices for the server, see <strong>ES7000</strong> <strong>Model</strong> <strong>7600R</strong> <strong>G2</strong><br />
Support Site.<br />
2–2 3850 7273–001
Documentation Updates<br />
This document contains all the information that was available at the time of publication.<br />
Changes identified after release of this document are included in problem list entry (PLE)<br />
18744546. To obtain a copy of the PLE, contact your service representative or access the<br />
current PLE from the product support Web site:<br />
http://www.support.unisys.com/all/ple/18744546<br />
Note: If you are not logged into the product support site, you will be asked to do so.<br />
Related documentation<br />
This <strong>Installation</strong> <strong>and</strong> User’s <strong>Guide</strong> contains general information about the server, including<br />
how to set up, install supported optional devices, <strong>and</strong> how to configure the server. The<br />
following documentation also comes with the server:<br />
• Safety Information<br />
This document is in PDF on the Documentation CD. It contains translated caution <strong>and</strong><br />
danger statements. Each caution <strong>and</strong> danger statement that appears in the<br />
documentation has a number that you can use to locate the corresponding statement<br />
in your language in the Safety Information document.<br />
• Problem Determination <strong>and</strong> Service <strong>Guide</strong><br />
This document is in PDF on the Unisys Support Web site. It contains information to<br />
help you solve problems yourself, <strong>and</strong> it contains information for service technicians.<br />
• Rack <strong>Installation</strong> Instructions<br />
This printed document contains detailed instructions for installing your server in a rack.<br />
If you are adding an optional Memory Expansion Module or scaling to another server,<br />
see the rack installation instructions that comes with the cable option kit.<br />
• Environmental Notices <strong>and</strong> User’s <strong>Guide</strong><br />
This document is in PDF on the Documentation CD. It contains translated<br />
environmental notices.<br />
• License Agreement for Machine Code<br />
This document is in PDF on the Documentation CD. It provides translated versions of<br />
the License Agreement for Machine Code for your product.<br />
• MCP Linux License Information <strong>and</strong> Attributions<br />
The <strong>ES7000</strong> <strong>Model</strong> <strong>7600R</strong> <strong>G2</strong> Server<br />
This document is in PDF on the Documentation CD. It provides the open-source<br />
notices.<br />
3850 7273–001 2–3
The <strong>ES7000</strong> <strong>Model</strong> <strong>7600R</strong> <strong>G2</strong> Server<br />
The server might have features that are not described in the documentation that comes<br />
with the server. The documentation might be updated occasionally to include information<br />
about those features, or technical updates might be available to provide additional<br />
information that is not included in the server documentation. These updates are available<br />
from the Unisys Web site. To check for updated documentation <strong>and</strong> technical updates, go<br />
to <strong>ES7000</strong> <strong>Model</strong> <strong>7600R</strong> <strong>G2</strong> Support Site.<br />
Notices <strong>and</strong> statements in this document<br />
The caution <strong>and</strong> danger statements in this document are also in the multilingual Safety<br />
Information document, which is on the Documentation CD. Each statement is numbered<br />
for reference to the corresponding statement in your language in the Safety Information<br />
document.<br />
The following notices <strong>and</strong> statements are used in this document:<br />
• Note: These notices provide important tips, guidance, or advice.<br />
• Important: These notices provide information or advice that might help you avoid<br />
inconvenient or problem situations.<br />
• Attention: These notices indicate potential damage to programs, devices, or data.<br />
An attention notice is placed just before the instruction or situation in which damage<br />
might occur.<br />
• Caution: These statements indicate situations that can be potentially hazardous to<br />
you. A caution statement is placed just before the description of a potentially<br />
hazardous procedure step or situation.<br />
• Danger: These statements indicate situations that can be potentially lethal or<br />
extremely hazardous to you. A danger statement is placed just before the description<br />
of a potentially lethal or extremely hazardous procedure step or situation.<br />
Features <strong>and</strong> specifications<br />
The following information is a summary of the features <strong>and</strong> specifications of the server.<br />
Depending on the server model, some features might not be available, or some<br />
specifications might not apply.<br />
Notes:<br />
• Racks are marked in vertical increments of 4.45 cm (1.75 inches). Each increment is<br />
referred to as a unit, or ″U.″ A 1-U-high device is 4.45 cm (1.75 inches) tall.<br />
• Power consumption <strong>and</strong> heat output vary depending on the number <strong>and</strong> type of<br />
optional features that are installed <strong>and</strong> the power-management optional features that<br />
are in use.<br />
• The sound levels were measured in controlled acoustical environments according to<br />
the procedures specified by the American National St<strong>and</strong>ards Institute (ANSI) S12.10<br />
<strong>and</strong> ISO 7779 <strong>and</strong> are reported in accordance with ISO 9296. Actual sound-pressure<br />
levels in a given location might exceed the average values stated because of room<br />
2–4 3850 7273–001
eflections <strong>and</strong> other nearby noise sources. The declared sound-power levels indicate<br />
an upper limit, below which a large number of computers will operate.<br />
Microprocessor:<br />
• Intel Xeon Nehalem-EX multi-core microprocessor with up to 24 MB last level<br />
cache.<br />
• 2266 MHz CPU clock speed<br />
• Support for up to four microprocessors,<br />
- Four Quick Path Interconnect (QPI) links per microprocessor at up to 6.4 GT/s<br />
(gigatransfers per second)<br />
- Four Scalable Memory Interconnect (SMI) links per microprocessor at up to 6.4<br />
GT/s<br />
Note: Use the Setup utility to determine the type <strong>and</strong> speed of the microprocessors.<br />
Memory:<br />
• Type: Registered, ECC, PC3-10600 double data rate (DDR) III, SDRAM<br />
• Sizes: 2 GB (PC3-10600 running at 1066 Mb/sec), 4 GB, 8 GB, <strong>and</strong> 16 GB (PC3-8500<br />
running at 1066 Mb/sec) in pairs<br />
• Minimum: 4 GB (two DIMMs per memory card minimum)<br />
• Maximum: 1 TB (eight memory cards, each card containing 8 DIMMs for a total of<br />
sixty four 16 GB DIMMs)<br />
• Connectors: Two-way interleaved, eight dual inline memory module (DIMM)<br />
connectors per memory card<br />
Drives:<br />
• Slim CD/DVD-RW: SATA (included)<br />
• Serial Attached SCSI (SAS) 2.5-inch hard disk drives (optional)<br />
• Solid state 1.8-inch drives (optional)<br />
Expansion bays:<br />
• Eight SAS, 2.5-inch bays or sixteen solid state 1.8-inch bays<br />
• One 12.7 mm removable-media drive bay (CD/DVD-RW drive included)<br />
Expansion slots:<br />
• One PCI Express x16 (full-length) slot<br />
• Five PCI Express x8 (two full-length <strong>and</strong> three half-length) slots<br />
• One PCI Express x4 (x8 mechanical) full-length slot<br />
• Emulex 10 GbE Custom Adapter in slot 7<br />
The <strong>ES7000</strong> <strong>Model</strong> <strong>7600R</strong> <strong>G2</strong> Server<br />
3850 7273–001 2–5
The <strong>ES7000</strong> <strong>Model</strong> <strong>7600R</strong> <strong>G2</strong> Server<br />
Scalability <strong>and</strong> memory expansion:<br />
• Eight-socket scalability option uses 4 QPI external cables<br />
• Memory Expansion Module option uses four QPI ports<br />
• Multi-node configurations require 4 microprocessors in each node<br />
Upgradeable microcode:<br />
System UEFI, FPGA, diagnostics, IMM (Service Processor), <strong>and</strong> SAS microcode<br />
Power supply:<br />
• St<strong>and</strong>ard: Two dual-rated power supplies.<br />
- 1975 watts at 220 VAC input<br />
- 875 watts at 110 VAC input<br />
• Hot-swappable <strong>and</strong> redundant at 220 VAC only, with two power supplies<br />
• At 110 VAC not hot swappable or redundant.<br />
Size:<br />
• 4U<br />
• Height: 172.8 mm (6.81 in.)<br />
• Depth: 712.13 mm (28.04 in.)<br />
• Width: (without rack EIA brackets) 440 mm (17.32 in.)<br />
• Width: (with rack EIA brackets) 482.6 mm (19 in.)<br />
• Weight: approximately 49.90 kg (110 lb) when fully configured<br />
Integrated functions:<br />
• Integrated management module (IMM), which provides service processor control <strong>and</strong><br />
monitoring functions, video controller, <strong>and</strong> remote keyboard, video, mouse, <strong>and</strong><br />
remote hard disk drive capabilities<br />
• Light path diagnostics<br />
• Eight Universal Serial Bus (USB) ports (2.0)<br />
- Four on rear of server<br />
- Two on front of server<br />
- Two internal<br />
• Broadcom 5709 dual 10/100/1000 MB Ethernet controller<br />
• Matrox video<br />
- 16 MB video memory<br />
- SVGA compatible<br />
• Serial-attached SCSI (SAS) controller with RAID capabilities<br />
2–6 3850 7273–001
• Support for ServeRAID-M1015 SAS/SATA <strong>and</strong> ServeRAID-M5015 SAS/SATA<br />
controllers<br />
• Serial connector<br />
• QPI Expansion Ports<br />
Acoustical noise emissions:<br />
• Sound power, idle: 58 dB declared<br />
• Sound power, operating: 63 dB declared<br />
Airflow:<br />
• Nominal airflow: 67 cubic feet per minute (CFM)<br />
• Typical airflow: 100 CFM<br />
• Maximum airflow: 241 CFM<br />
Environment:<br />
• Air temperature:<br />
- Server on:<br />
o 10°C to 35°C (50°F to 95°F); altitude: 0 to 914 m (3000 ft).<br />
o 10°C to 32°C (50°F to 90°F); altitude: 914 to 2133 m (7000 ft).<br />
- Server off: 10°C to 43°C (50.0°F to 109.4°F); maximum altitude: 2133 m (6998.0 ft)<br />
• Humidity:<br />
- Server on: 8% to 80%<br />
- Server off: 8% to 80%<br />
• Particulate contamination:<br />
Attention: Airborne particulates <strong>and</strong> reactive gases acting alone or in combination<br />
with other environmental factors such as humidity or temperature might pose a risk to<br />
the server. For information about the limits for particulates <strong>and</strong> gases, see Particulate<br />
contamination.<br />
Heat output:<br />
Approximate heat output:<br />
• Minimum configuration: 648 Btu per hour (190 watts)<br />
• Typical configuration: 3753 Btu per hour (1100 watts)<br />
• Design maximum configuration:<br />
- 5971 Btu per hour (1930 watts) at 110 VAC<br />
- 6739 Btu per hour (2150 watts) at 220 VAC<br />
The <strong>ES7000</strong> <strong>Model</strong> <strong>7600R</strong> <strong>G2</strong> Server<br />
3850 7273–001 2–7
The <strong>ES7000</strong> <strong>Model</strong> <strong>7600R</strong> <strong>G2</strong> Server<br />
Electrical input:<br />
• Sine-wave input (50 - 60 Hz) required<br />
• Input voltage low range:<br />
- Minimum: 100 VAC<br />
- Maximum: 127 VAC<br />
• Input voltage high range:<br />
- Minimum: 200 VAC<br />
- Maximum: 240 VAC<br />
• Approximate input kilovolt-amperes (kVA):<br />
- Minimum: 0.20 kVA<br />
- Typical: 1.12 kVA<br />
- Maximum: 1.95 kVA (110 VAC)<br />
- Maximum: 2.17 kVA (220 VAC)<br />
What your server offers<br />
The server uses the following features <strong>and</strong> technologies:<br />
• UEFI-compliant server firmware<br />
Server firmware offers several features, including Unified Extensible Firmware<br />
Interface (UEFI) 2.1 compliance; enhanced reliability, availability, <strong>and</strong> serviceability<br />
(RAS) capabilities; <strong>and</strong> basic input/output system (BIOS) compatibility support. UEFI<br />
replaces the BIOS <strong>and</strong> defines a st<strong>and</strong>ard interface between the operating system,<br />
platform firmware, <strong>and</strong> external devices. UEFI-compliant servers are capable of<br />
booting UEFI-compliant operating systems, BIOS-based operating systems, <strong>and</strong><br />
BIOS-based adapters as well as UEFI-compliant adapters.<br />
Note: The server does not support DOS.<br />
• Integrated management module<br />
The integrated management module (IMM) combines service processor functions,<br />
video controller, <strong>and</strong> remote presence <strong>and</strong> blue-screen capture features in a single<br />
chip. The IMM provides advanced service processor control, monitoring, <strong>and</strong> alerting<br />
function. If an environmental condition exceeds a threshold or if a system component<br />
fails, the IMM lights LEDs to help you diagnose the problem, records the error in the<br />
IMM event log, <strong>and</strong> alerts you to the problem. Optionally, the IMM also provides a<br />
virtual presence capability for remote server management capabilities. The IMM<br />
provides remote server management through industry-st<strong>and</strong>ard interfaces:<br />
- Intelligent Platform Management Interface (IPMI) version 2.0<br />
- Simple Network Management Protocol (SNMP) version 3<br />
- Common Information <strong>Model</strong> (CIM)<br />
- Web browser (For more information, see Using the Integrated Management<br />
Module.)<br />
2–8 3850 7273–001
• Call Home<br />
Call Home is a Unisys software tool that monitors the server for hardware error<br />
events. When a hardware error is located, it automatically submits a service request<br />
packet through e-mail to the Unisys client support center. These packets contain<br />
information on system or controller errors that are determined according to a<br />
predefined set of conditions. For information on setting up Call Home through use of<br />
the Integrated Management Module, see Section 5, Configuring Call Home.<br />
• Large system-memory capacity<br />
The server supports up to 1 TB of system memory. The memory controller supports<br />
error correcting code (ECC) for up to 64 industry-st<strong>and</strong>ard PC3-10600, 1.8 V, 240-pin,<br />
registered, double-data-rate (DDR) III, synchronous dynamic r<strong>and</strong>om access memory<br />
(SDRAM) dual inline memory modules (DIMMs). The optional 32-DIMM Memory<br />
Expansion Module is available for purchase <strong>and</strong> provides up to 512 GB of additional<br />
memory. For more information about the Memory Expansion Module, see Memory<br />
Expansion Module.<br />
• Memory ProteXion<br />
The Memory ProteXion feature provides the equivalent of a hot-spare drive in a RAID<br />
array. It is based in the memory controller, <strong>and</strong> it enables the server to sense when a<br />
chip on a DIMM has failed <strong>and</strong> to route the data around the failed chip.<br />
• Integrated network support<br />
The server comes with an integrated Broadcom 5709 dual Gigabit Ethernet controller,<br />
which supports connection to a 10 Mbps, 100 Mbps, or 1000 Mbps network. For more<br />
information, see Configuring the Broadcom Gigabit Ethernet controller.<br />
• Integrated Trusted Platform Module (TPM)<br />
This integrated security chip performs cryptographic functions <strong>and</strong> stores private <strong>and</strong><br />
public secure keys. It provides the hardware support for the Trusted Computing Group<br />
(TCG) specification. You can download the software to support the TCG specification,<br />
when the software is available.<br />
• Large data-storage capacity <strong>and</strong> hot-swap capability<br />
The server supports up to eight 1-inch (26 mm) slim-high, 2.5-inch hot-swap hard disk<br />
drives that are connected to two SAS backplanes. With the hot-swap feature, you can<br />
add, remove, <strong>and</strong> replace hard disk drives without turning off the server. For more<br />
information, see Installing a hot-swap hard disk drive.<br />
• Light path diagnostics<br />
Light path diagnostics provides LEDs to help you diagnose problems. For more<br />
information, see the section about light path diagnostics in the Problem Determination<br />
<strong>and</strong> Service <strong>Guide</strong>.<br />
• PCI Express 2.0 adapter capabilities<br />
The <strong>ES7000</strong> <strong>Model</strong> <strong>7600R</strong> <strong>G2</strong> Server<br />
The server has six slots for PCI Express 2.0 x8 adapters <strong>and</strong> one slot for PCI Express<br />
x16 adapters. For more information, see Installing a PCI Express adapter.<br />
• Dynamic System Analysis (DSA) Preboot diagnostic programs<br />
3850 7273–001 2–9
The <strong>ES7000</strong> <strong>Model</strong> <strong>7600R</strong> <strong>G2</strong> Server<br />
The DSA Preboot diagnostic programs are stored in integrated USB memory <strong>and</strong><br />
collect <strong>and</strong> analyze system information to aid in diagnosing server problems. The<br />
diagnostic programs collect the following information about the server:<br />
- Event logs for ServeRAID controllers <strong>and</strong> service processors<br />
- Hard disk drive health<br />
- Installed hardware<br />
- Light path diagnostics status<br />
- Network interfaces <strong>and</strong> settings<br />
- RAID controller configuration<br />
- Service processor status <strong>and</strong> configuration<br />
- System configuration<br />
- Vital product data, firmware, <strong>and</strong> UEFI configuration<br />
For additional information about DSA, see the Problem Determination <strong>and</strong> Service<br />
<strong>Guide</strong>.<br />
• Redundant connection<br />
The addition of an optional network interface card (NIC) provides a failover capability to<br />
a redundant Ethernet connection. If a problem occurs with the primary Ethernet<br />
connection, all Ethernet traffic that is associated with the primary connection is<br />
automatically switched to the redundant NIC. If the applicable device drivers are<br />
installed, this switching occurs without data loss <strong>and</strong> without user intervention.<br />
• Redundant cooling <strong>and</strong> power capabilities<br />
The redundant cooling of the fans in the server enables continued operation if one of<br />
the fans fails. The server supports two hot-swap power supplies, which provide<br />
redundant power when connected to a 208-240v source.<br />
• ServeRAID support<br />
The server supports ServeRAID controllers to create redundant array of<br />
independent disks (RAID) configurations.<br />
• Symmetric multiprocessing (SMP)<br />
The server supports up to four multi-core Intel Xeon microprocessors. One or more<br />
multi-core microprocessors provides SMP capability.<br />
Reliability, availability, <strong>and</strong> serviceability<br />
Three important server design features are reliability, availability, <strong>and</strong> serviceability (RAS).<br />
The RAS features help to ensure the integrity of the data that is stored in the server, the<br />
availability of the server when you need it, <strong>and</strong> the ease with which you can diagnose <strong>and</strong><br />
correct problems.<br />
The server has the following RAS features:<br />
2–10 3850 7273–001
• Advanced memory features:<br />
- Single-bit memory error detection<br />
- Single-bit memory error hardware correction<br />
- Multi single-bit memory error recovery <strong>and</strong> corrections<br />
- Uncorrectable error (UE) detection<br />
- Full array memory mirroring (FAMM) redundancy<br />
- Automatic failover recovery for UEs when FAMM is configured<br />
- Automated logical removal of failed DIMMs on reboots prior to replacement<br />
- Automatic address parity checking during writes <strong>and</strong> reads<br />
• Automatic BIOS recovery (ABR) for UEFI<br />
• Automatic error retry <strong>and</strong> recovery<br />
• Automatic restart after a power failure<br />
• Availability of microcode <strong>and</strong> diagnostic levels<br />
• Integrated management module (service processor)<br />
• Built-in, menu-driven electrically erasable programmable ROM (EEPROM) based<br />
setup, system configuration, <strong>and</strong> diagnostic programs<br />
• Built-in monitoring for fan, power, temperature, voltage, <strong>and</strong> power-supply redundancy<br />
• Error codes <strong>and</strong> messages<br />
• Error correcting code (ECC) L2 cache <strong>and</strong> system memory<br />
• Fault-resistant startup<br />
• Hot-swap hard disk drives<br />
• Information <strong>and</strong> light path diagnostics LED panels<br />
• Integrated management module for remote systems management<br />
• Parity checking on the SAS bus <strong>and</strong> PCI Express buses<br />
• Power managed <strong>and</strong> Advanced Configuration <strong>and</strong> Power Interface (ACPI) compliant<br />
• Power-on self-test (POST)<br />
• Predictive Failure Analysis (PFA) alerts<br />
• Redundant Ethernet capabilities (requires optional Ethernet adapter) with failover<br />
support<br />
• Redundant hot-swap capability<br />
- Cooling fans with speed-sensing capability<br />
- Power supplies<br />
• Remind button to temporarily flash the system-error LED<br />
• Remote system problem-determination support<br />
• ROM-based diagnostic programs<br />
The <strong>ES7000</strong> <strong>Model</strong> <strong>7600R</strong> <strong>G2</strong> Server<br />
3850 7273–001 2–11
The <strong>ES7000</strong> <strong>Model</strong> <strong>7600R</strong> <strong>G2</strong> Server<br />
• St<strong>and</strong>by voltage for systems-management features <strong>and</strong> monitoring<br />
• Startup (boot) from LAN using Preboot Execution Environment (PXE) protocol<br />
• System auto-configuring from the configuration menu<br />
• System error logging<br />
• Upgradeable microcode for POST, IMM, diagnostics, <strong>and</strong> read-only memory (ROM)<br />
resident code, locally or over the LAN<br />
• Vital product data (VPD) on microprocessors, system boards, power supplies, <strong>and</strong> SAS<br />
(hot-swap-drive) backplane<br />
• Wake on LAN capability<br />
Obtaining Releases from the Support Site<br />
If you need to install later release levels, such as firmware, you can obtain the desired<br />
versions from the product support Web site, as follows:<br />
1. Access the product support Web site at www.support.unisys.com.<br />
The Product Support log-in page appears.<br />
2. Type your user name <strong>and</strong> password <strong>and</strong> click Log In.<br />
The Product Support page appears.<br />
3. Under the <strong>ES7000</strong> Servers section, locate 32-bit & 64-bit x86 Architecture <strong>and</strong><br />
click <strong>ES7000</strong> <strong>Model</strong> <strong>7600R</strong> <strong>G2</strong>. (Click GO if the selection does not take you to the<br />
next page.)<br />
The <strong>ES7000</strong> <strong>Model</strong> <strong>7600R</strong> <strong>G2</strong> Support Site page appears.<br />
4. Click Releases in the Options column in the middle of the page.<br />
The <strong>ES7000</strong> <strong>Model</strong> <strong>7600R</strong> <strong>G2</strong> Releases page appears.<br />
5. Click the item that you want to download.<br />
6. Save the file to the desired location for later use in updating your system.<br />
7. Review any comments about installation of the later version or any read-me files that<br />
are available.<br />
Server controls, LEDs, <strong>and</strong> power<br />
This section describes the controls, light-emitting diodes (LEDs), connectors on the front<br />
<strong>and</strong> rear of the server, <strong>and</strong> how to turn the server on <strong>and</strong> off.<br />
Note: The illustrations in this document might differ slightly from your server.<br />
2–12 3850 7273–001
Front view<br />
The following illustration shows the controls, LEDs, <strong>and</strong> connectors on the front of the<br />
server. (See Operator information panel for information about the operator information<br />
panel.)<br />
Electrostatic-discharge connector: Connect a electrostatic-discharge wrist strap to<br />
this connector when you work with static-sensitive devices.<br />
DVD-eject button: Press this button to release a CD or DVD from the DVD drive.<br />
DVD drive activity LED: When this LED is lit, it indicates that the DVD drive is in use.<br />
USB 1 <strong>and</strong> 2 connectors: Connect USB devices to these connectors.<br />
Scalability LED: This LED is lit <strong>and</strong> remains on during POST on the primary server when<br />
the UEFI <strong>and</strong> the IMM detect more than four microprocessors. This LED is lit <strong>and</strong> remains<br />
on after POST on the secondary server.<br />
Hard disk drive activity LED: When this LED is flashing, it indicates that the drive is in<br />
use.<br />
Hard disk drive status LED: Each hot-swap hard disk drive has a status LED. When<br />
this LED is lit, it indicates that the drive has failed. If an optional ServeRAID controller is<br />
installed in the server, when this LED is flashing slowly (one flash per second), it indicates<br />
that the drive is being rebuilt. When the LED is flashing rapidly (three flashes per second),<br />
it indicates that the controller is identifying the drive.<br />
Operator information panel<br />
The <strong>ES7000</strong> <strong>Model</strong> <strong>7600R</strong> <strong>G2</strong> Server<br />
The following illustration shows the controls <strong>and</strong> LEDs on the operator information panel.<br />
3850 7273–001 2–13
The <strong>ES7000</strong> <strong>Model</strong> <strong>7600R</strong> <strong>G2</strong> Server<br />
Power-control button cover<br />
Power-control button/power-on LED<br />
Ethernet icon LED<br />
1 2<br />
Information LED<br />
System-error LED<br />
Ethernet port activity LEDs Locator button/locator LED<br />
The following controls <strong>and</strong> LEDs are on the operator information panel:<br />
• Power-control button <strong>and</strong> power-on LED: Press this button to turn the server<br />
on <strong>and</strong> off manually or to wake the server from a reduced-power state. The states of<br />
the power-on LED are as follows:<br />
- Off: AC power is not present, or the power supply or the LED itself has failed.<br />
- Flashing rapidly (4 times per second): The server is turned off <strong>and</strong> is not<br />
ready to be turned on. The power-control button is disabled. In a fully configured<br />
server, it could take up to 8 minutes after the server is connected to AC power,<br />
before the power-control button becomes active.<br />
- Flashing slowly (once per second): The server is turned off <strong>and</strong> is ready to<br />
be turned on. You can press the power-control button to turn on the server.<br />
- Lit: The server is turned on.<br />
- Fading on <strong>and</strong> off: The server is in a reduced-power state. To wake the server,<br />
press the power-control button or use the IMM Web interface. For information<br />
about logging on to the IMM Web interface, see Logging on to the Web interface.<br />
• Ethernet icon LED: This LED lights the Ethernet icon.<br />
• Information LED: When this LED is lit, it indicates that a noncritical event has<br />
occurred. An LED on the light path diagnostics panel is also lit to help isolate the error.<br />
• System-error LED: When this LED is lit, it indicates that a system error has<br />
occurred. An LED on the light path diagnostics panel is also lit to help isolate the error.<br />
• Locator button <strong>and</strong> locator LED: Use this LED to visually locate the server<br />
among other servers. It is also used as the physical presence for trusted Platform<br />
Module (TPM). Press this button to turn on or turn off this LED locally.<br />
In a two-node configuration, this LED is lit on the primary server <strong>and</strong> flashes on the<br />
secondary server during POST.<br />
You can press this button or use an IPMI comm<strong>and</strong> to turn this LED on or off.<br />
• Ethernet port activity LEDs: When either of these LEDs is lit, it indicates that the<br />
server is transmitting to or receiving signals from the Ethernet LAN that is connected<br />
to the Ethernet port that corresponds to that LED.<br />
Light path diagnostics panel<br />
The light path diagnostics panel is on the top of the operator information panel.<br />
2–14 3850 7273–001
To access the light path diagnostics panel, slide the blue release button on the operator<br />
information panel to the left. Pull forward on the operator information panel until the hinge<br />
of the panel is free of the server chassis. Then pull down on the operator information<br />
panel, so that you can view the light path diagnostics panel information.<br />
Operator information<br />
panel<br />
Light path<br />
diagnostics LEDs<br />
Release latch<br />
The following illustration shows the controls <strong>and</strong> LEDs on the light path diagnostics panel.<br />
Notes:<br />
• Do not run the server for an extended period of time while the light path diagnostics<br />
panel is pulled out of the server.<br />
• Light path diagnostics LEDs remain lit only while the server is connected to power.<br />
OVER SPEC<br />
CNFG<br />
LOG LINK<br />
FAN<br />
CPU<br />
TEMP<br />
VRM<br />
Light Path Diagnostics<br />
PS PCI SP<br />
MEM<br />
DASD<br />
NMI<br />
RAID<br />
The <strong>ES7000</strong> <strong>Model</strong> <strong>7600R</strong> <strong>G2</strong> Server<br />
BRD<br />
REMIND<br />
Reset button<br />
Remind<br />
button<br />
NMI button<br />
Check point<br />
code display<br />
3850 7273–001 2–15
The <strong>ES7000</strong> <strong>Model</strong> <strong>7600R</strong> <strong>G2</strong> Server<br />
Rear view<br />
• Remind button: This button places the system-error LED on the front panel into<br />
Remind mode. In Remind mode, the system-error LED flashes once every 2 seconds<br />
until the problem is corrected, the server is restarted, or a new problem occurs.<br />
By placing the system-error LED indicator in Remind mode, you acknowledge that you<br />
are aware of the last failure but will not take immediate action to correct the problem.<br />
The remind function is controlled by the IMM.<br />
• NMI button: Press this button to force a nonmaskable interrupt to the<br />
microprocessor, if you are directed to do so by service.<br />
• Reset button: Press this button to reset the server <strong>and</strong> run the power-on self-test<br />
(POST). You might have to use a pen or the end of a straightened paper clip to press<br />
the button. The reset button is in the lower-right corner of the light path diagnostics<br />
panel.<br />
For more information about light path diagnostics, see the Problem Determination <strong>and</strong><br />
Service <strong>Guide</strong>.<br />
The following illustration shows the connectors on the rear of the server.<br />
QPI<br />
ports<br />
1 - 2<br />
Power<br />
connector<br />
Gigabit<br />
Ethernet 1 - 2<br />
System<br />
management<br />
Ethernet<br />
AC<br />
DC<br />
System<br />
serial<br />
!<br />
Video USB<br />
Power-cord connector: Connect the power cord to this connector.<br />
AC<br />
DC<br />
!<br />
QPI<br />
ports<br />
3 - 4<br />
System-management connector: Use this connector to connect the server to a<br />
network for systems-management information control. This connector is used only by the<br />
IMM.<br />
USB connectors: Connect USB devices, such as a USB mouse or keyboard, to these<br />
connectors.<br />
Video connector: Connect a monitor to this connector. In a two-node configuration,<br />
connect the monitor to the primary server to see st<strong>and</strong>ard system output.<br />
2–16 3850 7273–001
Serial connector: Connect a 9-pin serial device to this connector. The serial port is<br />
shared with the integrated management module (IMM). The IMM can take control of the<br />
shared serial port to perform text console redirection <strong>and</strong> to redirect serial traffic, using<br />
Serial over LAN (SOL).<br />
QPI ports 1 - 4: In a single-node configuration, use these connectors to insert either a<br />
QPI wrap card, or cable assembly (a future expansion capability). In a two-node<br />
configuration, insert the QPI cables in these ports to connect another server or a memory<br />
expansion module to your server. See the documentation that came with your QPI cable<br />
kit for detailed cabling instructions.<br />
Gigabit Ethernet 1 <strong>and</strong> 2 connectors: Use these connectors to connect the server<br />
to a network.<br />
Rear view LEDs<br />
The <strong>ES7000</strong> <strong>Model</strong> <strong>7600R</strong> <strong>G2</strong> Server<br />
The following illustration shows the LEDs on the rear of the server. For more information<br />
about solving power-supply problems, see the Problem Determination <strong>and</strong> Service <strong>Guide</strong>.<br />
3850 7273–001 2–17
The <strong>ES7000</strong> <strong>Model</strong> <strong>7600R</strong> <strong>G2</strong> Server<br />
AC power LED: Each hot-swap power supply has an AC power LED <strong>and</strong> a DC power<br />
LED. When the AC power LED is lit, it indicates that sufficient power is coming into the<br />
power supply through the power cord. During typical operation, both the AC <strong>and</strong> DC<br />
power LEDs are lit. For any other combination of LEDs, see the Problem Determination<br />
<strong>and</strong> Service <strong>Guide</strong>.<br />
DC power LED: Each hot-swap power supply has a DC power LED <strong>and</strong> an AC power<br />
LED. When the DC power LED is lit, it indicates that the power supply is supplying<br />
sufficient DC power to the system. During typical operation, both the AC <strong>and</strong> DC power<br />
LEDs are lit. For any other combination of LEDs, see the Problem Determination <strong>and</strong><br />
Service <strong>Guide</strong>.<br />
Error LED: When the power-supply error LED is lit, it indicates that the power supply has<br />
failed. See the Problem Determination <strong>and</strong> Service <strong>Guide</strong> for detailed information about<br />
power-supply errors.<br />
QPI link LEDs 1 - 4: When the QuickPath Interconnect (QPI) link LEDs are lit, they<br />
indicate that the QPI links are fully established.<br />
Power-on LED: See Operator information panel for the various states of the power-on<br />
LED.<br />
System-error LED: When this LED is lit, it indicates that a system error has occurred.<br />
An LED on the light path diagnostics panel is also lit to help isolate the error.<br />
Locator LED: Use this LED to visually locate the server among other servers.<br />
In a two-node configuration, this LED is lit on the primary server <strong>and</strong> flashes on the<br />
secondary server during POST.<br />
You can press this button or use an IPMI comm<strong>and</strong> to turn this LED on or off.<br />
Server power features<br />
When the server is connected to an AC power source but is not turned on, the operating<br />
system does not run, <strong>and</strong> all core logic except for the integrated management module<br />
(IMM) is shut down; however, the server can respond to requests from the IMM, such as a<br />
remote request to turn on the server. The power-on LED flashes to indicate that the server<br />
is connected to AC power but not turned on.<br />
In a two-node configuration, connect both servers to an AC power source as close to the<br />
same time as possible to ensure optimum operation.<br />
2–18 3850 7273–001
Turning on the server<br />
The power-control button becomes active about 2 minutes after the server is connected to<br />
AC power. During this period, the fans on the power supplies can be heard as they are<br />
running at high speed. After approximately 2 minutes, when the Power control<br />
button/Power on LED goes from flashing rapidly to slow flashing, you can turn on the<br />
server <strong>and</strong> all nodes in the partition <strong>and</strong> start the operating system by pressing the powercontrol<br />
button.<br />
The server can also be turned on in any of the following ways:<br />
• If a power failure occurs while the server is turned on, the server will restart<br />
automatically when power is restored.<br />
• The systems-management software can turn on the server remotely.<br />
• If your operating system supports the Wake on LAN feature, the Wake on LAN<br />
feature can turn on the server.<br />
Turning off the server<br />
When you turn off the server <strong>and</strong> leave it connected to AC power, the server can respond<br />
to requests from the IMM, such as a remote request to turn on the server. While the<br />
server remains connected to AC power; fans on the power supplies continue to run. To<br />
remove all power from the server, you must disconnect it from the power source.<br />
Important: To view the error LEDs on the system board, leave the server connected to a<br />
power source.<br />
All operating systems should be orderly shutdown before you turn off the server. See your<br />
operating-system documentation for information about shutting down the operating<br />
system.<br />
Statement 5<br />
Caution<br />
The <strong>ES7000</strong> <strong>Model</strong> <strong>7600R</strong> <strong>G2</strong> Server<br />
The power control button on the device <strong>and</strong> the power switch on the power<br />
supply do not turn off the electrical current supplied to the device. The device<br />
also might have more than one power cord. To remove all electrical current<br />
from the device, ensure that all power cords are disconnected from the power<br />
source.<br />
3850 7273–001 2–19
The <strong>ES7000</strong> <strong>Model</strong> <strong>7600R</strong> <strong>G2</strong> Server<br />
The server can be turned off in any of the following ways:<br />
2<br />
1<br />
• You can turn off the server from the operating system, if your operating system<br />
supports this feature. After an orderly shutdown of the operating system, the server<br />
will be turned off automatically.<br />
• You can press the power-control button to start an orderly shutdown of the operating<br />
system <strong>and</strong> turn off the server, if your operating system supports this feature.<br />
• If the operating system stops functioning, you can press <strong>and</strong> hold the power-control<br />
button for more than 4 seconds to turn off the server.<br />
• If the Wake on LAN feature turned on the server, the Wake on LAN feature can turn off<br />
the server.<br />
• The IMM can turn off the server as an automatic response to a critical system failure.<br />
• You can turn off the server through a request from the IMM.<br />
Memory Expansion Module<br />
If you purchased an optional Memory Expansion Module, it supports up to 32 DDR3<br />
DIMMs, two 675-watt power supplies, <strong>and</strong> five 40 mm hot-swap speed-controlled fans. It<br />
provides added memory <strong>and</strong> multi-node scaling support for host servers. The Memory<br />
Expansion Module is designed for performance, exp<strong>and</strong>ability, <strong>and</strong> scalability; the fans <strong>and</strong><br />
power supplies use hot-swap technology for easy replacement without requiring that the<br />
expansion module be turned off.<br />
If you are adding an optional Memory Expansion Module or scaling to another server, see<br />
the rack installation instructions that comes with the cable option kit.<br />
The following illustration shows the Memory Expansion Module. The illustrations in this<br />
document might differ slightly from your hardware.<br />
2–20 3850 7273–001
Before you start the host server to power on the Memory Expansion Module, make sure<br />
that the server has the latest level of code or firmware installed. To obtain the latest code<br />
or firmware <strong>and</strong> update instructions, go to <strong>ES7000</strong> <strong>Model</strong> <strong>7600R</strong> <strong>G2</strong> Support Site. In<br />
addition, check the Unisys Web site to make sure that you have the latest version of the<br />
documentation for your server. To check for updates, complete the following steps.<br />
Note: To check for updated documentation <strong>and</strong> technical updates, go to <strong>ES7000</strong> <strong>Model</strong><br />
<strong>7600R</strong> <strong>G2</strong> Support Site.<br />
Memory Expansion Module features <strong>and</strong> specifications<br />
The following table contains a summary of the features <strong>and</strong> specifications of the Memory<br />
Expansion Module.<br />
• Intel memory controller with eight memory ports (four DIMMs on each port)<br />
• Xcellerated Memory Technology<br />
• EXA5 chip set<br />
• QuickPath Interconnect (QPI) architecture technology:<br />
- Four 6.4 Giga Transfers (GT) per second QuickPath Interconnect links (for up to 2<br />
microprocessors)<br />
- Three 10.0 GT per second EXA5 scalability links<br />
Scalability:<br />
• Connects to the <strong>ES7000</strong> <strong>Model</strong> <strong>7600R</strong> (<strong>G2</strong>) rack servers using QPI cables<br />
• Connects to other memory expansion modules, using EXA5 link cables<br />
• Scales up to 2 nodes (two memory expansion modules + two servers)<br />
Acoustical noise emissions:<br />
• For maximum system configurations (32 DIMMs installed)<br />
• Sound power (idling): 62 dB<br />
The <strong>ES7000</strong> <strong>Model</strong> <strong>7600R</strong> <strong>G2</strong> Server<br />
3850 7273–001 2–21
The <strong>ES7000</strong> <strong>Model</strong> <strong>7600R</strong> <strong>G2</strong> Server<br />
• Sound power (operating): 62 dB<br />
• Sound pressure (idling): 48 dBA<br />
• Sound pressure (operating): 48 dBA<br />
Size:<br />
• Height: 4.4 cm (1.73 in.)<br />
• Depth: 72.4 cm (28.5 in.)<br />
• Width: 48.3 cm (19.0 in.)<br />
• Weight: approximately 12.8 kg (28.2 lb) for a st<strong>and</strong>ard unit; when fully configured, 15.4<br />
kg (33.9 lb)<br />
DIMMs:<br />
• Minimum: 2 DIMMs, 4 GB<br />
• Maximum: 32 DIMM connectors (up to 512 GB of memory, depending on the DIMM<br />
size)<br />
• Type of DIMMs: PC3-10600R-999, 1067 MHz, ECC, DDR3 registered SDRAM dual<br />
inline memory modules (DIMMs)<br />
• Supports 2 GB, 4 GB, 8 GB, <strong>and</strong> 16 GB DIMMs<br />
Fans:<br />
• Five hot-swap 40 mm fans<br />
Environment:<br />
• Air temperature:<br />
- Enclosure on: 10° to 35°C (50° to 95°F); altitude: 0 to 914.4 m (3000 ft). Decreased<br />
system temperature by 0.75° for every 1000 ft. increase in altitude.<br />
- Enclosure off: 5° to 45°C (41° to 113′°F)<br />
- Shipment: -40°C to +60°C (-40°F to 140°F<br />
• Humidity:<br />
- Enclosure on: 20% to 80%; maximum dew point: 21°C (70°F)<br />
- Enclosure off: 8% to 80%; maximum dew point: 27°C (80°F)<br />
- Shipment: 5% to 100%<br />
• Particulate contamination:<br />
Attention: Airborne particulates <strong>and</strong> reactive gases acting alone or in combination<br />
with other environmental factors such as humidity or temperature might pose a risk to<br />
the server. For information about the limits for particulates <strong>and</strong> gases, see Particulate<br />
contamination.<br />
2–22 3850 7273–001
Power supply:<br />
• One 675-watt (110 - 220 V AC auto-sensing) st<strong>and</strong>ard<br />
• Supports up to two 675-watt (110 - 220 V AC auto-sensing) hot-swap power supplies<br />
with built-in fans for redundancy support<br />
Light path diagnostics LEDs:<br />
• Board LED<br />
• Configuration LED<br />
• Fan LEDs<br />
• Link LED (for QPI <strong>and</strong> EXA5 links)<br />
• Locate LED<br />
• Memory LEDs<br />
• Power-on LED<br />
• Power supply LEDs<br />
Heat output:<br />
• Heat output:<br />
- Minimum configuration: 314 Btu per hour (92 watts)<br />
- Maximum configuration 2048 Btu per hour (600 watts)<br />
Electrical input:<br />
• Sine-wave input (50 - 60 Hz) required<br />
• Input voltage low range:<br />
- Minimum: 90 V AC<br />
- Maximum: 136 V AC<br />
• Input voltage high range:<br />
- Minimum: 198 V AC<br />
- Maximum: 264 V AC<br />
• Approximate input kilovolt-amperes (kVA):<br />
Notes:<br />
- Minimum: 0.1 kVA<br />
- Maximum: 0.6 kVA<br />
The <strong>ES7000</strong> <strong>Model</strong> <strong>7600R</strong> <strong>G2</strong> Server<br />
• Power consumption <strong>and</strong> heat output vary depending on the number <strong>and</strong> type of<br />
optional features that are installed <strong>and</strong> the power-management optional features that<br />
are in use.<br />
• These levels were measured in controlled acoustical environments according to the<br />
procedures specified by the American National St<strong>and</strong>ards Institute (ANSI) S12.10 <strong>and</strong><br />
ISO 7779 <strong>and</strong> are reported in accordance with ISO 9296. Actual sound-pressure levels<br />
3850 7273–001 2–23
The <strong>ES7000</strong> <strong>Model</strong> <strong>7600R</strong> <strong>G2</strong> Server<br />
in a given location might exceed the average stated values because of room<br />
reflections <strong>and</strong> other nearby noise sources. The declared sound-power levels indicate<br />
an upper limit, below which a large number of computers will operate.<br />
What the Memory Expansion Module offers<br />
The following table contains a summary of the features <strong>and</strong> specifications of the Memory<br />
Expansion Module.<br />
• Customer replaceable units (CRUs)<br />
The major CRUs in the Memory Expansion Module are memory modules, fans, <strong>and</strong><br />
power supplies. See Memory Expansion Module componentsfor the supported<br />
memory components.<br />
• Light path diagnostics LEDs<br />
The Memory Expansion Module has light path LEDs (front <strong>and</strong> rear) to indicate<br />
hardware, scaling, <strong>and</strong> power problems.<br />
• Redundant cooling <strong>and</strong> power capabilities<br />
The Memory Expansion Module supports a maximum of two 675-watt hot-swap<br />
power supplies <strong>and</strong> five single-motor hot-swap fans, which provides redundancy <strong>and</strong><br />
hot-swap capability. The redundant cooling by the fans enables continued operation if<br />
one fan fails. The memory drawer expansion comes with one 675-watt hot-swap<br />
power supply <strong>and</strong> five fans. If a problem occurs with one of the power supplies, the<br />
other power supply can meet the power requirements.<br />
• Large memory capacity<br />
The memory bus supports up to 512 GB of memory. The memory controller supports<br />
error correcting code (ECC) for up to 32 industry-st<strong>and</strong>ard 1066 MHz PC3-10600R-999<br />
or 1333 MHz PC3-8500, DDR3 (third-generation double-data-rate), registered,<br />
synchronous dynamic r<strong>and</strong>om access memory (SDRAM) dual inline memory modules<br />
(DIMMs).<br />
Memory Expansion Module RAS features<br />
Three of the most important features in product design are reliability, availability, <strong>and</strong><br />
serviceability (RAS). These factors help to ensure that the integrity of the data processed<br />
in your Memory Expansion Module is preserved, that the expansion module is available<br />
when you want to use it, <strong>and</strong> should a failure occur, you can easily diagnose <strong>and</strong> repair the<br />
failure with minimal inconvenience.<br />
The following is an abbreviated list of the RAS features that the expansion module<br />
supports:<br />
• 1-year parts <strong>and</strong> 1-year labor limited warranty or it assumes the warranty of the<br />
<strong>ES7000</strong> <strong>Model</strong> <strong>7600R</strong> <strong>G2</strong> server when attached, whichever is longer.<br />
• Chipkill memory protection<br />
• Hot-swap <strong>and</strong> redundant cooling with fan-speed-sensing capability (front<br />
serviceability)<br />
2–24 3850 7273–001
• Hot-swap <strong>and</strong> redundant power supplies (rear serviceability)<br />
• Information LED panel<br />
• In-rack serviceability<br />
• Memory redundant bit steering (RBS) <strong>and</strong> error correcting code (ECC)<br />
• Memory mirroring support (mirrored DIMMs are mutually exclusive of each other)<br />
• QuickPath Interconnect (QPI) fail down<br />
• Rear serviceability power supplies<br />
Memory Expansion Module indicators, LEDs, <strong>and</strong> power<br />
Front view<br />
This section describes the indicators <strong>and</strong> light-emitting diodes (LEDs) on the front <strong>and</strong> rear<br />
of the Memory Expansion Module.<br />
The following illustration shows the indicators on the front of the Memory Expansion<br />
Module. All of the LEDs are controlled by the host server integrated management module<br />
(IMM).<br />
Note: The Memory Expansion Module does not have a power-on switch or button. The<br />
Memory Expansion Module <strong>and</strong> all other functions are controlled by the host server to<br />
which it is connected.<br />
Power-on<br />
LED<br />
Locator<br />
button/LED<br />
Power supply<br />
error LED<br />
Memory<br />
error LED<br />
Link error<br />
LED<br />
Fan error<br />
LED<br />
System board<br />
error LED<br />
Configuration<br />
error LED<br />
The <strong>ES7000</strong> <strong>Model</strong> <strong>7600R</strong> <strong>G2</strong> Server<br />
• Information panel: This panel contains the indicators for the memory drawer<br />
expansion module.<br />
- Power-on LED: When this green LED is lit, it indicates that the Memory<br />
Expansion Module is powered on.<br />
- Locate LED: Use this blue LED to locate the Memory Expansion Module. The<br />
locate LED also has a button that you can press to light up other servers or other<br />
memory expansion modules to which the memory drawer expansion module is<br />
connected.<br />
- Power supply fault (error) LED: When this amber LED is lit, it indicates a<br />
faulty hot-swap power-supply.<br />
- Memory error LED: When this amber LED is lit, it indicates a DIMM problem.<br />
3850 7273–001 2–25
The <strong>ES7000</strong> <strong>Model</strong> <strong>7600R</strong> <strong>G2</strong> Server<br />
Rear view<br />
- Link error LED: When this amber LED is lit, indicates that a QPI link fault or a<br />
EXA link fault has occurred. The port LED for the link that has been disconnected<br />
will not be lit on the rear of the Memory Expansion Module. EXA link LEDs are on<br />
the rear of the Memory Expansion Module, <strong>and</strong> the QPI link LEDs are on the<br />
server to which the memory drawer expansion is connected.<br />
- Fan error LED: When this amber LED is lit, it indicates a fan error.<br />
- System board error LED: When this amber LED is lit, it indicates a memory<br />
drawer expansion system-board tray error.<br />
- Configuration error LED: When this amber LED is lit, it indicates a<br />
configuration error. The memory LED might be lit to indicate a memory<br />
configuration error.<br />
The following illustration shows the indicators on the rear of the Memory Expansion<br />
Module.<br />
Power-on<br />
LED<br />
Locate<br />
LED<br />
System<br />
error<br />
LED<br />
EXA<br />
port 1<br />
EXA<br />
port 2<br />
EXA<br />
port 3<br />
QPI<br />
port 1<br />
EXA port 1<br />
link LED<br />
EXA port 2<br />
link LED<br />
EXA port 3<br />
link LED<br />
QPI<br />
port 2<br />
QPI<br />
port 3<br />
QPI<br />
port 4<br />
Power<br />
connectors<br />
AC LED (green)<br />
DC LED (green)<br />
Power supply<br />
fault (error) LED<br />
• Power-on LED: When this green LED is lit, it indicates that the Memory Expansion<br />
Module is powered on. This LED is functionally equivalent to the power-on LED on the<br />
front of the Memory Expansion Module.<br />
• Locate LED: When this blue LED is lit, it indicates that the comm<strong>and</strong> from the server<br />
IMM to the Memory Expansion Module is complete. Use this blue LED to locate the<br />
Memory Expansion Module. The front locate LED also has a button that you can press<br />
to light up other servers or other memory expansion modules to which the Memory<br />
Expansion Module is connected. This LED is functionally equivalent to the Locate LED<br />
on the front of the Memory Expansion Module.<br />
• Power connector: Connect the power cord to this connector.<br />
• AC power LED: Each hot-swap power supply has an AC power LED <strong>and</strong> a DC<br />
power LED. When the AC power LED is lit, it indicates that sufficient power is being<br />
supplied to the power supply through the power cord. During normal operation, both<br />
the AC <strong>and</strong> DC power LEDs are lit.<br />
• DC power LED: Each hot-swap power supply has a DC power LED <strong>and</strong> an AC<br />
2–26 3850 7273–001
power LED. When the DC power LED is lit, it indicates that power supply is supplying<br />
adequate DC power to the Memory Expansion Module. During normal operation, both<br />
the AC <strong>and</strong> DC power LEDs are lit.<br />
• Power supply fault (error) LED: When this amber LED is lit, it indicates a faulty<br />
hot-swap power supply.<br />
• EXA link LED: When this green LED is lit, it indicates that an EXA link is functioning.<br />
Turning the memory drawer on <strong>and</strong> off<br />
Statement 5:<br />
Because the Memory Expansion Module is controlled by the server, turning on the<br />
memory drawer refers to connecting the memory drawer power cord to the power source<br />
<strong>and</strong> pressing the power-control button on the host server that is connected to the Memory<br />
Expansion Module <strong>and</strong> is configured to identify the expansion module. Normally, the<br />
operating system on the server starts, <strong>and</strong> the server issues a power-on request to the<br />
memory drawer. The Memory Expansion Module is turned off only if the connected server<br />
issues a power-off request <strong>and</strong> you disconnect the memory drawer power cord from the<br />
power source. You cannot turn off the Memory Expansion Module manually.<br />
CAUTION:<br />
The power control button on the device <strong>and</strong> the power switch on the power<br />
supply do not turn off the electrical current supplied to the device. The<br />
device also might have more than one power cord. To remove all electrical<br />
current from the device, ensure that all power cords are disconnected from<br />
the power source.<br />
2<br />
1<br />
The <strong>ES7000</strong> <strong>Model</strong> <strong>7600R</strong> <strong>G2</strong> Server<br />
You can disconnect the Memory Expansion Module power cords from the power source<br />
to shut off all power immediately without damaging the memory drawer, but it might<br />
cause an unrecoverable error <strong>and</strong> loss of data on the connected server.<br />
3850 7273–001 2–27
The <strong>ES7000</strong> <strong>Model</strong> <strong>7600R</strong> <strong>G2</strong> Server<br />
2–28 3850 7273–001
Section 3<br />
Installing optional devices<br />
Note: Before you install optional hardware devices, make sure that the server is working<br />
correctly. Start the server, <strong>and</strong> make sure that the operating system starts, if an operating<br />
system is installed, or that a message is displayed indicating that an operating system was<br />
not found but that the server is otherwise working correctly. If the server is not working<br />
correctly, see the Problem Determination <strong>and</strong> Service <strong>Guide</strong> for information about how to<br />
run diagnostics.<br />
This chapter provides detailed instructions for installing optional hardware devices in the<br />
server.<br />
Server components<br />
The following illustration shows the major components in the server. The illustrations in<br />
this document might differ slightly from your hardware.<br />
3850 7273–001 3–1
Installing optional devices<br />
Blue on a component indicates touch points, where you can grip the component to<br />
remove it from or install it in the server, open or close a latch, <strong>and</strong> so on.<br />
3–2 3850 7273–001
Orange on a component or an orange label on or near a component indicates that the<br />
component can be hot-swapped, which means that if the server <strong>and</strong> operating system<br />
support hot-swap capability, you can remove or install the component while the server is<br />
running. (Orange can also indicate touch points on hot-swap components.) See the<br />
instructions for removing or installing a specific hot-swap component for any additional<br />
procedures that you might have to perform before you remove or install the component.<br />
Memory-card DIMM connectors<br />
The following illustration shows the DIMM connectors on a memory card.<br />
Memory-card LEDs<br />
The following illustration shows the LEDs on a memory card.<br />
Installing optional devices<br />
DIMM 1<br />
DIMM 2<br />
DIMM 3<br />
DIMM 4<br />
DIMM 5<br />
DIMM 6<br />
DIMM 7<br />
DIMM 8<br />
3850 7273–001 3–3
Installing optional devices<br />
Light path<br />
diagnostics<br />
button<br />
Light path<br />
diagnostics<br />
button<br />
power LED<br />
SAS-backplane connectors<br />
DIMM 1<br />
DIMM 2<br />
DIMM 3<br />
DIMM 4<br />
DIMM 5<br />
DIMM 6<br />
DIMM 7<br />
DIMM 8<br />
Memory<br />
card/DIMM<br />
error LED<br />
Memory<br />
card only<br />
error LED<br />
DIMM 1 error LED<br />
DIMM 2 error LED<br />
DIMM 3 error LED<br />
DIMM 4 error LED<br />
DIMM 5 error LED<br />
DIMM 6 error LED<br />
DIMM 7 error LED<br />
DIMM 8 error LED<br />
The following illustration shows the hard disk drive connectors on the SAS backplane.<br />
3–4 3850 7273–001
Backplane 2<br />
(for HDD 4-7)<br />
Backplane 1<br />
(for HDD 0-3)<br />
Cofiguration<br />
connector<br />
SAS signal<br />
connector<br />
SAS power<br />
connector<br />
Cofiguration<br />
connector<br />
SAS signal<br />
connector<br />
SAS power<br />
connector<br />
Rear<br />
1.8–inch solid state drive backplane connectors<br />
Front<br />
SAS hard<br />
disk drive<br />
connectors<br />
The following illustration shows the cable connectors on the 1.8–inch solid state drive<br />
backplane.<br />
SAS power<br />
connector<br />
Cofiguration<br />
connector<br />
Microprocessor-board connectors<br />
SAS signal<br />
connector<br />
Installing optional devices<br />
SAS signal<br />
connector<br />
The following illustration shows the connectors on the microprocessor board.<br />
3850 7273–001 3–5
Installing optional devices<br />
I/O board<br />
power<br />
Microprocessor<br />
1 - 4 connector<br />
Memory<br />
card 1<br />
Memory<br />
card 2<br />
Memory<br />
card 3<br />
Memory<br />
card 4<br />
Scalability link I/O board Scalability link<br />
CD/DVD<br />
power<br />
Microprocessor-board LEDs<br />
1 2 3 4<br />
Fan 1<br />
Scalability<br />
LED<br />
Front<br />
panel<br />
I/O board<br />
power I/O board<br />
Fan 2<br />
The following illustration shows the LEDs on the four microprocessors.<br />
SAS backplane<br />
data<br />
Memory<br />
card 5<br />
Memory<br />
card 6<br />
Memory<br />
card 7<br />
Memory<br />
card 8<br />
PCIe 2 x 8<br />
connector for<br />
SAS RAID card<br />
Fan 3<br />
SAS backplane<br />
power<br />
3–6 3850 7273–001
I/O-board connectors<br />
Microprocessor 1<br />
error LED<br />
Microprocessor 2<br />
error LED<br />
Microprocessor 3<br />
error LED<br />
Microprocessor<br />
board error LED<br />
The following illustration shows the connectors on the I/O board.<br />
Installing optional devices<br />
Microprocessor 4<br />
error LED<br />
H8 heartbeat LED<br />
3850 7273–001 3–7
Installing optional devices<br />
Power<br />
supply 1<br />
Power<br />
supply 2<br />
USB<br />
4 - 5<br />
I/O-board jumpers<br />
USB<br />
6 - 7<br />
Serial<br />
Internal<br />
USB<br />
Video<br />
System<br />
management<br />
Ethernet<br />
Internal<br />
USB<br />
SATA<br />
DVD<br />
Ethernet 2<br />
Ethernet 1<br />
PCIe2 x8 PCIe2 x8<br />
slot 7 slot 6<br />
PCIe2 x8<br />
slot 5<br />
Front<br />
USB PCIe<br />
auxiliary<br />
power<br />
The following illustration shows the jumpers on the I/O board.<br />
PCIe2 x8<br />
slot 4<br />
PCIe2 x8<br />
slot 3<br />
PCIe2 x8<br />
(x4 electrically)<br />
slot 2<br />
PCIe2 x16<br />
slot 1<br />
3–8 3850 7273–001
Jumper<br />
number<br />
I/O-board LEDs<br />
Wake on LAN<br />
bypass (J31)<br />
J31 Wake on<br />
LAN bypass<br />
J29 Password<br />
override<br />
J22 Boot<br />
recovery<br />
1<br />
2<br />
3<br />
Password<br />
override (J29)<br />
1<br />
2<br />
3<br />
Boot<br />
recovery<br />
(J22)<br />
Table 3–1. I/O-board jumpers<br />
Jumper<br />
name Jumper setting<br />
• Pins 1 <strong>and</strong> 2: Normal operation (default).<br />
• Pins 2 <strong>and</strong> 3: Clears Wake on LAN bypass.<br />
• Pins 1 <strong>and</strong> 2: Normal operation (default).<br />
• Pins 2 <strong>and</strong> 3: Clears Password override.<br />
• Pins 1 <strong>and</strong> 2: Normal operation (default).<br />
• Pins 2 <strong>and</strong> 3: Enable the UEFI recovery mode (forces boot<br />
from secondary UEFI image if primary image is corrupted;<br />
once the primary UEFI image is reprogrammed, this jumper<br />
should be returned to normal, pins 1 <strong>and</strong> 2.)<br />
Note: If no jumper is present, the server responds as if the jumper is on pins 1 <strong>and</strong> 2.<br />
The following illustration shows the LEDs on the I/O board.<br />
Installing optional devices<br />
3850 7273–001 3–9<br />
1<br />
2<br />
3
Installing optional devices<br />
Power fault LED<br />
<strong>Installation</strong> guidelines<br />
Slot 7<br />
error<br />
LED<br />
Slot 6<br />
error<br />
LED<br />
I/O<br />
board<br />
error<br />
LED<br />
Slot 5<br />
error<br />
LED<br />
Slot 4<br />
error<br />
LED<br />
Before you install optional devices, read the following information:<br />
Slot 3<br />
error<br />
LED<br />
Slot 2<br />
error<br />
LED<br />
Slot 1<br />
error<br />
LED<br />
• Read the safety information in Section 1, Safety, Working inside the server with the<br />
power on, <strong>and</strong> H<strong>and</strong>ling static-sensitive devices. This information will help you work<br />
safely.<br />
• When you install your new server, take the opportunity to download <strong>and</strong> apply the<br />
most recent firmware updates. This step will help to ensure that any known issues are<br />
addressed <strong>and</strong> that your server is ready to function at maximum levels of<br />
performance. To download firmware updates for your server, go to Obtaining Releases<br />
from the Support Site.<br />
In a two-node configuration, make sure that the Server Firmware, FPGA, <strong>and</strong> IMM<br />
code are at the same levels on all nodes.<br />
• Before you install optional hardware devices, make sure that the server is working<br />
correctly. Start the server, <strong>and</strong> make sure that the operating system starts, if an<br />
operating system is installed, or that a message is displayed indicating that an<br />
operating system was not found but that the server is otherwise working correctly. If<br />
the server is not working correctly, see the Problem Determination <strong>and</strong> Service <strong>Guide</strong><br />
for information about how to run diagnostics. Messages indicating absence of OS are:<br />
- Boot Failed. Windows Boot Manager<br />
- Boot Failed. CD/DVD ROM<br />
- Boot Failed. Floppy Disk<br />
3–10 3850 7273–001
- Boot Failed. Hard Disk 0<br />
- Broadcom UNDI PXE. No boot filename received<br />
• Observe good housekeeping in the area where you are working. Place removed<br />
covers <strong>and</strong> other parts in a safe place.<br />
• If you must start the server while the cover is removed, make sure that no one is near<br />
the server <strong>and</strong> that no tools or other objects have been left inside the server.<br />
• Do not attempt to lift an object that you think is too heavy for you. If you have to lift a<br />
heavy object, observe the following precautions:<br />
- Make sure that you can st<strong>and</strong> safely without slipping.<br />
- Distribute the weight of the object equally between your feet.<br />
- Use a slow lifting force. Never move suddenly or twist when you lift a heavy<br />
object.<br />
- To avoid straining the muscles in your back, lift by st<strong>and</strong>ing or by pushing up with<br />
your leg muscles.<br />
• Make sure that you have an adequate number of properly grounded electrical outlets<br />
for the server, monitor, <strong>and</strong> other devices.<br />
• Back up all important data before you make changes to disk drives.<br />
• Have a small flat-blade screwdriver available.<br />
• To view the error LEDs on the system board <strong>and</strong> internal components, leave the server<br />
connected to power.<br />
• You do not have to turn off the server to install or replace hot-swap power supplies,<br />
hot-swap hard disk drives, hot-swap fans, or hot-plug Universal Serial Bus (USB)<br />
devices.<br />
• Blue on a component indicates touch points, where you can grip the component to<br />
remove it from or install it in the server, open or close a latch, <strong>and</strong> so on.<br />
• Orange on a component or an orange label on or near a component indicates that the<br />
component can be hot-swapped, which means that if the server <strong>and</strong> operating system<br />
support hot-swap capability, you can remove or install the component while the server<br />
is running. (Orange can also indicate touch points on hot-swap components.) See the<br />
instructions for removing or installing a specific hot-swap component for any<br />
additional procedures that you might have to perform before you remove or install the<br />
component.<br />
• When you are finished working on the server, reinstall all safety shields, guards, labels,<br />
<strong>and</strong> ground wires.<br />
• For a list of supported optional devices for the server, see <strong>ES7000</strong> <strong>Model</strong> <strong>7600R</strong> <strong>G2</strong><br />
Support Site.<br />
A single-power-supply server operating at 208 VAC<br />
Installing optional devices<br />
One power supply operating at 208 VAC supports a fully populated server, but it does not<br />
support power or cooling redundancy.<br />
3850 7273–001 3–11
Installing optional devices<br />
System reliability guidelines<br />
To help ensure proper cooling <strong>and</strong> system reliability, make sure that the following<br />
requirements are met:<br />
• Each of the drive bays has a drive or an electromagnetic compatibility (EMC) shield<br />
installed in it.<br />
• If the server has redundant power, each of the power-supply bays has a power supply<br />
installed in it.<br />
• There is adequate space around the server to allow the server cooling system to work<br />
properly. Leave approximately 50 mm (2.0 in.) of open space around the front <strong>and</strong> rear<br />
of the server. Do not place objects in front of the fans. For proper cooling <strong>and</strong> airflow,<br />
replace the top cover before you turn on the server. Operating the server for extended<br />
periods of time (more than 30 minutes) with the top cover removed might damage<br />
server components.<br />
• You have followed the cabling instructions that come with optional adapters.<br />
• You have replaced a failed fan within 48 hours.<br />
• You have replaced a hot-swap drive within 2 minutes of removal.<br />
• For redundant <strong>and</strong> hot-swappable power supply operation, the power supplies are<br />
connected to 208-240 VAC.<br />
• Microprocessor sockets 1 - 4 always contain a microprocessor <strong>and</strong> a heat sink.<br />
Working inside the server with the power on<br />
Attention: Static electricity that is released to internal server components when the<br />
server is powered on might cause the server to halt, which might result in the loss of data.<br />
To avoid this potential problem, always use an electrostatic-discharge wrist strap or other<br />
grounding system when you work inside the server with the power on.<br />
The server supports hot-swap devices <strong>and</strong> is designed to operate safely while it is turned<br />
on <strong>and</strong> the cover is removed. Follow these guidelines when you work inside a server that<br />
is turned on:<br />
• Avoid wearing loose-fitting clothing on your forearms. Button long-sleeved shirts<br />
before you work inside the server; do not wear cuff links while you are working inside<br />
the server.<br />
• Do not allow your necktie or scarf to hang inside the server.<br />
• Remove jewelry, such as bracelets, necklaces, rings, <strong>and</strong> loose-fitting wrist watches.<br />
• Remove items from your shirt pocket, such as pens <strong>and</strong> pencils, which might fall into<br />
the server as you lean over it.<br />
• Avoid dropping any metallic objects, such as paper clips, hairpins, <strong>and</strong> screws, into the<br />
server.<br />
3–12 3850 7273–001
H<strong>and</strong>ling static-sensitive devices<br />
Attention: Static electricity can damage the server <strong>and</strong> other electronic devices. To avoid<br />
damage, keep static-sensitive devices in their static-protective packages until you are<br />
ready to install them.<br />
To reduce the possibility of damage from electrostatic discharge, observe the following<br />
precautions:<br />
• Limit your movement. Movement can cause static electricity to build up around you.<br />
• Wear an electrostatic-discharge wrist strap, if one is available.<br />
• H<strong>and</strong>le the device carefully, holding it by its edges or its frame.<br />
• Do not touch solder joints, pins, or exposed circuitry.<br />
• Do not leave the device where others can h<strong>and</strong>le <strong>and</strong> damage it.<br />
• While the device is still in its static-protective package, touch it to an unpainted metal<br />
surface on the outside of the server for at least 2 seconds. This drains static electricity<br />
from the package <strong>and</strong> from your body.<br />
• Remove the device from its package <strong>and</strong> install it directly into the server without<br />
setting down the device. If it is necessary to set down the device, put it back into its<br />
static-protective package. Do not place the device on the server cover or on a metal<br />
surface.<br />
• Take additional care when you h<strong>and</strong>le devices during cold weather. Heating reduces<br />
indoor humidity <strong>and</strong> increases static electricity.<br />
Internal cable routing <strong>and</strong> connectors<br />
Installing optional devices<br />
The following illustration shows the routing of the DVD power, fans 1 <strong>and</strong> 2, scalability<br />
LED, <strong>and</strong> operator information cables.<br />
3850 7273–001 3–13
Installing optional devices<br />
DVD power<br />
cable connector<br />
Fan 1 cable<br />
connector<br />
Scalability<br />
LED cable<br />
Operator<br />
information<br />
cable<br />
Fan 2 cable<br />
connector<br />
The following illustration shows the routing of the USB <strong>and</strong> DVD signal cables.<br />
3–14 3850 7273–001
DVD signal<br />
cable<br />
Removing the top cover<br />
USB<br />
cable<br />
Installing optional devices<br />
Note: Before you install optional hardware devices, make sure that the server is working<br />
correctly. Start the server, <strong>and</strong> make sure that the operating system starts, if an operating<br />
system is installed, or that a message is displayed indicating that an operating system was<br />
not found but that the server is otherwise working correctly. If the server is not working<br />
correctly, see the Problem Determination <strong>and</strong> Service <strong>Guide</strong> for information about how to<br />
run diagnostics.<br />
3850 7273–001 3–15
Installing optional devices<br />
To remove the top cover, complete the following steps:<br />
1. Read the safety information in Section 1, Safety, <strong>and</strong> Working inside the server with<br />
the power on.<br />
2. If you are installing or replacing a non-hot-swap component, turn off the server <strong>and</strong> all<br />
attached peripheral devices. Disconnect all power cords; then, disconnect all external<br />
signal cables from the server.<br />
3. Slide the server out of the rack until the slide rails lock into place.<br />
Top cover<br />
Cover release<br />
latch<br />
4. Lift the cover-release latch. The cover slides to the rear approximately 13 mm (0.5<br />
inch). Lift the cover off the server.<br />
Attention: For proper cooling <strong>and</strong> airflow, replace the top cover before you turn on<br />
the server. Operating the server for more than 2 minutes with the top cover<br />
removed might damage server components.<br />
Removing the top-cover bracket<br />
To remove the top-cover bracket, complete the following steps:<br />
1. Read the safety information in Section 1, Safety, <strong>and</strong> Working inside the server with<br />
the power on.<br />
2. If you are installing or replacing a non-hot-swap component, turn off the server <strong>and</strong> all<br />
peripheral devices, <strong>and</strong> disconnect the power cords <strong>and</strong> all external cables.<br />
3. Slide the server out of the rack until the slide rails lock into place.<br />
4. Remove the top cover (see Removing the top cover).<br />
3–16 3850 7273–001
5. Slide the blue latches on the top-cover bracket toward the center of the server.<br />
Latch<br />
6. Tilt <strong>and</strong> lift the top-cover bracket out of the server.<br />
Installing optional devices<br />
7. If you are instructed to return the top-cover bracket, follow all packaging instructions,<br />
<strong>and</strong> use any packaging materials for shipping that are supplied to you.<br />
3850 7273–001 3–17<br />
Latch
Installing optional devices<br />
Installing the top-cover bracket<br />
Latch<br />
To replace the top-cover bracket, complete the following steps:<br />
1. Make sure that all internal cables are correctly routed.<br />
2. Align the top-cover bracket on top of the server so that the metal tabs line up correctly<br />
on the chassis, <strong>and</strong> then rotate it into place.<br />
3. Slide the blue latches on the top cover bracket toward the outside of the server to lock<br />
it in place.<br />
3–18 3850 7273–001<br />
Latch
Removing the bezel<br />
Note: You do not have to remove the top cover before you remove the bezel.<br />
To remove the bezel, complete the following steps:<br />
1. Read the safety information in Section 1, Safety, <strong>and</strong> Working inside the server with<br />
the power on.<br />
2. Press on the bezel retention tabs on the sides of the bezel <strong>and</strong> pull the bezel away<br />
from the server.<br />
Installing a PCI Express adapter<br />
Installing optional devices<br />
The following notes describe the types of adapters that the server supports <strong>and</strong> other<br />
information that you must consider when you install an adapter:<br />
• An Emulex 10 GbE Custom Adapter comes installed in PCI Express slot 7.<br />
• Locate the documentation that comes with the adapter <strong>and</strong> follow those instructions<br />
in addition to the instructions in this section. If you must change the switch setting or<br />
jumper settings on the adapter, follow the instructions that come with the adapter.<br />
• Avoid touching the components <strong>and</strong> gold-edge connectors on the adapter.<br />
• If you are installing a ServeRAID adapter with a battery installed on the adapter, you<br />
must install the adapter in a full length expansion slot <strong>and</strong> you must leave an empty<br />
expansion slot next to the slot in which you install the ServeRAID adapter.<br />
• The server scans devices <strong>and</strong> PCI Express slots to assign system resources in the<br />
following order: ICH10 RAID, DVD, USB, I/O Hub 1, integrated Ethernet controller,<br />
integrated SAS controller, PCI Express slots 5 through 7, I/O Hub 2, <strong>and</strong> then PCI<br />
Express slots 1 through 4. If you have not changed the default startup sequence, the<br />
3850 7273–001 3–19
Installing optional devices<br />
server starts the devices in the following order: DVD drive, USB-attached diskette<br />
drive, hard disk drive 0, <strong>and</strong> network devices.<br />
Note: To change the startup sequence, start the Setup utility <strong>and</strong> select Start<br />
Options from the main menu. See Using the Setup utility for details about using the<br />
Setup utility.<br />
• The PCI Express 2.0 bus configuration is as follows:<br />
- Expansion slot 1 is x16, slot 2 is x4 (x8 mechanical), <strong>and</strong> slots 3 through 6 are x8.<br />
- Expansion slot 7 is a non-st<strong>and</strong>ard, 106-pin connector but accepts PCI Express x8,<br />
x4, <strong>and</strong> x1 st<strong>and</strong>ard adapters.<br />
- Expansion slots 1 through 4 are non-hot-plug, full-length PCI Express 2.0 <strong>and</strong> can<br />
accept adapters up to 312.00 mm (12.28 inches) long.<br />
- Expansion slots 5 through 7 are non-hot-plug, half-length PCI Express 2.0 <strong>and</strong> can<br />
accept adapters up to 167.65 mm (6.6 inches) long.<br />
Attention: Static electricity that is released to internal server components when the<br />
server is powered on might cause the server to halt, which might result in the loss of data.<br />
To avoid this potential problem, always use an electrostatic-discharge wrist strap or other<br />
grounding system when you work inside the server with the power on.<br />
To install a PCI Express adapter, complete the following steps.<br />
1. Read the safety information in Section 1, Safety, <strong>and</strong> <strong>Installation</strong> guidelines.<br />
2. Turn off the server <strong>and</strong> peripheral devices, <strong>and</strong> disconnect the power cords <strong>and</strong> all<br />
external cables.<br />
3. Remove the server cover (see Removing the top cover) <strong>and</strong> determine which PCI<br />
Express expansion slot you will use for the adapter.<br />
4. See the documentation that comes with the adapter for instructions for setting<br />
jumpers or switches <strong>and</strong> for cabling.<br />
Note: Route adapter cables before you install the adapter.<br />
3–20 3850 7273–001
Adapter<br />
Pin<br />
Pin hole<br />
Adapter<br />
retention<br />
latch<br />
Expansion<br />
slot cover<br />
5. Push the adapter retention latch toward the rear of the server <strong>and</strong> open the tab.<br />
6. Remove the expansion-slot cover.<br />
Attention: When you install an adapter, avoid touching the components <strong>and</strong> goldedge<br />
connectors on the adapter. Make sure that the adapter is correctly seated in<br />
the connector. Incorrectly seated adapters might cause damage to the I/O board or<br />
to the adapter.<br />
7. Touch the static-protective package that contains the adapter to any unpainted<br />
surface on the outside of the server; then, grasp the adapter by the top edge or<br />
upper corners of the adapter <strong>and</strong> remove it from the package.<br />
8. Carefully grasp the adapter by its top edge or upper corners, <strong>and</strong> align it with the<br />
connector on the I/O board.<br />
9. Press the adapter firmly into the adapter connector.<br />
10. Push down on the blue adapter retention latch until it clicks into place, securing the<br />
adapter.<br />
11. Connect any required cables to the adapter.<br />
Installing optional devices<br />
If you have other devices to install or remove, do so now. Otherwise, go to Completing the<br />
installation.<br />
3850 7273–001 3–21
Installing optional devices<br />
Installing a ServeRAID adapter for use with 1.8–inch<br />
solid state drives<br />
The following notes describe the ServeRAID adapters that the server supports <strong>and</strong> other<br />
information that you must consider when you install an adapter:<br />
• Locate the documentation that comes with the adapter <strong>and</strong> follow those instructions<br />
in addition to the instructions in this section. If you must change the switch setting or<br />
jumper settings on the adapter, follow the instructions that come with the adapter.<br />
• Avoid touching the components <strong>and</strong> gold-edge connectors on the adapter.<br />
• The server scans devices <strong>and</strong> PCI Express slots to assign system resources in the<br />
following order: ICH10 RAID, DVD, USB, I/O Hub 1, integrated Ethernet controller,<br />
integrated SAS controller, PCI Express slots 5 through 7, I/O Hub 2, <strong>and</strong> then PCI<br />
Express slots 1 through 4. If you have not changed the default startup sequence, the<br />
server starts the devices in the following order: DVD drive, USB-attached diskette<br />
drive, hard disk drive 0, <strong>and</strong> network devices.<br />
Note: To change the startup sequence, start the Setup utility <strong>and</strong> select Start<br />
Options from the main menu. See Using the Setup utility for details about using the<br />
Setup utility.<br />
• The PCI Express 2.0 bus configuration is as follows:<br />
- Expansion slot 1 is x16, slot 2 is x8 (x4 lanes), <strong>and</strong> slots 3 through 6 are x8.<br />
- Expansion slot 7 is a non-st<strong>and</strong>ard, 106-pin connector but accepts PCI Express x8,<br />
x4, <strong>and</strong> x1 st<strong>and</strong>ard adapters.<br />
- Expansion slots 1 through 4 are non-hot-plug, full-length PCI Express 2.0 <strong>and</strong> can<br />
accept adapters up to 312.00 mm (12.28 inches) long.<br />
- Expansion slots 5 through 7 are non-hot-plug, half-length PCI Express 2.0 <strong>and</strong> can<br />
accept adapters up to 167.65 mm (6.6 inches) long.<br />
Attention: Static electricity that is released to internal server components when the<br />
server is powered on might cause the server to halt, which might result in the loss of data.<br />
To avoid this potential problem, always use an electrostatic-discharge wrist strap or other<br />
grounding system when you work inside the server with the power on.<br />
To install a ServeRAID adapter, for use with 1.8–inch solid state drives, in a rear PCI<br />
connector, complete the following steps.<br />
1. Read the safety information in Section 1, Safety, <strong>and</strong> <strong>Installation</strong> guidelines.<br />
2. Turn off the server <strong>and</strong> peripheral devices, <strong>and</strong> disconnect the power cords <strong>and</strong> all<br />
external cables.<br />
3. Remove the server cover (see Removing the top cover) <strong>and</strong> determine which PCI<br />
Express expansion slot you will use for the adapter.<br />
4. Remove the top cover bracket.<br />
3–22 3850 7273–001
5. Push the adapter retention latch toward the rear of the server <strong>and</strong> open the tab.<br />
Adapter<br />
6. Remove the expansion-slot cover.<br />
Pin<br />
Pin hole<br />
Adapter<br />
retention<br />
latch<br />
Expansion<br />
slot cover<br />
Attention: When you install an adapter, avoid touching the components <strong>and</strong> goldedge<br />
connectors on the adapter. Make sure that the adapter is correctly seated in<br />
the connector. Incorrectly seated adapters might cause damage to the I/O board or<br />
to the adapter.<br />
7. Touch the static-protective package that contains the adapter to any unpainted<br />
surface on the outside of the server; then, grasp the adapter by the top edge or<br />
upper corners of the adapter <strong>and</strong> remove it from the package.<br />
8. Carefully grasp the adapter by its top edge or upper corners, <strong>and</strong> align it with the<br />
connector on the I/O board.<br />
9. Press the adapter firmly into the adapter connector.<br />
Installing optional devices<br />
10. Push down on the blue adapter retention latch until it clicks into place, securing the<br />
adapter.<br />
3850 7273–001 3–23
Installing optional devices<br />
11. Route the SAS cables under the bottom of the I/O shuttle.<br />
SAS signal<br />
cables (2)<br />
12. Connect one end of each SAS signal cable that came with the 1.8–inch solid state<br />
drive cage <strong>and</strong> backplane option to the backplane <strong>and</strong> the other end to the<br />
ServeRAID adapter.<br />
• Connect one end of the first cable to Port 0 on the ServeRAID adapter <strong>and</strong> the<br />
other end to connector J39 on the backplane.<br />
• Connect one end of the second cable to Port 1 on the ServeRAID adapter <strong>and</strong> the<br />
other end to connector J40 on the backplane.<br />
13. Reinstall the top cover bracket.<br />
3–24 3850 7273–001
If you have other devices to install or remove, do so now. Otherwise, go to Completing the<br />
installation.<br />
Installing a hot-swap hard disk drive<br />
The following notes describe the types of hard disk drives that the server supports <strong>and</strong><br />
other information that you must consider when you install a hard disk drive:<br />
• The server supports up to eight 1-inch (26 mm) slim-high, 2.5-inch, hot-swap hard disk<br />
drives in the st<strong>and</strong>ard hot-swap bays.<br />
• Start installing the hard disk drives from the bottom bay (bay 0).<br />
Installing optional devices<br />
• For a list of supported optional devices for the server, see <strong>ES7000</strong> <strong>Model</strong> <strong>7600R</strong> <strong>G2</strong><br />
Support Site.<br />
• If the server will be configured for RAID operation, see the documentation that comes<br />
with the controller for instructions for installing a hard disk drive.<br />
• All hot-swap drives in the server should have the same throughput speed rating; using<br />
drives with different speed ratings might cause all drives to operate at the lowest<br />
throughput speed.<br />
• To minimize the possibility of damage to the hard disk drives when you install the<br />
server in a rack configuration, install the server in the rack before you install the hard<br />
disk drives.<br />
• You do not have to turn off the server to install hot-swap drives in the hot-swap drive<br />
bays. However, you must turn off the server when you perform any steps that involve<br />
installing or removing cables.<br />
3850 7273–001 3–25
Installing optional devices<br />
The following illustration shows how to install a hot-swap hard disk drive.<br />
Activity LED<br />
Status LED<br />
Drive h<strong>and</strong>le<br />
(in open position)<br />
Hard disk<br />
drive<br />
assembly<br />
To install a hot-swap hard disk drive, complete the following steps:<br />
Filler panel<br />
1. Read the safety information in Section 1, Safety, <strong>and</strong> <strong>Installation</strong> guidelines.<br />
2. Remove the filler panel from one of the empty hot-swap bays.<br />
Note: When you install a drive in bays 4 through 7, you must first install a hard disk<br />
drive backplane.<br />
3. Touch the static-protective package that contains the hard disk drive to any unpainted<br />
surface on the outside of the server; then, remove the hard disk drive from the<br />
package.<br />
4. Make sure that the drive h<strong>and</strong>le is open; then, install the hard disk drive into the<br />
hot-swap bay.<br />
Note: When you turn on the server, check the hard disk drive status LEDs to make sure<br />
that the hard disk drive is operating correctly. If the amber hard disk drive status LED for a<br />
drive is lit continuously, that drive is faulty <strong>and</strong> must be replaced. If the green hard disk<br />
drive activity LED is flashing, the drive is being accessed.<br />
If you have other devices to install or remove, do so now. Otherwise, go to Completing the<br />
installation.<br />
3–26 3850 7273–001
Installing a 2.5–inch hard disk drive backplane, SAS<br />
cable h<strong>and</strong>le, <strong>and</strong> ServeRAID adapter<br />
To install a 2.5–inch hard disk drive backplane, SAS cable h<strong>and</strong>le, <strong>and</strong> ServeRAID adapter,<br />
complete the following steps:<br />
1. Read the safety information in Section 1, Safety, <strong>and</strong> <strong>Installation</strong> guidelines.<br />
2. Turn off the server <strong>and</strong> peripheral devices, <strong>and</strong> disconnect the power cord <strong>and</strong> all<br />
external cables.<br />
3. Remove the server cover (see Removing the top cover).<br />
4. Remove the top cover bracket (see Removing the top-cover bracket).<br />
5. Pull out any hard disk drive fillers.<br />
If no disks or ServeRAID exist in server, go to step 10.<br />
6. Pull out the hard disk drives just enough to disconnect them from the backplane.<br />
7. Remove the ServeRAID adapter from behind the hard disk drive backplane.<br />
8. Disconnect the SAS signal cables from the ServeRAID adapter.<br />
Installing optional devices<br />
9. Lift the SAS power <strong>and</strong> configuration cable h<strong>and</strong>le up to disconnect the cables from<br />
the microprocessor board.<br />
10. Slide the backplane carrier release tab forward <strong>and</strong> slightly lift the carrier.<br />
3850 7273–001 3–27
Installing optional devices<br />
11. Remove the backplane carrier <strong>and</strong> SAS power cable h<strong>and</strong>le from the server together.<br />
12. Remove the backplane filler from the backplane carrier.<br />
a. Push the tabs on the backplane outward.<br />
b. Pull the filler out of the backplane carrier.<br />
Backplane<br />
carrier<br />
Release tab<br />
SAS power <strong>and</strong><br />
configuration cables<br />
Alignment<br />
pins<br />
3–28 3850 7273–001
13. Orient <strong>and</strong> install the new backplane into the backplane carrier.<br />
a. Position the notch in the backplane over the bottom right of the carrier.<br />
b. Position the holes in the backplane over the pins in the carrier.<br />
c. Push the backplane into the carrier.<br />
Installing optional devices<br />
14. Connect the new SAS signal cable that came with the backplane to the new<br />
backplane.<br />
15. If a backpanel was already installed in this server, connect the two unconnected<br />
power cables from the SAS power cable h<strong>and</strong>le to the new backplane. (Look at the<br />
cabling of the first backplane to make sure you cable the new backplane correctly.) If<br />
backpanels are being installed for the first time, then connect the shorter cables to<br />
the lower backpanel <strong>and</strong> the longer cables to the upper backpanel.<br />
16. Slide the backplane carrier into place until it latches while you hold the SAS power<br />
cable h<strong>and</strong>le out of the way.<br />
17. Install the SAS power cable h<strong>and</strong>le into place straight down onto the microprocessor<br />
board.<br />
3850 7273–001 3–29
Installing optional devices<br />
18. Connect the two SAS signal cables to the ServeRAID adapter. Connect the cable<br />
from the bottom backplane to port 0 <strong>and</strong> the cable from the new top backplane to<br />
port 1. The following graphics show the port numbers on the ServeRAID adapters.<br />
Port 1 Port 0<br />
ServeRAID M5015 controller<br />
3–30 3850 7273–001
19. Install the ServeRAID adapter onto the RAID adapter carrier, then install the carrier<br />
into the server.<br />
Post<br />
Tabs<br />
Release<br />
latch<br />
20. Install the top cover bracket (see Installing the top-cover bracket).<br />
21. Push the hard disk drives <strong>and</strong>/or hard disk drive fillers back into place so that they<br />
connect to the backplane.<br />
22. Install the top cover.<br />
23. Connect the cables <strong>and</strong> power cords (see Connecting the cables).<br />
24. Turn on all attached devices <strong>and</strong> the server.<br />
Installing a 1.8-inch drive cage <strong>and</strong> backplane<br />
Use the following instructions to install a 1.8-inch drive cage when a 2.5-inch SAS hard<br />
disk drive backplane is also installed in the server.<br />
To install a 1.8-inch drive cage <strong>and</strong> backplane, complete the following steps:<br />
1. Read the safety information in Section 1, Safety, <strong>and</strong> <strong>Installation</strong> guidelines.<br />
2. Turn off the server <strong>and</strong> peripheral devices, <strong>and</strong> disconnect the power cord <strong>and</strong> all<br />
external cables.<br />
3. Remove the server cover (see Removing the top cover).<br />
4. If any hard disk drives or fillers are installed in the server, pull out the bottom four just<br />
enough to disconnect them from the backplane, <strong>and</strong> completely remove any fillers<br />
from the top four bays.<br />
5. Remove the backplane carrier <strong>and</strong> the SAS power cable h<strong>and</strong>le:<br />
Installing optional devices<br />
a. Lift the SAS power <strong>and</strong> configuration cable h<strong>and</strong>le up to disconnect the cables<br />
from the microprocessor board.<br />
3850 7273–001 3–31
Installing optional devices<br />
b. Slide the backplane carrier release tab forward <strong>and</strong> slightly lift the carrier.<br />
c. Remove the backplane carrier <strong>and</strong> SAS power cable h<strong>and</strong>le from the server<br />
together.<br />
Backplane<br />
carrier<br />
Release tab<br />
SAS power <strong>and</strong><br />
configuration cables<br />
Alignment<br />
pins<br />
6. Disconnect the power <strong>and</strong> configuration cables from the backplane. Do not<br />
disconnect the SAS signal cable from the backplane.<br />
3–32 3850 7273–001
7. Remove the backplane filler from the backplane carrier.<br />
a. Push the tabs on the backplane outward.<br />
b. Pull the filler out of the backplane carrier.<br />
Installing optional devices<br />
8. Check the label on the cable h<strong>and</strong>le to make sure you use the correct power <strong>and</strong><br />
configuration cable h<strong>and</strong>le from the option kit. Connect the new power <strong>and</strong><br />
configuration cables from the power cable h<strong>and</strong>le to the backplane in the carrier. Use<br />
the shorter cables when connecting to the backplane in the bottom position of the<br />
carrier.<br />
9. Slide the backplane carrier into the server while lowering the power <strong>and</strong><br />
configuration cable h<strong>and</strong>le into place.<br />
10. Seat the power <strong>and</strong> configuration h<strong>and</strong>le into the connector on microprocessor<br />
board. Do not latch the backplane carrier fully into place yet.<br />
3850 7273–001 3–33
Installing optional devices<br />
11. Slide the 1.8–inch drive backplane assembly into the hard disk drive cage. Make sure<br />
that the LEDs are on the left side.<br />
Filler panel<br />
12. Connect the power <strong>and</strong> configuration cables into the back of the 1.8–inch drive<br />
backplane assembly.<br />
13. Seat the backplane carrier into the fully latched position. If there are hard disk drives<br />
in the bottom four bays, slide them back into place.<br />
14. Connect the two SAS signal cables to the ServeRAID adapter (such as a ServeRAID<br />
M5015 SSD Controller or a 6Gb SSD HBA). Connect the cable from the bottom<br />
backplane to port 0 <strong>and</strong> the cable from the new top backplane to port 1.<br />
15. To install a ServeRAID adapter in one of the PCI connectors, see Installing a<br />
ServeRAID adapter for use with 1.8–inch solid state drives for installation <strong>and</strong> cabling<br />
information.<br />
16. Install the top cover.<br />
17. To install the solid state drives, see Installing a solid state drive.<br />
18. Connect the cables <strong>and</strong> power cords (see Connecting the cables).<br />
19. Turn on all attached devices <strong>and</strong> the server.<br />
Installing a solid state drive<br />
To install a solid state drive, complete the following steps:<br />
1. Read the safety information in Section 1, Safety, <strong>and</strong> <strong>Installation</strong> guidelines.<br />
2. Remove the drive cage filler panel.<br />
3. Slide the drive release latch to the right <strong>and</strong> rotate the h<strong>and</strong>le to the open position.<br />
3–34 3850 7273–001
4. Pull the lever to slide the drive filler out of the server.<br />
5. Push the solid state drive in all the way until it clicks in the backplane.<br />
6. Rotate the h<strong>and</strong>le until the latch clicks closed.<br />
7. Reinstall the drive cage filler panel.<br />
8. Install the drive ID label on the server front bezel.<br />
Installing an internal removable flash drive<br />
Installing optional devices<br />
The server supports two internal removable flash drives that are installed in the USB<br />
connectors on the I/O board. You do not have to turn off the server to install an internal<br />
removable flash drive.<br />
3850 7273–001 3–35
Installing optional devices<br />
Locking<br />
collar<br />
To install an internal removable flash drive, complete the following steps:<br />
1. Read the safety information in Section 1, Safety, <strong>and</strong> <strong>Installation</strong> guidelines.<br />
2. Disconnect the power cable <strong>and</strong> remove the power supply that is closest to the USB<br />
connector that you plan to use.<br />
3. Reach through the empty power-supply bay <strong>and</strong> make sure the locking collar on the<br />
connector is pushed down to the unlocked position.<br />
4. Insert the internal flash memory drive into the connector.<br />
5. Pull up on the locking collar to lock the internal flash memory drive in place.<br />
Note: To remove an internal removable flash memory drive, push down on the<br />
locking collar to unlock the drive before you remove the drive.<br />
6. Reinstall the power supply <strong>and</strong> reconnect the power cable.<br />
3–36 3850 7273–001
If you have other devices to install or remove, do so now. Otherwise, go to Completing the<br />
installation.<br />
Memory modules<br />
The following notes describe the types of dual inline memory modules (DIMMs) that the<br />
server supports <strong>and</strong> other information that you must consider when you install DIMMs:<br />
• The server supports 1.5 V, 240-pin, <strong>and</strong> 2 GB PC3-10600 or 4 GB, 8 GB, <strong>and</strong> 16 GB<br />
PC3-8500 double data-rate (DDR) III, registered synchronous dynamic r<strong>and</strong>om-access<br />
memory (SDRAM) with error correcting code (ECC) DIMMs. These DIMMs must be<br />
compatible with the latest PC3-10600 or PC3-8500 SDRAM Registered DIMM<br />
specifications. For a list of the supported optional devices for the server, see <strong>ES7000</strong><br />
<strong>Model</strong> <strong>7600R</strong> <strong>G2</strong> Support Site.<br />
• The server supports up to eight memory cards. Each memory card holds up to eight<br />
DIMMs.<br />
• At least one memory card with one pair of DIMMs must be installed for the server to<br />
operate.<br />
• When you install additional DIMMs on a memory card, be sure to install them in pairs.<br />
The DIMMs in each pair must match each other.<br />
• You do not have to save new configuration information to the IMM when you install or<br />
remove DIMMs. The only exception is if you replace a DIMM that was designated as<br />
disabled in the Setup utility Memory Settings menu. In this case, you must<br />
re-enable the row in the Setup utility or reload the default memory settings.<br />
• When you restart the server after you add or remove a DIMM, the server displays a<br />
message that the memory configuration has changed.<br />
• Memory cards in connectors 1 <strong>and</strong> 2 support microprocessor 1, memory cards in<br />
connectors 3 <strong>and</strong> 4 support microprocessor 2, memory cards in connectors 5 <strong>and</strong> 6<br />
support microprocessor 3, <strong>and</strong> memory cards in connectors 7 <strong>and</strong> 8 support<br />
microprocessor 4.<br />
• There are four memory power buses, which are split among the eight memory cards.<br />
• Populate the memory-card in the following order: 1, 7, 3, 5, 2, 8, 4, 6.<br />
Memory Hemisphere mode<br />
Hemisphere mode requires a minimum of 8 identical DIMMs per Nahalem processor<br />
socket, four per memory module (DIMM slots 1, 8, 3, <strong>and</strong> 6 minimally). The memory<br />
configuration outboard each memory controller must be identical.<br />
Hemisphere mode is a requirement of 8-socket systems (two cells), but not necessarily<br />
needed by the Memory Expansion Modules unless part of an 8-socket system.<br />
- A 4 socket system does not require hemisphere mode.<br />
Installing optional devices<br />
- However, an 8-socket system with or without Memory Expansion modules does<br />
require hemisphere mode.<br />
3850 7273–001 3–37
Installing optional devices<br />
The following illustration shows the locations of the memory-card connectors.<br />
Microprocessor 2<br />
connector<br />
Microprocessor 1<br />
connector<br />
Memory<br />
card 1<br />
Memory<br />
card 2<br />
Microprocessor 3<br />
connector<br />
Memory<br />
card 3<br />
Memory<br />
card 4<br />
Memory<br />
card 5<br />
Microprocessor 4<br />
connector<br />
Memory<br />
card 6<br />
Memory<br />
card 7<br />
• The following illustration shows the DIMM connectors on a memory card.<br />
DIMM 1<br />
DIMM 2<br />
DIMM 3<br />
DIMM 4<br />
DIMM 5<br />
DIMM 6<br />
DIMM 7<br />
DIMM 8<br />
Memory<br />
card 8<br />
3–38 3850 7273–001
• Install the DIMMs on each memory card in the order shown in the following table. You<br />
must install at least one pair of DIMMs on each memory card.<br />
Table 3–2. High-performance memory-card installation sequence<br />
DIMM pair installation<br />
order<br />
Memory-card connector<br />
number DIMM connector numbers<br />
First 1 1 <strong>and</strong> 8<br />
Second 7 1 <strong>and</strong> 8<br />
Third 3 1 <strong>and</strong> 8<br />
Fourth 5 1 <strong>and</strong> 8<br />
Fifth 2 1 <strong>and</strong> 8<br />
Sixth 8 1 <strong>and</strong> 8<br />
Seventh 4 1 <strong>and</strong> 8<br />
Eighth 6 1 <strong>and</strong> 8<br />
Ninth 1 3 <strong>and</strong> 6<br />
Tenth 7 3 <strong>and</strong> 6<br />
Eleventh 3 3 <strong>and</strong> 6<br />
Twelfth 5 3 <strong>and</strong> 6<br />
Thirteenth 2 3 <strong>and</strong> 6<br />
Fourteenth 8 3 <strong>and</strong> 6<br />
Fifteenth 8 3 <strong>and</strong> 6<br />
Sixteenth 6 3 <strong>and</strong> 6<br />
Seventeenth 1 2 <strong>and</strong> 7<br />
Eighteenth 7 2 <strong>and</strong> 7<br />
Nineteenth 3 2 <strong>and</strong> 7<br />
Twentieth 5 2 <strong>and</strong> 7<br />
Twenty-first 2 2 <strong>and</strong> 7<br />
Twenty-second 8 2 <strong>and</strong> 7<br />
Twenty-third 4 2 <strong>and</strong> 7<br />
Twenty-fourth 6 2 <strong>and</strong> 7<br />
Twenty-fifth 1 4 <strong>and</strong> 5<br />
Twenty-sixth 7 4 <strong>and</strong> 5<br />
Twenty-seventh 3 4 <strong>and</strong> 5<br />
Twenty-eighth 5 4 <strong>and</strong> 5<br />
Installing optional devices<br />
3850 7273–001 3–39
Installing optional devices<br />
Table 3–2. High-performance memory-card installation sequence (cont.)<br />
DIMM pair installation<br />
order<br />
Memory-card connector<br />
number DIMM connector numbers<br />
Twenty-ninth 2 4 <strong>and</strong> 5<br />
Thirtieth 8 4 <strong>and</strong> 5<br />
Thirty-first 4 4 <strong>and</strong> 5<br />
Thirty-second 6 4 <strong>and</strong> 5<br />
To enable memory mirroring, you must install DIMMs in sets of four, one pair in each<br />
memory card. All DIMMs in each set must be the same size <strong>and</strong> type. Memory cards 1<br />
<strong>and</strong> 2 mirror each other, cards 3 <strong>and</strong> 4 mirror each other, memory cards 5 <strong>and</strong> 6 mirror<br />
each other, <strong>and</strong> cards 7 <strong>and</strong> 8 mirror each other. Install DIMMs in the sequence shown in<br />
the following table.<br />
Table 3–3. Memory-card installation sequence for memory-mirroring<br />
configuration<br />
DIMM quad installation<br />
order Memory card Connector numbers<br />
First 1 1 <strong>and</strong> 8<br />
2 1 <strong>and</strong> 8<br />
Second 7 1 <strong>and</strong> 8<br />
8 1 <strong>and</strong> 8<br />
Third 3 1 <strong>and</strong> 8<br />
4 1 <strong>and</strong> 8<br />
Fourth 5 1 <strong>and</strong> 8<br />
6 1 <strong>and</strong> 8<br />
Fifth 1 3 <strong>and</strong> 6<br />
2 3 <strong>and</strong> 6<br />
Sixth 7 3 <strong>and</strong> 6<br />
8 3 <strong>and</strong> 6<br />
Seventh 3 3 <strong>and</strong> 6<br />
4 3 <strong>and</strong> 6<br />
Eighth 5 3 <strong>and</strong> 6<br />
6 3 <strong>and</strong> 6<br />
3–40 3850 7273–001
Table 3–3. Memory-card installation sequence for memory-mirroring<br />
configuration (cont.)<br />
DIMM quad installation<br />
order Memory card Connector numbers<br />
Ninth 1 2 <strong>and</strong> 7<br />
2 2 <strong>and</strong> 7<br />
Tenth 7 2 <strong>and</strong> 7<br />
8 2 <strong>and</strong> 7<br />
Eleventh 3 2 <strong>and</strong> 7<br />
4 2 <strong>and</strong> 7<br />
Twelfth 5 2 <strong>and</strong> 7<br />
6 2 <strong>and</strong> 7<br />
Thirteenth 1 4 <strong>and</strong> 5<br />
2 4 <strong>and</strong> 5<br />
Fourteenth 7 4 <strong>and</strong> 5<br />
8 4 <strong>and</strong> 5<br />
Fifteenth 3 4 <strong>and</strong> 5<br />
4 4 <strong>and</strong> 5<br />
Sixteenth 5 4 <strong>and</strong> 5<br />
6 4 <strong>and</strong> 5<br />
Installing optional devices<br />
• If a problem with a DIMM is detected, light path diagnostics lights the system-error LED<br />
on the front of the server, indicating that there is a problem <strong>and</strong> guiding you to the<br />
defective DIMM. When this occurs, first identify the defective DIMM; then, remove <strong>and</strong><br />
replace the DIMM.<br />
3850 7273–001 3–41
Installing optional devices<br />
The following illustration shows the LEDs on the memory card.<br />
Light path<br />
diagnostics<br />
button<br />
Light path<br />
diagnostics<br />
button<br />
power LED<br />
DIMM 1<br />
DIMM 2<br />
DIMM 3<br />
DIMM 4<br />
DIMM 5<br />
DIMM 6<br />
DIMM 7<br />
DIMM 8<br />
Memory<br />
card/DIMM<br />
error LED<br />
Memory<br />
card only<br />
error LED<br />
DIMM 1 error LED<br />
DIMM 2 error LED<br />
DIMM 3 error LED<br />
DIMM 4 error LED<br />
DIMM 5 error LED<br />
DIMM 6 error LED<br />
DIMM 7 error LED<br />
DIMM 8 error LED<br />
Memory card/DIMM error LED: When this LED is lit, it indicates that the memory<br />
card or a DIMM has failed.<br />
Memory card only error LED: When this LED is lit, it indicates that the memory<br />
card has failed.<br />
DIMM 1 - 8 error LED: When one of these LEDs is lit, it indicates that a DIMM has<br />
failed.<br />
Light path diagnostics button power LED: When this LED is lit, it indicates that<br />
the capacitor has power <strong>and</strong> error LEDs can be lit as necessary.<br />
Light path diagnostics button: Press this button to relight the error LED that had<br />
previously been lit.<br />
Installing a memory card<br />
At least one memory card with one pair of DIMMs must be installed for the server to<br />
operate correctly.<br />
3–42 3850 7273–001
To install a memory card, complete the following steps:<br />
1. Read the safety information in Section 1, Safety, <strong>and</strong> <strong>Installation</strong> guidelines.<br />
2. Turn off the server <strong>and</strong> peripheral devices, <strong>and</strong> disconnect the power cords <strong>and</strong> all<br />
external cables as necessary to replace the device.<br />
3. Remove the server cover (see Removing the top cover).<br />
4. Remove the memory card filler.<br />
5. Prepare the memory card:<br />
a. Touch the static-protective package that contains the memory card to any<br />
unpainted surface on the outside of the server; then, remove the memory card<br />
from the package.<br />
b. Open the levers on the top of the memory card.<br />
c. Place the memory card on a flat, static-protective surface, with the DIMM<br />
connectors facing up.<br />
d. Install DIMMs in the memory card (see Installing DIMMs).<br />
6. Add the memory card.<br />
Attention: When you move the memory card, do not allow it to touch any<br />
components or structures inside the server.<br />
a. Grasp the memory card by the retention levers <strong>and</strong> turn the memory card so that<br />
the connector aligns with the connector on the microprocessor board <strong>and</strong> the<br />
guides on the chassis.<br />
b. Insert the memory card into the memory-card connector.<br />
c. Press the memory card into the connector <strong>and</strong> close the retention levers.<br />
d. Slide the blue release latch to the locked position.<br />
If you have other devices to install or remove, do so now. Otherwise, go to Completing the<br />
installation.<br />
Installing DIMMs<br />
DIMMs must be installed in pairs of the same type <strong>and</strong> speed. For you to use the memory<br />
mirroring feature, all the DIMMs that are installed in the server must be the same type <strong>and</strong><br />
speed, <strong>and</strong> the operating system must support memory mirroring. The following<br />
instructions are for installing one pair of DIMMs. To install DIMM pairs on more than one<br />
memory card, repeat steps 3 though 7 for each memory card.<br />
To install a DIMM, complete the following steps:<br />
Installing optional devices<br />
1. Read the safety information in Section 1, Safety, <strong>and</strong> <strong>Installation</strong> guidelines.<br />
2. Turn off the server <strong>and</strong> peripheral devices, <strong>and</strong> disconnect the power cords <strong>and</strong> all<br />
external cables as necessary to replace the device.<br />
3850 7273–001 3–43
Installing optional devices<br />
3. Remove the server top cover (see Removing the top cover).<br />
Release<br />
lever<br />
Error<br />
LED<br />
4. If you are installing DIMMs in a memory card that is already installed in the server,<br />
remove the memory card:<br />
a. Slide the blue release latch to the unlocked position.<br />
b. Open the release levers on the top of the memory card.<br />
c. While you hold the release levers open, lift the memory card out of the server.<br />
5. Place a memory card on a flat, static-protective surface, with the DIMM connectors<br />
facing up.<br />
Attention: To avoid breaking the DIMM retaining clips or damaging the DIMM<br />
connectors, open <strong>and</strong> close the clips gently.<br />
6. Open the retaining clips [1] on each end of the DIMM connector.<br />
7. Touch the static-protective package that contains the DIMM to any unpainted metal<br />
surface on the outside of the server; then, remove the DIMM from the package.<br />
3–44 3850 7273–001
8. Turn the DIMM so that the DIMM keys align correctly with the slot.<br />
DIMM<br />
Installing optional devices<br />
Retaining<br />
clip<br />
9. Insert the DIMM into the connector by aligning the edges of the DIMM with the<br />
slots at the ends of the DIMM connector. Firmly press the DIMM straight down into<br />
the connector [2] by applying pressure on both ends of the DIMM simultaneously.<br />
The retaining clips snap into the locked position when the DIMM is seated in the<br />
connector.<br />
Note: If there is a gap between the DIMM <strong>and</strong> the retaining clips, the DIMM has not<br />
been correctly inserted; open the retaining clips, remove the DIMM, <strong>and</strong> then reinsert<br />
it.<br />
3850 7273–001 3–45
Installing optional devices<br />
10. Install the memory card.<br />
Memory<br />
card filler<br />
Release<br />
lever<br />
a. If this is a new memory card, remove the memory card filler from the server.<br />
b. Insert the memory card into the memory-card connector.<br />
c. Press the memory card into the connector <strong>and</strong> close the release levers.<br />
d. Slide the blue release latch to the locked position.<br />
If you have other devices to install or remove, do so now. Otherwise, go to Completing the<br />
installation.<br />
Completing the installation<br />
To complete the installation, complete the following steps:<br />
1. If you removed the front bezel, slide the bezel onto the front of the server chassis.<br />
2. If you removed the top-cover bracket, reinstall it. Slide the blue latches into the locked<br />
position.<br />
3. Place the top cover over the top of the server.<br />
3–46 3850 7273–001
4. Slide the top cover forward; then, press down on the cover h<strong>and</strong>le until it clicks into<br />
place.<br />
5. Connect the cables <strong>and</strong> power cords to the rear of the server. For more information,<br />
see Connecting the cables.<br />
Connecting the cables<br />
Notes:<br />
• Be sure to turn off the server before you connect any cables to or disconnect any<br />
cables from the server.<br />
• For additional cabling instructions, see the documentation that comes with the<br />
optional devices. It might be easier for you to route any cables before you install<br />
certain optional devices.<br />
The following illustration shows the locations of the input <strong>and</strong> output connectors on the<br />
rear of the server.<br />
QPI<br />
ports<br />
1 - 2<br />
Power<br />
connector<br />
Gigabit<br />
Ethernet 1 - 2<br />
Updating the server configuration<br />
System<br />
management<br />
Ethernet<br />
AC<br />
DC<br />
System<br />
serial<br />
!<br />
Installing optional devices<br />
Video USB<br />
AC<br />
DC<br />
!<br />
QPI<br />
ports<br />
3 - 4<br />
When you start the server for the first time after you add or remove a device, you might<br />
receive a message that the configuration has changed. The Setup utility starts<br />
automatically so that you can save the new configuration settings. For more information,<br />
see Section 4, Configuring the server.<br />
Some optional devices have device drivers that you must install. For information about<br />
installing device drivers, see the documentation that comes with each device.<br />
If the server has an optional RAID adapter <strong>and</strong> you have installed or removed a hard disk<br />
drive, see the documentation that comes with the RAID adapter for information about<br />
reconfiguring the disk arrays.<br />
3850 7273–001 3–47
Installing optional devices<br />
For information about configuring the integrated Gigabit Ethernet controller, see<br />
Configuring the Broadcom Gigabit Ethernet controller.<br />
Installing hardware devices in the Memory<br />
Expansion Module<br />
The following sections provide detailed instructions for installing optional hardware<br />
devices in the optional Memory Expansion Module.<br />
Memory Expansion Module components<br />
The following illustration shows the major components in the Memory Expansion Module.<br />
The illustrations in this document might differ slightly from your hardware.<br />
3–48 3850 7273–001
Removing the Memory Expansion Module expansion bezel<br />
To remove the memory expansion module bezel, complete the following steps:<br />
1. Read the safety information in Section 1, Safety, <strong>and</strong> <strong>Installation</strong> guidelines.<br />
2. Press in on the release tabs on both ends of the bezel <strong>and</strong> pull it off the chassis.<br />
Alignment<br />
tab<br />
Release<br />
tab<br />
Bezel<br />
Alignment<br />
tab<br />
Release<br />
tab<br />
Removing the Memory Expansion Module system-board tray<br />
To remove the memory system-board tray, complete the following steps:<br />
Installing optional devices<br />
1. Read the safety information in Section 1, Safety, <strong>and</strong> <strong>Installation</strong> guidelines.<br />
2. Turn off the host server (see Turning off the server) <strong>and</strong> all attached peripheral devices.<br />
Disconnect all power cords from the Memory Expansion Module; then, disconnect all<br />
external cables from the Memory Expansion Module.<br />
3. Remove the bezel (see Removing the Memory Expansion Module expansion bezel).<br />
3850 7273–001 3–49
Installing optional devices<br />
4. Grasp the blue release latches on the system-board tray h<strong>and</strong>les <strong>and</strong> press the release<br />
latches in opposite directions <strong>and</strong> rotate the h<strong>and</strong>les to the fully open position.<br />
Stop-tab<br />
H<strong>and</strong>le<br />
Release latch<br />
Stop-tab<br />
H<strong>and</strong>le<br />
Release latch<br />
5. Grasp the h<strong>and</strong>les <strong>and</strong> pull the system-board tray out until it stops; then, press in the<br />
blue stop-tabs on both sides of the system-board tray <strong>and</strong> pull the tray out of the<br />
chassis.<br />
If you have other devices to install or remove, do so now. Otherwise, go to Completing the<br />
Memory Expansion Module installation.<br />
Installing the Memory Expansion Module<br />
The following notes describe the types of DIMMs that the Memory Expansion Module<br />
supports <strong>and</strong> other information that you must consider when you install DIMMs.<br />
• The Memory Expansion Module supports a maximum of 32 DIMMs (single-rank,<br />
dual-rank, or quad-rank).<br />
Note: To determine the type of a DIMM, see the label on the DIMM. The information<br />
on the label is in the format xxxxx nRxxx PC3-xxxxx-xx-xx-xxx. The numeral in the sixth<br />
numerical position indicates whether the DIMM is single-rank (n=1) or dual rack (n=2).<br />
• The DIMM options that are available for the Memory Expansion Module are 2 GB, 4<br />
GB, 8 GB, <strong>and</strong> 16 GB (when available).<br />
• The DIMM options that are available for the Memory Expansion Module are 2 GB, 4<br />
GB, 8 GB, <strong>and</strong> 16 GB (when available).<br />
• When you populate DIMMs in the Memory Expansion Module, populate the larger<br />
capacity DIMMs first; then the smaller capacity DIMMs. See Table 10 on page 76 for<br />
non-mirroring mode DIMM population sequence <strong>and</strong> Table 11 on page 77 for memorymirroring<br />
mode DIMM population sequence.<br />
3–50 3850 7273–001
• The Memory Expansion Module provides eight memory ports (memory channels) <strong>and</strong><br />
each memory port supports up to four DIMMs. Do not mix DIMMs with x4 technology<br />
(DIMMs with DRAMs that are organized with 4 data lanes) <strong>and</strong> x8 technology (DIMMs<br />
with DRAMs that are organized with 8 data lanes) in the same memory port.<br />
Table 3–4. Memory ports <strong>and</strong> DIMM connectors<br />
Memory ports DIMM connectors<br />
1 1, 2, 7, <strong>and</strong> 8<br />
2 3, 4, 5, <strong>and</strong> 6<br />
3 9, 10, 15, <strong>and</strong> 16<br />
4 11, 12, 13, <strong>and</strong> 14<br />
5 17, 18, 23, <strong>and</strong> 24<br />
6 19, 20, 21, <strong>and</strong> 22<br />
7 25, 26, 31, <strong>and</strong> 32<br />
8 25, 26, 31, <strong>and</strong> 32<br />
Note: 2 GB, 4 GB, <strong>and</strong> 8 GB DIMMs are x4 technology DIMMs. 16 GB <strong>and</strong> 32 GB DIMMs are x8<br />
technology DIMMs.<br />
• Do not mix DIMMs with 1 Gb (gigabit) technology, 2 Gb DRAM technology, or other<br />
gigabit DRAM technologies in banks of eight DIMMs on memory ports that are on the<br />
same memory controller. This is not supported on the Memory Expansion Module.<br />
The following table lists the DIMM connectors for each bank of eight DIMMs that are<br />
on the memory ports within the same memory controller.<br />
Table 3–5. DIMM banks <strong>and</strong> connectors<br />
Bank of DIMMs DIMM connectors<br />
1st bank of DIMMs 1, 2, 3, 4, 5, 6, 7, <strong>and</strong> 8<br />
Installing optional devices<br />
2nd bank of DIMMs 9, 10, 11, 12, 13, 14, 15, <strong>and</strong> 16<br />
3rd bank of DIMMs 17, 18, 19, 20, 21, 22, 23, <strong>and</strong> 24<br />
4th bank of DIMMs 25, 26, 27, 28, 29, 30, 31, <strong>and</strong> 32<br />
• DIMMs must be installed in pairs for non-mirroring mode <strong>and</strong> in sets of four for<br />
memory-mirroring mode.<br />
• A minimum of two DIMMs must be installed in the Memory Expansion Module for<br />
each microprocessor in the host server.<br />
• The maximum operating speed of the Memory Expansion Module is determined by<br />
the slowest DIMM installed in the Memory Expansion Module.<br />
3850 7273–001 3–51
Installing optional devices<br />
• The Memory Expansion Module does not come with any DIMMs installed when you<br />
purchase it as a option. When you install DIMMs, install them in the order shown in<br />
the following tables to optimize system performance.<br />
• The server supports non-mirroring mode <strong>and</strong> memory-mirroring mode.<br />
- Non-mirroring mode. When you use the non-mirroring mode, install DIMMs<br />
as indicated in the following table:<br />
Table 3–6. Non-mirroring mode DIMM population sequence for the<br />
Memory Expansion Module<br />
Pairs of DIMMs DIMM connector population sequence<br />
Pair 1 28, 29<br />
Pair 2 9, 16<br />
Pair 3 1, 8<br />
Pair 4 20, 21<br />
Pair 5 26, 31<br />
Pair 6 11, 14<br />
Pair 7 3, 6<br />
Pair 8 18, 23<br />
Pair 9 27, 30<br />
Pair 10 10, 15<br />
Pair 11 2, 7<br />
Pair 12 19, 22<br />
Pair 13 25, 32<br />
Pair 14 12, 13<br />
Pair 15 4, 5<br />
Pair 16 17, 24<br />
Note: When you populate DIMMs in the Memory Expansion Module, populate<br />
the larger capacity DIMMs first; then the smaller capacity DIMMs.<br />
- Memory-mirroring mode. When you use the mirroring mode feature,<br />
consider the following information:<br />
o Memory-mirroring mode replicates <strong>and</strong> stores data on sets of DIMMs<br />
simultaneously. If a failure occurs, the memory controller switches from the<br />
primary set of DIMMs to the backup set of DIMMs. To enable memory<br />
mirroring through the Setup utility, select System Settings → Memory. For<br />
more information, see Using the Setup utility.<br />
o DIMMs must be installed in sets of four. The DIMMs in each set must be the<br />
same size <strong>and</strong> type. This is applicable also when the Memory Expansion<br />
3–52 3850 7273–001
Module is attached to a host server <strong>and</strong> the host server has an optional<br />
memory tray installed in the server. You must install DIMMs in sets of four<br />
DIMMs for memory-mirroring mode in each (server, memory tray, <strong>and</strong> the<br />
Memory Expansion Module).<br />
o The maximum available memory is reduced to half of the installed memory<br />
when memory mirroring is enabled. For example, if the Memory Expansion<br />
Module has 64 GB of memory installed, only 32 GB of addressable memory is<br />
available when you use memory mirroring.<br />
o The following table lists the DIMM installation sequence for memorymirroring<br />
mode.<br />
Table 3–7. Memory-mirroring mode DIMM population sequence for the<br />
Memory Expansion Module<br />
Sets of 4 DIMMs DIMM connector population sequence<br />
Set 1 9, 16, 28, 29<br />
Set 2 1, 8, 20, 21<br />
Set 3 11, 14, 26, 31<br />
Set 4 3, 6, 18, 23<br />
Set 5 10, 15, 27, 30<br />
Set 6 2, 7, 19, 22<br />
Set 7 12, 13, 25, 32<br />
Set 8 4, 5, 17, 24<br />
Installing optional devices<br />
Note: When you populate DIMMs in the Memory Expansion Module,<br />
populate the larger capacity DIMMs first; then the smaller capacity DIMMs.<br />
The following illustration shows the location of the DIMMs connectors on the systemboard<br />
tray.<br />
3850 7273–001 3–53
Installing optional devices<br />
To install a memory module in the Memory Expansion Module, complete the following<br />
steps.<br />
Note: The Memory Expansion Module might come with DIMM fillers on DIMM<br />
connectors that are not populated. Remove them before you install DIMMs in those<br />
connectors.<br />
1. Read the safety information in Section 1, Safety, <strong>and</strong> <strong>Installation</strong> guidelines.<br />
2. Turn off the host server (see Turning off the server) <strong>and</strong> all attached peripheral devices.<br />
Disconnect all power cords from the Memory Expansion Module; then, disconnect all<br />
external cables from the Memory Expansion Module.<br />
3. Remove the bezel (see Removing the Memory Expansion Module expansion bezel).<br />
4. Remove the system-board tray (see Removing the Memory Expansion Module<br />
system-board tray).<br />
5. Remove any DIMM fillers from the DIMM slots that you want to populate.<br />
3–54 3850 7273–001
Installing optional devices<br />
6. Touch the static-protective package that contains the new DIMM to any unpainted<br />
metal surface on the outside of the Memory Expansion Module; then, remove the<br />
DIMM from the package.<br />
7. Carefully open both retaining clips on each end of the DIMM connector.<br />
Attention: To avoid breaking the retaining clips or damaging the DIMM connectors,<br />
open <strong>and</strong> close the clips gently.<br />
8. Turn the DIMM so that the DIMM keys align correctly with the connector.<br />
9. Insert the DIMM into the connector by aligning the edges of the DIMM with the slots<br />
at the ends of the DIMM connector.<br />
10. Firmly press the DIMM straight down into the connector by applying pressure on<br />
both ends of the DIMM simultaneously. The retaining clips snap into the locked<br />
position when the DIMM is firmly seated in the connector.<br />
Note: If there is a gap between the DIMM <strong>and</strong> the retaining clips, the DIMM has not<br />
been correctly inserted; open the retaining clips, remove the DIMM, <strong>and</strong> then reinsert<br />
it.<br />
11. Replace the system-board tray (see Replacing the Memory Expansion Module<br />
system-board tray). Grasp the system-board tray on both sides (near the stop-tabs)<br />
<strong>and</strong> align the system-board tray with the chassis.<br />
12. Slide the system-board tray forward until the tabs on the bottom of the h<strong>and</strong>les touch<br />
the chassis; then, close the h<strong>and</strong>les <strong>and</strong> press firmly on the release latches to snap<br />
them into the locked position.<br />
If you have other devices to install or remove, do so now. Otherwise, go to Completing the<br />
installation.<br />
3850 7273–001 3–55
Installing optional devices<br />
Installing the Memory Expansion Module hot-swap power supply<br />
Statement 5:<br />
The following notes describe the type of power supply that the Memory Expansion<br />
Module supports <strong>and</strong> other information that you must consider when you install a power<br />
supply:<br />
• The Memory Expansion Module comes with one 675-watt hot-swap 12-volt output<br />
power supply. The input voltage is 110 V AC or 220 V AC auto-sensing. Two power<br />
supplies must be installed for redundancy support.<br />
Note: You cannot mix 110 V AC <strong>and</strong> 220 V AC power supplies in the Memory<br />
Expansion Module, it is not supported.<br />
• These power supplies are designed for parallel operation. In the event of a powersupply<br />
failure, the redundant power supply continues to power the system. The<br />
memory expansion module supports a maximum of two power supplies.<br />
CAUTION:<br />
The power control button on the device <strong>and</strong> the power switch on the power<br />
supply do not turn off the electrical current supplied to the device. The<br />
device also might have more than one power cord. To remove all electrical<br />
current from the device, ensure that all power cords are disconnected from<br />
the power source.<br />
2<br />
1<br />
Statement 8:<br />
3–56 3850 7273–001
CAUTION:<br />
Installing optional devices<br />
Never remove the cover on a power supply or any part that has the<br />
following label attached.<br />
Hazardous voltage, current, <strong>and</strong> energy levels are present inside any<br />
component that has this label attached. There are no serviceable parts<br />
inside these components. If you suspect a problem with one of these parts,<br />
contact a service technician.<br />
To install a hot-swap power supply in the Memory Expansion Module, complete the<br />
following steps:<br />
1. Read the safety information in Section 1, Safety, <strong>and</strong> <strong>Installation</strong> guidelines.<br />
2. If the server is in a rack, at the back of the server, pull back the cable-management arm<br />
to gain access to the rear of the server <strong>and</strong> the power supply.<br />
3. If you are installing a hot-swap power supply into an empty bay, remove the powersupply<br />
filler panel from the power-supply bay.<br />
4. Touch the static-protective package that contains the hot-swap power supply to any<br />
unpainted metal surface on the server; then, remove the power supply from the<br />
package <strong>and</strong> place it on a static-protective surface.<br />
3850 7273–001 3–57
Installing optional devices<br />
5. Grasp the h<strong>and</strong>le on the rear of the power supply <strong>and</strong> slide the power supply forward<br />
into the power-supply bay until it clicks. Make sure that the power supply connects<br />
firmly into the power-supply connector.<br />
6. Route the power cord through the power cord retention clip so that it does not<br />
accidentally become disconnected.<br />
7. Connect the power cord for the new power supply to the power-cord connector on<br />
the power supply.<br />
8. Connect the other end of the power cord to a properly grounded electrical outlet.<br />
9. Make sure that the AC power LED <strong>and</strong> the dc power LED on the power supply are<br />
lit, indicating that the power supply is operating correctly. The two green LEDs are to<br />
the right of the power-cord connector.<br />
If you have other devices to install or remove, do so now. Otherwise, go to Completing the<br />
Memory Expansion Module installation.<br />
Completing the Memory Expansion Module installation<br />
To complete the Memory Expansion Module installation, complete the following steps:<br />
1. Reinstall the system-board tray (see Replacing the Memory Expansion Module<br />
system-board tray).<br />
2. Reinstall the Memory Expansion Module bezel (see Replacing the Memory Expansion<br />
Module expansion bezel).<br />
3. Reconnect the cables <strong>and</strong> power cords (see Connecting the Memory Expansion<br />
Module cables).<br />
4. Slide the Memory Expansion Module <strong>and</strong> the server back into the rack, if necessary.<br />
5. Turn on the peripheral devices <strong>and</strong> the host server.<br />
3–58 3850 7273–001
Replacing the Memory Expansion Module system-board tray<br />
To replace the system-board tray, complete the following step:<br />
1. Read the safety information in Section 1, Safety, <strong>and</strong> <strong>Installation</strong> guidelines.<br />
2. Grasp the system-board tray on both sides (near the stop-tabs) <strong>and</strong> align the systemboard<br />
tray with the chassis.<br />
Stop-tab<br />
H<strong>and</strong>le<br />
Release latch<br />
Stop-tab<br />
H<strong>and</strong>le<br />
Release latch<br />
3. Slide the system-board tray forward until the tabs at the bottom of the h<strong>and</strong>les touch<br />
the chassis; then, close the h<strong>and</strong>les <strong>and</strong> press firmly on the release latches to snap<br />
them into the locked position.<br />
4. Replace the bezel (see Removing the Memory Expansion Module expansion bezel).<br />
Replacing the Memory Expansion Module expansion bezel<br />
Installing optional devices<br />
To replace the Memory Expansion Module bezel, complete the following steps:<br />
1. Read the safety information in Section 1, Safety, <strong>and</strong> <strong>Installation</strong> guidelines.<br />
2. Align the bezel alignment tabs with the chassis <strong>and</strong> press the bezel onto the chassis<br />
until it snaps into place.<br />
3850 7273–001 3–59
Installing optional devices<br />
Alignment<br />
tab<br />
Release<br />
tab<br />
Connecting the Memory Expansion Module cables<br />
Bezel<br />
Alignment<br />
tab<br />
Release<br />
tab<br />
To cable the Memory Expansion Module to the host server, see the QPI cable option<br />
documentation <strong>and</strong> the EXA cable option documentation. Be sure to turn off the host<br />
server before you connect any cables to or disconnect any cables from the Memory<br />
Expansion Module.<br />
The following illustration shows the locations of the connectors on the rear of the Memory<br />
Expansion Module.<br />
Power-on<br />
LED<br />
Locate<br />
LED<br />
System<br />
error<br />
LED<br />
EXA<br />
port 1<br />
EXA<br />
port 2<br />
EXA<br />
port 3<br />
QPI<br />
port 1<br />
EXA port 1<br />
link LED<br />
EXA port 2<br />
link LED<br />
EXA port 3<br />
link LED<br />
QPI<br />
port 2<br />
QPI<br />
port 3<br />
QPI<br />
port 4<br />
Power<br />
connectors<br />
AC LED (green)<br />
DC LED (green)<br />
Power supply<br />
fault (error) LED<br />
3–60 3850 7273–001
Updating the Memory Expansion Module configuration<br />
Installing optional devices<br />
No configuration updates are required to be made directly to the Memory Expansion<br />
Module. When the host server configuration is updated, the updates are automatically<br />
applied to the Memory Expansion Module through the host server IMM.<br />
3850 7273–001 3–61
Installing optional devices<br />
3–62 3850 7273–001
Section 4<br />
Configuring the server<br />
The following configuration programs come with the server:<br />
• Setup utility<br />
The Setup utility is part of the server firmware. Use it to perform configuration tasks<br />
such as changing the startup-device sequence, setting the date <strong>and</strong> time, setting the<br />
IP address for the integrated management module (IMM), <strong>and</strong> setting passwords. For<br />
information about using this program, see Using the Setup utility.<br />
• Configuring the memory drawer expansion module<br />
The memory drawer expansion module is automatically included in the server Setup<br />
Utility when it is connected to it with the QPI cables.<br />
• Boot Selection Menu program<br />
The Boot Selection Menu program is part of the server firmware. Use it to override the<br />
startup sequence that is set in the Setup utility <strong>and</strong> temporarily assign a device to be<br />
first in the startup sequence. For more information about using this program, see<br />
Using the Boot Selection Menu program.<br />
• Integrated management module<br />
Use the integrated management module (IMM) for configuration, to update the<br />
firmware <strong>and</strong> sensor data record/field replaceable unit (SDR/FRU) data, <strong>and</strong> to<br />
remotely manage a network. The IMM GUI is accessible by browsing to it’s IP address<br />
with an internet browser window. For information about using the IMM, see Using the<br />
Integrated Management Module <strong>and</strong> the Integrated Management Module User’s<br />
<strong>Guide</strong>.<br />
• VMware ESXi embedded hypervisor<br />
An USB flash device with VMware ESXi embedded hypervisor software is included<br />
with some server models <strong>and</strong> available for purchase for other models. Hypervisor is<br />
virtualization software that enables multiple operating systems to run on a host<br />
system at the same time. The USB embedded hypervisor flash device installs in either<br />
of the I/O board internal USB ports. For more information about using the embedded<br />
hypervisor, see Using the embedded hypervisor.<br />
• Remote presence <strong>and</strong> blue-screen capture features<br />
The remote presence feature provides the following functions:<br />
- Remotely viewing video with graphics resolutions up to 1280 x 1024 at 75 Hz,<br />
regardless of the system state<br />
- Remotely accessing the server, using the keyboard <strong>and</strong> mouse from a remote<br />
client<br />
3850 7273–001 4–1
Configuring the server<br />
- Mapping the CD or DVD drive, diskette drive, <strong>and</strong> USB flash drive on a remote<br />
client, <strong>and</strong> mapping ISO <strong>and</strong> diskette image files as virtual drives that are available<br />
for use by the server or can be booted from if media is bootable.<br />
- Uploading a diskette image to the IMM memory <strong>and</strong> mapping it to the server as a<br />
virtual drive<br />
The blue-screen capture feature captures the video display contents before the IMM<br />
restarts the server when the IMM detects an operating-system hang condition. A<br />
system administrator can use the blue-screen capture feature to assist in determining<br />
the cause of the hang condition.<br />
For more information, see Using the remote presence <strong>and</strong> blue-screen capture<br />
features.<br />
• Ethernet controller configuration<br />
For information about configuring the Ethernet controller, see Configuring the<br />
Broadcom Gigabit Ethernet controller.<br />
• Advanced Settings Utility (ASU) program<br />
Use this program as an alternative to the Setup utility for modifying UEFI settings <strong>and</strong><br />
IMM settings. Use the ASU program online or out of b<strong>and</strong> to modify UEFI settings<br />
from the comm<strong>and</strong> line without the need to restart the server to run the Setup utility.<br />
For information about using this program, see Advanced Settings Utility program.<br />
Using the Setup utility<br />
Use the Setup utility, to perform the following tasks:<br />
• View configuration information<br />
• View <strong>and</strong> change assignments for devices <strong>and</strong> I/O ports<br />
• Set the date <strong>and</strong> time<br />
• Set <strong>and</strong> change passwords<br />
• Set the startup characteristics of the server <strong>and</strong> the order of startup devices<br />
• Set <strong>and</strong> change settings for advanced hardware features<br />
• View, set, <strong>and</strong> change settings for power-management features<br />
• View <strong>and</strong> modify network configuration for integrated management server (IMM)<br />
• Enter the BIOS menus of disk controllers in the system<br />
• View <strong>and</strong> clear error logs<br />
• Resolve configuration conflicts<br />
Starting the Setup utility<br />
To start the Setup utility, complete the following steps:<br />
4–2 3850 7273–001
1. Turn on the server.<br />
Note: The power-control button becomes active about 2 minutes after the server is<br />
connected to AC power.<br />
2. When the prompt Setup is displayed, press F1. If you have set an administrator<br />
password, you must type the administrator password to access the full Setup utility<br />
menu. If you do not type the administrator password, a limited Setup utility menu is<br />
available.<br />
3. Select the settings to view or change.<br />
Setup utility menu choices<br />
The following choices are on the Setup utility main menu. Depending on the version of the<br />
server firmware, some menu choices might differ slightly from these descriptions.<br />
• System Information<br />
Select this choice to view information about the server. When you make changes<br />
through other choices in the Setup utility, some of those changes are reflected in the<br />
system information; you cannot change settings directly in the system information.<br />
This choice is on the full Setup utility menu only.<br />
- System Summary<br />
Select this choice to view configuration information, including the ID, speed, <strong>and</strong><br />
cache size of the microprocessors; machine type <strong>and</strong> model of the server; the<br />
serial number; the system UUID; <strong>and</strong> the amount of installed memory. When you<br />
make configuration changes through other choices in the Setup utility, the<br />
changes are reflected in the system summary; you cannot change settings<br />
directly in the system summary.<br />
- Product Data<br />
Select this choice to view the system-board identifier <strong>and</strong> the revision level or<br />
issue date of the server firmware, integrated management module, <strong>and</strong><br />
diagnostics code.<br />
• System Settings<br />
Select this choice to view or change the server component settings. This choice is on<br />
the full Setup utility menu only.<br />
- Adapters <strong>and</strong> UEFI Drivers<br />
Select this choice to view information about the adapters <strong>and</strong> device drivers in the<br />
server that are compliant with EFI 1.10 <strong>and</strong> UEFI 2.0.<br />
- Processors<br />
Select this choice to view or change the processor settings.<br />
- Memory<br />
Configuring the server<br />
Select this choice to view or change the memory settings. To configure memory<br />
mirroring, select System Settings → Memory → Memory Mirroring<br />
Mode → Mirrored.<br />
3850 7273–001 4–3
Configuring the server<br />
- Devices <strong>and</strong> I/O Ports<br />
Select this choice to view or change assignments for devices <strong>and</strong> input/output<br />
(I/O) ports. You can configure the serial ports; configure remote console<br />
redirection; enable or disable integrated Ethernet controllers, the SAS/SATA<br />
controller, SATA optical drive channels, <strong>and</strong> PCI slots; <strong>and</strong> view the system<br />
Ethernet MAC addresses. If you disable a device, it cannot be configured, <strong>and</strong> the<br />
operating system will not be able to detect it (this is equivalent to disconnecting<br />
the device).<br />
- Power<br />
Select this choice to view or change power settings.<br />
o Active Energy Manager<br />
This option is not included with the <strong>ES7000</strong> <strong>Model</strong> <strong>7600R</strong> <strong>G2</strong> server.<br />
o Power Restore Policy<br />
Select this choice to determine the mode of operation to which the server will<br />
be restored after a power outage occurs. You can select Always on,<br />
Always off, or Restore to restore the server the state it was in at the time<br />
of the power outage.<br />
- Operating Modes<br />
Select this choice to select the memory speed or to specify a preset operating<br />
mode to configure the server for maximum power savings, maximum efficiency,<br />
or maximum performance.<br />
o Efficiency mode<br />
Select this choice to maintain the optimal balance between performance <strong>and</strong><br />
power consumption. The server generally produces the best performance per<br />
watt while it is in this mode.<br />
o Acoustic mode<br />
Select this choice to configure the server to draw the minimum amount of<br />
power <strong>and</strong> generate the least noise. Server performance might be degraded<br />
depending on the application that you are running.<br />
o Performance mode<br />
Select this choice to achieve the highest absolute performance for most<br />
server applications. The power consumption in this mode is often higher than<br />
in the Efficiency or the Acoustics mode.<br />
o Custom mode<br />
Select this choice only if you underst<strong>and</strong> the functions of the low-level IMM<br />
settings. This is the only choice that enables you to change the low-level IMM<br />
settings that affect the performance <strong>and</strong> power consumption of the server.<br />
- Integrated Management Module<br />
4–4 3850 7273–001
Select this choice to view or change the settings for the integrated management<br />
module.<br />
o POST Watchdog Timer<br />
Select this choice to view or enable the POST watchdog timer.<br />
o POST Watchdog Timer Value<br />
Select this choice to view or set the POST loader watchdog timer value.<br />
o Reboot System on NMI<br />
Enable or disable restarting the server whenever a nonmaskable interrupt<br />
(NMI) occurs. Disabled is the default.<br />
o Comm<strong>and</strong>s on USB Interface Preference<br />
Enable or disable the Ethernet over USB interface on IMM.<br />
o Network Configuration<br />
Select this choice to view <strong>and</strong> select the system management network<br />
interface port, the IMM MAC address, the current IMM IP address, <strong>and</strong> host<br />
name; define the static IMM IP address, subnet mask, <strong>and</strong> gateway address;<br />
specify whether to use the static IP address or have DHCP assign the IMM IP<br />
address; save the network changes; <strong>and</strong> reset the IMM.<br />
o Reset IMM to Defaults<br />
Select this choice to view or reset the IMM to the default settings.<br />
o Reset IMM<br />
Select this choice to reset the IMM settings.<br />
- Legacy Support<br />
Select this choice to view or set legacy support.<br />
o Force Legacy Video on Boot<br />
Select this choice to force INT video support, if the operating system does not<br />
support UEFI video output st<strong>and</strong>ards.<br />
o Rehook INT<br />
Select this choice to enable or disable devices from taking control of the boot<br />
process. The default is Disable.<br />
o Legacy Thunk Support<br />
Select this choice to enable or disable UEFI to interact with PCI mass storage<br />
devices that are not UEFI compliant.<br />
o Network<br />
• Date <strong>and</strong> Time<br />
Configuring the server<br />
Select this choice to view or configure optional network devices, such as<br />
iSCSI, PXE, <strong>and</strong> network devices. There might be additional configuration<br />
choices for optional network devices that are compliant with UEFI 2.1 <strong>and</strong><br />
later.<br />
3850 7273–001 4–5
Configuring the server<br />
Select this choice to set the date <strong>and</strong> time in the server, in 24-hour format<br />
(hour:minute:second).<br />
This choice is on the full Setup utility menu only.<br />
• Start Options<br />
Select this choice to view or change the start options, including the startup sequence,<br />
keyboard NumLock state, PXE boot option, <strong>and</strong> PCI device boot priority. Changes in<br />
the startup options take effect when you restart the server.<br />
The startup sequence specifies the order in which the server checks devices to find a<br />
boot record. The server starts from the first boot record that it finds. If the server has<br />
Wake on LAN hardware <strong>and</strong> software <strong>and</strong> the operating system supports Wake on<br />
LAN functions, you can specify a startup sequence for the Wake on LAN<br />
functions. For example, you can define a startup sequence that checks for a disc in the<br />
CD-RW/DVD drive, then checks the hard disk drive, <strong>and</strong> then checks a network<br />
adapter.<br />
This choice is on the full Setup utility menu only.<br />
• Boot Manager<br />
Select this choice to view, add, or change the device boot priority, boot from a file,<br />
select a one-time boot, or reset the boot order to the default setting.<br />
• System Event Logs<br />
Select this choice to access the System Event Manager, where you can view the<br />
POST event log <strong>and</strong> the system-event log.<br />
The POST event log contains the three most recent error codes <strong>and</strong> messages that<br />
were generated during POST.<br />
The system-event log contains POST <strong>and</strong> system management interrupt (SMI) events<br />
<strong>and</strong> all events that are generated by the baseboard management controller that is<br />
embedded in the integrated management module.<br />
Important: If the system-error LED on the front of the server is lit but there are no<br />
other error indications, clear the system-event log. Also, after you complete a repair or<br />
correct an error, clear the system-event log to turn off the system-error LED on the<br />
front of the server.<br />
- POST Event Viewer<br />
Select this choice to access the POST event viewer to view the POST event log.<br />
- System Event Log<br />
Select this choice to view the system-event log.<br />
- Clear System Event Log<br />
Select this choice to clear the system-event log.<br />
• User Security<br />
Select this choice to set, change, or clear passwords. For information about<br />
passwords, see Passwords.<br />
4–6 3850 7273–001
Passwords<br />
This choice is on the full <strong>and</strong> limited Setup utility menu.<br />
- Set Power-on Password<br />
Select this choice to set or change a power-on password. For more information,<br />
see Power-on password.<br />
- Clear Power-on Password<br />
Select this choice to clear a power-on password.<br />
- Set Administrator Password<br />
Select this choice to set or change an administrator password. An administrator<br />
password is intended to be used by a system administrator; it limits access to the<br />
full Setup utility menu. If an administrator password is set, the full Setup utility<br />
menu is available only if you type the administrator password at the password<br />
prompt. For more information, see Administrator password.<br />
- Clear Administrator Password<br />
Select this choice to clear an administrator password.<br />
• Save Settings<br />
Select this choice to save the changes that you have made in the settings.<br />
• Restore Settings<br />
Select this choice to cancel the changes that you have made in the settings <strong>and</strong><br />
restore the previous settings.<br />
• Load Default Settings<br />
Select this choice to cancel the changes that you have made in the settings <strong>and</strong><br />
restore the factory settings.<br />
• Exit Setup<br />
Configuring the server<br />
Select this choice to exit from the Setup utility. If you have not saved the changes that<br />
you have made in the settings, you are asked whether you want to save the changes<br />
or exit without saving them.<br />
From the User Security menu choice, you can set, change, <strong>and</strong> delete a power-on<br />
password <strong>and</strong> an administrator password. The User Security choice is on the full Setup<br />
utility menu only.<br />
If you set only a power-on password, you must type the power-on password to complete<br />
the system startup <strong>and</strong> to have access to the full Setup utility menu.<br />
An administrator password is intended to be used by a system administrator; it limits<br />
access to the full Setup utility menu. If you set only an administrator password, you do not<br />
have to type a password to complete the system startup, but you must type the<br />
administrator password to access the Setup utility menu.<br />
3850 7273–001 4–7
Configuring the server<br />
If you set a power-on password for a user <strong>and</strong> an administrator password for a system<br />
administrator, you can type either password to complete the system startup. A system<br />
administrator who types the administrator password has access to the full Setup utility<br />
menu; the system administrator can give the user authority to set, change, <strong>and</strong> delete the<br />
power-on password. A user who types the power-on password has access to only the<br />
limited Setup utility menu; the user can set, change, <strong>and</strong> delete the power-on password, if<br />
the system administrator has given the user that authority.<br />
Power-on password<br />
If a power-on password is set, when you turn on the server, you must type the power-on<br />
password to complete the system startup. You can use any combination of up to seven<br />
characters (A - Z, a - z, <strong>and</strong> 0 - 9) for the password.<br />
If a power-on password is set, you can enable the Unattended Start mode, in which the<br />
keyboard <strong>and</strong> mouse remain locked but the operating system can start. You can unlock the<br />
keyboard <strong>and</strong> mouse by typing the power-on password.<br />
If you forget the power-on password, you can regain access to the server in any of the<br />
following ways:<br />
• If an administrator password is set, type the administrator password at the password<br />
prompt. Start the Setup utility <strong>and</strong> reset the power-on password.<br />
• Remove the battery from the server <strong>and</strong> then reinstall it. For instructions for removing<br />
the battery, see the Problem Determination <strong>and</strong> Service <strong>Guide</strong>.<br />
Attention: Before you change any switch settings or move any jumpers, turn off the<br />
server; then, disconnect all power cords <strong>and</strong> external cables. See the safety<br />
information in Section 1, Safety. Do not change settings or move jumpers on any<br />
system-board switch or jumper blocks that are not shown in this document.<br />
• The default for the Password override jumper (J29) is Off.<br />
While the server is turned off, move the jumper to pins 2 <strong>and</strong> 3 clear the power-on<br />
password override. You can then start the Setup utility <strong>and</strong> reset the power-on<br />
password. You do not have to return the jumper to the previous position.<br />
The power-on password override jumper does not affect the administrator password.<br />
Attention: Before you move any jumpers, turn off the server; then, disconnect all<br />
power cords <strong>and</strong> external cables. See the safety information in Section 1, Safety. Do<br />
not change settings or move jumpers on any system-board switch or jumper blocks<br />
that are not shown in this document.<br />
Administrator password<br />
If an administrator password is set, you must type the administrator password for access<br />
to the full Setup utility menu. You can use any combination of up to seven characters (A - Z,<br />
a - z, <strong>and</strong> 0 - 9) for the password.<br />
Attention: If you set an administrator password <strong>and</strong> then forget it, there is no way to<br />
change, override, or remove it. You must replace the I/O board.<br />
4–8 3850 7273–001
Using the Boot Selection Menu program<br />
The Boot Selection Menu is used to temporarily redefine the first startup device without<br />
changing boot options or settings in the Setup utility.<br />
To use the Boot Selection Menu program, complete the following steps:<br />
1. Turn off the server.<br />
2. Restart the server.<br />
3. When the prompt<br />
Select Boot Device<br />
is displayed, press F12. If a bootable USB mass storage device is installed, a<br />
submenu item (USB Key/Disk) is displayed.<br />
4. Use the Up Arrow <strong>and</strong> Down Arrow keys to select an item from the menu <strong>and</strong> press<br />
Enter.<br />
The next time the server starts, it returns to the startup sequence that is set in the Setup<br />
utility.<br />
Starting the backup server firmware<br />
The system board contains a backup copy area for the server firmware. This is a secondary<br />
copy of the server firmware that you update only during the process of updating the server<br />
firmware. If the primary copy of the server firmware becomes damaged, use this backup<br />
copy.<br />
To force the server to start from the backup copy of the server firmware, turn off the<br />
server; then, move the UEFI boot recovery J22 jumper to the backup position (pins 2 <strong>and</strong><br />
3).<br />
Use the backup copy of the server firmware until the primary copy is restored. After the<br />
primary copy is restored, turn off the server; then, move the UEFI boot recovery J22<br />
jumper back to the primary position (pins 1 <strong>and</strong> 2).<br />
Installing Windows Server 2008<br />
Notes:<br />
Configuring the server<br />
• The following procedure assumes a functional server with a boot disk or RAID disk<br />
already configured.<br />
• You can use either a direct-connect keyboard/video/mouse or a remote desktop.<br />
• The following procedure applies to both Windows Server 2008 <strong>and</strong> Windows Server<br />
2008 R2. Any step that applies to Windows Server 2008 only is preceded with “For<br />
Windows Server 2008 only.” Otherwise, references to “Windows Server 2008” apply<br />
to both operating systems.<br />
3850 7273–001 4–9
Configuring the server<br />
To install Windows Server 2008, complete the following steps:<br />
1. Insert the Windows Server 2008 DVD into the DVD drive.<br />
2. Turn on the server.<br />
3. When you are prompted with the message ″Press any key to boot from cd or dvd″,<br />
press any key to start the server from the Windows Server 2008 Setup DVD. The files<br />
are copied from the setup DVD. This process takes a few minutes.<br />
4. In the Windows Server 2008 window, make the following selections:<br />
• From the Language to install list, select English (or other language<br />
preference).<br />
• From the Time <strong>and</strong> currency format list, select English (United States)<br />
(or other time & currency preference).<br />
• From the Keyboard or input method list, select US (or other preference).<br />
5. Click Next.<br />
6. Click Install Now.<br />
7. If prompted, use the product key supplied with Windows Server 2008 to activate your<br />
installation.<br />
8. Select the version of Windows Server 2008 you would like to install.<br />
9. If prompted, click I have selected the edition of Windows that I have<br />
purchased<br />
10. Click Next.<br />
11. Scroll down <strong>and</strong> read the license agreement.<br />
12. Select I accept the license terms <strong>and</strong> click Next.<br />
13. Select Custom (advanced). For Windows Server 2008 only, you receive a message<br />
that no controller or driver was found.<br />
14. For Windows Server 2008 only, click Load Driver.<br />
15. For Windows Server 2008 only, install a thumb-drive containing the driver for your<br />
RAID controller or map a floppy-disk image if you are using the Remote Control<br />
window.<br />
16. For Windows Server 2008 only, click OK or Browse. Select the correct driver. This<br />
could be ServeRAID M5015 SAS/SATA Controller, an M1015 controller, or an SSD<br />
controller depending on which controller is installed.<br />
17. When Windows Server 2008 Setup displays all hard disk storage that is available on<br />
the server, select one of the following options to choose or create a drive partition in<br />
which to install Windows Server 2008:<br />
• Allow Setup to create a partition: To partition the entire hard disk as one<br />
primary partition, highlight Disk0 unallocated space for the hard disk drive on<br />
which you want to install Windows Server 2008, <strong>and</strong> click Next.<br />
• Create a partition: To create a partition, highlight Disk0 unallocated space<br />
for the hard disk drive on which you want to install Windows Server 2008, <strong>and</strong><br />
click Drive options; then, click New. You are prompted to indicate how much<br />
4–10 3850 7273–001
available space to allocate from the non-partitioned drive. Type the amount of<br />
space (in MB), <strong>and</strong> click Apply; then, click Next.<br />
• Delete a partition: Use this option to delete a previous partition prior to<br />
creating a partition using either method above.<br />
18. Setup formats the selected partition <strong>and</strong> copies the applicable files to the drive<br />
partition. This process takes several minutes. When the installation is complete, the<br />
server restarts automatically.<br />
19. After Windows Server 2008 restarts, you are prompted to change the administrator<br />
password before you can log on. After you log on as the administrator, a configuration<br />
wizard window starts. Use the wizard for naming <strong>and</strong> basic networking setup.<br />
20. Use the Microsoft Server 2008 Roles <strong>and</strong> Features functions to set up the server for<br />
your specific needs.<br />
21. Use the product key supplied with Windows Server 2008 R2 to activate your<br />
installation.<br />
Adapter Firmware <strong>and</strong> Driver <strong>Installation</strong><br />
Overview<br />
Immediately after the installation of the Windows operating system, load the various<br />
drivers to either fully use the adapters that are installed in the system or to provide<br />
improved stability from newer drivers than those available on the installation media.<br />
In addition, the various adapters <strong>and</strong> other hardware may require later levels of firmware to<br />
use the features <strong>and</strong> functions of the drivers.<br />
Locating Driver <strong>and</strong> Firmware Software<br />
Various packages are available on the Unisys Product Support web site that contain the<br />
new adapter drivers <strong>and</strong> firmware.<br />
To download one of the packages<br />
1. With a browser, navigate to www.support.unisys.com <strong>and</strong> sign in.<br />
2. On the Product Support Home page, select <strong>ES7000</strong> <strong>Model</strong> <strong>7600R</strong> <strong>G2</strong>. The<br />
<strong>ES7000</strong> <strong>Model</strong> <strong>7600R</strong> <strong>G2</strong> Support Site appears.<br />
3. In the left navigation links, click Drivers <strong>and</strong> Downloads. The <strong>ES7000</strong> <strong>Model</strong><br />
<strong>7600R</strong> <strong>G2</strong> Drivers <strong>and</strong> Downloads page appears.<br />
4. On the Drivers <strong>and</strong> Download page, either<br />
Configuring the server<br />
• On the Hardware tab, select a specific adapter to obtain only its drivers <strong>and</strong><br />
firmware.<br />
• On the Media tab, select a package of files that contains all available drivers <strong>and</strong><br />
firmware for all possible adapters <strong>and</strong> other hardware that may be included in the<br />
system.<br />
3850 7273–001 4–11
Configuring the server<br />
Note: The Unisys Product Support web site is constantly being updated. Driver <strong>and</strong><br />
firmware files are subject to change at any time.<br />
Installing driver <strong>and</strong> firmware for a specific adapter<br />
1. The Hardware tab of the Drivers <strong>and</strong> Downloads page lists all driver <strong>and</strong> download<br />
choice. Click the item that you want to download. A Web page listing all available<br />
release levels for that adapter appears.<br />
2. Click the latest release level in the Level/Downloads column. A Web page for the<br />
release level appears.<br />
3. Click Downloadable Files under the Download Information section.<br />
4. A dialog box appears asking if you want to run or save the file.<br />
5. Save the file to the desired location for later use in updating your system.<br />
6. Review any comments about installation of the later version or any read-me files that<br />
are available.<br />
Installing driver <strong>and</strong> firmware for all available adapters<br />
Drivers <strong>and</strong> firmware for all possible adapters are included in a single self-extracting EXE<br />
file. To start the installation process, execute the Unisys_pack_vx.x (where x.x is a version<br />
number) which extracts all of the files to the c:\temp\Unisys_pack_vx.x directory by<br />
default. Within the default folder, locate an install.bat file. Execute this file to start the<br />
installation process. You will be prompted to verify <strong>and</strong> start the individual driver<br />
installation.<br />
Note: It may not be necessary to reboot the server immediately after the installation of<br />
an individual driver. However, if other drivers are being installed, restart the server once<br />
the installation of all drivers is complete.<br />
The installation sequence of drivers <strong>and</strong> firmware in the install.bat file is as follows:<br />
ES7/<strong>7600R</strong> <strong>G2</strong> ServeRAID M5015 SAS/SATA Controller - IUX7621021-IDC (pn 46M0829)<br />
lsi_fw_sraidmr_~~~~<br />
lsi_dd_sraidmr_~~~~<br />
Broadcom Internal NIC adapter<br />
brcm_dd_~~~~<br />
brcm_fw_~~~~<br />
Matrox video<br />
matrox_dd_~~~~<br />
Intel PCI Chipset<br />
intel_dd_inteldp_~~~~<br />
Internal hard Drive<br />
disk_fw_hdd_sas-~~~~<br />
ES7/<strong>7600R</strong> <strong>G2</strong> Emulex 10GbE Dual-port SFP+ Server Adapter - IUX7620091-PCE (pn 49Y4250)<br />
requires Emulex OneConnect driver/firmware loaded first.<br />
elx_fw_nic_cna-~~~~<br />
elx_dd_nic_~~~~<br />
ES7/<strong>7600R</strong> <strong>G2</strong> ServeRAID M1015 SAS/SATA Controller - IUX7621031-IDC (pn 46M0831)<br />
lsi_dd_sraidmr_~~~~<br />
lsi_fw_sraidmr_~~~~<br />
4–12 3850 7273–001
ES7/<strong>7600R</strong> <strong>G2</strong> Intel PRO/1000 PT Dual Port NIC / Quad Port NIC / PF NIC -<br />
IUX76200x1-PCE (x=1,2,3)<br />
intc_dd_nic_~~~~<br />
ES7/<strong>7600R</strong> <strong>G2</strong> QLogic 10Gb CNA - IUX7620041-PCE (pn 42C1800)<br />
qlgc_dd_fc_qlfcoe-~~~~<br />
Megaraid Storage Manager<br />
lsi_msm_~~~~<br />
~~~~ represents revision information associated with the driver or firmware.<br />
Installing Red Hat Enterprise Linux 5.4 on a server<br />
This section provides instructions for installing the Red Hat Enterprise Linux 5.4 (RHEL<br />
5.4) operating system using the RHEL 5.4 media. Use these instructions to perform a<br />
complete, basic installation of the operating system on the server.<br />
Preinstallation notes<br />
• This installation procedure is complex. Familiarity with Linux installations is<br />
recommended. For optimal results, follow the directions in this text carefully.<br />
• For custom installations <strong>and</strong> questions, see the Red Hat Enterprise Documentation<br />
Web site at www.redhat.com/docs. This site provides online versions of numerous<br />
Red Hat manuals. Select Red Hat Linux from the list <strong>and</strong> click Go to access<br />
manuals specifically for Red Hat Linux.<br />
• Before you begin the installation, make sure that you have up-to-date backups of all<br />
data currently on your system. Some of the options available during the installation<br />
process overwrite all the information on the hard disk, including user data.<br />
<strong>Installation</strong> procedure<br />
Complete the following procedure to install the operating system:<br />
1. Insert the Red Hat Enterprise LINUX 5.4 CD-ROM 1 or DVD in the CD/DVD drive of the<br />
server before starting the server.<br />
2. On the RED HAT ENTERPRISE LINUX 5 screen, press Enter to perform the<br />
installation in graphical mode.<br />
3. Perform one of the following steps on the Welcome to Red Hat Enterprise<br />
Linux Server screen.<br />
• If you want to test the media, press the spacebar.<br />
• If you do not want to test the media, press Tab to select Skip, <strong>and</strong> then press the<br />
spacebar.<br />
4. On the RED HAT ENTERPRISE LINUX 5 screen, click Next.<br />
5. Select the language to be used for the installation, <strong>and</strong> then click Next.<br />
6. Select the appropriate keyboard for the system, <strong>and</strong> then click Next.<br />
The <strong>Installation</strong> Number dialog box appears.<br />
Configuring the server<br />
3850 7273–001 4–13
Configuring the server<br />
7. Select <strong>Installation</strong> Number, type your installation number, <strong>and</strong> then click OK.<br />
The system is checked for previously installed versions of the Red Hat Linux operating<br />
system.<br />
8. If one or more versions are found, select Install Red Hat Enterprise Linux<br />
Server, <strong>and</strong> click Next.<br />
If you do not see the versions listed, skip this step.<br />
9. Partition your disks by performing the following steps:<br />
a. Select the action that the automatic partitioning process should take regarding<br />
existing partitions. Unisys recommends that you select Remove all partitions<br />
on selected drives <strong>and</strong> create default layout.<br />
b. Select the drives to be used for this installation.<br />
c. Select whether you want to review <strong>and</strong> modify the partitions that are created by<br />
the automatic partitioning process, <strong>and</strong> then click Next.<br />
d. If you chose to remove Linux partitions or all partitions in step a, a warning<br />
message appears. Click Yes.<br />
e. If you selected Review <strong>and</strong> modify partitioning layout in step c, review or<br />
modify the partition configuration, <strong>and</strong> then click Next.<br />
10. Optionally, select Use a boot loader password, type <strong>and</strong> confirm a boot loader<br />
password of your choice, <strong>and</strong> then click OK.<br />
11. Click Next.<br />
12. Set up the appropriate networking configuration values, <strong>and</strong> click Next.<br />
13. Select the appropriate time zone. Click System clock uses UTC if appropriate, <strong>and</strong><br />
then click Next.<br />
14. Type <strong>and</strong> confirm a root password of your choice for the system, <strong>and</strong> then click Next.<br />
15. Select the additional tasks you want your system to support. You must select<br />
Software Development <strong>and</strong> Customize now. Then click Next.<br />
16. Click Base System, Base, <strong>and</strong> Optional packages, <strong>and</strong> then scroll down, select<br />
the kexec-tools check box, <strong>and</strong> click Close.<br />
17. Add the other packages as appropriate for your environment.<br />
18. Click Next.<br />
Red Hat now checks for dependencies.<br />
19. Click Next to begin the installation.<br />
20. Do one of the following:<br />
• If you are using DVD media, wait until a screen appears indicating that the<br />
installation is complete, <strong>and</strong> then click Reboot. The server stops <strong>and</strong> then<br />
restarts.<br />
Remove the ejected DVD from the CD/DVD drive.<br />
• If you are using CD-ROM media, click Continue on the Required Install<br />
Media dialog box. The installation begins.<br />
4–14 3850 7273–001
You are directed to change CD-ROMs several times.<br />
After several minutes, when a screen appears indicating that the installation is<br />
complete, click Reboot. The server stops <strong>and</strong> then restarts.<br />
Remove the ejected CD-ROM from the CD/DVD drive.<br />
21. Click Forward on the Welcome screen.<br />
22. Read the agreement, select Yes, I agree to the License Agreement, <strong>and</strong> then<br />
click Forward.<br />
23. Select the appropriate firewall configuration values:<br />
• If you select Enabled, it is recommended that you select the SSH check box to<br />
enable the remote log-on process through the Secure Shell (SSH) protocol. This<br />
action allows remote terminal connections using the SSH protocol.<br />
• If you select Disabled, a warning message appears. Click Yes.<br />
24. Click Forward.<br />
25. Select the desired value from the SELinux Setting list:<br />
Setting the SELinux Setting value to Disabled causes a warning message to be<br />
displayed, indicating that the system needs to be rebooted after the installation<br />
completes. Answer Yes to the warning message to continue with the SELinux Setting<br />
value set to Disabled, or answer No <strong>and</strong> change the SELinux Setting value.<br />
26. Click Forward.<br />
27. Click Forward on the Kdump screen.<br />
28. Verify or modify the date <strong>and</strong> time, <strong>and</strong> then click Forward.<br />
29. Perform one of the following steps:<br />
• If you want to register at this time, select Yes, I prefer to register now, <strong>and</strong><br />
then click Forward.<br />
Complete the remaining steps to register the product.<br />
• If you want to register at a later time, select No, I prefer to register at a later<br />
time, <strong>and</strong> click Forward. Then click No thanks, I’ll connect later.<br />
30. Click Forward on the Finish Updates Setup screen.<br />
31. If desired, type the appropriate information to create a new user account, <strong>and</strong> then<br />
click Forward.<br />
32. Click Forward on the Sound Card screen.<br />
33. On the Additional CDs screen, click Finish.<br />
34. If a reboot dialog box appears, click OK.<br />
Configuring the server<br />
The initial installation is now complete <strong>and</strong> the system reboots. However, some<br />
additional configuration is necessary after the reboot.<br />
3850 7273–001 4–15
Configuring the server<br />
Configuring Red Hat Linux kernel crash dumps<br />
Before configuring crash dumps, determine a location in which the vmcore file (dump file)<br />
can be placed. This location can be another server, a RAW device, or a local file system<br />
that is approximately the size of the physical memory of the system.<br />
Log in as root, <strong>and</strong> do the following:<br />
1. Verify the kexec-tools package is installed by entering the following comm<strong>and</strong>:<br />
rpm -q kexec-tools<br />
2. If the kexec-tools package is not installed, install it on the server.<br />
3. Read through the kdump configuration file, <strong>and</strong> set the site-appropriate values for<br />
various parameters.<br />
4. Save the file, <strong>and</strong> then exit.<br />
5. Run the Kernel Dump Configuration utility by entering the following comm<strong>and</strong>:<br />
system-config-kdump<br />
6. Once the utility is started, perform the following steps:<br />
a. Select the Enable kdump check box.<br />
b. Configure the Location <strong>and</strong> Path boxes for the vmcore file.<br />
c. Click OK.<br />
d. Click OK on the Warning box.<br />
e. Click OK in response to the system reboot message.<br />
7. Reboot the system.<br />
Creating a Xen virtual machine on the server<br />
Do the following to create a Xen virtual machine on the server:<br />
1. Log on with a user ID that has root privileges.<br />
2. On the desktop, select Applications, select System Tools, <strong>and</strong> then select<br />
Virtual Machine Manager.<br />
3. On the Virtual Machine Manager window, click localhost <strong>and</strong> then click New.<br />
4. Follow the displayed Red Hat steps to create the virtual machine.<br />
5. Ensure that the installation settings for the virtual machine—including the virtual<br />
machine name, virtualization method, <strong>and</strong> memory—are correct.<br />
6. Install the operating system of your choice on the virtual machine.<br />
4–16 3850 7273–001
Updating device drivers <strong>and</strong> PCI card firmware<br />
To ensure that the latest device drivers <strong>and</strong> PCI card firmware are installed on the server,<br />
do the following:<br />
1. Access the Unisys Product Support Web site. Do the following:<br />
a. Open a browser window, <strong>and</strong> enter the following URL in the address bar:<br />
www.support.unisys.com.<br />
b. Log in using your user name <strong>and</strong> password, or click register through the<br />
Support Services e-Service Portal to register.<br />
c. On the Product Support Home page, select <strong>ES7000</strong> <strong>Model</strong> <strong>7600R</strong> <strong>G2</strong> from<br />
the 32-bit & 64-bit x86 Architecture list, under the <strong>ES7000</strong> Servers<br />
heading.<br />
2. Download the <strong>ES7000</strong> <strong>Model</strong> <strong>7600R</strong> <strong>G2</strong> Linux drivers by doing the following:<br />
a. On the <strong>ES7000</strong> <strong>Model</strong> <strong>7600R</strong> <strong>G2</strong> Support Site page, click Drivers <strong>and</strong><br />
Downloads.<br />
b. Under the Media tab, locate the CMP category.<br />
c. Download the Linux operating system drivers file, which is named unisys-driversupdates-vn.n-n.tgz.<br />
Where vn.n-n is the version number.<br />
d. Save the drivers file to your server.<br />
3. Download the PCI card firmware by doing the following:<br />
a. On the <strong>ES7000</strong> <strong>Model</strong> <strong>7600R</strong> <strong>G2</strong> Support Site page, click Drivers <strong>and</strong><br />
Downloads.<br />
b. Under the Media tab, locate the CMP category.<br />
c. Download the PCI card firmware file, which is named unisys-firmware-updatesvn.n-n.tgz.<br />
Where vn.n-n is the version number.<br />
d. Save the firmware file to your server.<br />
4. Open a terminal window <strong>and</strong> log on as root.<br />
5. Change the current directory to the directory where you saved the drivers file.<br />
6. Unzip the compressed file by entering the following comm<strong>and</strong>:<br />
tar -xzf unisys-drivers-updates-vn.n-n.tgz<br />
Where vn.n-n is the version number.<br />
7. Change the directory to the unisys-drivers-updates directory.<br />
8. Access the README file in this directory.<br />
9. Perform all of the steps in the README file to update the drivers.<br />
Configuring the server<br />
10. After you install the drivers, change the current directory to the directory where you<br />
saved the firmware file.<br />
3850 7273–001 4–17
Configuring the server<br />
11. Unzip the compressed file by entering the following comm<strong>and</strong>:<br />
tar -xzf unisys-firmware-updates-vn.n-n.tgz<br />
Where vn.n-n is the version number.<br />
12. Change the directory to the unisys-firmware-updates directory.<br />
13. Access the README file in this directory.<br />
14. Perform all of the steps in the README file to update the drivers.<br />
Installing SUSE LINUX 10 Service Pack 3 on a server<br />
This section provides instructions for installing the SUSE LINUX Enterprise Server 10<br />
Service Pack 3 (SLES 10 SP3) operating system using the SLES 10 SP3 CD-ROMs or DVD.<br />
Use these instructions to perform a complete, basic installation of the operating system<br />
on the server.<br />
Preinstallation notes<br />
• This installation procedure is complex. Familiarity with Linux installations is<br />
recommended. For optimal results, follow the directions in this text carefully.<br />
• For custom installations <strong>and</strong> questions, see the SUSE LINUX Enterprise Server 10<br />
Service Pack 3 documentation provided in the “docu” directory on the SLES 10 SP3<br />
DVD or on the first SLES 10 SP3 CD-ROM.<br />
• Before you begin the installation, make sure that you have up-to-date backups of all<br />
data currently on your system. Some of the options available during the installation<br />
process overwrite all the information on the hard disk, including user data.<br />
Updating the system BIOS<br />
The Processor Performance field in the system BIOS must be set to Disabled in order to<br />
install <strong>and</strong> run SUSE LINUX 10 with Service Pack 3. Do the following:<br />
1. Boot the system.<br />
2. On the screen that states “F1 Setup,” press F1 to enter Setup.<br />
3. On the System Configuration <strong>and</strong> Boot Management screen, select System<br />
Settings, <strong>and</strong> then press Enter.<br />
4. On the System Settings screen, select Processors, <strong>and</strong> then press Enter.<br />
5. On the Processors screen, select Processor Performance, <strong>and</strong> then press<br />
Enter.<br />
6. On the pop-up menu, select Disable, <strong>and</strong> then press Enter.<br />
7. Press ESC three times.<br />
8. On the Settings that were changed window, press Y to save changes.<br />
4–18 3850 7273–001
<strong>Installation</strong> procedure<br />
Complete the following procedure to install the operating system:<br />
1. Insert the SUSE LINUX Enterprise Server 10 Service Pack 3 CD-ROM 1 or DVD for the<br />
AMD64 <strong>and</strong> Intel EM64T (x86_64) version of the operating system in the CD/DVD<br />
drive of the server before starting the server.<br />
2. As soon as the Suse Linux Enterprise Server screen with the boot/installation<br />
options appears, select <strong>Installation</strong>, <strong>and</strong> press Enter.<br />
Note: This screen is timed <strong>and</strong> defaults to Boot from Hard Disk if you do not<br />
make a selection in time.<br />
After a few minutes, the Language screen appears.<br />
3. Select the language you want to use <strong>and</strong> click Next.<br />
The License Agreement screen appears.<br />
4. Read the agreement <strong>and</strong> select Yes, I agree to the License Agreement to<br />
accept the agreement.<br />
5. Click Next.<br />
The <strong>Installation</strong> Mode screen appears.<br />
6. Click New installation <strong>and</strong> then click Next.<br />
The Clock <strong>and</strong> Time Zone screen appears.<br />
7. Perform any of the following steps that are appropriate for your situation:<br />
• Select the correct Region <strong>and</strong> Time Zone options.<br />
• Select Local Time or UTC in the Hardware Clock Set To list.<br />
Note: You can change the hardware clock time on the server to local time by<br />
performing this step. Use hwclock–systohc later to set the clock.<br />
• If the date or time is incorrect, click Change under Time <strong>and</strong> Date, make the<br />
changes, <strong>and</strong> click Apply.<br />
8. Click Next.<br />
The installation continues to analyze your system. When the analysis is finished, the<br />
<strong>Installation</strong> Settings screen appears with a list of installer default configurations.<br />
9. If you want a hard drive layout other than the default layout that is suitable for basic<br />
use <strong>and</strong> testing, perform the following procedure. Before performing these steps,<br />
review the suggested partitions <strong>and</strong> file systems carefully; this type of configuration<br />
depends largely on the machine environment <strong>and</strong> intended usage.<br />
a. Click Partitioning on the Change menu.<br />
b. Select Create Custom Partition Setup <strong>and</strong> click Next.<br />
c. Select Custom partitioning (for experts) <strong>and</strong> click Next.<br />
Configuring the server<br />
d. Configure your partitions as required. Click Finish once the partitions are defined.<br />
Note: It is recommended that you create a minimum of two partitions. You need<br />
at least one swap partition. Its size depends on the intended server usage <strong>and</strong> the<br />
3850 7273–001 4–19
Configuring the server<br />
size of your hard drive, but a maximum of 4 GB is recommended. A root (/)<br />
partition should define the remainder of the disk.<br />
10. Do the following to install the packages that are required to support force dumps <strong>and</strong><br />
IPMI heartbeat monitoring:<br />
a. Click Software on the Change menu to change the software components.<br />
b. On the Software Selection <strong>and</strong> System Tasks window, click Details.<br />
c. Click Search on the Filter menu.<br />
d. Type kdump in the Search box, <strong>and</strong> then click Search.<br />
e. Select kernel-kdump in the right pane.<br />
f. Select kdump in the right pane.<br />
g. Type kexec-tools in the Search box <strong>and</strong> then click Search.<br />
h. Select kexec-tools in the right pane.<br />
i. Type libstd in the Search box <strong>and</strong> then click Search.<br />
j. Select libstd++33-32bit in the right pane.<br />
k. Click Patterns on the Filter menu.<br />
11. If you want to run Xen Virtual Machines on your system, in the left pane of the<br />
Software Selection <strong>and</strong> System Tasks window, select XEN Virtual<br />
Machine Host Server.<br />
12. Add or remove the other software components as appropriate for your environment.<br />
13. Click Accept.<br />
14. If a package that you want installed needs a license, then the appropriate one is<br />
displayed. Click Accept.<br />
15. If you added a package that needs other packages to resolve dependencies, then a<br />
Changed Packages screen is displayed. Click Continue.<br />
16. Click Accept to complete the installation settings.<br />
A Confirm <strong>Installation</strong> screen appears.<br />
17. If necessary, go back <strong>and</strong> make changes before the installation process begins.<br />
18. Once the installation settings are correct, click Install.<br />
The installation process begins.<br />
When the initial installation phase completes, the following message appears:<br />
The system will reboot now.<br />
A 10-second countdown occurs.<br />
19. Click OK or wait until the countdown completes.<br />
The server stops <strong>and</strong> starts.<br />
You can remove the installation media from the CD/DVD drive.<br />
4–20 3850 7273–001
Note: If you do not remove the media, the boot/installation options menu is<br />
displayed when the system boots. Allow the boot/installation options menu to default<br />
to Boot from Hard Disk.<br />
When the installation process completes, the Password for the System<br />
Administrator ″root″ screen appears.<br />
20. Type a password of your choice, confirm it, <strong>and</strong> click Next.<br />
The Hostname <strong>and</strong> Domain Name screen appears.<br />
21. Type the system name <strong>and</strong> the domain name information, <strong>and</strong> click Next.<br />
The Network Configuration screen appears with a list of all detected network<br />
devices.<br />
This screen also provides Virtual Network Computing (VNC), firewall, <strong>and</strong> proxy<br />
options.<br />
22. Configure the network devices <strong>and</strong> other network options, as necessary, <strong>and</strong> click<br />
Next.<br />
The Test Internet Connection screen appears; the default action is to test the<br />
connection.<br />
23. If you do not want to test the connection, select No, Skip This Test <strong>and</strong> click Next.<br />
An <strong>Installation</strong> Settings screen appears, whether or not you test the connection.<br />
24. Set the appropriate configuration values for CA management (a computer<br />
management tool) <strong>and</strong> the Open LDAP server, or click Skip Configuration, <strong>and</strong><br />
then click Next.<br />
The User Authentication Method screen appears. This screen defines different<br />
methods of authentication. Local (/etc/passwd) is the default <strong>and</strong> is appropriate for<br />
most environments.<br />
25. If necessary, select the appropriate method of authentication <strong>and</strong> click Next.<br />
The New Local User screen appears.<br />
26. If necessary, type the appropriate values in the User’s Full Name, Username,<br />
Password, <strong>and</strong> Confirm Password boxes, <strong>and</strong> click Next.<br />
The SLES 10 SP3 release notes information appears.<br />
27. Read the release notes <strong>and</strong> click Next.<br />
After checking for devices, such as graphic cards, printers, <strong>and</strong> sound cards, the<br />
Hardware Configuration screen appears with a list of the devices found.<br />
28. Click Next.<br />
The <strong>Installation</strong> Completed screen appears.<br />
29. If you do not want to save a copy of this configuration for the AutoYaST tool (used to<br />
install Linux automatically), clear the Clone This System for Autoyast check box.<br />
30. If you want to disable the ZENworks Management Daemon (ZMD) service, select the<br />
Disable ZMD Service check box.<br />
31. Click Finish.<br />
Configuring the server<br />
3850 7273–001 4–21
Configuring the server<br />
32. Remove the media or DVD from the CD/DVD drive, if you have not already done so.<br />
Configuring SUSE LINUX Enterprise Server 10 SP3 kernel crash<br />
dumps<br />
Before configuring crash dumps, ensure that the server on which /var resides has enough<br />
disk space for the vmcore file. This is necessary because kdump stores kernel core dumps<br />
under /var, <strong>and</strong> the vmcore file is approximately the size of the physical memory of the<br />
system. You can change the location of the vmcore file by setting the<br />
KDUMP_SAVEDIR parameter in the /etc/sysconfig/kdump file.<br />
Log in as root, <strong>and</strong> do the following:<br />
1. Verify that the kernel-kdump <strong>and</strong> kexec-tools packages are installed by typing the<br />
following comm<strong>and</strong>s:<br />
rpm -q kernel-kdump<br />
rpm -q kexec-tools<br />
rpm –q kdump<br />
2. If the kernel-kdump or kexec-tools packages need to be installed, type any or all of<br />
the following comm<strong>and</strong>s as needed:<br />
yast2 -i kernel-kdump<br />
yast2 -i kexec-tools<br />
yast2 –i kdump<br />
3. Launch YaST using the main desktop menu.<br />
The YaST main panel appears.<br />
4. Click System <strong>and</strong> then click Kernel Kdump.<br />
5. On the Start-Up screen select Enable Kdump.<br />
6. Click Dump Filtering <strong>and</strong> on the Kdump – Dump Filtering screen, set the<br />
values as desired.<br />
7. Click Dump Target <strong>and</strong> on the Dump Target screen, set the values as desired.<br />
8. Click Expert Settings <strong>and</strong> on the Kdump Expert Settings screen, set the<br />
values as desired.<br />
9. Click Accept.<br />
A dialog box appears indicating a reboot is necessary to apply the changes.<br />
10. Click OK.<br />
11. Close YaST.<br />
12. Reboot the system, unless you want to use the server as a Xen Virtual Machine<br />
Server.<br />
4–22 3850 7273–001
Preparing to use a Xen Virtual Machine Server<br />
If you want to use the server as a Xen Virtual Machine Server, do the following:<br />
1. Edit the file /boot/grub/menu.lst as follows:<br />
a. Determine which title statement contains Xen.<br />
b. Change the value of the default field to the value of the title statement containing<br />
Xen.<br />
The 0 (zero) value refers to the first title statement.<br />
c. Save the file <strong>and</strong> exit the editor.<br />
2. At the comm<strong>and</strong>-line interface, enter yast xen or yast2 xen.<br />
The Configuring the VM Server (domain 0) screen appears.<br />
3. Click OK in the The machine is ready to start the VM Server box.<br />
4. Reboot the server to bring up the Xen kernel.<br />
Creating a Xen virtual machine on the server<br />
Do the following to create a Xen virtual machine on the server:<br />
1. Launch YaST using the main desktop menu.<br />
The YaST main panel appears.<br />
2. Click Virtualization.<br />
3. Click Create Virtual Machines.<br />
4. Click Forward.<br />
5. Follow the screen instructions.<br />
Updating device drivers <strong>and</strong> PCI card firmware<br />
To ensure that the latest device drivers <strong>and</strong> PCI card firmware are installed on the server,<br />
do the following:<br />
1. Access the Unisys Product Support Web site. Do the following:<br />
Configuring the server<br />
a. Open a browser window, <strong>and</strong> enter the following URL in the address bar:<br />
www.support.unisys.com.<br />
b. Log in using your user name <strong>and</strong> password, or click register through the<br />
Support Services e-Service Portal to register.<br />
c. On the Product Support Home page, select <strong>ES7000</strong> <strong>Model</strong> <strong>7600R</strong> <strong>G2</strong> from<br />
the 32-bit & 64-bit x86 Architecture list, under the <strong>ES7000</strong> Servers<br />
heading.<br />
3850 7273–001 4–23
Configuring the server<br />
2. Download the <strong>ES7000</strong> <strong>Model</strong> <strong>7600R</strong> <strong>G2</strong> Linux drivers by doing the following:<br />
a. On the <strong>ES7000</strong> <strong>Model</strong> <strong>7600R</strong> <strong>G2</strong> Support Site page, click Drivers <strong>and</strong><br />
Downloads.<br />
b. Under the Media tab, locate the CMP category.<br />
c. Download the Linux operating system drivers file, which is named unisys-driversupdates-vn.n-n.tgz.<br />
Where vn.n-n is the version number.<br />
d. Save the drivers file to your server.<br />
3. Download the PCI card firmware by doing the following:<br />
a. On the <strong>ES7000</strong> <strong>Model</strong> <strong>7600R</strong> <strong>G2</strong> Support Site page, click Drivers <strong>and</strong><br />
Downloads.<br />
b. Under the Media tab, locate the CMP category.<br />
c. Download the PCI card firmware file, which is named unisys-firmware-updatesvn.n-n.tgz.<br />
Where vn.n-n is the version number.<br />
d. Save the firmware file to your server.<br />
4. Open a terminal window <strong>and</strong> log on as root.<br />
5. Change the current directory to the directory where you saved the drivers file.<br />
6. Unzip the compressed file by entering the following comm<strong>and</strong>:<br />
tar -xzf unisys-drivers-updates-vn.n-n.tgz<br />
Where vn.n-n is the version number.<br />
7. Change the directory to the unisys-drivers-updates directory.<br />
8. Access the README file in this directory.<br />
9. Perform all of the steps in the README file to update the drivers.<br />
10. After you install the drivers, change the current directory to the directory where you<br />
saved the firmware file.<br />
11. Unzip the compressed file by entering the following comm<strong>and</strong>:<br />
tar -xzf unisys-firmware-updates-vn.n-n.tgz<br />
Where vn.n-n is the version number.<br />
12. Change the directory to the unisys-firmware-updates directory.<br />
13. Access the README file in this directory.<br />
14. Perform all of the steps in the README file to update the drivers.<br />
Installing SUSE LINUX 11 on a server<br />
This section provides instructions for installing the SUSE LINUX Enterprise Server 11<br />
(SLES 11) operating system using the SLES 11 media. Use the instructions in this section<br />
to perform a complete, basic installation of the operating system on the server.<br />
4–24 3850 7273–001
Preinstallation notes<br />
• This installation procedure is complex. Familiarity with Linux installations is<br />
recommended. For optimal results, follow the directions in this text carefully.<br />
• For custom installations <strong>and</strong> questions, see the SUSE LINUX Enterprise Server 11<br />
documentation provided in the “docu” directory on the SLES 11 media.<br />
• Before you begin the installation, make sure that you have up-to-date backups of all<br />
data currently on your system. Some of the options available during the installation<br />
process overwrite all the information on the hard disk, including user data.<br />
<strong>Installation</strong> procedure<br />
Complete the following procedure to install the operating system:<br />
1. Before starting the server, insert the SLES 11 CD/DVD for the AMD64 <strong>and</strong> Intel<br />
EM64T (x86_64) version of the operating system.<br />
2. Start the server.<br />
3. When the Suse Linux Enterprise Server screen with the boot/installation options<br />
appears, select <strong>Installation</strong> <strong>and</strong> then press Enter.<br />
Note: This screen is timed <strong>and</strong> defaults to Boot from Hard Disk if you do not<br />
make a selection in time.<br />
After a few minutes, the Welcome screen appears.<br />
4. Select the language <strong>and</strong> keyboard layout you want to use.<br />
5. Read the license agreement <strong>and</strong> select I agree to the License Terms check box.<br />
6. Click Next.<br />
The Media Check screen appears.<br />
7. If you want to test the media, click Start Check. If the result is OK when the media<br />
check is complete, click Next; otherwise, insert new media <strong>and</strong> click Start Check.<br />
If you want to skip the media check, click Next.<br />
The <strong>Installation</strong> Mode screen appears.<br />
8. Click New installation <strong>and</strong> then click Next.<br />
The Clock <strong>and</strong> Time Zone screen appears.<br />
9. Perform any of the following steps that are appropriate for your situation:<br />
• Select the correct Region <strong>and</strong> Time Zone options.<br />
Configuring the server<br />
• If you want to set the time to Coordinated Universal Time (UTC), check the<br />
Hardware Clock Set To UTC box.<br />
Note: You can change the hardware clock time on the server to local time by<br />
performing this step. Alternatively, you can use the hwclock–systohc<br />
comm<strong>and</strong> to set the clock at a later time.<br />
• If the date or time is incorrect, click Change, make the required changes, <strong>and</strong><br />
then click Accept.<br />
3850 7273–001 4–25
Configuring the server<br />
10. Click Next.<br />
The Server Base Scenario screen appears.<br />
11. Choose the scenario for your server.<br />
Click Physical Machine (Also for Fully Virtualized Guests), if you want to<br />
install a GUI interface.<br />
Click Xen Virtualization Host (Local X11 Not Configured by Default), if<br />
you do not want to install a GUI interface.<br />
12. Click Next.<br />
The installation continues to analyze your system. When the analysis is finished, the<br />
<strong>Installation</strong> Settings screen appears with a list of installer default configurations.<br />
13. If you want a hard drive layout other than the default layout that is suitable for basic<br />
use <strong>and</strong> testing, perform the following procedure. Before performing these steps,<br />
review the suggested partitions <strong>and</strong> file systems carefully; this type of configuration<br />
depends largely on the machine environment <strong>and</strong> intended usage.<br />
a. Click Partitioning on the Change menu.<br />
b. Select Custom partitioning (for experts), <strong>and</strong> then click Next.<br />
c. Configure your partitions as required. Click Accept once the partitions are<br />
defined.<br />
Note: It is recommended that you create a minimum of two partitions. You need<br />
at least one swap partition. Its size depends on the intended server usage, amount<br />
of memory, <strong>and</strong> the size of your hard drive. A root (/) partition should define the<br />
remainder of the disk.<br />
14. Do the following to install the packages that are required to run SUSE LINUX 11:<br />
a. Click Software on the Change menu to change the software components.<br />
b. Select C/C++.<br />
15. If you want to run Xen Virtual Machines on your system, select XEN Virtual<br />
Machine Host Server.<br />
16. Add or remove the other software components as appropriate for your environment.<br />
17. Click Accept.<br />
18. If a package that you want to install requires a license, then the appropriate license is<br />
displayed. Click Accept or OK.<br />
19. If you added a package that needs other packages to resolve dependencies, then a<br />
Changed Packages screen is displayed. Click Continue.<br />
20. Click Install to complete the installation settings.<br />
A Confirm <strong>Installation</strong> screen appears.<br />
21. If necessary, click Back to go back <strong>and</strong> make changes before the installation process<br />
begins.<br />
22. Once the installation settings are correct, click Install.<br />
The installation process begins.<br />
4–26 3850 7273–001
When the initial installation phase completes, the following message appears:<br />
The system will reboot now.<br />
A 10-second countdown occurs.<br />
23. Click OK or wait until the countdown completes.<br />
The server stops <strong>and</strong> starts.<br />
You can remove the installation media from the CD/DVD drive.<br />
Note: If you do not remove the media, the boot/installation options menu is<br />
displayed when the system boots. Allow the boot/installation options menu to default<br />
to Boot from Hard Disk.<br />
When the installation process completes, the Password for the System<br />
Administrator ″root″ screen appears.<br />
24. Type a password of your choice, confirm it, <strong>and</strong> click Next.<br />
The Hostname <strong>and</strong> Domain Name screen appears.<br />
25. Type the system name <strong>and</strong> the domain name information, <strong>and</strong> click Next.<br />
The Network Configuration screen appears with a list of all detected network<br />
devices.<br />
This screen also provides Virtual Network Computing (VNC), firewall, <strong>and</strong> proxy<br />
options.<br />
26. Configure the network devices <strong>and</strong> other network options, as necessary, <strong>and</strong> click<br />
Next.<br />
The Test Internet Connection screen appears; the default action is to test the<br />
connection.<br />
27. If you do not want to test the connection, select No, Skip This Test <strong>and</strong> click Next.<br />
An <strong>Installation</strong> Overview screen appears.<br />
28. Set the appropriate configuration values for CA management (a computer<br />
management tool) <strong>and</strong> the Open LDAP server, or click Skip Configuration, <strong>and</strong><br />
then click Next.<br />
The User Authentication Method screen appears. This screen defines different<br />
methods of authentication. Local (/etc/passwd) is the default <strong>and</strong> is appropriate for<br />
most environments.<br />
29. If necessary, select the appropriate method of authentication <strong>and</strong> click Next.<br />
The New Local User screen appears.<br />
30. If necessary, type the appropriate values in the User’s Full Name, Username,<br />
Password, <strong>and</strong> Confirm Password boxes, <strong>and</strong> click Next.<br />
The SLES 11 release notes information appears.<br />
31. Read the release notes <strong>and</strong> click Next.<br />
Configuring the server<br />
After checking for devices, such as graphic cards, printers, <strong>and</strong> sound cards, the<br />
Hardware Configuration screen appears with a list of the devices found. If you<br />
receive a warning that the screen might flash, click OK. If necessary, change the<br />
device settings.<br />
3850 7273–001 4–27
Configuring the server<br />
32. Click Next.<br />
The <strong>Installation</strong> Completed screen appears.<br />
33. If you do not want to save a copy of this configuration for the AutoYaST tool (used to<br />
install Linux automatically), clear the Clone This System for AutoYast check box.<br />
34. Click Finish.<br />
35. Remove the media from the CD/DVD drive.<br />
Configuring SUSE LINUX 11 kernel crash dumps<br />
Before configuring crash dumps, ensure that the partition on which /var resides has<br />
enough disk space for the vmcore file. This is necessary because kdump stores kernel<br />
core dumps under /var, <strong>and</strong> the vmcore file is approximately the size of the physical<br />
memory of the system. You can change the location of the vmcore file by setting the<br />
KDUMP_SAVEDIR parameter in the /etc/sysconfig/kdump file.<br />
Log in as root, <strong>and</strong> do the following:<br />
1. Verify that the kdump <strong>and</strong> kexec-tools packages are installed by typing the following<br />
comm<strong>and</strong>s:<br />
rpm -q kexec-tools<br />
rpm –q kdump<br />
2. If the kdump or kexec-tools packages need to be installed, type either or both of the<br />
following comm<strong>and</strong>s as needed:<br />
yast2 -i kexec-tools<br />
yast2 –i kdump<br />
3. Launch YaST using the main desktop menu.<br />
The YaST main panel appears.<br />
4. Click System, <strong>and</strong> then click Kernel Kdump.<br />
The Kdump – Start-Up screen appears.<br />
5. In the left pane, click Dump Filtering <strong>and</strong> set the values as desired.<br />
6. Click Dump Target <strong>and</strong> set the values as desired.<br />
7. Click Email Notification <strong>and</strong> set the values as desired.<br />
8. Click Expert Settings <strong>and</strong> set the values as desired.<br />
9. Click Start-Up <strong>and</strong> select Enable Kdump.<br />
10. Click OK.<br />
11. If a message appears indicating a reboot is necessary to apply the changes, click<br />
OK.<br />
12. Close YaST.<br />
13. If you received a message that a reboot is necessary, reboot the system, unless you<br />
want to use the server as a Xen Virtual Machine Server.<br />
4–28 3850 7273–001
If you want to use the server as a Xen Virtual Machine Server, perform the following<br />
procedure, <strong>and</strong> then reboot.<br />
Preparing to use a Xen Virtual Machine Server<br />
If you want to use the server as a Xen Virtual Machine Server, do the following:<br />
1. Edit the file /boot/grub/menu.lst as follows:<br />
a. Determine which title statement contains Xen.<br />
b. Change the value of the default field to the value of the title statement containing<br />
Xen.<br />
The 0 (zero) value refers to the first title statement.<br />
c. Save the file <strong>and</strong> exit the editor.<br />
2. At the comm<strong>and</strong>-line interface, enter yast xen or yast2 xen.<br />
The Configuring the VM Server (domain 0) screen appears.<br />
3. Click OK in the The machine is ready to start the VM Server box.<br />
4. Reboot the server to bring up the Xen kernel.<br />
Creating a Xen virtual machine on the server<br />
Do the following to create a Xen virtual machine on the server:<br />
1. Launch YaST using the main desktop menu.<br />
The YaST main panel appears.<br />
2. Click Virtualization.<br />
3. Click Create Virtual Machines.<br />
4. Click Forward.<br />
5. Follow the on-screen instructions.<br />
Updating device drivers <strong>and</strong> PCI card firmware<br />
To ensure that the latest device drivers <strong>and</strong> PCI card firmware are installed on the server,<br />
do the following:<br />
1. Access the Unisys Product Support Web site. Do the following:<br />
Configuring the server<br />
a. Open a browser window, <strong>and</strong> enter the following URL in the address bar:<br />
www.support.unisys.com.<br />
b. Log in using your user name <strong>and</strong> password, or click register through the<br />
Support Services e-Service Portal to register.<br />
c. On the Product Support Home page, select <strong>ES7000</strong> <strong>Model</strong> <strong>7600R</strong> <strong>G2</strong> from<br />
the 32-bit & 64-bit x86 Architecture list, under the <strong>ES7000</strong> Servers<br />
heading.<br />
3850 7273–001 4–29
Configuring the server<br />
2. Download the <strong>ES7000</strong> <strong>Model</strong> <strong>7600R</strong> <strong>G2</strong> Linux drivers by doing the following:<br />
a. On the <strong>ES7000</strong> <strong>Model</strong> <strong>7600R</strong> <strong>G2</strong> Support Site page, click Drivers <strong>and</strong><br />
Downloads.<br />
b. Under the Media tab, locate the CMP category.<br />
c. Download the Linux operating system drivers file, which is named unisys-driversupdates-vn.n-n.tgz.<br />
Where vn.n-n is the version number.<br />
d. Save the drivers file to your server.<br />
3. Download the PCI card firmware by doing the following:<br />
a. On the <strong>ES7000</strong> <strong>Model</strong> <strong>7600R</strong> <strong>G2</strong> Support Site page, click Drivers <strong>and</strong><br />
Downloads.<br />
b. Under the Media tab, locate the CMP category.<br />
c. Download the PCI card firmware file, which is named unisys-firmware-updatesvn.n-n.tgz.<br />
Where vn.n-n is the version number.<br />
d. Save the firmware file to your server.<br />
4. Open a terminal window <strong>and</strong> log on as root.<br />
5. Change the current directory to the directory where you saved the drivers file.<br />
6. Unzip the compressed file by entering the following comm<strong>and</strong>:<br />
tar -xzf unisys-drivers-updates-vn.n-n.tgz<br />
Where vn.n-n is the version number.<br />
7. Change the directory to the unisys-drivers-updates directory.<br />
8. Access the README file in this directory.<br />
9. Perform all of the steps in the README file to update the drivers.<br />
10. After you install the drivers, change the current directory to the directory where you<br />
saved the firmware file.<br />
11. Unzip the compressed file by entering the following comm<strong>and</strong>:<br />
tar -xzf unisys-firmware-updates-vn.n-n.tgz<br />
Where vn.n-n is the version number.<br />
12. Change the directory to the unisys-firmware-updates directory.<br />
13. Access the README file in this directory.<br />
14. Perform all of the steps in the README file to update the drivers.<br />
Installing VMware ESX Server 4.0 on the Server<br />
1. On a workstation with Internet access, download the VMware ESX Server 4.0 software<br />
image file from the VMware Web site at www.vmware.com.<br />
2. Write the software image file onto a blank DVD-ROM.<br />
4–30 3850 7273–001
3. Click Power Up/Down to start the server.<br />
A server status window is displayed.<br />
4. Insert the DVD containing the ESX Server software image into the server CD/DVD<br />
drive.<br />
5. View the server desktop using a directly connected monitor.<br />
6. When asked to choose the installation mode, press Enter to accept the default<br />
graphical mode.<br />
7. On the Welcome to the Installer screen, click Next.<br />
8. Accept the end-user license agreement by checking the license agreement box, <strong>and</strong><br />
then click Next.<br />
9. Select keyboard type for the system (the default is U.S. English), <strong>and</strong> then click Next.<br />
10. When you are asked if you want to install custom drivers, select No, <strong>and</strong> then click<br />
Next.<br />
11. When you are asked to accept loading of the system drivers, click Yes.<br />
12. When the system drivers are finished loading, click Next.<br />
13. Enter the license number, <strong>and</strong> then click Next.<br />
Note: If you do not have access to the license number, you can defer this entry until<br />
later.<br />
14. Select a network adapter from the list of adapters. Choose an adapter with a working<br />
connection (an adapter with a green checkmark). This adapter if for the VMware<br />
console connection.<br />
15. Configure the IP addressing for the network adapter you selected.<br />
Note: Unisys recommends you use a fixed IP address.<br />
a. If you want to use DHCP, select “Set automatically using DHCP.”<br />
b. If you want to use a fixed IP address, type the IP address, subnet mask, default<br />
gateway, primary DNS, <strong>and</strong> secondary DNS information. You can test the IP<br />
address information you enter by clicking the Test button in the lower-left of the<br />
screen.<br />
When you are finished, click Next.<br />
16. Select St<strong>and</strong>ard Setup, <strong>and</strong> then click Next.<br />
17. Select the storage device where VMware ESX Server will be installed. Unisys<br />
recommends that you install VMware ESX Server on the drive or drives connected to<br />
the LSI adapter of the lowest numbered cell of the server.<br />
18. Click OK when you receive a pop-up warning regarding software upgrades.<br />
19. Select your time zone using the map, <strong>and</strong> then click Next.<br />
20. Configure your time <strong>and</strong> date, <strong>and</strong> then click Next. You can also specify a Network<br />
Time Protocol (NTP) server for the automatic updating of the time <strong>and</strong> date.<br />
21. Enter <strong>and</strong> confirm the administrator password.<br />
If necessary, add additional user accounts.<br />
Configuring the server<br />
3850 7273–001 4–31
Configuring the server<br />
Click Next.<br />
22. Review the installation settings summary. You can go back <strong>and</strong> adjust settings or click<br />
Next to continue.<br />
23. Click Next to begin the installation.<br />
When the installation is complete, the DVD is automatically ejected from the server<br />
CD/DVD drive.<br />
24. Remove the DVD from the CD/DVD drive.<br />
25. Press Enter to select Finish.<br />
The server reboots.<br />
Note: If the reboot appears to be hung (if you see a gray screen with a cursor), restart<br />
the server manually.<br />
Enabling Remote Root Connection<br />
If you want to remotely connect to an ESX host, perform the following steps to enable the<br />
remote root ssh feature of ESX Server.<br />
Note: Remote root ssh access is disabled by default.<br />
1. Log on to the system as root.<br />
2. Enter the following comm<strong>and</strong> to access the root ssh configuration file:<br />
vi /etc/ssh/sshd_config<br />
3. Modify the PermitRootLogin flag by replacing PermitRootLogin no with<br />
PermitRootLogin yes.<br />
4. To quit <strong>and</strong> save your changes, press ESC, type :wq <strong>and</strong> then press Enter.<br />
5. Restart the ssh daemon service by entering the following comm<strong>and</strong> at the root<br />
prompt:<br />
# service sshd restart<br />
Messages indicate that the sshd service stops <strong>and</strong> restarts.<br />
Building a VMware Infrastructure<br />
Installing ESX Server on the server is the first step in building a VMware Infrastructure. For<br />
more information about VMware Infrastructure <strong>and</strong> to install other VMware Infrastructure<br />
software components, refer to the VMware Infrastructure 3 Online Library at the following<br />
URL:<br />
https://www.vmware.com/support/pubs/vi_pubs.html<br />
This library includes installation, configuration, <strong>and</strong> administration manuals.<br />
4–32 3850 7273–001
Installing VMware Patches<br />
Updates <strong>and</strong> patches might be available for your VMware Infrastructure Components. For<br />
more information or to download patches, refer to the following URL:<br />
http://support.vmware.com/selfsupport/download/<br />
Using the Integrated Management Module<br />
The integrated management module (IMM) combines service processor functions, video<br />
controller, <strong>and</strong> remote presence function as a single entity.<br />
The IMM supports the following basic systems-management features:<br />
• Alerts (in-b<strong>and</strong> <strong>and</strong> out-of-b<strong>and</strong> alerting, PET traps - IPMI style, SNMP, e-mail).<br />
• Auto Boot Failure Recovery.<br />
• Automatic Server Restart (ASR) when POST is not complete or the operating system<br />
hangs <strong>and</strong> the operating-system watchdog timer times out. The IMM might be<br />
configured to watch for the operating-system watchdog timer <strong>and</strong> restart the server<br />
after a timeout, if the ASR feature is enabled. Otherwise, the IMM allows the<br />
administrator to generate an NMI by pressing a nonmaskable interrupt button on the<br />
information panel for an operating-system memory dump. ASR is supported by<br />
Intelligent Peripheral Management Interface (IPMI).<br />
• Boot sequence manipulation.<br />
• Comm<strong>and</strong>-line interface.<br />
• Configuration save <strong>and</strong> restore.<br />
• DIMM error assistance. The Unified Extensible Firmware Interface (UEFI) disables a<br />
failing DIMM that is detected during POST, <strong>and</strong> the IMM lights the associated systemerror<br />
LED <strong>and</strong> the failing DIMM error LED.<br />
• Environmental monitor with fan speed control for temperature, voltages, fan failure,<br />
<strong>and</strong> power supply failure.<br />
• Intelligent Platform Management Interface (IPMI) Specification V2.0 <strong>and</strong> Intelligent<br />
Platform Management Bus (IPMB) support.<br />
• Invalid system configuration (CNFG) LED support.<br />
• Light path diagnostics LEDs to report errors that occur with fans, power supplies,<br />
microprocessor, hard disk drives, <strong>and</strong> system errors.<br />
• Nonmaskable interrupt (NMI) detection <strong>and</strong> reporting.<br />
• Operating-system failure blue screen capture.<br />
• PCI configuration data.<br />
• PECI 2 support.<br />
• Power/reset control (power-on, hard <strong>and</strong> soft shutdown, hard <strong>and</strong> soft reset, schedule<br />
power control).<br />
• Query power-supply input power.<br />
Configuring the server<br />
3850 7273–001 4–33
Configuring the server<br />
• ROM-based IMM firmware flash updates.<br />
• Serial over LAN (SOL).<br />
• Serial port redirection over Telnet or SSH.<br />
• System-event log.<br />
When a microprocessor reports an internal error, the IMM disables the defective<br />
microprocessor <strong>and</strong> restarts the server with the remaining good microprocessors.<br />
Using the embedded hypervisor<br />
The VMware ESXi embedded hypervisor software is available on the USB flash device<br />
with embedded hypervisor. The USB flash device can be installed in either of the I/O board<br />
internal USB ports (see the following illustration). Hypervisor is virtualization software that<br />
enables multiple operating systems to run on a host system at the same time. The USB<br />
flash device is required to activate the hypervisor functions.<br />
Power<br />
supply 1<br />
Power<br />
supply 2<br />
USB<br />
4 - 5<br />
USB<br />
6 - 7<br />
Serial<br />
Internal<br />
USB<br />
Video<br />
System<br />
management<br />
Ethernet<br />
Internal<br />
USB<br />
SATA<br />
DVD<br />
Ethernet 2<br />
Ethernet 1<br />
PCIe2 x8 PCIe2 x8<br />
slot 7 slot 6<br />
PCIe2 x8<br />
slot 5<br />
Front<br />
USB PCIe<br />
auxiliary<br />
power<br />
PCIe2 x8<br />
slot 4<br />
PCIe2 x8<br />
slot 3<br />
PCIe2 x8<br />
(x4 electrically)<br />
slot 2<br />
PCIe2 x16<br />
slot 1<br />
To start using the embedded hypervisor functions, you must add the USB flash device to<br />
the startup sequence in the Setup utility.<br />
4–34 3850 7273–001
To add the USB flash device to the startup sequence, complete the following steps:<br />
1. Turn on the server.<br />
Note: Approximately 1 to 3 minutes after the server is connected to AC power, the<br />
power-control button becomes active.<br />
2. When the prompt Setup is displayed, press F1.<br />
3. From the Setup utility main menu, select Boot Manager.<br />
4. Select Add Boot Option; then, select USB Storage. Press Enter, <strong>and</strong> then select<br />
Esc.<br />
5. Select Change Boot Order <strong>and</strong> then select Commit Changes; then, press Enter.<br />
6. Select Save Settings <strong>and</strong> then select Exit Setup.<br />
If the embedded hypervisor flash device image becomes corrupt, you can use the<br />
VMware Recovery CD that comes with the system to recover the flash device image. To<br />
recover the flash device image, complete the following steps:<br />
1. Turn on the server.<br />
Note: Approximately 1 to 3 minutes after the server is connected to AC power, the<br />
power-control button becomes active.<br />
2. Insert the VMware Recovery CD into the CD or DVD drive.<br />
3. Follow the instructions on the screen.<br />
For additional information <strong>and</strong> instructions, see the VMware ESX Server 3i Embedded<br />
Setup <strong>Guide</strong> at http://www.vmware.com/pdf/vi3_35/esx_3i_e/r35/vi3_35_25_3i_setup.pdf<br />
Obtaining the IP address for the Web interface<br />
access<br />
To access the Web interface, you need the IP address of the IMM which you can obtain<br />
through the Setup utility. To obtain the IP address, complete the following steps:<br />
1. Turn on the server.<br />
2. When the prompt Setup is displayed, press F1. If you have set both a power-on<br />
password <strong>and</strong> an administrator password, you must type the administrator password<br />
to access the full Setup utility menu.<br />
3. Select System Settings → Integrated Management Module → Network<br />
Configuration.<br />
4. Locate the IP address.<br />
5. Exit from the Setup utility.<br />
Logging on to the Web interface<br />
To log on to the IMM Web interface, complete the following steps:<br />
Configuring the server<br />
3850 7273–001 4–35
Configuring the server<br />
1. Open a Web browser <strong>and</strong> in the Address or URL field, type the IP address or host<br />
name of the IMM to which you want to connect.<br />
Note: If you are logging on to the IMM for the first time after installation, the IMM<br />
defaults to DHCP. If a DHCP host is not available, the IMM assigns a static IP address<br />
of 192.168.70.125. The MAC address tag provides the default hostname of the IMM<br />
(name format is “IMM-xxxxxx” where xxxxx is the IMM MAC address). However, you<br />
might not be able to browse using this hostname.<br />
2. On the Login page, type the user name <strong>and</strong> password. If you are using the IMM for the<br />
first time, you can obtain the user name <strong>and</strong> password from your system<br />
administrator. All login attempts are documented in the event log.<br />
Note: The IMM is set initially with a user name of USERID <strong>and</strong> password of<br />
PASSW0RD (with a zero, not the letter O). You have read/write access. You must<br />
change this default password the first time you log on.<br />
3. On the Welcome page, type a timeout value (in minutes) in the field that is provided.<br />
The IMM will log you off the Web interface if your browser is inactive for the number<br />
of minutes that you entered for the timeout value.<br />
4. Click Continue to start the session. The System Status page, provides a quick view<br />
of the server status.<br />
Using the remote presence <strong>and</strong> blue-screen capture<br />
features<br />
The remote presence <strong>and</strong> blue-screen capture features are integrated functions of the<br />
integrated management module (IMM).<br />
The remote presence feature provides the following functions:<br />
• Remotely viewing video with graphics resolutions up to 1600 x 1200 at 85 Hz,<br />
regardless of the system state<br />
• Remotely accessing the server, using the keyboard <strong>and</strong> mouse from a remote client<br />
• Mapping the CD or DVD drive, diskette drive, <strong>and</strong> USB flash drive on a remote client,<br />
<strong>and</strong> mapping ISO <strong>and</strong> diskette image files as virtual drives that are available for use by<br />
the server. If the media is bootable, the server can be booted with it.<br />
• Uploading a diskette image to the IMM memory <strong>and</strong> mapping it to the server as a<br />
virtual drive<br />
The blue-screen capture feature captures the video display contents before the IMM<br />
restarts the server when the IMM detects an operating-system hang condition. A system<br />
administrator can use the blue-screen capture to assist in determining the cause of the<br />
hang condition.<br />
4–36 3850 7273–001
Enabling the Broadcom Gigabit Ethernet Utility<br />
program<br />
The Broadcom Gigabit Ethernet Utility program is part of the server firmware. You can use<br />
it to configure the network as a startable device, <strong>and</strong> you can customize where the<br />
network startup option appears in the startup sequence. Enable <strong>and</strong> disable the Broadcom<br />
Gigabit Ethernet Utility program from the Setup utility.<br />
Configuring the Broadcom Gigabit Ethernet<br />
controller<br />
The Ethernet controllers are integrated on the system board. They provide an interface for<br />
connecting to a 10 Mbps, 100 Mbps, or 1 Gbps network <strong>and</strong> provide full-duplex (FDX)<br />
capability, which enables simultaneous transmission <strong>and</strong> reception of data on the network.<br />
If the Ethernet ports in the server support auto-negotiation, the controllers detect the<br />
data-transfer rate (10BASE-T, 100BASE-TX, or 1000BASE-T) <strong>and</strong> duplex mode (full-duplex<br />
or half-duplex) of the network <strong>and</strong> automatically operate at that rate <strong>and</strong> mode.<br />
You do not have to set any jumpers or configure the controllers. However, you must install<br />
a device driver to enable the operating system to address the controllers. For device<br />
drivers <strong>and</strong> information about configuring the Ethernet controllers, see the Broadcom<br />
NetXtreme II Gigabit Ethernet Software CD. To find updated information about configuring<br />
the controllers, see the Unisys Product Support Web site.<br />
Configuring RAID arrays<br />
Through the Setup utility, you can access utilities to configure RAID arrays. The specific<br />
procedure for configuring arrays depends on the RAID controller that you are using. For<br />
details, see the documentation for your RAID controller. To access the utility for your RAID<br />
controller, complete the following steps:<br />
1. Turn on the server.<br />
2. When the prompt Setup is displayed, press F1. If you have set an administrator<br />
password, you must type the administrator password to access the full Setup utility<br />
menu. If you do not type the administrator password, a limited Setup utility menu is<br />
available.<br />
3. Select System Settings → Adapters <strong>and</strong> UEFI drivers.<br />
4. Press Enter to refresh the list of device drivers.<br />
5. Select the device driver for your RAID controller <strong>and</strong> press Enter.<br />
6. If the mouse <strong>and</strong> keyboard are unresponsive within the RAID GUI, you may find that<br />
booting in “Legacy only” mode will correct this. If this option is not available in the<br />
boot menu (F12), you can add it under Setup Utility (F1)– Boot Manager – Add Boot<br />
Option. Alternately, most RAID interfaces offer a comm<strong>and</strong> line interface (CLI) which<br />
might work.<br />
7. Follow the instructions in the documentation for your RAID controllers.<br />
Configuring the server<br />
3850 7273–001 4–37
Configuring the server<br />
Advanced Settings Utility program<br />
The Advanced Settings Utility (ASU) program is an alternative to the Setup utility for<br />
modifying UEFI settings. Use the ASU program online or out of b<strong>and</strong> to modify UEFI<br />
settings from the comm<strong>and</strong> line without the need to restart the server to access the Setup<br />
utility.<br />
You can also use the ASU program to configure the optional remote presence feature or<br />
other IMM settings. The remote presence feature provides enhanced systemsmanagement<br />
capabilities.<br />
In addition, the ASU program provides limited settings for configuring the IPMI function in<br />
the IMM through the comm<strong>and</strong>-line interface.<br />
Use the comm<strong>and</strong>-line interface to issue setup comm<strong>and</strong>s. You can save any of the<br />
settings as a file <strong>and</strong> run the file as a script. The ASU program supports scripting<br />
environments through a batch-processing mode.<br />
For more information <strong>and</strong> to download the ASU program, go to <strong>ES7000</strong> <strong>Model</strong> <strong>7600R</strong> <strong>G2</strong><br />
Support Site or complete the following steps.<br />
Note: Changes are made periodically to the Unisys Web site. The actual procedure might<br />
vary slightly from what is described in this document.<br />
1. Go to the <strong>ES7000</strong> <strong>Model</strong> <strong>7600R</strong> <strong>G2</strong> Support Site.<br />
2. Click Drivers <strong>and</strong> Downloads.<br />
3. Click the applicable link for your server to display the matrix of downloadable files.<br />
4. Scroll to the ASU area, select the link, <strong>and</strong> save the update file.<br />
4–38 3850 7273–001
Section 5<br />
Configuring Call Home<br />
Call Home on the <strong>ES7000</strong> <strong>Model</strong> <strong>7600R</strong> <strong>G2</strong> System<br />
Overview<br />
Prerequisites<br />
Unisys Call Home is a method of sending system alert information to Unisys if the <strong>ES7000</strong><br />
<strong>Model</strong> <strong>7600R</strong> <strong>G2</strong> system has a critical condition. Call Home sends a packet that is a set of<br />
data describing the system, the condition being reported, date of occurrence, <strong>and</strong> the<br />
contact information. When Unisys receives a Call Home packet, an analyst uses the<br />
contact information in the packet to identify the person with whom the analyst discusses<br />
the reported condition <strong>and</strong> works to provide a solution.<br />
All Call Home packets sent by the system are in the form of an email (via an SMTP server<br />
within the client network infrastructure) to a Unisys email address. You can add additional<br />
client email addresses to the list of recipients so each receives an exact copy of the Call<br />
Home email packet sent to Unisys.<br />
• Make sure the maintenance LAN from the cell can communicate with a Simple Mail<br />
Transport Protocol (SMTP) server.<br />
• Determine an email address for a return receipt of the information sent to Unisys. This<br />
could be a person or a monitored departmental email box.<br />
• Make sure the Integrated Management Module (IMM) is configured with a static IP<br />
address or one derived from a DHCP server, <strong>and</strong> that it is possible to browse to that IP<br />
address <strong>and</strong> display the IMM logon screen.<br />
Setting Up the Integrated Management Module for Call Home<br />
Use the following procedure to set up the IMM for Unisys Call Home:<br />
3850 7273–001 5–1
Configuring Call Home<br />
1. Access the IMM of the <strong>ES7000</strong> <strong>Model</strong> <strong>7600R</strong> <strong>G2</strong> system through its IP address <strong>and</strong><br />
log in. The default user-id is USERID <strong>and</strong> the password is PASSW0RD (both the<br />
userid <strong>and</strong> password are case sensitive; the password contains the number 0 instead<br />
of the letter “O”).<br />
2. Define the contact information. Unisys needs a contact at the client site if a system<br />
generates a Call Home packet. To define the contact:<br />
a. On the IMM Web page, click System Settings in the navigation pane.<br />
b. On the right-h<strong>and</strong> pane, enter an email address in the Contact field <strong>and</strong> a phone<br />
number in the Location field. The email address is sent an acknowledgement<br />
when Unisys receives a Call Home packet.<br />
c. Make sure the Name field contains a system name. This helps identify the<br />
system if the site contains multiple systems.<br />
d. Update the Date <strong>and</strong> Time fields with the correct information for your location.<br />
5–2 3850 7273–001
3. Define the name of your SMTP server:<br />
a. In the navigation pane, click Network Protocols <strong>and</strong> scroll down until the<br />
SMTP server host hame or IP address field is visible.<br />
b. Enter the name or IP address of the SMTP server. You may need to consult with<br />
your network administrator or help desk for this information.<br />
c. Scroll to the bottom of the page <strong>and</strong> click Save.<br />
Configuring Call Home<br />
3850 7273–001 5–3
Configuring Call Home<br />
4. Configure IMM to send packets to the Unisys Call Home email address:<br />
a. In the navigation pane, click Alerts <strong>and</strong> select a “not used” location in the righth<strong>and</strong><br />
pane. In the following figure, recipient number 1 was selected.<br />
b. Click the unused location. IMM displays the Remote Alert Recipient portion<br />
of the Alerts page.<br />
5–4 3850 7273–001
c. Make the following changes:<br />
• Change the Status field to Enabled.<br />
• Enter a name in the Name field; for example, Unisys Call Home. This name<br />
only identifies this entry in the list of recipient names).<br />
• Enter the email address of the recipient. This must be callhome@unisys.com<br />
• Under Monitored Alerts, check the Critical Alerts box.<br />
When complete, click Save.<br />
5. Add other recipients of the system alerts (up to a maximum of 12) <strong>and</strong> select the types<br />
of alerts that they will receive. During the testing stage, Unisys recommends that you<br />
add a local email address to verify that the system has access to an SMTP server <strong>and</strong> it<br />
is functional. The following figure shows an example of an Alerts Web page.<br />
When the list of recipients is complete, click the Generate Test Alert button.<br />
A test packet is sent to Unisys <strong>and</strong> any other recipients. The content of the mail<br />
message is similar to the following:<br />
Alert Text: Management Controller Test Alert Generated by USERID<br />
Type of Alert: System Information<br />
Severity: 4<br />
Date (m/d/y): 04/22/2010<br />
Time(h:m:s) : 11:30:49<br />
Contact : john.doe@company.com<br />
Location : (1)-610-555-1212<br />
IMM Text ID : 7600r_g2_1<br />
IMM Serial Number : 1234567<br />
IMM UUID : 8AD9A432E41911DEB39C01115E119F97<br />
Configuring Call Home<br />
3850 7273–001 5–5
Configuring Call Home<br />
A text file containing the IMM event log is attached to the mail message. The first few<br />
lines of the event log look similar to this:<br />
S.No Severity LogName Date Time Message<br />
------ ---------- ------------- ------ ------ --------<br />
1 I Chassis Event Log 04/22/2010 11:30:49 Management Controller Test Alert<br />
Generated by USERID<br />
2 I Chassis Event Log 04/22/2010 11:25:51 Remote Login Successful. Login ID:<br />
USERID from Web at IP address<br />
123.123.123.123<br />
6. When Unisys receives the Call Home packet generated by the Generate Test Alert,<br />
the email address that was entered in the System Setting page (in this example<br />
john.doe@company.com) receives an acknowledgement from Callhome@unisys.com. It<br />
contains ESR SACK notification in the title followed by the system name <strong>and</strong> serial<br />
number.<br />
For test alerts, the response email contains the system name (from the Name field on<br />
the System Setting page), the system serial number, the word “ESRTEST” for the<br />
Service Request, <strong>and</strong> the local time the alert was generated.<br />
Note: This notification email is an automatic response from callhome@unisys.com. Do<br />
not reply to this mail message or use it for any personal correspondence as it is an<br />
unmonitored email box.<br />
Testing the Transmission of Call Home Packets<br />
To verify the continuous ability for the system to send Call Home packets to Unisys,<br />
periodically generate Call Home packets by clicking the Generate Test Alert button <strong>and</strong><br />
waiting for the response packet.<br />
System Generated Call Home Packets<br />
When Unisys receives a critical Call Home packet, it responds to the email address in the<br />
contact information.<br />
For critical alerts, the response email includes the System Name (from the Name field on<br />
the System Setting page in IMM), the system serial number, an 8 digit number for the<br />
service request, the local time the alert was generated, <strong>and</strong> a short description of the<br />
problem (which is also shown in the IMM event log).<br />
Note: This notification email is an automatic response from callhome@unisys.com. Do<br />
not reply to this mail message or use it for any personal correspondence as it is an<br />
unmonitored email box.<br />
5–6 3850 7273–001
Appendix A<br />
Services <strong>and</strong> Support<br />
This section discusses how you can obtain support <strong>and</strong> report problems. It also describes<br />
the warranty, services, <strong>and</strong> information resources related to Unisys servers.<br />
Unisys eService Portal<br />
For any questions or concerns about your Unisys products, turn to Unisys eService, your<br />
complete support information source. eService, the Unisys electronic support service<br />
portal, provides technical information through the World Wide Web for Unisys customers<br />
who are covered under a Support Service Agreement. You can access the Unisys eService<br />
site at<br />
http://www.service.unisys.com<br />
Unisys eService puts a wealth of technical information on hardware <strong>and</strong> software product<br />
support services at your fingertips. Unisys technical specialists provide updated symptom<br />
<strong>and</strong> solution information, including frequently asked questions. You can also explore the<br />
Unisys Web site to learn more about services designed to add value to your information<br />
technology operations.<br />
Product Support Knowledge Base<br />
Support information for Unisys servers is maintained on the Unisys Product Support Web<br />
site. This Web site includes the following information:<br />
• Latest interim corrections, patches, <strong>and</strong> fixes that are available for download<br />
• Documentation<br />
• Knowledge base<br />
To access the product support knowledge base, navigate to the following location:<br />
http://www.support.unisys.com<br />
Your Unisys representative can help you get oriented to both the Unisys eService portal<br />
<strong>and</strong> the Unisys product support knowledge base.<br />
3850 7273–001 A–1
Services <strong>and</strong> Support<br />
Warranty<br />
The Unisys service warranty provides hardware support <strong>and</strong> software media replacement.<br />
To ensure proper levels of support, customers should review the service warranty, which<br />
provides coverage on a next-business-day basis. This coverage is offered 8:00 a.m. to 5:00<br />
p.m., Monday through Friday. Coverage includes only those hardware services that are<br />
essential in providing basic reactive support.<br />
Unisys warrants the software media against defects for 90 days.<br />
Services Overview<br />
Unisys offers a range of technical support <strong>and</strong> maintenance services so that customers<br />
can select the appropriate support for their systems. In addition, Unisys offers the global<br />
support that customers need to greatly minimize downtime <strong>and</strong> provide for reliable<br />
performance for business-critical Unisys system software, applications, <strong>and</strong> hardware.<br />
The following add-on services are available:<br />
• Same-business-day support <strong>and</strong> extended hours of coverage for hardware<br />
• Software support for applications <strong>and</strong> operating system software<br />
• Patch updates <strong>and</strong> management services<br />
• Remote system health check services<br />
• Support account manager<br />
Contact a Unisys sale representative to obtain information about additional support<br />
services.<br />
Service Tasks <strong>and</strong> Responsibilities<br />
The following table provides an outline of the service tasks, responsibilities, <strong>and</strong> billable<br />
services for Unisys servers.<br />
Service Task Responsibility Billable Service<br />
Initial system hardware<br />
installation<br />
Initial system <strong>and</strong> operating<br />
system configuration<br />
User <strong>Installation</strong> charges apply if a<br />
customer wants Unisys to<br />
install a customer-installable<br />
system package.<br />
User Optional charge applies if<br />
Unisys performs the service.<br />
Various offerings are<br />
recommended <strong>and</strong> available.<br />
Hardware upgrade Unisys <strong>Installation</strong> service charge is<br />
typically part of an upgrade<br />
style.<br />
A–2 3850 7273–001
Service Task Responsibility Billable Service<br />
Platform firmware User Upgrade service is offered by<br />
Unisys.<br />
Partition operating system<br />
<strong>and</strong> applicable drivers<br />
Unisys Support Center<br />
support<br />
Hardware Maintenance<br />
There are two types of replaceable units on Unisys servers:<br />
User Upgrade service is offered by<br />
Unisys.<br />
Unisys Requires a support contract<br />
or time <strong>and</strong> material billing.<br />
• Customer-replaceable units (CRUs). A CRU is replaced by the customer.<br />
• Field-replaceable units (FRUs). A FRU is replaced by Unisys.<br />
See the Problem Determination <strong>and</strong> Service <strong>Guide</strong> for a list of the CRUs <strong>and</strong> FRUs.<br />
Unisys has two levels of service plans, one in which the client replaces the CRU, <strong>and</strong> one<br />
in which Unisys replaces both CRUs <strong>and</strong> FRUs.<br />
If Unisys determines that your issue can be addressed by shipping a replacement part to<br />
you for installation in your system (a “Customer Replaceable Unit” or CRU), Unisys will<br />
ship a replacement part to your site (“replacement CRU”). Unisys will use commercially<br />
reasonable efforts to send a replacement CRU consistent with the response time set forth<br />
in your maintenance agreement.<br />
The client is responsible for ensuring that the malfunctioning part being replaced<br />
(“malfunctioning hardware”) is returned to Unisys (or the vendor) in accordance with all<br />
Unisys shipping or courier instructions. You agree to pay the published list price of any<br />
replacement CRU in the event that you fail to return the corresponding malfunctioning<br />
hardware (except the internal hard drives which do not have to be returned). Replacement<br />
CRUs will be of new or like-new quality. Replacement CRUs assume the warranty status<br />
of the system into which they are installed, or 90 days, whichever is longer.<br />
Web Resources<br />
Visit the following Web sites for information about your system.<br />
Unisys eCommunity (ecommunity.unisys.com)<br />
Services <strong>and</strong> Support<br />
The eCommunity is an interactive electronic forum. It provides online access to a wide<br />
range of experts, materials, <strong>and</strong> activities through the collaborative community of<br />
customers, partners, employees, <strong>and</strong> others interested in Unisys servers. You must<br />
register as an eCommunity member to view information.<br />
3850 7273–001 A–3
Services <strong>and</strong> Support<br />
Unisys Direct (www.unisysdirect.com)<br />
Unisys Direct offers data center design <strong>and</strong> construction services. It also offers printers,<br />
monitors, power supply equipment, cables <strong>and</strong> commodity supplies for your information<br />
technology needs.<br />
SharkRack, Inc.<br />
SharkRack, Inc. is a supplier of cabinets for Unisys servers. For information about these<br />
cabinets, click T2 Cabinet <strong>Installation</strong> Manual at the following URL:<br />
http://www.sharkrack.com/documents.asp?category=Technical%20Library<br />
A–4 3850 7273–001
Appendix B<br />
Notices<br />
Important notes<br />
Processor speed indicates the internal clock speed of the microprocessor; other factors<br />
also affect application performance.<br />
CD or DVD drive speed is the variable read rate. Actual speeds vary <strong>and</strong> are often less than<br />
the possible maximum.<br />
When referring to processor storage, real <strong>and</strong> virtual storage, or channel volume, KB<br />
st<strong>and</strong>s for 1024 bytes, MB st<strong>and</strong>s for 1 048 576 bytes, <strong>and</strong> GB st<strong>and</strong>s for 1 073 741 824<br />
bytes.<br />
When referring to hard disk drive capacity or communications volume, MB st<strong>and</strong>s for 1<br />
000 000 bytes, <strong>and</strong> GB st<strong>and</strong>s for 1 000 000 000 bytes. Total user-accessible capacity can<br />
vary depending on operating environments.<br />
Maximum internal hard disk drive capacities assume the replacement of any st<strong>and</strong>ard hard<br />
disk drives <strong>and</strong> population of all hard disk drive bays with the largest currently supported<br />
drives that are available from Unisys.<br />
Maximum memory might require replacement of the st<strong>and</strong>ard memory with an optional<br />
memory module.<br />
Particulate contamination<br />
Attention: Airborne particulates (including metal flakes or particles) <strong>and</strong> reactive gases<br />
acting alone or in combination with other environmental factors such as humidity or<br />
temperature might pose a risk to the server that is described in this document. Risks that<br />
are posed by the presence of excessive particulate levels or concentrations of harmful<br />
gases include damage that might cause the server to malfunction or cease functioning<br />
altogether. This specification sets forth limits for particulates <strong>and</strong> gases that are intended<br />
to avoid such damage. The limits must not be viewed or used as definitive limits, because<br />
numerous other factors, such as temperature or moisture content of the air, can influence<br />
the impact of particulates or environmental corrosives <strong>and</strong> gaseous contaminant transfer.<br />
In the absence of specific limits that are set forth in this document, you must implement<br />
practices that maintain particulate <strong>and</strong> gas levels that are consistent with the protection of<br />
human health <strong>and</strong> safety. If Unisys determines that the levels of particulates or gases in<br />
your environment have caused damage to the server, Unisys may condition provision of<br />
3850 7273–001 B–1
Notices<br />
repair or replacement of servers or parts on implementation of appropriate remedial<br />
measures to mitigate such environmental contamination. Implementation of such<br />
remedial measures is a customer responsibility.<br />
Table B–1. Limits for particulates <strong>and</strong> gases<br />
Contaminant Limits<br />
Particulate<br />
Gaseous<br />
• The room air must be continuously filtered with 40% atmospheric dust<br />
spot efficiency (MERV 9) according to ASHRAE St<strong>and</strong>ard 52.2 1 .<br />
• Air that enters a data center must be filtered to 99.97% efficiency or<br />
greater, using high-efficiency particulate air (HEPA) filters that meet<br />
MIL-STD-282.<br />
• The deliquescent relative humidity of the particulate contamination<br />
must be more than 60% 2 .<br />
• The room must be free of conductive contamination such as zinc<br />
whiskers.<br />
• Copper: Class G1 as per ANSI/ISA 71.04-1985 3<br />
• Silver: Corrosion rate of less than 300 in 30 days<br />
1 ASHRAE 52.2-2008 - Method of Testing General Ventilation Air-Cleaning Devices for Removal<br />
Efficiency by Particle Size. Atlanta: American Society of Heating, Refrigerating <strong>and</strong> Air-<br />
Conditioning Engineers, Inc.<br />
2 The deliquescent relative humidity of particulate contamination is the relative humidity at which<br />
the dust absorbs enough water to become wet <strong>and</strong> promote ionic conduction.<br />
3 ANSI/ISA-71.04-1985. Environmental conditions for process measurement <strong>and</strong> control<br />
systems: Airborne contaminants. Instrument Society of America, Research Triangle Park, North<br />
Carolina, U.S.A.<br />
German Ordinance for Work gloss statement<br />
Electronic emission notices<br />
Federal Communications Commission (FCC) statement<br />
Note: This equipment has been tested <strong>and</strong> found to comply with the limits for a Class A<br />
digital device, pursuant to Part 15 of the FCC Rules. These limits are designed to provide<br />
B–2 3850 7273–001
easonable protection against harmful interference when the equipment is operated in a<br />
commercial environment. This equipment generates, uses, <strong>and</strong> can radiate radio<br />
frequency energy <strong>and</strong>, if not installed <strong>and</strong> used in accordance with the instruction manual,<br />
may cause harmful interference to radio communications. Operation of this equipment in a<br />
residential area is likely to cause harmful interference, in which case the user will be<br />
required to correct the interference at his own expense.<br />
Properly shielded <strong>and</strong> grounded cables <strong>and</strong> connectors must be used in order to meet FCC<br />
emission limits. Unisys is not responsible for any radio or television interference caused by<br />
using other than recommended cables <strong>and</strong> connectors or by unauthorized changes or<br />
modifications to this equipment. Unauthorized changes or modifications could void the<br />
user’s authority to operate the equipment.<br />
This device complies with Part 15 of the FCC Rules. Operation is subject to the following<br />
two conditions: (1) this device may not cause harmful interference, <strong>and</strong> (2) this device<br />
must accept any interference received, including interference that may cause undesired<br />
operation.<br />
Industry Canada Class A emission compliance statement<br />
This Class A digital apparatus complies with Canadian ICES-003.<br />
Avis de conformité à la réglementation d’Industrie Canada<br />
Cet appareil numérique de la classe A est conforme à la norme NMB-003 du Canada.<br />
Australia <strong>and</strong> New Zeal<strong>and</strong> Class A statement<br />
Attention: This is a Class A product. In a domestic environment this product may cause<br />
radio interference in which case the user may be required to take adequate measures.<br />
European Union EMC Directive conformance statement<br />
Notices<br />
This product is in conformity with the protection requirements of EU Council Directive<br />
2004/108/EC on the approximation of the laws of the Member States relating to<br />
electromagnetic compatibility. Unisys cannot accept responsibility for any failure to satisfy<br />
the protection requirements resulting from a nonrecommended modification of the<br />
product, including the fitting of non-Unisys option cards.<br />
Attention: This is an EN 55022 Class A product. In a domestic environment this product<br />
may cause radio interference in which case the user may be required to take adequate<br />
measures.<br />
Further information detailing the European Community contact is available from Unisys<br />
upon request.<br />
3850 7273–001 B–3
Notices<br />
Germany Class A statement<br />
Japan VCCI Class A statement<br />
This is a Class A product based on the st<strong>and</strong>ard of the Voluntary Control Council for<br />
Interference (VCCI). If this equipment is used in a domestic environment, radio<br />
interference may occur, in which case the user may be required to take corrective actions.<br />
B–4 3850 7273–001
Japan Electronics <strong>and</strong> Information Technology Industries<br />
Association (JEITA) statement<br />
Japanese Electronics <strong>and</strong> Information Technology Industries Association (JEITA)<br />
Confirmed Harmonics <strong>Guide</strong>line (products less than or equal to 20 A per phase)<br />
Korean Communications Commission (KCC) statement<br />
Please note that this equipment has obtained EMC registration for commercial use. In the<br />
event that it has been mistakenly sold or purchased, please exchange it for equipment<br />
certified for home use.<br />
Russia Electromagnetic Interference (EMI) Class A statement<br />
People’s Republic of China Class A electronic emission<br />
statement<br />
Notices<br />
3850 7273–001 B–5
Notices<br />
Taiwan Class A compliance statement<br />
B–6 3850 7273–001
Index<br />
A<br />
AC power LED, 2–18<br />
adapter<br />
capabilities, 2–9<br />
installing, 3–19<br />
adding memory card, 3–42<br />
administrator password, 4–7<br />
Advanced Settings Utility (ASU) program,<br />
overview, 4–38<br />
Advanced Settings Utility program, overview,<br />
4–38<br />
firmware<br />
updates, 2–2<br />
memory<br />
specifications, 2–5<br />
microprocessor<br />
specifications, 2–5<br />
online<br />
documentation, 2–2<br />
publications, 2–4<br />
attention notices, 2–4<br />
Automatic BIOS recovery for UEFI, 2–11<br />
availability, 2–10<br />
B<br />
backplane connectors, hard disk drive, 3–4<br />
bays<br />
expansion, 2–5<br />
bezel removing, 3–19<br />
blue-screen capture feature, overview, 4–36<br />
boot selection menu program, using, 4–9<br />
C<br />
cabinets, A–4<br />
cable routing<br />
external, 3–47<br />
internal, 3–13<br />
cabling<br />
external, 3–47<br />
the server, 3–47<br />
Call Home, 5–1<br />
caution statements, 2–4<br />
Class A electronic emission notice, B–2<br />
completing the installation, 3–46<br />
components, 3–1<br />
configuration<br />
updating, 3–47<br />
updating server, 4–1<br />
configuring, RAID arrays, 4–37<br />
connecting the cables, 3–47<br />
connectors<br />
front of server, 2–13<br />
I/O board, 3–7<br />
memory card, 3–3<br />
microprocessor board, 3–5<br />
rear of server, 2–16<br />
contamination, particulate <strong>and</strong> gaseous, 2–7,<br />
B–1<br />
controller, configuring Ethernet, 4–37<br />
controls, 2–13<br />
controls <strong>and</strong> LEDs<br />
on light path diagnostics panel, 2–14<br />
operator information panel, 2–14<br />
cooling, 2–10<br />
cover, removing, 3–15<br />
D<br />
danger statements, 2–4<br />
DC power LED, 2–18<br />
diagnostics panel, controls <strong>and</strong> LEDs, 2–14<br />
dimensions, 2–6<br />
drives<br />
supported, 2–5<br />
DVD<br />
drive activity LED, 2–13<br />
eject button, 2–13<br />
E<br />
eCommunity, A–3<br />
electrical input, 2–8<br />
electronic emission Class A notice, B–2<br />
3850 7273–001 Index–1
Index<br />
environment, 2–7<br />
error LED<br />
memory, 3–3, 3–42<br />
memory card, 3–3, 3–42<br />
Ethernet, 2–10<br />
connectors, 2–17<br />
activity LED, 2–14<br />
icon LED, 2–14<br />
controller configuration, 4–2<br />
controller, configuring, 4–37<br />
Gigabit controller, 2–9<br />
transmit/receive activity LED, 2–17<br />
Ethernet-link status LED, 2–14<br />
expansion<br />
bays, 2–5<br />
slots, 2–5<br />
expansion slots, adapter, 3–19<br />
external cabling, 3–47<br />
F<br />
fan cable routing, 3–13<br />
fans, 2–10<br />
FCC Class A notice, B–2<br />
features, 2–4<br />
IMM, 4–33<br />
remote presence, 4–36<br />
filler panel, hard disk drive bay, 3–26<br />
firmware<br />
server, 4–1<br />
UEFI-compliant, 2–8<br />
updates, 4–9<br />
front view, 2–13<br />
G<br />
gaseous contamination, 2–7, B–1<br />
gigabit Ethernet controller, configuring, 4–37<br />
guidelines<br />
installation, 3–10<br />
system reliability, 3–12<br />
H<br />
h<strong>and</strong>ling static-sensitive devices, 3–13<br />
hard disk drive<br />
backplane connectors, 3–4<br />
filler panel, 3–26<br />
filler panel illustration, 3–26<br />
installing, 3–26<br />
status LED, 2–13<br />
support, 2–9<br />
heat output, 2–7<br />
hot-swap <strong>and</strong> hot-plug devices<br />
hard disk drive, 3–26<br />
internal removable flash drive, 3–35<br />
memory modules, 3–37<br />
humidity, 2–7<br />
I<br />
IMM<br />
overview, 2–8<br />
using, 4–33<br />
important notices, 2–4<br />
information LED, 2–14<br />
input/output connectors, 3–47<br />
installation <strong>and</strong> support responsibilities, A–2<br />
installation guidelines, 3–10<br />
installing<br />
adapters, 3–19<br />
hard disk drive, 3–25<br />
hot-swap hard disk drive, 3–26<br />
internal removable flash drive, 3–35<br />
memory, 3–43<br />
memory modules, 3–43<br />
optional devices, 3–1<br />
integrated<br />
network support, 2–9<br />
integrated functions, 2–6<br />
integrated management module, 2–8<br />
Call Home, 5–1<br />
internal cabling<br />
DVD <strong>and</strong> USB, 3–14<br />
DVD power, 3–13<br />
fans, 3–13<br />
operator information cables, 3–13<br />
internal removable flash drive, 3–35<br />
I/O board<br />
connectors, 3–7<br />
jumpers, 3–8<br />
LEDs, 3–9<br />
IP address, obtaining for Web interface, 4–35<br />
J<br />
jumpers, I/O board, 3–8<br />
L<br />
LED<br />
AC power, 2–18<br />
Index–2 3850 7273–001
DC power, 2–18<br />
error, 3–3<br />
memory, 3–3 , 3–42<br />
memory card, 3–3 , 3–42<br />
I/O board, 3–9<br />
memory-card, illustration, 3–3<br />
power-supply detected problems, 2–18<br />
LEDs, 2–13<br />
QPI link, 2–18<br />
Ethernet activity, 2–14<br />
Ethernet icon, 2–14<br />
Ethernet-link status, 2–14<br />
front of server, 2–13<br />
information, 2–14<br />
locator, 2–14<br />
microprocessor board, 3–6<br />
power-on, 2–14<br />
power-supply, 2–17<br />
rear, 2–17<br />
rear of server, 2–16<br />
system error, 2–14<br />
LEDs <strong>and</strong> controls<br />
on light path diagnostics panel, 2–14<br />
operator information panel, 2–14<br />
light path diagnostics, 2–9<br />
light path diagnostics panel, accessing, 2–14<br />
limitations, single power supply, 3–11<br />
local area network (LAN), 2–9<br />
locator LED, 2–14<br />
M<br />
maintenance services, A–2<br />
management module, integrated, 2–8<br />
management, systems, 2–8<br />
memory, 2–9<br />
modules, 3–37<br />
memory card<br />
adding, 3–42<br />
card connector, 3–3<br />
memory configuration<br />
high performance, 3–39<br />
Memory ProteXion, 2–9<br />
menu choices in Setup utility, 4–3<br />
microprocessor, 2–10<br />
microprocessor board<br />
connectors, 3–5<br />
LEDs, 3–6<br />
N<br />
NMI button, 2–16<br />
noise emissions, 2–7<br />
notes, 2–4<br />
notes, important, B–1<br />
notices<br />
electronic emission, B–2<br />
FCC, Class A, B–2<br />
notices <strong>and</strong> statements, 2–4<br />
O<br />
obtaining IP address for Web interface, 4–35<br />
operator information panel cable routing,<br />
3–13<br />
optical drive power cable routing, 3–13<br />
options, installing, 3–1<br />
P<br />
particulate contamination, 2–7, B–1<br />
password<br />
administrator, 4–8<br />
power-on, 4–8<br />
PCI Express expansion slots, 3–19<br />
power<br />
features, 2–18<br />
requirement, 2–8<br />
power supply<br />
specification, 2–6<br />
power-control button, 2–14<br />
power-cord connector, 2–16<br />
power-error LED, 2–18<br />
power-on LED, front, 2–14<br />
power-on password<br />
setting, 4–7<br />
power-supply<br />
LEDs, 2–17<br />
LEDs <strong>and</strong> detected problems, 2–18<br />
product support, A–1<br />
publications, 2–3<br />
Q<br />
QPI<br />
link LEDs, 2–18<br />
QPI wrap ports, 2–17<br />
R<br />
RAID arrays, configuring, 4–37<br />
Index<br />
3850 7273–001 Index–3
Index<br />
RAS features, 2–10<br />
rear<br />
LEDs, 2–17<br />
rear view, 2–16<br />
redundant cooling <strong>and</strong> power, 2–10<br />
related publications, 2–3<br />
reliability, 2–10<br />
remind button, 2–16<br />
remote presence feature, using, 4–36<br />
removing<br />
bezel, 3–19<br />
cover, 3–15<br />
reset button, 2–16<br />
S<br />
serial<br />
number location, 2–2<br />
connector, 2–17<br />
server<br />
components, 3–1<br />
firmware, starting backup, 4–9<br />
firmware, UEFI-compliant, 2–8<br />
server configuration, updating, 4–1<br />
ServeRAID, 2–10<br />
serviceability, 2–10<br />
services, A–2<br />
services <strong>and</strong> support, A–1<br />
Setup utility<br />
menu choices, 4–3<br />
starting, 4–2<br />
using, 4–2<br />
size, 2–6<br />
slots, 2–5<br />
SMP description, 2–10<br />
specifications, 2–4<br />
St<strong>and</strong>by mode, 2–18<br />
starting<br />
backup server firmware, 4–9<br />
Setup utility, 4–2<br />
statements <strong>and</strong> notices, 2–4<br />
static-sensitive devices, h<strong>and</strong>ling, 3–13<br />
support site, A–1<br />
supported optional devices, 3–11<br />
symmetric multiprocessing, 2–10<br />
system reliability guidelines, 3–12<br />
system-error LED, front, 2–14<br />
system-locator LED, 2–14<br />
system-management connector, 2–16<br />
systems management, 2–8<br />
T<br />
table<br />
memory, 3–40<br />
memory-mirroring configuration, 3–40<br />
cost-sensitive configuration, 3–39<br />
temperature, 2–7<br />
turning off the server, 2–19<br />
turning on the server, 2–19<br />
U<br />
United States electronic emission Class A<br />
notice, B–2<br />
United States FCC Class A notice, B–2<br />
updating<br />
server configuration, 3–47<br />
server configuration, 4–1<br />
USB connectors, 2–16<br />
using<br />
boot selection menu program, 4–9<br />
remote presence feature, 4–36<br />
Setup utility, 4–2<br />
V<br />
video connector, 2–16<br />
W<br />
warranty, A–2<br />
Web interface<br />
logging on to, 4–35<br />
obtaining IP address, 4–35<br />
Web resources, A–3<br />
weight, 2–6<br />
working inside the server with the power on,<br />
3–12<br />
Index–4 3850 7273–001
© Portions copyright Unisys Corporation 2010<br />
All rights reserved.<br />
*38507273-001*<br />
3850 7273–001