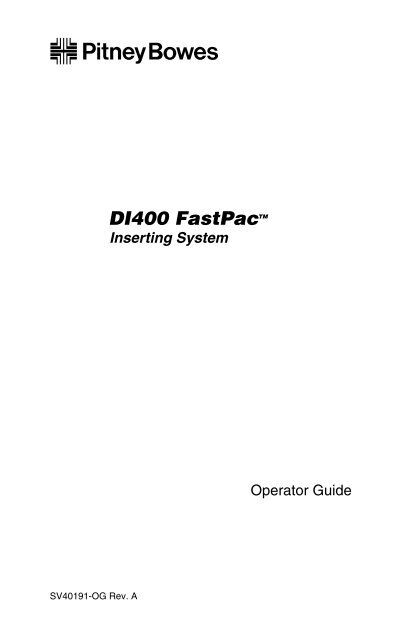Create OMR Job - Pitney Bowes Canada
Create OMR Job - Pitney Bowes Canada
Create OMR Job - Pitney Bowes Canada
You also want an ePaper? Increase the reach of your titles
YUMPU automatically turns print PDFs into web optimized ePapers that Google loves.
SV40191-OG Rev. A<br />
DI400 FastPac<br />
Inserting System<br />
TM<br />
Operator Guide
Contents<br />
NOTE: This equipment has been tested and found to<br />
comply with the limits for a Class A device, pursuant to part<br />
15 of the FCC rules. These limits are designed to provide<br />
reasonable protection against interference when the<br />
equipment is operated in a commercial environment. This<br />
equipment generates, uses and can radiate radio frequency<br />
energy, and if not installed and used in accordance<br />
with the instruction manual, may cause interference to<br />
radio communications. Operation of this equipment in a<br />
residential area is likely to cause interference, in which<br />
case the user, at their own expense, will be required to<br />
correct the interference.<br />
Trademark Notice<br />
FastPac and EZ Seal® are trademarks of <strong>Pitney</strong> <strong>Bowes</strong> Inc.<br />
First Edition, September 2002<br />
©2002 <strong>Pitney</strong> <strong>Bowes</strong> Inc.<br />
All rights reserved. This book may not be reproduced in whole or in part<br />
in any fashion or stored in a retrieval system of any type or transmitted<br />
by any means, electronically or mechanically, without the express<br />
written permission of <strong>Pitney</strong> <strong>Bowes</strong>.<br />
We have made every reasonable effort to assure the accuracy and<br />
usefulness of this manual, however we cannot assume responsibility<br />
for errors or omissions or liability for the misuse or misapplication of our<br />
products.<br />
ii
ABOUT THIS GUIDE<br />
iii<br />
Contents<br />
This guide explains how to setup and use the DI400<br />
FastPac Inserting System. Please spend a few moments<br />
reading through it. Understanding what the inserter does,<br />
and how it does it, will keep problems to a minimum and help<br />
you get the best performance possible.<br />
This Guide is organized into seven sections:<br />
1. INTRODUCTION<br />
To the Operator 1-5<br />
Safety ................................................................................ 1-6<br />
Machine Identification ....................................................... 1-7<br />
Control Panel .................................................................... 1-9<br />
Control Panel Buttons ................................................. 1-9<br />
Display Symbols ........................................................ 1-11<br />
2. OPERATION<br />
Connecting Power ............................................................. 2-1<br />
Selecting and Running a <strong>Job</strong> ............................................ 2-1<br />
Select the <strong>Job</strong>.............................................................. 2-1<br />
Run a Trial Piece ......................................................... 2-2<br />
Start Machine Operation ............................................. 2-3<br />
Setting the Sheet Feeders ................................................ 2-3<br />
Setting the Envelope Feeder ............................................. 2-4<br />
Setting the Insert Feeder ................................................... 2-5<br />
Filling the Sealer ............................................................... 2-6<br />
Programming Options By Model ....................................... 2-7
Contents<br />
3. CREATE A NEW NON-<strong>OMR</strong> JOB<br />
<strong>Create</strong> New Non-<strong>OMR</strong> <strong>Job</strong> ............................................... 3-1<br />
Entering the Setup Mode............................................. 3-1<br />
Choosing the New <strong>Job</strong> Number .................................. 3-2<br />
Selecting Non-<strong>OMR</strong> Option ......................................... 3-2<br />
Flowchart for Non-<strong>OMR</strong> <strong>Job</strong>........................................ 3-3<br />
Setting the Accumulation Function .............................. 3-5<br />
Fold Type .................................................................... 3-6<br />
Setting Sheet Feeder 1 ............................................... 3-7<br />
Setting Sheet Feeder 2 ............................................... 3-8<br />
Setting Insert Feeder ................................................... 3-9<br />
Mode ........................................................................... 3-9<br />
Sealer ........................................................................ 3-10<br />
Paper Length ............................................................. 3-10<br />
Fold A ........................................................................ 3-11<br />
Fold B ........................................................................ 3-11<br />
Envelope Depth ......................................................... 3-12<br />
Envelope Stop ........................................................... 3-12<br />
Batch Mode ............................................................... 3-13<br />
Confirming the <strong>Job</strong> Setup .......................................... 3-13<br />
Testing the <strong>Job</strong> .......................................................... 3-14<br />
Changing an Existing <strong>Job</strong> ............................................... 3-15<br />
Deleting a <strong>Job</strong> ................................................................. 3-15<br />
iv
4. WHAT IS <strong>OMR</strong> (OPTICAL MARK<br />
RECOGNITION)?<br />
v<br />
Contents<br />
What is <strong>OMR</strong>? ................................................................... 4-1<br />
What Do <strong>OMR</strong> Marks Look Like on Paper? ...................... 4-2<br />
How are <strong>OMR</strong> Marks Read on the DI400? ....................... 4-3<br />
How are <strong>OMR</strong> Marks Generated? ..................................... 4-4<br />
What <strong>OMR</strong> Marks are Used on the DI400? ...................... 4-5<br />
<strong>OMR</strong> Group Combinations ................................................ 4-9<br />
Details of Basic Level <strong>OMR</strong> ............................................ 4-10<br />
Group 1 Marks (“<strong>OMR</strong>”) ............................................. 4-10<br />
Details of Enhanced Level <strong>OMR</strong> ..................................... 4-14<br />
Group 2 Marks (“Select Feed”) ................................... 4-14<br />
Group 3 Marks (“Sequence”) ...................................... 4-17<br />
Considerations When Implementing <strong>OMR</strong> ...................... 4-20
Contents<br />
5. CREATE A NEW <strong>OMR</strong> JOB<br />
Creating a New <strong>OMR</strong> job .................................................. 5-1<br />
What Is <strong>OMR</strong>? ............................................................. 5-1<br />
Entering the Setup Mode............................................. 5-1<br />
Choosing the New <strong>Job</strong> Number .................................. 5-2<br />
Selecting <strong>OMR</strong> Option................................................. 5-3<br />
Flowchart for <strong>OMR</strong> <strong>Job</strong> ............................................... 5-4<br />
Fold Type .................................................................... 5-6<br />
Setting Main (Scanning) Sheet Feeder ....................... 5-7<br />
Setting Other Sheet Feeder ........................................ 5-7<br />
Setting Insert Feeder ................................................... 5-9<br />
Sealer ........................................................................ 5-10<br />
Paper Length ............................................................. 5-10<br />
Fold A ........................................................................ 5-11<br />
Fold B ........................................................................ 5-11<br />
Envelope Depth ......................................................... 5-12<br />
Envelope Stop ........................................................... 5-12<br />
Batch Mode ............................................................... 5-13<br />
Confirming the <strong>Job</strong> Setup .......................................... 5-13<br />
Adjustment of <strong>OMR</strong> Scanner..................................... 5-14<br />
Loading the Material .................................................. 5-17<br />
Testing the <strong>Job</strong> .......................................................... 5-18<br />
Changing an Existing <strong>Job</strong> ............................................... 5-19<br />
Deleting a job .................................................................. 5-19<br />
vi
6. REFERENCE<br />
vii<br />
Contents<br />
Changing the Display Language ....................................... 6-1<br />
Clearing Material ............................................................... 6-1<br />
Hand Crank ................................................................. 6-1<br />
Removal & Replacement of Sheet Feeder and<br />
Envelope Trays ........................................................ 6-2<br />
Removal & Replacement of the Fold Plates................ 6-2<br />
Removal & Replacement of the Insert Tray ................ 6-3<br />
Access to Carriage Assembly ..................................... 6-3<br />
Access to Envelope Feeder Area ................................ 6-3<br />
Access to the Envelope Exit Area ............................... 6-4<br />
Access to the Envelope Inserting Area ....................... 6-4<br />
Access to the Sheet Feed Area................................... 6-4<br />
Changing the Sealer Unit Felts ................................... 6-5<br />
Troubleshooting ................................................................ 6-8<br />
Error Messages ............................................................... 6-14<br />
Paper Handling.......................................................... 6-14<br />
<strong>OMR</strong> Errors ............................................................... 6-18<br />
Material Specifications .................................................... 6-20<br />
Sheet Feeders ........................................................... 6-20<br />
Insert Feeder ............................................................. 6-20<br />
Sealer ........................................................................ 6-21<br />
Stacker ...................................................................... 6-21<br />
Envelope Feeder ....................................................... 6-21<br />
Material Requirements .............................................. 6-22<br />
<strong>OMR</strong> Specifications (General) ........................................ 6-22<br />
Machine Specifications ................................................... 6-23<br />
Physical Dimensions: ................................................ 6-23<br />
Noise Level................................................................ 6-23<br />
Electrical/BTU Rating ................................................ 6-23<br />
Speed ........................................................................ 6-23<br />
Fold Modes................................................................ 6-23<br />
Compliance ............................................................... 6-23<br />
Usage ........................................................................ 6-24<br />
Machine Life .............................................................. 6-24<br />
Service ............................................................................ 6-24
Contents<br />
APPENDIX A – TRAINING CHECKLIST<br />
Operator Training Checklist .............................................. A-1<br />
Introduction..................................................................A-1<br />
Operation..................................................................... A-1<br />
<strong>Create</strong> (Program) Non-<strong>OMR</strong> <strong>Job</strong> ................................ A-1<br />
What Is <strong>OMR</strong>? ............................................................. A-2<br />
<strong>Create</strong> (Program) <strong>OMR</strong> <strong>Job</strong> ........................................ A-2<br />
Reference ....................................................................A-2<br />
INDEX<br />
viii
1. INTRODUCTION<br />
To the Operator<br />
1-1<br />
Introduction<br />
Your <strong>Pitney</strong> <strong>Bowes</strong> DI400 Inserting System is a compact,<br />
desk top unit, which is simple to set up and run while offering<br />
the following features:<br />
• Envelope seal/no seal option<br />
• Semi-automatic single insert operation (not on single station model)<br />
• Fully automatic material separation on sheet feeder(s)<br />
• Fully automatic settings on fold plates<br />
• Fully automatic envelope separation<br />
• Fully automatic double document detection when selected<br />
• Fold only option (fold without insertion)<br />
• Semi-automatic insertion of single and multiple sheet Inserts<br />
• Option of single fold, letter (C) fold, accordion (Z) fold or double fold<br />
• <strong>Job</strong> recall, operator programmable (up to 20)<br />
• Switchable feeding<br />
• Optical Mark Recognition (<strong>OMR</strong>) scanning for greater collation<br />
integrity and additional feeding flexibility<br />
The DI400 Inserting System is a three-station machine, so<br />
named because it incorporates two sheet feeders and an<br />
insert feeder.<br />
Sheet<br />
Feeder 1<br />
Sheet<br />
Feeder 2<br />
Insert Feeder
Introduction<br />
Safety<br />
Safety Precautions:<br />
When using this machine, follow the normal safety precautions for all<br />
office equipment:<br />
Keep loose clothing, jewelry and long hair away from all moving parts.<br />
Avoid touching moving parts or materials while the machine is in use.<br />
Before clearing a jam, be sure machine mechanisms come to a stop.<br />
When removing jammed material, avoid using too much force to<br />
protect against minor personal injury and damaging equipment.<br />
Use the power cord supplied with the machine and plug it into a<br />
properly grounded wall outlet located near the machine and easily<br />
accessible. Failure to properly ground the machine can result in severe<br />
personal injury and/or fire.<br />
The power cord wall plug is the primary means of disconnecting the<br />
machine from AC supply.<br />
DO NOT use an adapter plug on the line cord or wall outlet.<br />
DO NOT remove the ground pin from the line cord.<br />
Avoid using wall outlets that are controlled by wall switches, or shared<br />
with other equipment.<br />
DO NOT route the power cord over sharp edges or trapped between<br />
furniture.<br />
Insure there is no strain on the power cord where it becomes jammed<br />
between the equipment, walls or furniture.<br />
Be certain the area in front of the wall receptacle into which the<br />
machine is plugged is free from obstruction.<br />
Do not remove covers. Covers enclose hazardous parts that should<br />
only be accessed by <strong>Pitney</strong> <strong>Bowes</strong> Customer Service. Report any<br />
damage of covers to a <strong>Pitney</strong> <strong>Bowes</strong> Customer Service Representative.<br />
To prevent overheating, do not cover the vent openings.<br />
Read all instructions before attempting to operate the equipment.<br />
Use this equipment only for its intended purpose.<br />
In addition, follow any specific occupational safety and health<br />
standards for your workplace or area.<br />
1-2
Machine Identification<br />
5<br />
2<br />
1-3<br />
Introduction<br />
1 12 6 11 3 4 10<br />
9 8 13<br />
7<br />
1 Sheet Feeder 1<br />
This feeder is intended for feeding material that requires<br />
folding. If you are running addressed documents for<br />
insertion into window envelopes, feed them from this<br />
feeder.<br />
In addition, sheet feeder 1 can be set to ‘manual feed’. In<br />
this mode, stapled sets of up to 5 sheets may be run. The<br />
machine waits for each set to be manually fed into sheet<br />
feeder 1 before folding and inserting the set automatically.<br />
See the specifications section of Chapter 6<br />
(Reference) for full details of the sets possible.<br />
2 Sheet Feeder 2<br />
For feeding material that requires folding. Its functions<br />
are similar to sheet feeder 1 but ‘manual feed’ is NOT<br />
available from this feeder.
Introduction<br />
3 Insert Feeder<br />
Use this feeder to add additional inserts to your<br />
envelope. Material fed from this feeder cannot be folded<br />
by the inserter. However, this feeder is especially suited<br />
to feeding pre-folded or thicker inserts.<br />
4 Fold Plate 2<br />
5 Fold Plate 1<br />
These units are used to create the desired fold in<br />
material fed from the sheet feeder(s). The fold plates are<br />
automatically set from the control panel.<br />
6 Display/Control Panel<br />
This is where you enter commands and where the<br />
machine informs you of its status with the use of symbols<br />
and icons. Full details of each button function are given<br />
on the following page.<br />
7 Stacker and Measuring Scale<br />
Located at the right end, is the fold-down stacker. This<br />
unit can be latched against the right side of the machine<br />
when not in use to save space.<br />
A scale is located along the front edge of the stacker to<br />
aid measurement of material and envelopes.<br />
8 Hand Crank<br />
The hand crank is located behind a drop down cover at<br />
the left front. It can be used to manually turn the machine<br />
mechanisms to free a material stoppage.<br />
9 Envelope Feeder<br />
This feeder feeds envelopes into the inserting area<br />
where they are filled with the sheets requested from the<br />
other feeders.<br />
10 Envelope Inverter Unit<br />
This unit exits the envelope into the stacker face up.11<br />
1-4
1-5<br />
Introduction<br />
11 Sealer Water Bottle<br />
The sealer water bottle is located behind a drop down<br />
cover at the right rear of the machine. It provides water or<br />
EZ Seal® solution to the envelope sealer unit.<br />
12 Upper <strong>OMR</strong> Scanner<br />
Scanner used to read <strong>OMR</strong> marks on sheet feeder 1 from<br />
above the sheet.<br />
13 Lower <strong>OMR</strong> Scanner<br />
Scanner used to read <strong>OMR</strong> marks on sheet feeder 2 from<br />
under sheet.<br />
Control Panel<br />
Control Panel Buttons<br />
Default Press this button to return the system to its<br />
‘standard’ settings. These settings come preconfigured<br />
from the factory but can be modified to<br />
suit your needs by a <strong>Pitney</strong> <strong>Bowes</strong> Customer Service<br />
Representative.<br />
<strong>Job</strong> Press to step through the jobs you have programmed<br />
into the machine’s memory. Up to twenty (20) jobs can<br />
be held. See Chapters 3 or 5 for details on<br />
programming jobs.
Introduction<br />
Reset Counter Press this button to reset the item counter.<br />
Clear Deck Pressing this button will jog material through and out<br />
of the machine. It can be used to clear the machine<br />
ready for automatic operation after a stoppage has<br />
occurred etc.<br />
Trial Piece This button is used to run a single test piece so that<br />
you can check machine setup. A trial piece must be<br />
run before automatic operation can be commenced<br />
using the Start button. If double detection is in use,<br />
the machine sets itself automatically as it runs the<br />
trial piece. This envelope will be unsealed and<br />
counted as one item.<br />
Start Starts automatic operation.<br />
Stop Stops automatic operation at the end of the next<br />
cycle.<br />
Delete Used in setup mode to delete a programmed job<br />
from memory.<br />
Setup When pressed, the machine enters setup mode. This<br />
mode allows you to program jobs into memory for<br />
instant recall using the <strong>Job</strong> button.<br />
Change + – In setup mode, used to select options or set values<br />
of machine settings.<br />
Prev. In setup mode, used to step backwards/forwards<br />
Next<br />
through the various machine settings.<br />
1-6
Display Symbols<br />
. . 3 . .<br />
Used on sheet feeders to<br />
signify that the feeder is<br />
on without double<br />
detection.<br />
Used on sheet feeders to<br />
signify that the feeder is<br />
on with double detection.<br />
Used on insert feeder to<br />
signify that the feeder is on<br />
without double detection.<br />
Used on insert feeder to<br />
signify that the feeder is<br />
on with double detection.<br />
Used on sheet feeder 1 to<br />
signify that the feeder is<br />
set for manual feed.<br />
Used on envelope feeder<br />
to signify that the feeder is<br />
on.<br />
Indicates the setting (from<br />
1 to 5) of the envelope<br />
stop.<br />
Indicates that the sealer<br />
water bottle needs refilling.<br />
Indicates the envelope<br />
depth.<br />
Indicates that the sealer<br />
unit is off (envelopes not<br />
sealed).<br />
Used on any feeder to<br />
indicate feeder is not in use.<br />
1-7<br />
Introduction<br />
Indicates that the sealer<br />
unit is on (automatic<br />
envelope sealing).<br />
Indicates a ‘C’ - Letter<br />
fold is selected.<br />
Indicates a ‘Z’ -<br />
Accordion fold is<br />
selected.<br />
Indicates a double fold<br />
is selected.<br />
Indicates a single fold is<br />
selected.<br />
Indicates a no-fold insert<br />
operation.<br />
Indicates a material<br />
stoppage. The position of<br />
this symbol in the display<br />
indicates where the<br />
stoppage has occurred.<br />
Call <strong>Pitney</strong> <strong>Bowes</strong><br />
Service.<br />
Indicates the paper size,<br />
address orientation and<br />
fold(s) set for sheet<br />
feeder.
Introduction<br />
1-8
2. OPERATION<br />
2-1<br />
Operation<br />
This section explains operation of the DI400 inserter, assuming<br />
the job to be run is already programmed into the machine.<br />
If the job has not been programmed, refer to “<strong>Create</strong> Non-<br />
<strong>OMR</strong> <strong>Job</strong>” on page 3-1 or “<strong>Create</strong> <strong>OMR</strong> <strong>Job</strong>” on page 5-1.<br />
Connecting Power<br />
!<br />
Read the safety<br />
information on<br />
page 1-3 before<br />
connecting the<br />
machine.<br />
Connect the power cord to<br />
the socket on the left side of<br />
the machine. Plug the power<br />
cord into a suitable power<br />
outlet. Make sure the power outlet is near the machine and is<br />
easily accessible. Turn the machine power switch ON.<br />
Selecting and Running a <strong>Job</strong><br />
Select the <strong>Job</strong><br />
When the machine is turned<br />
ON, the display will show the<br />
last job run and ‘Trial Piece<br />
Required’.<br />
Press the <strong>Job</strong> button until the<br />
job you require is displayed,<br />
or press Default if you want to run the machine with your<br />
‘standard’ settings.<br />
Note: The default job can be altered only by a <strong>Pitney</strong> <strong>Bowes</strong><br />
Customer Service Representative.
Operation<br />
If you have material loaded,<br />
press Trial Piece. The<br />
machine will set itself and<br />
run a test piece for you to<br />
check.<br />
If you don’t have material loaded, do this now, then return to<br />
this section. Loading feeders etc. is covered on the following<br />
pages.<br />
Note:<br />
You may have selected a<br />
‘manual feed’ job where<br />
sheet feeder 1 is set for<br />
manual feed of collated sets.<br />
If this is the case, the sheet<br />
feeder should not be loaded,<br />
as the collated sets are fed<br />
one at a time as required by<br />
the machine. However, the<br />
lever shown in the illustration should be pulled back to open<br />
the feed mechanism to ready the manual feed operation.<br />
Remember to return this lever to its normal position when<br />
you use the feeder for automatic operation.<br />
Run a Trial Piece<br />
Once material is in place, press Trial Piece so you can<br />
check that the setup is correct.<br />
Note: In switchable mode both sheet feeders must be loaded. A<br />
trial piece will be run for both feeders.<br />
Minor changes to the job settings can be made at this stage<br />
if the trial piece needs ‘fine tuning’. Press Setup, then use<br />
the Prev ( ), Next ( ) and Change (+/-) buttons as<br />
required to modify job settings. When you have made the<br />
necessary changes, press Setup again to return to run<br />
mode. The job will be saved with the new settings.<br />
2-2
Start Machine Operation<br />
2-3<br />
Operation<br />
Press Start to begin automatic operation. The machine will<br />
operate until either material runs out or the Stop button is<br />
pressed.<br />
Note: If the machine is set for switchable feeding, the<br />
display will show:<br />
Ready: 1 > 2 > 1<br />
This confirms that feeding will automatically switch between<br />
sheet feeders. See page 3-8 or 5-7 for more details.<br />
Setting the Sheet Feeders<br />
1. Adjust the side guides to<br />
the width of the material<br />
being fed, then back-off a<br />
quarter turn on the side<br />
guide control. This will<br />
set the correct clearance<br />
between the guides and<br />
the material.<br />
2. Take the stack of paper<br />
and aerate it to ensure<br />
the individual sheets are<br />
not stuck together.
Operation<br />
3. Jog the stack back into<br />
alignment. The sheet<br />
feeders take the paper<br />
stack aligned in a similar<br />
way to a photocopier<br />
paper cassette.<br />
4. The three possible choices for loading you documents<br />
with addresses are listed below. NOTE: The display will<br />
indicate the correct orientation of the paper in the first two<br />
cases only.<br />
FACE UP<br />
HEAD FIRST<br />
ABC<br />
5. Place the paper stack onto<br />
the feed deck. Allow the<br />
deck to move down and<br />
the top of the paper stack<br />
to slide under the feed<br />
roller.<br />
ABC<br />
FACE DOWN<br />
FEET FIRST<br />
Note: When using both<br />
sheet feeders with<br />
accordion fold, sheet<br />
feeder 2 must be used for<br />
the prime (address bearing) document.<br />
6. You can pull out the sliding supports from the end of the<br />
deck to help support long material.<br />
2-4<br />
ABC<br />
FACE UP<br />
FEET FIRST
Setting the Envelope Feeder<br />
1. Adjust the side guides<br />
to the width of the<br />
envelopes being fed,<br />
then back-off half a<br />
turn on the side guide<br />
control. This will set<br />
the correct clearance<br />
between the guides<br />
and the envelopes.<br />
2. Aerate the stack of<br />
envelopes to be run.<br />
3. Place them on the feed<br />
deck with the flaps up<br />
and trailing. The lead<br />
edge of the first<br />
envelope should be<br />
under the front feed<br />
roller.<br />
Let the ‘wedge’ slide<br />
down behind the stack so<br />
that the envelopes are<br />
supported.<br />
2-5<br />
Operation
Operation<br />
Setting the Insert Feeder<br />
1. Adjust the side guides to<br />
the width of the material<br />
being fed, then back-off a<br />
quarter turn on the side<br />
guide control. This will<br />
set the correct clearance<br />
between the guides and<br />
the material.<br />
2. Refer to the ‘label’<br />
located on the insert<br />
feeder. Compare your insert with the diagram. Read off<br />
the settings for the insert feeder blue lever (numbers 1 to<br />
9) and the separator shield (letters A to D).<br />
Thin Material<br />
Thicker Material<br />
Thick Inserts/<br />
Booklets etc.<br />
3. Set the blue lever to the<br />
number required.<br />
2-6
4. Set the separator shield<br />
to the letter required.<br />
5. Fan the inserts to be run<br />
and place them onto the<br />
feed deck face up with<br />
their bottom edge feeding<br />
first.<br />
Let the ‘wedge’ slide<br />
down behind the stack so<br />
that the inserts are<br />
supported.<br />
2-7<br />
Operation
Operation<br />
Filling the Sealer<br />
When the sealer unit needs refilling, the Add Fluid symbol<br />
will flash in the display.<br />
Add <strong>Pitney</strong> <strong>Bowes</strong> EZ Seal®<br />
solution or water in the<br />
following way:<br />
Note: EZ Seal® solution is<br />
recommended to minimize<br />
growth of algae and scale<br />
build-up.<br />
Hinge open the Water Bottle<br />
Cover located at the rear right hand side of the machine.<br />
Remove the bottle<br />
Fill the bottle up to the level indicated.<br />
Replace the water bottle and close the cover.<br />
If the sealer unit has been allowed to completely empty, you<br />
should allow time for water to soak through the sealer<br />
mechanism.<br />
2-8
Programming Features At A Glance<br />
2-9<br />
Operation<br />
The DI400 has the ability to be programmed by the operator<br />
with up to 20 jobs which can be recalled at the touch of a<br />
button. The table below shows the other functions and settings<br />
that are available.<br />
Function<br />
Sheet Feeder 1 On (with double detect), On (without double detect), Off, or<br />
Manual Feed, Select Feed (with double detect), or Select<br />
Feed (without double detect)<br />
Insert Feeder On (with double detect), On (without double detect), Off,<br />
Select Feed (with double detect), or Select Feed (without<br />
double detect)<br />
Sheet Feeder 2 On (with double detect), On (without double detect), Off,<br />
Select Feed (with double detect), or Select Feed (without<br />
double detect)<br />
Accumul Mode Off or On (with 2, 3,4, or 5 pages)<br />
<strong>OMR</strong> Mode Off, On, <strong>OMR</strong> + Sequence, <strong>OMR</strong> + Select Feed and Sequence,<br />
<strong>OMR</strong> + Select Feed<br />
Mode Insertion Mode, Fold Only Mode<br />
Number of <strong>Job</strong>s Up to 20; each job can be programmed by the operator<br />
Fold Type C - Letter, Z - Accordion, Double or Single<br />
Paper Length any within machine specification limits<br />
Fold A any within machine/fold specification limits<br />
Fold B any within machine/fold specification limits<br />
Envelope Depth any within machine specification limits<br />
Envelope Stop 1 to 5<br />
Possible Settings<br />
Batch Mode Off or On (from 50 to 99)
Operation<br />
2-10
3. CREATE NON-<strong>OMR</strong> JOB<br />
<strong>Create</strong> Non-<strong>OMR</strong> <strong>Job</strong><br />
This section takes you step-by-step through the process of<br />
setting up a new (non-<strong>OMR</strong>) job and saving it in the memory.<br />
Programming is carried out in the ‘Setup Mode’…<br />
Entering the Setup Mode<br />
Open the hinged cover to the right of the display. This will<br />
expose the setup buttons.<br />
Press Setup. The indicator will light and the machine will ask<br />
for an access code. This code prevents the machine’s<br />
settings being changed by unauthorized personnel.<br />
The Prev ( ) and Next ( )<br />
buttons are used to step<br />
forward or backwards through<br />
the settings available. Once<br />
the item is displayed, the<br />
Change (+/-) buttons are<br />
used to select the option or<br />
value you want.<br />
Use the Change (+/-) buttons<br />
to select the access code 71.<br />
Press Next ( ) to advance<br />
to the next setting….<br />
3-1
<strong>Create</strong> Non-<strong>OMR</strong> <strong>Job</strong><br />
Choosing the new job number<br />
The machine will ask for the<br />
job number you wish the new<br />
settings to be stored under<br />
(the default job number is 1).<br />
Use the Change (+/-) buttons<br />
to display the job number you want.<br />
Notes:<br />
• If you use an existing job<br />
number, the old settings<br />
will be overwritten by the<br />
new settings you are<br />
about to make.<br />
• If you want to find a<br />
currently unused job number, press Change (+/-)until you<br />
see a job where the display shows no symbols alongside<br />
the feeders or in the fold setup area. This means the job<br />
is currently empty.<br />
Press Next ( ) to advance to the next setting…<br />
Selecting Non-<strong>OMR</strong> Option<br />
Press Change (+/-) until you see this option:<br />
<strong>OMR</strong> off <strong>OMR</strong> is turned off for this job.<br />
Press Next ( ) to advance to the next setting... (see page 3-5)<br />
The flowchart on the following pages describe the setup for a<br />
non-<strong>OMR</strong> job.<br />
3-2
<strong>Create</strong> Non-<strong>OMR</strong> <strong>Job</strong><br />
Open hinged cover on right side of<br />
control panel and press Setup key<br />
Use + / - keys to enter 71 for<br />
access code, then press > key<br />
Use + / - keys to enter job number,<br />
then press > key<br />
Use + / - keys to select <strong>OMR</strong><br />
function, then press > key<br />
Base Level Enhanced<br />
<strong>OMR</strong> off <strong>OMR</strong> on<br />
<strong>OMR</strong> +<br />
Sequence<br />
Use + / - keys to select accumulation<br />
Off or On, then press > key<br />
Off<br />
Flowchart for Non-<strong>OMR</strong> <strong>Job</strong> Setup<br />
On<br />
Use + / - keys to select fold type<br />
(c-letter, z-accordion, double, single),<br />
then press > key<br />
Use + / - keys to select whether the<br />
main sheet feeder is:<br />
• On Double Detect<br />
• Manual Feed<br />
• On<br />
• Off<br />
• Switchable - On Double Detect<br />
• Switchable - On<br />
then press > key<br />
continued on next page<br />
3-3<br />
Level Only<br />
<strong>OMR</strong> + Select<br />
Feed + Sequence<br />
See Separate<br />
Flowchart for<br />
<strong>OMR</strong> <strong>Job</strong><br />
Use + / - enter keys to<br />
select 2, 3, 4 or 5 pages,<br />
then press > key<br />
<strong>OMR</strong> + Select<br />
Feed
<strong>Create</strong> Non-<strong>OMR</strong> <strong>Job</strong><br />
Flowchart for Non-<strong>OMR</strong> <strong>Job</strong> Setup<br />
continued from previous page<br />
Use +/ - keys to select whether other<br />
sheet feeder is Off, On with<br />
double detect or On with no double<br />
detect, then press > key<br />
Use + /- keys to select whether insert<br />
feeder is Off, On with<br />
double detect or On with no double<br />
detect, then press > key<br />
Insert Feeder On<br />
Use +/ - keys to select whether sealer<br />
is Off or On, then press > key<br />
Use +/ - keys to change paper length of<br />
your sheets, then press > key<br />
Use + /- keys to change Fold A setting<br />
(if neccesary), then press > key to<br />
continue<br />
Single Fold<br />
Insert Feeder Off<br />
C, Z, Double Folds<br />
Use +/ - keys to change envelope depth,<br />
then press > key<br />
continued on next page<br />
3-4<br />
Use +/ - keys to select<br />
whether insert feeder is in<br />
insertion mode or fold only<br />
mode, then press > key<br />
Use + /- keys to change Fold B<br />
setting (if neccesary), then<br />
press > key to continue
<strong>Create</strong> Non-<strong>OMR</strong> <strong>Job</strong><br />
Flowchart for Non-<strong>OMR</strong> <strong>Job</strong> Setup<br />
continued from previous page<br />
Use +/ - keys to change envelope stop<br />
setting, then press > key<br />
Use +/ - keys to select whether batch<br />
mode is Off or On, then press > key<br />
Batch Off<br />
Batch On<br />
<strong>Job</strong> number displays (back at beginining)<br />
Setting the Accumulation Function<br />
Press Change (+/-) until you see the option you want:<br />
Accumulation: OFF<br />
Accumulation is turned off for<br />
this job.<br />
Accumulation: ON<br />
Accumulation is turned on for<br />
this job.<br />
Accumulation = 2/3/4/5 Select how many pages you want to<br />
feed into each envelope. Either 2, 3, 4 or 5 pages can be<br />
selected.<br />
Press Next ( ) to advance to the next setting…<br />
3-5<br />
Use +/ - keys to enter batch<br />
counter (from 50 to 999),<br />
then press > key
<strong>Create</strong> Non-<strong>OMR</strong> <strong>Job</strong><br />
Fold Type<br />
Select the type of fold.<br />
Press Change (+/-)<br />
until you see the option<br />
you want:<br />
C - Letter Folds your sheet into a standard ‘C’<br />
or letter fold.<br />
Z - Accordion Folds your sheet into a ‘Z’ or<br />
accordion fold.<br />
Double Folds your sheet in half and then in<br />
half again.<br />
Single Folds your sheet once.<br />
When the fold type is set as required, press Next ( ) to<br />
advance to the next setting…<br />
3-6
<strong>Create</strong> Non-<strong>OMR</strong> <strong>Job</strong><br />
Setting Sheet Feeder 1 (Upper Feeder)<br />
Select whether you want to use sheet feeder 1 and, if so,<br />
how it will be used.<br />
Press Change (+/-) until you see the option you want:<br />
On Double Detect Feeder on with the double<br />
detector operating. (The double<br />
detector stops the machine if<br />
more than one sheet<br />
simultaneously feeds from the<br />
feeder).<br />
On Feeder on without the double<br />
detector.<br />
Manual Feed Allows you to manually feed<br />
collated sets (see notes below).<br />
Off Feeder turned off for this job.<br />
Switchable: On Feed will initially be from Sheet<br />
Switchable: On Dble Detect Feeder 1. When the feeder is<br />
empty, the machine will<br />
automatically switch to feeding<br />
from sheet feeder 2.<br />
When a trial piece is requested,<br />
both feeders must be loaded as a<br />
trial piece will be fed from each<br />
feeder<br />
Notes About Manual Feed:<br />
1. The manual feed setting allows stapled sets of up to 5 sheets<br />
of 20/24 lb (to a maximum of 120 lbs per set) to be run. The<br />
maximum compressed thickness of the set after folding must<br />
not exceed 2mm. The machine will wait for manual insertion of<br />
each set into sheet feeder 1 after which it will fold and insert<br />
the set automatically.<br />
2. When running manual feed mode, sheet feeder 2 becomes<br />
inoperable<br />
3-7
<strong>Create</strong> Non-<strong>OMR</strong> <strong>Job</strong><br />
When sheet feeder 1 is set as required, press Next ( ) to<br />
advance to the next setting…<br />
Setting Sheet Feeder 2 (Lower Feeder)<br />
Select whether you want to<br />
use the sheet feeder 2. This<br />
function is available only on<br />
the three-station model.<br />
Press Change (+/-) until you<br />
see the option you want:<br />
On Double Detect Feeder on with the double detector<br />
operating. (The double detector<br />
stops the machine if more than<br />
one sheet simultaneously feeds<br />
from the feeder).<br />
On Feeder on without the double<br />
detector.<br />
Off Feeder turned off for this job.<br />
When sheet feeder 2 is set as required, press Next ( ) to<br />
advance to the next setting…<br />
3-8
<strong>Create</strong> Non-<strong>OMR</strong> <strong>Job</strong><br />
Setting Insert Feeder<br />
Select whether you want to use the insert feeder and, if so,<br />
how it will be used.<br />
Press Change (+/-) until you see the option you want:<br />
On Double Detect Feeder on with the double detector<br />
operating. (The double detector<br />
stops the machine if more than<br />
one insert simultaneously feeds<br />
from the feeder).<br />
On Feeder on without the double<br />
detector.<br />
Off Feeder turned off for this job.<br />
When the insert feeder is set as required, press Next ( ) to<br />
advance to the next setting…<br />
Mode<br />
This option only appears if you have the insert feeder turned<br />
off. In this case, the machine needs to know if the job<br />
requires inserting into an envelope or if it is a fold only job.<br />
If the insert feeder has been set to ‘on’, the machine<br />
automatically sets itself to Insertion Mode and advances to<br />
the Sealer option on the next page.<br />
If ‘Insertion Mode’ appears on the display, you must choose<br />
the machine’s mode of operation. Press Change (+/-) to<br />
switch between the options:<br />
Insertion Mode Activates the Envelope Feeder for a normal<br />
inserting job.<br />
Fold Only Mode Turns the Envelope Feeder off and makes the<br />
machine act as a folding machine.<br />
When the mode is set as required, press Next ( ) to advance<br />
to the next setting…<br />
3-9
<strong>Create</strong> Non-<strong>OMR</strong> <strong>Job</strong><br />
Sealer<br />
This setting only appears if an<br />
insertion mode has been<br />
selected.<br />
Select whether you want to seal<br />
envelopes or not.<br />
Press Change (+/-) to switch the option on or off:<br />
On Turns the sealer unit on for automatic sealing of<br />
envelopes. Make sure the sealer water bottle is full<br />
of EZ Seal® or water (see page 2-8).<br />
Off Turns the sealer unit off. Envelopes will be ejected<br />
unsealed.<br />
When the sealer is set as required, press Next ( ) to advance<br />
to the next setting…<br />
If you have selected either of the sheet feeders, the next<br />
setting offered will be fold type. However, if you are using the<br />
insert feeder only, folding is not possible and the machine will<br />
advance directly to the envelope depth setting (page 3-12).<br />
Paper Length<br />
Select the paper length.<br />
Use the scale on the edge of<br />
the stacker.<br />
Quick reference:<br />
US Letter length 11" (279mm)<br />
A4 paper length 297mm<br />
Press Change (+/-) until the length of your paper (in<br />
millimeters) is displayed.<br />
When the paper length is correct, press Next ( ) to advance<br />
to the next setting…<br />
3-10
Fold A<br />
Select the size of the first<br />
fold required.<br />
<strong>Create</strong> Non-<strong>OMR</strong> <strong>Job</strong><br />
Depending on the settings<br />
previously made for fold type<br />
and paper length, the machine will be suggesting the correct<br />
dimension for the first fold. Most times, therefore, this setting<br />
will not require alteration.<br />
If you want to change the ‘standard’ setting, press Change<br />
(+/-) until the length of fold required is displayed. The symbol<br />
| –––– | shows the fold panel<br />
you are adjusting.<br />
The machine will<br />
automatically limit your<br />
choices to what is physically<br />
possible within the machine<br />
specifications. (As you change the length of fold A, you will<br />
see the dimension of fold B automatically changing to keep<br />
within paper length and machine specifications.)<br />
When the setting is correct, press Next ( ) to advance to<br />
the next setting…<br />
Fold B<br />
Select the size of the second<br />
fold required.<br />
In a similar way to fold A, the<br />
machine will be suggesting<br />
the correct dimension for the<br />
fold.<br />
If you want to change the ‘standard’ setting, press Change<br />
(+/-) until the length of fold required is displayed. The symbol<br />
| –––– | shows the fold panel you are adjusting.<br />
When the setting is correct, press Next ( ) to advance to the<br />
next setting…<br />
3-11
<strong>Create</strong> Non-<strong>OMR</strong> <strong>Job</strong><br />
If you are programming an inserting job the setting Envelope<br />
Depth will now appear. If you are programming a fold only<br />
job, the display will jump straight to the ‘Confirming the <strong>Job</strong><br />
Setup’ section on the next page.<br />
Envelope Depth<br />
Select the depth of your envelopes (in millimeters).<br />
Again, you can use the<br />
scale on the stacker to<br />
measure the depth of your<br />
envelopes. Press Change<br />
(+/-) until the correct<br />
dimension is displayed.<br />
When the envelope depth is<br />
set as required, press Next ( ) to advance to the next<br />
setting…<br />
Envelope Stop<br />
Select the position of the machine’s envelope stop.<br />
The stop has five positions<br />
numbered 1 to 5. Setting 3 is<br />
the ‘standard’ setting for<br />
normal weight paper with<br />
standard folds. A thinner/<br />
lighter envelope will require a<br />
lower setting and thicker/heavier envelope a higher setting.<br />
Press Change (+/-) until the setting you want is displayed.<br />
When the envelope stop is set as required, press Next ( ) to<br />
advance to the next setting…<br />
3-12
<strong>Create</strong> Non-<strong>OMR</strong> <strong>Job</strong><br />
Batch Mode<br />
The batch mode allows you to automatically process predefined<br />
batches of finished mailpieces. The system “counts<br />
down” from the number programmed for that job. When the<br />
batch is complete (has reached “0”), the machine will stop,<br />
allowing you to empty the stacker. Pressing Start will<br />
commence processing of the next batch.<br />
If batch mode is not selected, the display counter will simply<br />
count the number of items processed until reset by pressing<br />
Reset Counter.<br />
Press Change (+/-) to switch<br />
batch mode On or Off.<br />
When the setting is correct,<br />
press Next ( ).<br />
If batch mode is turned On,<br />
the machine will now request<br />
the batch quantity. The<br />
default quantity is 50, but you<br />
may select any value up to<br />
999 using the Change (+/-) buttons.<br />
When the setting is correct, press Next ( ).<br />
Confirming the <strong>Job</strong> Setup<br />
<strong>Job</strong> setup is now complete.<br />
The display will show the<br />
complete job setup for you to<br />
confirm. If you see a setting<br />
that is incorrect, use the Prev<br />
( ) button to backtrack to<br />
the setting and correct it.<br />
When you are satisfied with the program, press the Setup<br />
button. The machine will save the job into its memory and<br />
reset to the new job.<br />
3-13
<strong>Create</strong> Non-<strong>OMR</strong> <strong>Job</strong><br />
When this is complete, the<br />
display will show the new job<br />
with the message ‘Trial Piece<br />
Required’.<br />
<strong>Job</strong> settings will be retained by the machine even with power<br />
disconnected until they are changed or deleted as described<br />
on the following page.<br />
Testing the <strong>Job</strong><br />
Load material and press Trial Piece so that you can check<br />
that the setup is correct.<br />
Minor changes to the job settings can be made at this stage<br />
if the trial piece needs ‘fine tuning’. Press Setup, then use<br />
the Prev ( ), Next ( ) and Change (+/-) buttons as<br />
required to modify job settings. A chart is provided below to<br />
help ‘fine tune’ your fold settings.<br />
FOLD TYPE ADDRESS TOO LOW ADDRESS TOO HIGH<br />
“C” - Letter Fold Decrease Fold A Increase Fold A and<br />
increase Fold B by the<br />
same amount<br />
“Z” - Accordion Increase Fold A Decrease Fold A and<br />
Fold increase Fold B<br />
by the same amount<br />
Single Fold Increase Fold A Decrease Fold A<br />
Double Fold Decrease Fold A Increase Fold A<br />
It is recommended that the folds are changed by 5mm each<br />
time and a new trial piece run to test the settings. When you<br />
have made the necessary changes, press Setup again to<br />
return to run mode. The job will be saved with the new<br />
settings.<br />
3-14
Changing an existing job<br />
<strong>Create</strong> Non-<strong>OMR</strong> <strong>Job</strong><br />
To change an existing job, follow the steps below:<br />
1. Enter the setup mode as described on page 3-1.<br />
2. Use the Change (+/-) buttons to display the job you wish<br />
to edit.<br />
3. Use the Prev ( ) and Next ( ) buttons to display the<br />
setting(s) you wish to change.<br />
4. Use the Change (+/-) buttons to change the options/<br />
dimensions you wish to amend.<br />
5. Press the Setup button to leave setup mode and save<br />
the changes.<br />
Deleting a job<br />
To erase an existing job from memory, follow the steps<br />
below:<br />
1. Enter the setup mode as described on page 3-1.<br />
2. Use the Change (+/-) buttons to display the job you wish<br />
to delete.<br />
3. Press the Delete button. The display reads “Press again<br />
to confirm”. Press Delete again. The display will briefly<br />
read ‘Deleting <strong>Job</strong>’ as the job is erased.<br />
4. Press the Setup button to leave setup mode.<br />
3-15
<strong>Create</strong> Non-<strong>OMR</strong> <strong>Job</strong><br />
3-16
4. WHAT IS <strong>OMR</strong>?<br />
4-1<br />
What is <strong>OMR</strong>?<br />
DI400 inserters have an Optical Mark Recognition (<strong>OMR</strong>)<br />
scanner installed on the upper and lower sheet feeders. This<br />
section describes what <strong>OMR</strong> is and how it can be used to<br />
enhance your use of the machine for your inserting needs.<br />
Once you understand the <strong>OMR</strong> concepts (and you have<br />
printed your documents with the proper <strong>OMR</strong> marks), go to<br />
Chapter 5 for instructions on setting up an <strong>OMR</strong> job and<br />
adjusting the <strong>OMR</strong> scanners.<br />
What is <strong>OMR</strong> (Optical Mark Recognition)?<br />
<strong>OMR</strong> (Optical Mark Recognition) is a system whereby marks<br />
are pre-printed on all pages that make up a document,<br />
statement, advertisement, etc. These pages are fed into the<br />
machine and their <strong>OMR</strong> marks “read” by the system, whose<br />
job is to interpret the marks and do the prescribed tasks<br />
associated with those marks (such as feeding sheets or<br />
verifying the end of a document).<br />
The tracking of these <strong>OMR</strong> marks by the system assures that<br />
sheets of a document which belong together (a collated set)<br />
actually stays together throughout the inserting process. This<br />
is known as collation set integrity. The more <strong>OMR</strong> marks that<br />
are printed and read, the better the collated set integrity.<br />
However, more space and programming is required to print<br />
additional marks on a document, so you will need to weigh<br />
the trade-off between more integrity and the space you have<br />
available on your document.<br />
The <strong>OMR</strong> mark itself is normally a dark solid line on a sheet<br />
of light-colored paper (usually white) that is horizontally<br />
positioned so it matches the direction of travel of the paper.<br />
This line must be printed to certain specifications in width,<br />
length, and separation to be read by the <strong>OMR</strong> scanner on the<br />
system. Normally, there are several of these <strong>OMR</strong> marks<br />
printed in a group in one area on the paper (away from any<br />
text, pictures, or other lines) where the <strong>OMR</strong> scanner “reads”<br />
or scans them.
What is <strong>OMR</strong>?<br />
What Do <strong>OMR</strong> Marks Look Like on Paper?<br />
The example below shows <strong>OMR</strong> marks that may be typically<br />
used on a document for the DI400:<br />
<strong>OMR</strong> Marks<br />
Example of <strong>OMR</strong> Marks on a Document (not drawn to scale)<br />
{<br />
This is a test last page for a collation. This is a test page for a<br />
collation. This is a test page for a collation.<br />
This is a test page for a collation. This is a test page for a<br />
collation. This is a test page for a collation.<br />
This is a test page for a collation. This is a test page for a<br />
collation. This is a test page for a collation. This is a test page<br />
for a collation. This is a test page for a collation. This is a test<br />
page for a collation.<br />
This is a test page for a collation. This is a test page for a<br />
collation. This is a test page for a collation.<br />
This is a test page for a collation. This is a test page for a<br />
collation. This is a test page for a collation.<br />
This is a test page for a collation. This is a test page for a<br />
collation. This is a test page for a collation. This is a test page<br />
for a collation. This is a test page for a collation. This is a test<br />
page for a collation.<br />
Sincerely,<br />
John Smith,<br />
Solicitor General<br />
<strong>OMR</strong> Marks Being Read by a DI400 Scanner<br />
4-2<br />
Feed Direction<br />
(for this example)
4-3<br />
What is <strong>OMR</strong>?<br />
How are <strong>OMR</strong> Marks Read on the DI400?<br />
There are two <strong>OMR</strong> scanners (the devices that “read” the<br />
<strong>OMR</strong> marks) on the DI400 inserter. One is top-mounted on<br />
sheet feeder 1 and the other is bottom-mounted on the sheet<br />
feeder 2 (see figures below).<br />
Top-Mounted<br />
<strong>OMR</strong> Scanner on<br />
Sheet Feeder 1<br />
(upper)<br />
Bottom-<br />
Mounted <strong>OMR</strong><br />
Scanner on<br />
Sheet Feeder 2<br />
(lower )
What is <strong>OMR</strong>?<br />
The top-mounted scanner reads the marks from on top of the<br />
sheet, while the bottom-mounted scanner reads the marks<br />
from underneath the sheet of paper. This configuration allows<br />
you the maximum flexibility for your document folding needs<br />
when processed through the system. Specifically:<br />
• the top-mounted scanner supports C-fold and double fold<br />
documents so the address can be visible in window envelopes<br />
• that bottom-mounted scanner supports Z and half-fold<br />
documents so the address can be visible in window envelopes<br />
How are <strong>OMR</strong> Marks Generated?<br />
There are several ways to print the special <strong>OMR</strong> marks on a<br />
document. <strong>Pitney</strong> <strong>Bowes</strong> offers a PC-based product called PB<br />
FIRST that enables you to add the <strong>OMR</strong> marks to your<br />
documents so they can be read by the DI400 inserter (it also<br />
allows you to setup <strong>OMR</strong> marks for the DI350 and DI800<br />
inserters). What’s nice is that once you’ve setup PB FIRST<br />
correctly to generate the marks, the marks are printed to the<br />
proper specifications – no “experimentation” is necessary.<br />
If you have a computer/IT department in your organization, you<br />
may be able to use them also as a resource to create and print<br />
the <strong>OMR</strong> marks for you, based on the DI400 <strong>OMR</strong> specifications<br />
given in this chapter (see pages 4-25 and 4-26).<br />
Additional information on implementing <strong>OMR</strong> marks can be<br />
found in <strong>Pitney</strong> <strong>Bowes</strong> publication SV40193 and the <strong>OMR</strong><br />
template that are included with your DI400 inserter.<br />
IMPORTANT: Unless you (or your organization) has had<br />
previous experience working with <strong>OMR</strong> marks or PB FIRST,<br />
we recommend that you have a <strong>Pitney</strong> <strong>Bowes</strong> Consultant<br />
setup your <strong>OMR</strong> marks for you (at a cost to be estimated).<br />
<strong>Pitney</strong> <strong>Bowes</strong> does not cover the implementation of <strong>OMR</strong><br />
marks on your documents under the standard support<br />
agreements for the DI400 inserter.<br />
4-4
4-5<br />
What is <strong>OMR</strong>?<br />
What <strong>OMR</strong> Marks are Used on the DI400?<br />
The DI400 has two feature levels of <strong>OMR</strong> – the feature level<br />
you have depends on the level installed on your machine.<br />
Basic Level <strong>OMR</strong>– provides basic collation set integrity and<br />
the ability to have variable-sized collation sets (a different<br />
number sheets may be fed for each document based on<br />
what the marks on those sheets indicate to the system). It<br />
consists of these marks, known as Group 1:<br />
Group 1 (“<strong>OMR</strong>”)<br />
• Benchmark<br />
• Safety<br />
• Not EOC (end-of-collation)<br />
• Not BOC (beginning-of-collation)<br />
• Parity [even]<br />
• Retime Mark<br />
Enhanced Level <strong>OMR</strong> – allows more flexibility in variablesize<br />
collation sets as well as greater collation set integrity.<br />
The Enhanced <strong>OMR</strong> Level allows for two additional groups of<br />
marks, which consist of:<br />
Group 2 (“Select Feed”)<br />
• SF1 (feed from the other sheet feeder)<br />
• SF2 (feed from the insert feeder)<br />
• Auto-Batch<br />
• Retime Mark<br />
Group 3 (“Sequence”)<br />
• WAS3 (wrap-around sequence)<br />
• WAS2 (wrap-around sequence)<br />
• WAS1 (wrap-around sequence)<br />
• Retime Mark<br />
NOTE: Each group of <strong>OMR</strong> marks must be treated as one unit<br />
when programing and printing the marks for your documents<br />
(that is, space must be allocated for every mark within each<br />
group, whether the mark is used or not). Also, Basic <strong>OMR</strong><br />
(Group 1) is always used; Group 2 and 3 marks are optional.
What is <strong>OMR</strong>?<br />
Overview of Group 1 <strong>OMR</strong> Marks<br />
Group 1<br />
(Mandatory)<br />
<strong>OMR</strong> Group 1 Marks (Basic)<br />
Feed Direction<br />
(for this example)<br />
BM<br />
Safety<br />
Not EOC}Group<br />
Not BOC<br />
1 Marks - Mandatory<br />
Parity<br />
Retime<br />
Description How it Works When You Would<br />
Use Mark<br />
Benchmark (BM) Identifies the start of the<br />
<strong>OMR</strong> marks on a sheet<br />
Safety Determines the line<br />
spacing of the <strong>OMR</strong><br />
marks.<br />
Not EOC<br />
(End-of-Collation)<br />
Not BOC<br />
(Beginning-of-<br />
Collation)<br />
Identifies the last sheet<br />
(as fed into the system)<br />
of a collated set<br />
Identifies the first sheet<br />
(as fed into the system)<br />
of a collated set<br />
Parity Helps in the detection of<br />
misread <strong>OMR</strong> marks on<br />
a sheet<br />
Retime Indicates the end of<br />
<strong>OMR</strong> marks for Group 1<br />
4-6<br />
Mark always appears<br />
at beginning of <strong>OMR</strong><br />
marks<br />
The measurement of<br />
the space between the<br />
BM and the Safety<br />
marks becomes the<br />
standard of what the<br />
system should expect<br />
in the space between<br />
all the subsequent<br />
<strong>OMR</strong> marks on that<br />
document. Mark<br />
always appears.<br />
When mark appears<br />
on a sheet, indicates to<br />
system the end of a<br />
collated set<br />
When mark appears<br />
on a sheet, indicates to<br />
system the start of a<br />
new collated set<br />
Verifies that the<br />
number of <strong>OMR</strong> marks<br />
is even.<br />
Mark always appears.<br />
Helps the systems<br />
avoid “losing its place”<br />
when tracking the<br />
marks<br />
Mandatory for<br />
<strong>OMR</strong> on DI350<br />
Mandatory for<br />
<strong>OMR</strong> on DI350<br />
Mandatory for<br />
<strong>OMR</strong> on DI350<br />
Mandatory for<br />
<strong>OMR</strong> on DI350<br />
Mandatory for<br />
<strong>OMR</strong> on DI350<br />
Mandatory for<br />
<strong>OMR</strong> on DI350
Overview of Group 2 <strong>OMR</strong> Marks<br />
Group 2<br />
(Optional)<br />
Select Feed 1<br />
(SF1)<br />
Select Feed 2<br />
(SF2)<br />
<strong>OMR</strong> Group 1 and 2 Marks (Enhanced Level)<br />
Feed Direction<br />
(for this example)<br />
4-7<br />
What is <strong>OMR</strong>?<br />
Description How it Works When You Would<br />
Use Mark<br />
Dynamically turns on<br />
and off the other sheet<br />
feeder as necessary for<br />
each collated set.<br />
Dynamically turns on<br />
and off the insert feeder<br />
as necessary for each<br />
collated set.<br />
Auto-Batch Instructs the system to<br />
stop (but not end) the<br />
job when it encounters<br />
a collated set which<br />
contains this mark<br />
Retime Indicates the end of<br />
<strong>OMR</strong> marks for Group 2<br />
Presence of a mark<br />
indicates that the other<br />
sheet feeder feeds one<br />
sheet. The absence of<br />
the mark indicates that<br />
other feeder will<br />
operate in passthrough<br />
mode for the<br />
indicated collated set.<br />
Presence of a mark<br />
indicates that the insert<br />
feeder feeds one<br />
sheet. The absence of<br />
the mark indicates that<br />
the insert feeder will<br />
operate in passthrough<br />
mode for the<br />
indicated collated set.<br />
Presence of a mark<br />
indicates that system<br />
should stop after this<br />
collated set. This mark<br />
must be on all pages<br />
within the collated set.<br />
Mark always appears.<br />
Helps the systems<br />
avoid “losing its place”<br />
when tracking the<br />
marks<br />
For feeding<br />
additional fullpage<br />
sheets from<br />
the other sheet<br />
feeder as<br />
necessary to add<br />
to collated sets<br />
For feeding<br />
inserts from the<br />
insert feeder as<br />
necessary to add<br />
to collated sets<br />
For separating<br />
collated sets that<br />
may need special<br />
handling (like a<br />
mail tray) within<br />
the same job run<br />
Mandatory when<br />
using this <strong>OMR</strong><br />
Group on DI350<br />
BM<br />
Safety<br />
Not EOC<br />
1 Marks - Mandatory<br />
Not BOC}Group<br />
Parity<br />
Retime<br />
SF1<br />
SF2<br />
}Group 2 Marks (“Select Feed” ) - Optional<br />
Auto-Batch<br />
Retime
What is <strong>OMR</strong>?<br />
Overview of Group 3 <strong>OMR</strong> Marks<br />
Group 3<br />
(Optional)<br />
Wrap-Around<br />
Sequence<br />
(WAS3)<br />
Wrap-Around<br />
Sequence<br />
(WAS2)<br />
Wrap-Around<br />
Sequence<br />
(WAS1)<br />
<strong>OMR</strong> Group 1, 2, and 3 Marks (Enhanced Level)<br />
Feed Direction<br />
(for this example)<br />
BM<br />
Safety<br />
Not EOC<br />
Not BOC<br />
Parity<br />
Retime<br />
SF1<br />
SF2<br />
Auto-Batch<br />
Retime<br />
WAS3<br />
WAS2<br />
WAS1<br />
Retime<br />
Description How it Works When You Would<br />
Use Mark<br />
Allows the system to<br />
track each sheet from<br />
the feeder by a number<br />
sequence. The<br />
numbers repeat, or<br />
"wrap-around", when<br />
they come to the end of<br />
the sequence, with the<br />
sequence repeating as<br />
more sheets are fed.<br />
The system reads the<br />
marks in ascending<br />
order (as in 0, 1, 2, 3, 4,<br />
5, 6, 7, 0, 1, 2, 3, 4...).<br />
}Group 1 Marks - Mandatory<br />
}<br />
}<br />
Group 2 Marks (“Select Feed” ) - Optional<br />
Group 3 Marks (“Sequence”) - Optional<br />
4-8<br />
The sequence of<br />
numbers (from 0-7) is<br />
based on the<br />
combinations that can<br />
be created in binary<br />
format from three <strong>OMR</strong><br />
marks (see chart).With<br />
the proper sequence<br />
printed on all<br />
mailpieces, the system<br />
easily detects when a<br />
sheet is not fed in the<br />
proper order. Mark<br />
appears as necessary<br />
to create binary<br />
number sequence.<br />
Part of above Mark appears as<br />
necessary to create<br />
binary number<br />
sequence<br />
Part of above Mark appears as<br />
necessary to create<br />
binary number<br />
sequence<br />
Retime Indicates the end of<br />
<strong>OMR</strong> marks for Group 3<br />
Mark always appears.<br />
Helps the systems<br />
avoid “losing its place”<br />
when tracking the<br />
marks.<br />
For greater<br />
collated set<br />
integrity, such as<br />
in high-sensitivity<br />
jobs.<br />
Part of above<br />
Part of above<br />
Mandatory when<br />
using this <strong>OMR</strong><br />
Group on DI350
<strong>OMR</strong> Group 1 and 3 Marks (Enhanced Level)<br />
BM<br />
Safety<br />
Not EOC<br />
Not BOC<br />
Parity<br />
Retime<br />
WAS3<br />
WAS2<br />
WAS1<br />
Retime<br />
}Group 1 Marks - Mandatory<br />
4-9<br />
What is <strong>OMR</strong>?<br />
<strong>OMR</strong> Group Combinations<br />
Under Enhanced Level <strong>OMR</strong>, you have the option of adding<br />
Group 2 marks, Group 3 marks, both groups, or no groups to<br />
Basic <strong>OMR</strong> (Group 1). Groups must be contiguous, that is, if<br />
you are not using Group 2, Group 3 marks must immediately<br />
follow Group 1 (see figure below). In every case, you must<br />
always select Basic Level <strong>OMR</strong> before choosing the optional<br />
Group 2 and/or Group 3 marks.<br />
Feed Direction<br />
(for this example)<br />
Basic <strong>OMR</strong> Enhanced <strong>OMR</strong><br />
Group 1<br />
Marks<br />
✔<br />
} Group 3 Marks (“Sequence”) - Optional<br />
The table below lists the combination of <strong>OMR</strong> groups that<br />
may be used together.<br />
<strong>OMR</strong> Group Combinations Table<br />
Group 2<br />
Marks<br />
Group 3<br />
Marks<br />
✔ ✔<br />
✔ ✔ ✔<br />
✔ ✔
What is <strong>OMR</strong>?<br />
Details of Basic Level <strong>OMR</strong><br />
Basic Level <strong>OMR</strong> consists of six <strong>OMR</strong> marks, which make up<br />
Group 1. Space must be allocated for every mark in the group,<br />
whether the mark is used or not. In the <strong>OMR</strong> job setup on the<br />
system control panel, Group 1 is referred as simply “<strong>OMR</strong>”.<br />
<strong>OMR</strong> Group 1 Marks (Basic)<br />
Feed Direction<br />
(for this example)<br />
}<br />
BM<br />
Safety<br />
Not EOC<br />
Group 1 Marks - Mandatory<br />
Not BOC<br />
Parity<br />
Retime<br />
Group 1 Marks (“<strong>OMR</strong>”)<br />
• Benchmark (BM)<br />
The Benchmark (BM) is the first <strong>OMR</strong> mark scanned and<br />
must be on every page in a collated set. This mark indicates<br />
to the system the start of the <strong>OMR</strong> marks on a page.<br />
• Safety<br />
The Safety mark is the second <strong>OMR</strong> mark scanned and must<br />
be on every page in a collated set. It used to determine the<br />
line spacing of the <strong>OMR</strong> marks. Specifically, the measurement<br />
of the space between the BM and the Safety marks<br />
becomes the standard of what the system should expect in<br />
the space between all the subsequent <strong>OMR</strong> marks on that<br />
document.<br />
• Not End-Of-Collation (EOC)<br />
The Not End-Of-Collation (EOC) mark is the third <strong>OMR</strong> mark<br />
scanned and must be on every page in a collated set, except<br />
the last page fed into the system (which is the first printed<br />
page of a document). When the system reads a Not EOC<br />
mark on a sheet, it knows that this is the not the last page of<br />
a collated set. However, when it doesn’t see a Not EOC<br />
mark, it knows this is the last page of a collated set. This<br />
feature allows different size collated sets to be processed on<br />
the DI400 inserter.<br />
4-10
4-11<br />
What is <strong>OMR</strong>?<br />
While the feeders within the system have double detection<br />
sensors, a combination of paper slippage and other variables<br />
could result in two full collated sets being mailed as one. The<br />
Not EOC configuration adds the benefit in that it avoids<br />
putting two documents into a single envelope if the Not EOC<br />
mark is ever missed by the scanner.<br />
• Not Beginning-Of-Collation (BOC)<br />
The Not Beginning-Of-Collation (BOC) mark is the fourth<br />
<strong>OMR</strong> mark scanned and must be on every page in a collated<br />
set, except the first page fed into the system (which is the<br />
last printed page of a document). When the system reads a<br />
Not BOC mark on a sheet, it knows that this is the not the<br />
first page of a collated set. However, when it doesn’t see a<br />
Not BOC mark, it knows this is the first page of a collated set.<br />
This provides additional verification that a collated set is not<br />
being split or combined with another collated set into one<br />
package.<br />
• Parity (even)<br />
The Parity mark is the fifth <strong>OMR</strong> mark scanned, but because<br />
of how it is used, it may or may not be printed on every page<br />
in a collated set. The Parity mark is used to ensure that the<br />
total number of <strong>OMR</strong> marks read by the scanner on one<br />
piece of paper is always an even number. This provides an<br />
internal check on the scan set of marks on a single sheet and<br />
helps detect sensitivity problems associated with the scanner<br />
or excessive paper skew. Because the system checks for an<br />
even number of marks, it is known as “even” parity (if the<br />
system checked for an odd number, it would be called “odd”<br />
parity).
What is <strong>OMR</strong>?<br />
For example, for a one-page document, the marks printed on<br />
the page are:<br />
BM 1 mark<br />
Safety 1 mark<br />
Not EOC 0 mark (not printed, as it is the end of document)<br />
Not BOC 0 mark (not printed, as it is the start of document)<br />
Retime 1 mark (see description below)<br />
------------------------<br />
Total = 3 marks (odd number; needs Parity mark)<br />
Parity + 1 mark<br />
--------------------------<br />
New total= 4 marks (even number; all OK)<br />
In this example, the Parity mark is printed on this page to<br />
make the number of marks go from odd (3) to even (4).<br />
As another example, for the last page fed of a two-page<br />
collated set, the marks printed on the page are:<br />
BM 1 mark<br />
Safety 1 mark<br />
Not EOC 0 mark (not printed, as it is the end of collated set)<br />
Not BOC 1 mark<br />
Retime 1 mark<br />
------------------------<br />
Total = 4 marks (even number; all OK, no Parity mark)<br />
Parity + 0 mark (not printed, as it is not needed)<br />
--------------------------<br />
New total= 4 marks (even number; all OK)<br />
In this example, the Parity mark is not printed on this page<br />
because the total number of marks is even (4) to begin with.<br />
• Retime<br />
The Retime mark is the last <strong>OMR</strong> mark scanned and must be<br />
on every page in a collated set. This mark indicates to the<br />
system the end of <strong>OMR</strong> marks for Group 1 and helps the<br />
systems avoid “losing its place” when tracking the marks.<br />
4-12
4-13<br />
What is <strong>OMR</strong>?<br />
Example of Group 1 Marks Printed on Several<br />
Documents for Feeding from Sheet Feeder 1<br />
Retime<br />
Parity<br />
Not BOC<br />
Not EOC<br />
Safety<br />
BM<br />
Feed Direction<br />
(for this example)<br />
Page 1 of Document 3<br />
(fed last from feeder)<br />
This is a test last page for a collation. This is a<br />
test last page for a collation. This is a test last<br />
page for a collation.<br />
Page 2 of Document 3<br />
Page 3 of Document 3<br />
Dear Mr. Customer:<br />
This is a test last page for a collation. This is a<br />
test last page for ABC a collation. Company This is a test last<br />
This is a test last<br />
page<br />
page<br />
for<br />
for<br />
a collation.<br />
collation. This is a<br />
test last page for a collation. This is a test last<br />
page for a collation.<br />
This is a test last page for a collation. This is a<br />
test last page for a collation. This is a test last<br />
This is a test last<br />
page<br />
page<br />
for<br />
for<br />
a collation.<br />
collation. This is a<br />
test last page for a collation. This is a test last<br />
page for a collation.<br />
This is a test last page for a collation. This is a<br />
test last page for a collation. This is a test last<br />
This is a test last<br />
page<br />
page<br />
for<br />
for<br />
a collation.<br />
collation. This is a<br />
test last page for a collation. This is a test last<br />
page for a collation.<br />
llation. This is a test last page for a collation.<br />
page for a collation.<br />
This is a test second page for a collation. This is<br />
a test last page for This a collation. is a test last This Respectfully<br />
page is a test for a last collation.<br />
Yours,<br />
This is a<br />
page for a collation. test last page for a collation. This is a test last<br />
page for a collation.<br />
This is a test last page for a collation. ABC This Company is a<br />
test last page for This a collation. is a test This last is page a test for last a collation. This is a<br />
page for a collation. test last page for a collation. This is a test last<br />
page for a collation.<br />
Mr. John Doe<br />
This is a test last page for a collation. This is a<br />
333 Marble Dr.<br />
test last page for a collation. This is a test last<br />
Anytown, USA 33333<br />
page for a collation. Respectfully Yours,<br />
Document 2 (one page)<br />
Page 1 of Document 1<br />
Page 2 of Document 1<br />
(fed first from feeder)<br />
This is a test last page for a collation. This is a<br />
test last page for a This collation. is a test This last is page a test for last a collation. This is a<br />
page for a collation. test last page for a collation. This is a test last<br />
page for a collation.<br />
This is a test last page for a collation. This is a<br />
test last page for a collation. This is a test last<br />
This is a test last<br />
page<br />
page<br />
for<br />
for<br />
a<br />
a<br />
collation.<br />
collation. This is a<br />
test last page for a collation. This is a test last<br />
This is a test last page for a collation. This is a<br />
test last page for a collation. This is a test last<br />
Respectfully Yours,<br />
page for a collation.<br />
Mrs. Jane Hancock<br />
111 Maple St. This is a test last page for a collation. This is a<br />
Anytown, USA 11111<br />
ABC Company<br />
test last page for a collation. This is a test last<br />
page for a collation.<br />
Dear Mr. Customer:<br />
This is a test last page for a collation. This is a<br />
test last page for a collation. This is a test last<br />
Mrs. Jane Hancock<br />
page for a collation.<br />
111 Maple St.<br />
Anytown, USA 11111<br />
This is a test last page for a collation. This is a<br />
test last page for a collation. This is a test last<br />
Dear Mr. Customer:<br />
page for a collation.<br />
This is a test last page for a collation. This is a<br />
test last page for a collation. This is a test last<br />
page for a collation.<br />
Feed Direction<br />
Retime<br />
Parity<br />
Not EOC<br />
Not BOC<br />
Safety<br />
BM<br />
Retime<br />
Parity<br />
Not EOC<br />
Not BOC<br />
Safety<br />
BM<br />
Retime<br />
Parity<br />
Not EOC<br />
Not BOC<br />
Safety<br />
BM<br />
Retime<br />
Parity<br />
Not EOC<br />
Not BOC<br />
Safety<br />
BM<br />
Retime<br />
Parity<br />
Not EOC<br />
Not BOC<br />
Safety<br />
BM<br />
Retime<br />
Parity<br />
Not EOC<br />
Not BOC<br />
Safety<br />
BM
What is <strong>OMR</strong>?<br />
Details of Enhanced Level <strong>OMR</strong><br />
Enhanced Level <strong>OMR</strong> adds the availability of two additional<br />
groups of marks, Groups 2 and 3. Like Group 1 marks, space<br />
must be allocated for every mark within each group, whether<br />
the mark is used or not.<br />
Under Enhanced Level <strong>OMR</strong>, you have the option of adding<br />
Group 2 marks, Group 3 marks, both groups, or no groups to<br />
Basic <strong>OMR</strong> (Group 1). Groups must be contiguous, that is, if<br />
you are not using Group 2, Group 3 marks must immediately<br />
follow Group 1. In every case, you must always select Basic<br />
Level <strong>OMR</strong> before choosing the optional Group 2 and/or<br />
Group 3 marks. The table below lists the combination of <strong>OMR</strong><br />
groups that may be used together.<br />
<strong>OMR</strong> Group Combinations<br />
Basic <strong>OMR</strong> Enhanced <strong>OMR</strong><br />
Group 1<br />
Marks<br />
✔<br />
Group 2<br />
Marks<br />
4-14<br />
Group 3<br />
Marks<br />
✔ ✔<br />
✔ ✔ ✔<br />
✔ ✔<br />
Group 2 Marks (“Select Feed”)<br />
In the <strong>OMR</strong> job setup on the system control panel, Group 2<br />
marks are referred to as “Select Feed”.<br />
<strong>OMR</strong> Group 2 Marks (“Select Feed” ) - Optional<br />
Feed Direction<br />
(for this example)<br />
SF1<br />
SF2<br />
Auto-Batch<br />
Retime
4-15<br />
What is <strong>OMR</strong>?<br />
• Selective Feed 1 (SF1)<br />
Selective Feed marks in general are used in applications<br />
where some pages are not fed as part of the initial collated<br />
set for certain mailpieces (e.g., perhaps confidential or<br />
restricted information should not be sent to each individual in<br />
a mailing). The Select Feed 1 mark specifically allows you to<br />
dynamically turn on and off the other sheet feeder for each<br />
collated set. For example, if you are feeding your control<br />
(also known as the main or prime) document from the upper<br />
sheet feeder, SF1 would allow you to feed from the lower<br />
sheet feeder as necessary.<br />
Presence of a mark indicates that the other sheet feeder<br />
feeds one sheet. The absence of the mark indicates that<br />
other feeder will operate in pass-through mode for the indicated<br />
collated set. NOTE: The same selective feed mark<br />
pattern must be on all sheets within a collated set.<br />
• Selective Feed 2 (SF2)<br />
You can use also dynamically turn on and off the insert<br />
feeder as necessary for each collated set using the Selective<br />
Feed 2 mark on the control document. Presence of a mark<br />
indicates that the insert feeder feeds one sheet. The absence<br />
of the mark indicates that the insert feeder will operate in<br />
pass-through mode for the indicated collated set. NOTE: The<br />
same selective feed mark pattern must be on all sheets<br />
within a collated set.<br />
• Auto-Batch<br />
An Auto-batch mark instructs the system to stop (but not<br />
end) the job after it processes a collated set which contains the<br />
Auto-batch mark. This allows you to separate collated sets<br />
that may need special handling (like a mail tray) within the<br />
same job run. NOTE: The same Auto-batch marks must be<br />
on all sheets within a collated set.<br />
• Retime<br />
This Retime mark must be on every page within a collated set.<br />
It indicates to the system the end of this group of <strong>OMR</strong> marks<br />
on a page and helps the systems avoid “losing its place”<br />
when tracking the marks.
What is <strong>OMR</strong>?<br />
Example of Group 1 and 2 Marks Printed on Several<br />
Documents for Feeding from Sheet Feeder 1<br />
Retime<br />
Auto-batch<br />
SF2<br />
SF1<br />
Retime<br />
Parity<br />
Not BOC<br />
Not EOC<br />
Safety<br />
BM<br />
Feed Direction<br />
(for this example)<br />
Dear Mr. Customer:<br />
This is a test last page for a collation. This is a<br />
test last page for a collation. This is a test last<br />
This is a test last page<br />
page<br />
for<br />
for<br />
a<br />
a<br />
collation.<br />
collation.<br />
This is a<br />
test last page for a collation. This is a test last<br />
page for a collation.<br />
This is a test last page for a collation. This is a<br />
test last page for a collation. This is a test last<br />
This is a test last page<br />
page<br />
for<br />
for<br />
a<br />
a<br />
collation.<br />
collation.<br />
This is a<br />
test last page for a collation. This is a test last<br />
page for a collation.<br />
4-16<br />
Page 1 of Document 3<br />
(fed last from feeder)<br />
This is a test last page for a collation. This is a<br />
test last page for a collation. This is a test last<br />
page for a collation.<br />
This is a test last page for a collation. This is a<br />
test last page for a collation. This is a test last<br />
page for a collation.<br />
Page 2 of Document 3<br />
Page 3 of Document 3<br />
Document 2 (one page)<br />
Page 1 of Document 1<br />
Page 2 of Document 1<br />
(fed first from feeder)<br />
This is a test last page for a collation. This is a<br />
test last page for a collation. This is a test last<br />
page for a collation.<br />
This is a test last page for a collation. This is a<br />
test last page for a collation. This is a test last<br />
ABC Company<br />
page for a collation.<br />
This is a test last page ABC for Company a collation. This is a<br />
test last page for a collation. This is a test last<br />
page for a collation.<br />
This is a test second page for a collation. This is<br />
a test last page for a collation. This is a test last<br />
This is a test last page for a collation. This is a<br />
page for a collation.<br />
test last page for a collation. This is a test last<br />
page for a collation.<br />
This is a test last page for a collation. This is a<br />
test last page for a collation. This is a test last<br />
page for a collation.<br />
Respectfully Yours,<br />
This is a test last page for a collation. This is a<br />
test last page for a Respectfully collation. This Yours, is a test last<br />
page for a collation.<br />
This is a test last page for a collation. This is a<br />
test last page for a collation. This is a test last<br />
page for a collation.<br />
llation. This is a test last page for a collation.<br />
Dear Mr. Customer: test last page for a collation. This is a test last<br />
page for a collation.<br />
This is a test last page for a collation. This is a<br />
test last page for a collation. This is a test last<br />
page for a collation.<br />
This is a test last page for a collation. This is a<br />
This is a test last page for a collation. This is a<br />
test last page for a collation. This is a test last<br />
page for a collation.<br />
Dear Mr. Customer:<br />
Respectfully Yours,<br />
This is a test last page for a collation. This is a<br />
test last page for a collation. This is a test last<br />
page for a collation. ABC Company<br />
Mrs. Jane HancockThis<br />
is a test last page for a collation. This is a<br />
111 Maple St. test last page for a collation. This is a test last<br />
Anytown, USA 11111 page for a collation.<br />
This is a test last page for a collation. This is a<br />
test last page for a collation. This is a test last<br />
page for a collation.<br />
This is a test last page for a collation. This is a<br />
test last page for a collation. This is a test last<br />
page for a collation.<br />
Feed Direction<br />
Mrs. Jane Hancock<br />
111 Maple St.<br />
Anytown, USA 11111<br />
Retime<br />
Auto-Batch<br />
SF2<br />
SF1<br />
Retime<br />
Parity<br />
Not EOC<br />
Not BOC<br />
Safety<br />
BM<br />
Retime<br />
Auto-Batch<br />
SF2<br />
SF1<br />
Retime<br />
Parity<br />
Not EOC<br />
Not BOC<br />
Safety<br />
BM<br />
Retime<br />
Auto-Batch<br />
SF2<br />
SF1<br />
Retime<br />
Parity<br />
Not EOC<br />
Not BOC<br />
Safety<br />
BM<br />
Mr. John Doe<br />
333 Marble Dr.<br />
Anytown, USA 33333<br />
Retime<br />
Auto-Batch<br />
SF2<br />
SF1<br />
Retime<br />
Parity<br />
Not EOC<br />
Not BOC<br />
Safety<br />
BM<br />
Retime<br />
Auto-Batch<br />
SF2<br />
SF1<br />
Retime<br />
Parity<br />
Not EOC<br />
Not BOC<br />
Safety<br />
BM<br />
Legend of <strong>OMR</strong> Features on Documents<br />
Retime<br />
Auto-Batch<br />
SF2<br />
SF1<br />
Retime<br />
Parity<br />
Not EOC<br />
Not BOC<br />
Safety<br />
BM<br />
Feature Document 1 Document 2 Document 3<br />
Select Feed 1-SF1<br />
(feed page from<br />
supplementary<br />
feeder)<br />
Select Feed 2-SF2<br />
(feed page from insert<br />
feeder)<br />
Auto-Batch (stop job<br />
after processing this<br />
document)<br />
✔ ✔<br />
✔<br />
✔
<strong>OMR</strong> Group 3 Marks (“Sequence”) - Optional<br />
4-17<br />
What is <strong>OMR</strong>?<br />
Group 3 Marks (“Sequence”)<br />
In the <strong>OMR</strong> job setup on the system control panel, Group 3<br />
marks are referred to as “Sequence”.<br />
Feed Direction<br />
(for this example)<br />
WAS3<br />
WAS2<br />
WAS1<br />
Retime<br />
• Wrap-Around Sequence (WAS) - 3 mark positions<br />
Wrap-Around Sequence (WAS) marks add to mailpiece<br />
integrity by allowing the system to track each sheet from the<br />
feeder by a number sequence. The numbers repeat, or<br />
"wrap-around", when they come to the end of the sequence,<br />
with the sequence repeating as more sheets are fed. The<br />
system reads the marks in ascending order (as in 0, 1, 2, 3,<br />
4, 5, 6, 7, 0, 1, 2, 3, 4...).<br />
With the proper sequence printed on all mailpieces, the<br />
system easily detects when a sheet is not fed in the proper<br />
order. After an out-of-sequence feeding or an <strong>OMR</strong> scan<br />
error is detected and cleared, the system will begin fresh with<br />
the sequence number of the next document that is fed.<br />
This sequence of numbers (from 0-7) is based on the combinations<br />
that can be created in binary format from three <strong>OMR</strong><br />
marks. The figure on the next page shows how the number<br />
combinations are created by the three marks within the<br />
space allocated to WAS.<br />
• Retime<br />
This Retime mark must be on every page within a collated<br />
set. It indicates to the system the end of this group of <strong>OMR</strong><br />
marks on a page and helps the systems avoid “losing its<br />
place” when tracking the marks.
What is <strong>OMR</strong>?<br />
Sequence Creation Using Wrap-Around Sequence (WAS) Marks<br />
Feed Direction<br />
(for this example)<br />
WAS3<br />
WAS2}Sequence #0<br />
WAS1<br />
WAS3<br />
WAS2}Sequence #1<br />
WAS1<br />
WAS3<br />
WAS2}Sequence #2<br />
WAS1<br />
WAS3<br />
WAS2}Sequence #3<br />
WAS1<br />
}<br />
WAS1<br />
WAS3<br />
WAS2 Sequence #4<br />
WAS3<br />
WAS2}Sequence #5<br />
WAS1<br />
WAS3<br />
WAS2}Sequence #6<br />
WAS1<br />
WAS3<br />
WAS2}Sequence #7<br />
WAS1<br />
4-18<br />
mark not printed<br />
(position left blank)
4-19<br />
What is <strong>OMR</strong>?<br />
Example of Group 1, 2, and 3 Marks Printed on<br />
Documents for Feeding from Sheet Feeder 1<br />
Retime<br />
WAS1<br />
WAS2<br />
WAS3<br />
Retime<br />
Auto-Batch<br />
SF2<br />
SF1<br />
Retime<br />
Parity<br />
Not BOC<br />
Not EOC<br />
Safety<br />
BM<br />
Feed Direction<br />
(for this example)<br />
Page 1 of Document 3<br />
(fed last from feeder)<br />
This is a test last page for a collation. This is a<br />
test last page for a collation. This is a test last<br />
page for a collation.<br />
This is a test last page for a collation. This is a<br />
test last page for a collation. This is a test last<br />
page for a collation.<br />
This is a test last page for a collation. This is a<br />
test last page for a collation. This is a test last<br />
page for a collation.<br />
Page 2 of Document 3<br />
This is a test last<br />
This<br />
page<br />
is<br />
for<br />
a test<br />
a collation.<br />
last page<br />
This<br />
for a<br />
is<br />
collation.<br />
a<br />
This is a<br />
test last page for<br />
test<br />
a collation.<br />
last page<br />
This<br />
for<br />
is<br />
a collation.<br />
a test last<br />
This is a test last<br />
page for a collation.<br />
page for a collation.<br />
Anytown, USA 33333<br />
This is a test last page for a collation. This is a<br />
test last page for a collation. This is a test last<br />
Dear Mr. Customer:<br />
page for a collation.<br />
This is a test last page for a collation. This is a<br />
test last page for a collation. This is a test last<br />
page for a collation.<br />
Page 3 of Document 3<br />
This is a test last page for a collation. This is a<br />
test last page for a collation. This is a test last<br />
page for a collation.<br />
This is a test last page for a collation. This is a<br />
test last page for a collation. This is a test last<br />
ABC Company<br />
page for a collation.<br />
page for a collation.<br />
Respectfully Yours,<br />
This is a test second page for a collation. This is<br />
a test last page for a collation. This is a test last<br />
page for a collation.<br />
This is a test last page for a collation. This is a<br />
test last page for a collation. This is a test last<br />
Document 2 (one page)<br />
This is a test last page for a collation. This is a<br />
test last page for a collation. This is a test last<br />
page for a collation.<br />
This is a test last page for a collation. This is a<br />
test last page for<br />
ABC<br />
a collation.<br />
Company<br />
This is a test last<br />
page for a collation.<br />
Respectfully Yours,<br />
This is a test last page for a collation. This is a<br />
test last page for a collation. This is a test last<br />
page for a collation.<br />
llation. This is a test last page for a collation.<br />
Page 1 of Document 1<br />
Page 2 of Document 1<br />
(fed first from feeder)<br />
This is a test last page for a collation. This is a<br />
test last page for a collation. This is a test last<br />
page for a collation.<br />
Mrs. Jane Hancock<br />
111 Maple St. This is a test last page for a collation. This is a<br />
Anytown, USA 11111 test last page for a collation. This is a test last<br />
page for a collation.<br />
Dear Mr. Customer:<br />
This is a test last page for a collation. This is a<br />
test last page for a collation. This is a test last<br />
page for a collation.<br />
This is a test last page ABC for Company<br />
a collation. This is a<br />
test last page for a collation. This is a test last<br />
page for a collation.<br />
This is a test last page for a collation. This is a<br />
test last page for a collation. This is a test last<br />
Mrs. Jane Hancockpage<br />
for a collation.<br />
111 Maple St.<br />
Anytown, USA 11111<br />
Respectfully Yours,<br />
Dear Mr. Customer:<br />
This is a test last page for a collation. This is a<br />
test last page for a collation. This is a test last<br />
page for a collation.<br />
This is a test last page for a collation. This is a<br />
test last page for a collation. This is a test last<br />
page for a collation.<br />
Feed Direction<br />
Retime<br />
WAS1<br />
WAS2<br />
WAS3<br />
Retime<br />
Auto-Batch<br />
SF2<br />
SF1<br />
Retime<br />
Parity<br />
Not EOC<br />
Not BOC<br />
Safety<br />
BM<br />
Retime<br />
WAS1<br />
WAS2<br />
WAS3<br />
Retime<br />
Auto-Batch<br />
SF2<br />
SF1<br />
Retime<br />
Parity<br />
Not EOC<br />
Not BOC<br />
Safety<br />
BM<br />
Mr. John Doe<br />
333 Marble Dr.<br />
Retime<br />
WAS1<br />
WAS2<br />
WAS3<br />
Retime<br />
Auto-Batch<br />
SF2<br />
SF1<br />
Retime<br />
Parity<br />
Not EOC<br />
Not BOC<br />
Safety<br />
BM<br />
Retime<br />
WAS1<br />
WAS2<br />
WAS3<br />
Retime<br />
Auto-Batch<br />
SF2<br />
SF1<br />
Retime<br />
Parity<br />
Not EOC<br />
Not BOC<br />
Safety<br />
BM<br />
Retime<br />
WAS1<br />
WAS2<br />
WAS3<br />
Retime<br />
Auto-Batch<br />
SF2<br />
SF1<br />
Retime<br />
Parity<br />
Not EOC<br />
Not BOC<br />
Safety<br />
BM<br />
Retime<br />
WAS1<br />
WAS2<br />
WAS3<br />
Retime<br />
Auto-Batch<br />
SF2<br />
SF1<br />
Retime<br />
Parity<br />
Not EOC<br />
Not BOC<br />
Safety<br />
BM<br />
Legend of <strong>OMR</strong><br />
Features on Documents<br />
Feature Document 1 Document 2 Document 3<br />
Select Feed 1-SF1<br />
(feed page from<br />
supplementary<br />
feeder)<br />
✔ ✔<br />
Select Feed 2-SF2<br />
(feed page from insert<br />
feeder)<br />
✔<br />
Auto-Batch (stop job<br />
after processing this<br />
document)<br />
✔<br />
Wrap-Around<br />
✔<br />
✔<br />
✔<br />
Sequence - WAS1,<br />
WAS2, WAS3 Page 2 = "0" Page 1 = "3" Page 3 = "4"<br />
(sequential<br />
Page 1 = "1"<br />
Page 2 = "5"<br />
numbering of pages<br />
from 0 to 7)<br />
Page 1 = "6"
What is <strong>OMR</strong>?<br />
Considerations When Implementing <strong>OMR</strong><br />
Before implementing any of the DI400 <strong>OMR</strong> marks, you must<br />
consider various aspects of document preparation, <strong>OMR</strong> mark<br />
combinations, and system feeding. By being aware of the<br />
mechanical and electronic interaction of the system with <strong>OMR</strong><br />
scanning, you can select the <strong>OMR</strong> features that work best with<br />
your applications.<br />
1 2 3<br />
Document Page Order from Creation to Final Output from DI400<br />
Document Loaded onto Feeder<br />
as Printed (in reverse order)<br />
1 2<br />
Application (pages in normal<br />
order, address page first)<br />
3 2 1 Multi-Page Document <strong>Create</strong>d in<br />
3 2 1<br />
4-20<br />
1 2 3<br />
3 4<br />
5<br />
and Reverses Order When Collating<br />
(figure doesn't show folding)<br />
3 2 Machine Feeds Pages from Top<br />
Completed Document in Envelope in<br />
Normal Order, Address Page on Top or<br />
in Window (figure doesn't show folding)<br />
Document Printed<br />
(pages in reverse order,<br />
address page on bottom)
View of Mark Order and Position on<br />
Page as Printed for Sheet Feeder 1<br />
Head of Page<br />
4-21<br />
What is <strong>OMR</strong>?<br />
BM<br />
Safety<br />
Not EOC<br />
}Group Not BOC<br />
1 Marks - Mandatory<br />
Parity<br />
Retime<br />
SF1<br />
SF2<br />
Auto-Batch Group 2 Marks (“Select Feed” ) - Optional<br />
Retime<br />
WAS3<br />
WAS2<br />
WAS1 Group 3 Marks (“Sequence”) - Optional<br />
Retime<br />
}<br />
}<br />
Foot of Page
What is <strong>OMR</strong>?<br />
View of Mark Order and Position on Page as Loaded<br />
for Sheet Feeder 1 (Face-Up, Head-First)<br />
Foot of Page<br />
{<br />
{<br />
{<br />
Group 1 Marks - Mandatory<br />
Group 3 Marks (“Sequence”) - Optional<br />
Group 2 Marks (“Select Feed” ) - Optional<br />
Head of Page, Face-Up<br />
Feed Direction<br />
4-22<br />
Retime<br />
WAS1<br />
WAS2<br />
WAS3<br />
Retime<br />
Auto-Batch<br />
SF2<br />
SF1<br />
Retime<br />
Parity<br />
Not BOC<br />
Not EOC<br />
Safety<br />
BM<br />
Scanner
4-23<br />
What is <strong>OMR</strong>?<br />
View of <strong>OMR</strong> Mark Order and Position on<br />
Page as Printed for Sheet Feeder 2<br />
Head of Page<br />
Group 1 Marks - Mandatory<br />
Group 2 Marks (“Select Feed” ) - Optional<br />
Group 3 Marks (“Sequence”) - Optional<br />
Foot of Page<br />
{<br />
{<br />
{<br />
Retime<br />
WAS1<br />
WAS2<br />
WAS3<br />
Retime<br />
Auto-Batch<br />
SF2<br />
SF1<br />
Retime<br />
Parity<br />
Not BOC<br />
Not EOC<br />
Safety<br />
BM
What is <strong>OMR</strong>?<br />
Scanner<br />
View of Mark Order and Position on Page as Loaded<br />
for Sheet Feeder 2 (Face-Down, Feet-First)<br />
Retime<br />
WAS1<br />
WAS2<br />
WAS3<br />
Retime<br />
Auto-Batch<br />
SF2<br />
SF1<br />
Retime<br />
Parity<br />
Not BOC<br />
Not EOC<br />
Safety<br />
BM<br />
} Group 3 Marks (“Sequence”) - Optional<br />
}<br />
}<br />
denotes mark or<br />
scanner is on other<br />
side of paper<br />
Head of Page<br />
Group 2 Marks (“Select Feed” ) - Optional<br />
Group 1 Marks - Mandatory<br />
Foot of Page, Face-Down<br />
Feed Direction<br />
4-24
4-25<br />
What is <strong>OMR</strong>?<br />
<strong>OMR</strong> Printing/Feeding Considerations Based on Fold Type<br />
Fold Type Area Required<br />
on Paper for<br />
Printing <strong>OMR</strong><br />
Marks and<br />
Leaving Space<br />
Around Them<br />
C-Fold 4.5 inches<br />
(115mm) long<br />
and 3/4” (14 mm)<br />
wide column<br />
Double Fold 4.5 inches<br />
(115mm) long<br />
and 3/4” (14 mm)<br />
wide column<br />
Z-Fold 4 inches<br />
(100mm) long<br />
and 3/4” (14 mm)<br />
wide column<br />
Single Fold<br />
(Half Fold)<br />
Maximum Sheets Per Collation Set<br />
Sheets Fed from<br />
Control Document<br />
Feeder<br />
4 inches<br />
(100mm) long<br />
and 3/4” (14 mm)<br />
wide column<br />
Sheets Fed from<br />
Supplementary<br />
Feeder<br />
Where <strong>OMR</strong><br />
Marks are<br />
Printed on<br />
Paper<br />
Upper left<br />
side of the<br />
paper<br />
Upper left<br />
side of the<br />
paper<br />
Lower right<br />
side of the<br />
paper<br />
Lower right<br />
side of the<br />
paper<br />
Order of<br />
Pages When<br />
PrInting and<br />
Presenting to<br />
Feeder<br />
Reverse<br />
(address<br />
page is last<br />
page printed<br />
and last page<br />
fed for each<br />
document set)<br />
Sheets Fed from<br />
Insert Feeder<br />
Loading of<br />
Documents on<br />
to System<br />
Sheet Feeder 1<br />
(face up,<br />
head first )<br />
Reverse Sheet Feeder 1<br />
(face up,<br />
head first )<br />
Reverse Sheet Feeder 2<br />
(face down,<br />
feet first )<br />
Reverse Sheet Feeder 2<br />
(face down,<br />
feet first )<br />
Total Sheets<br />
Permissible in<br />
Collation Set<br />
(Envelope)<br />
1 to 5 1 1 up to 7
What is <strong>OMR</strong>?<br />
<strong>OMR</strong> Printing Specifications Template<br />
(see SV40193-TM for full-size version of this template)<br />
54mm min<br />
Vertically Center<br />
Group within<br />
Bracket<br />
2mm White Space<br />
(on both sides of mark)<br />
96mm max<br />
115mm min<br />
MARK SPECIFICATIONS<br />
DI350/DI400 Inserting Systems<br />
Scanning Template<br />
Group 1<br />
Group 2<br />
Group 3<br />
• A clear area of 115mm is required from the top left corner<br />
of the form (top scan) and 100mm from the bottom right corner<br />
of the form (bottom scan).<br />
• - black ink on a white background<br />
• - 10mm min<br />
• - 1 pt min / 2 pt max<br />
• Spacing - 3mm min between marks<br />
• Clearance - 2mm min on either side<br />
DI350/DI400 <strong>OMR</strong> INFORMATION<br />
• IMPORTANT: Unless you (or your organization) has had<br />
previous experience working with <strong>OMR</strong> marks or PB FIRST<br />
software, we recommend that you have a <strong>Pitney</strong> <strong>Bowes</strong><br />
consultant set up your <strong>OMR</strong> marks for you (at a cost to be<br />
estimated). <strong>Pitney</strong> <strong>Bowes</strong> does not cover the implementation<br />
of <strong>OMR</strong> marks on your documents under the standard<br />
support agreements for the DI350/DI400 systems.<br />
• Before using template, read the accompanying guidelines.<br />
• <strong>OMR</strong> is available on the three station machines ONLY.<br />
• The minimum scan line requirement is all of Group 1.<br />
DI350/DI400 SCAN MARK POSITIONING<br />
CANNOT DO PART OF A GROUP - ALL OR NOTHING<br />
SV40193-TM Rev. A 9/02<br />
4-26<br />
_____ Benchmark<br />
_____ Safety<br />
_____ NOT-End of Collation (NOT-EOC)<br />
_____ NOT-Beginning of Collation (NOT-BOC)<br />
_____ Parity (even)<br />
_____ Re-time mark<br />
_____ Select Feed 1 (SF1)<br />
_____ Select Feed 2 (SF2)<br />
_____ Auto-batch<br />
_____ Re-time mark (Fixed if this group is in use)<br />
_____ Wrap Around Sequence 3 (WAS3)<br />
_____ Wrap Around Sequence 2 (WAS2)<br />
_____ Wrap Around Sequence 1 (WAS1)<br />
_____ Re-time mark (Fixed if this group is in use)<br />
100mm min<br />
69mm max<br />
2mm White Spaace<br />
(on both sides of maark)<br />
Vertically Center<br />
Group within<br />
Bracket<br />
27mm min
5. CREATE <strong>OMR</strong> JOB<br />
5-1<br />
<strong>Create</strong> <strong>OMR</strong> <strong>Job</strong><br />
This section takes you step-by-step through the process of<br />
setting up a new <strong>OMR</strong> job and saving it in the memory. The<br />
DI400 can be programmed with up to 20 jobs.<br />
What is <strong>OMR</strong> (Optical Mark Recognition)?<br />
An <strong>OMR</strong> mark is normally a dark solid line on a sheet of light<br />
colored paper that is horizontally printed so it matches the<br />
direction of travel of the paper. This line must be sufficiently<br />
thick and dense to trigger the <strong>OMR</strong> scanner on the system.<br />
The <strong>OMR</strong> scanner, working with the <strong>OMR</strong> system software,<br />
checks for one or more different <strong>OMR</strong> marks on a document<br />
while it is fed through the system. The tracking of these <strong>OMR</strong><br />
marks by the system increases the chance that a set of<br />
sheets which belong together (a collation set) actually stays<br />
together throughout the inserting process. See Chapter 3,<br />
“What is <strong>OMR</strong>?” for more information.<br />
Programming is carried out in the ‘Setup Mode’…<br />
Entering the Setup Mode<br />
Open the hinged cover to the<br />
right of the display. This will<br />
expose the setup buttons.<br />
Press Setup. The indicator<br />
will light and the machine will<br />
ask for an access code. This<br />
code prevents the machine’s<br />
settings being changed by<br />
unauthorized personnel.<br />
The Prev ( ) and Next ( ) buttons are used to step<br />
forward or backwards through the settings available. Once<br />
the item is displayed, the Change (+/-) buttons are used to<br />
select the option you want.
<strong>Create</strong> <strong>OMR</strong> <strong>Job</strong><br />
Use the Change (+/-) buttons<br />
to select the access code 71.<br />
Press Next ( ) to advance<br />
to the next setting…<br />
Choosing the New <strong>Job</strong> Number<br />
The machine will ask for the<br />
job number you wish the new<br />
settings to be stored under<br />
(the default job number is 1).<br />
Use the Change (+/-) buttons<br />
to display the job number you<br />
want.<br />
Notes:<br />
• If you use an existing job number, the old settings will be<br />
overwritten by the new settings you are about to make.<br />
• If you want to find a<br />
currently unused job<br />
number, press Change<br />
(+/-) until you see a job<br />
where the display shows<br />
no symbols alongside the<br />
feeders or in the fold<br />
setup area. This means the job is currently empty.<br />
Press Next ( ) to advance to the next setting…<br />
5-2
5-3<br />
<strong>Create</strong> <strong>OMR</strong> <strong>Job</strong><br />
Selecting the <strong>OMR</strong> Functions<br />
Press Change (+/-) until you see the option you want:<br />
<strong>OMR</strong> off – <strong>OMR</strong> is turned off for this job.<br />
<strong>OMR</strong> on – <strong>OMR</strong> (<strong>OMR</strong> Group 1 marks) is turned on for<br />
this job.<br />
If your machine has the Enhanced level of <strong>OMR</strong>, these<br />
options will also display:<br />
<strong>OMR</strong> + Sequence – Basic scanning + page sequence<br />
scanning for this job (<strong>OMR</strong> Groups 1 and 3).<br />
<strong>OMR</strong> + Select feed + Sequence – Basic scanning +<br />
Select Feed/Auto-Batch + Page sequence scanning for<br />
this job (<strong>OMR</strong> Groups 1, 2, and 3).<br />
<strong>OMR</strong> + Select feed – Basic scanning + Select Feed/<br />
Auto-Batch scanning for this job (<strong>OMR</strong> Groups 1 and 2).<br />
See Chapter 3, “What is <strong>OMR</strong>?” for more information on the<br />
<strong>OMR</strong> marks and groups and what they mean.<br />
NOTE: A maximum of FIVE pages per set can be fed from<br />
either sheet feeder 1 or 2 when using the <strong>OMR</strong> function.<br />
Press Next ( ) to advance to the next setting...(see page 5-6)<br />
The flowchart on the following pages describe the setup for<br />
the various <strong>OMR</strong> functions.
<strong>Create</strong> <strong>OMR</strong> <strong>Job</strong><br />
<strong>OMR</strong> off <strong>OMR</strong> on<br />
See Separate<br />
Flowchart for<br />
Non-<strong>OMR</strong> <strong>Job</strong><br />
Flowchart for <strong>OMR</strong> <strong>Job</strong> Setup (Both Levels)<br />
Open hinged cover on right side of<br />
control panel and press Setup key<br />
Use +/ - keys to enter 71 for<br />
access code, then press > key<br />
Use +/ - keys to enter job number,<br />
then press > key<br />
Use +/- keys to select <strong>OMR</strong><br />
function, then press > key<br />
Base Level Enhanced<br />
Use + /- keys to select whether other<br />
sheet feeder is Off, On with<br />
double detect or On with no double<br />
detect, then press > key<br />
<strong>OMR</strong> +<br />
Sequence<br />
Use + /- keys to select whether the<br />
main (scanning) sheet feeder is On with<br />
double detect or On with no double<br />
detect, then press > key<br />
5-4<br />
<strong>OMR</strong> + Select<br />
Feed + Sequence<br />
Use +/ - keys to select fold type<br />
(c-letter, z-accordion, double, single),<br />
then press > key<br />
Level Only<br />
Non-Select Feed Options Select Feed Options<br />
continued on next page<br />
<strong>OMR</strong> + Select<br />
Feed<br />
Use +/ - keys to select whether other<br />
sheet feeder is:<br />
Off<br />
On with double detect<br />
On with no double detect<br />
On with select feed<br />
On with select feed and double detect,<br />
then press > key
5-5<br />
<strong>Create</strong> <strong>OMR</strong> <strong>Job</strong><br />
Flowchart for <strong>OMR</strong> <strong>Job</strong> Setup (Both Levels)<br />
Non-Sequence Options<br />
continued from previous page<br />
Use +/- keys to select whether insert<br />
feeder is Off, On with<br />
double detect or On with no double<br />
detect, then press > key<br />
Use +/- keys to select whether sealer<br />
is Off or On, then press > key<br />
Use +/- keys to change paper length of<br />
your sheets, then press > key<br />
Use +/- keys to change Fold A setting<br />
(if neccesary), then press > key to<br />
continue<br />
Single Fold C, Z, Double Folds<br />
Use + / - keys to change envelope depth,<br />
then press > key<br />
Use +/ - keys to change envelope stop<br />
setting, then press > key<br />
Use +/ - keys to select whether batch<br />
mode is Off or On, then press > key<br />
Batch Off<br />
Batch On<br />
<strong>Job</strong> number displays (back at beginining)<br />
Sequence Options<br />
Use +/- keys to select whether insert<br />
feeder is:<br />
Off<br />
On with double detect<br />
On with no double detect<br />
On with select feed<br />
On with select feed and double detect,<br />
then press > key<br />
Use + / - keys to change Fold B<br />
setting (if neccesary), then<br />
press > key to continue<br />
Use + / - keys to enter batch<br />
counter (from 50 to 999),<br />
then press > key
<strong>Create</strong> <strong>OMR</strong> <strong>Job</strong><br />
Fold Type<br />
Select the type of fold.<br />
Press Change (+/-) until you<br />
see the option you want:<br />
C - Letter Folds your sheet into a<br />
standard ‘C’ or letter fold.<br />
Z - Accordion Folds your sheet into a ‘Z’<br />
or accordion fold.<br />
Double Folds your sheet in<br />
half and then in half again.<br />
Single Folds your sheet once.<br />
When you select either C-Letter fold or a double fold, the<br />
machine will automatically select the TOP Sheet Feeder 1<br />
as the scanning feeder. If you select either a Z-Accordion<br />
Fold or a single fold, the machine will automatically select the<br />
BOTTOM Sheet Feeder 2 as the scanning feeder.<br />
When the fold type is set as required, press Next ( ) to<br />
advance to the next setting…<br />
5-6
5-7<br />
<strong>Create</strong> <strong>OMR</strong> <strong>Job</strong><br />
Setting the Main (Scanning) Sheet Feeder<br />
Press Change (+/-) until you see the option you want:<br />
On Double Detect Feeder on<br />
with the double detector<br />
operating. (The double<br />
detector stops the machine if<br />
more than one sheet simultaneously<br />
feeds from the feeder).<br />
On Feeder on without the double detector.<br />
When the Sheet Feeder is set as required, press Next ( )<br />
to advance to the next setting…<br />
Setting Other Sheet Feeder<br />
Select whether you want to use the other sheet feeder (it may<br />
be feeder 1 or 2, depending<br />
on what feeder was chosen<br />
as the main sheet feeder<br />
based on fold type in the<br />
previous step).<br />
Press Change (+/-) until you<br />
see the option you want.<br />
If you had chosen <strong>OMR</strong> or <strong>OMR</strong> + Sequence as your <strong>OMR</strong><br />
option earlier, the following choices are available:<br />
On Double Detect Feeder on with the double detector<br />
operating. (The double detector stops the machine if more<br />
than one sheet simultaneously feeds from the feeder).<br />
On Feeder on without the double detector<br />
Off select feeder turned off for this job.
<strong>Create</strong> <strong>OMR</strong> <strong>Job</strong><br />
If you had chosen <strong>OMR</strong> + Select Feed or <strong>OMR</strong> + Select<br />
Feed + Sequence as your <strong>OMR</strong> option earlier, the following<br />
choices are available:<br />
On Double Detect Feeder on with the double detector<br />
operating. (The double detector stops the machine if more<br />
than one sheet simultaneously feeds from the feeder).<br />
On Feeder on without the double detector.<br />
Off select feeder turned off for this job.<br />
On SF Double Detect Select feeder is on with the double<br />
detector operating. (The double detector stops the machine if<br />
more than one insert simultaneously feeds from the feeder).<br />
On SF Select feeder on without the double detector.<br />
When the feeder is set as required, press Next ( ) to<br />
advance to the next setting…<br />
5-8
Setting Insert Feeder<br />
Select whether you want to<br />
use the insert feeder.<br />
Press Change (+/-) until you<br />
see the option you want.<br />
5-9<br />
<strong>Create</strong> <strong>OMR</strong> <strong>Job</strong><br />
If you had chosen <strong>OMR</strong> or <strong>OMR</strong> + Select Feed as your <strong>OMR</strong><br />
option earlier, the following choices are available:<br />
On Double Detect Feeder on with the double detector<br />
operating. (The double detector stops the machine if more<br />
than one sheet simultaneously feeds from the feeder).<br />
On Feeder on without the double detector.<br />
Off select feeder turned off for this job.<br />
If you had chosen <strong>OMR</strong> + Sequence or <strong>OMR</strong> + Select Feed<br />
+ Sequence as your <strong>OMR</strong> option earlier, the following<br />
choices are available:<br />
On Double Detect Feeder on with the double detector<br />
operating. (The double detector stops the machine if more<br />
than one sheet simultaneously feeds from the feeder).<br />
On Feeder on without the double detector.<br />
Off select feeder turned off for this job<br />
On SF Double Detect Select feeder is on with the double<br />
detector operating. (The double detector stops the machine if<br />
more than one insert simultaneously feeds from the feeder).<br />
On SF Select feeder on without the double detector.<br />
When the other feeder is set as required, press Next ( ) to<br />
advance to the next setting…
<strong>Create</strong> <strong>OMR</strong> <strong>Job</strong><br />
Sealer<br />
Select whether you want to seal<br />
envelopes or not.<br />
Press Change (+/-) to switch<br />
the option on or off:<br />
On Turns the sealer unit on for automatic sealing of<br />
envelopes. Make sure the sealer water bottle is full<br />
of EZ Seal® or water (see page 2-8).<br />
Off Turns the sealer unit off. Envelopes will be ejected<br />
unsealed.<br />
When the sealer is set as required, press Next ( ) to advance<br />
to the next setting…<br />
If you have selected either of the Sheet Feeders, the next<br />
setting offered will be Fold Type. However, if you are using<br />
the Insert Feeder only, folding is not possible and the<br />
machine will advance directly to the Envelope Depth setting<br />
(page 5-12).<br />
Paper Length<br />
Select the paper length.<br />
Use the scale on the edge of<br />
the stacker.<br />
Quick reference:<br />
US Letter length 11" (279mm)<br />
A4 paper length 297mm<br />
Press Change (+/-) until the length of your paper (in<br />
millimeters) is displayed.<br />
When the paper length is correct, press Next ( ) to advance<br />
to the next setting…<br />
5-10
Fold A<br />
Select the size of the first<br />
fold required.<br />
5-11<br />
<strong>Create</strong> <strong>OMR</strong> <strong>Job</strong><br />
Depending on the settings<br />
previously made for fold type<br />
and paper length, the machine will be suggesting the correct<br />
dimension for the first fold. Most times, therefore, this setting<br />
will not require alteration.<br />
If you want to change the ‘standard’ setting, press Change<br />
(+/-) until the length of fold required is displayed. The symbol<br />
| –––– | shows the fold panel<br />
you are adjusting.<br />
The machine will<br />
automatically limit your<br />
choices to what is physically<br />
possible within the machine<br />
specifications. (As you change the length of Fold A, you will<br />
see the dimension of Fold B automatically changing to keep<br />
within paper length and machine specifications.)<br />
When the setting is correct, press Next ( ) to advance to<br />
the next setting…<br />
Fold B<br />
NOTE: This setting does not<br />
display when Single fold has<br />
been chosen. Select the size<br />
of the second fold required.<br />
In a similar way to fold A, the<br />
machine will be suggesting the correct dimension for the fold.<br />
If you want to change the ‘standard’ setting, press Change<br />
(+/-) until the length of fold required is displayed. The symbol<br />
| –––– | shows the fold panel you are adjusting.<br />
When the setting is correct, press Next ( ) to advance to the<br />
next setting…
<strong>Create</strong> <strong>OMR</strong> <strong>Job</strong><br />
Envelope Depth<br />
Select the depth of your envelopes (in millimeters).<br />
Again, you can use the scale on the stacker to measure the<br />
depth of your envelopes.<br />
Press Change (+/-) until the<br />
correct dimension is<br />
displayed. When the<br />
envelope depth is set as<br />
required, press Next ( ) to<br />
advance to the next setting…<br />
Envelope Stop<br />
Select the position of the machine’s envelope stop.<br />
The stop has five positions<br />
numbered 1 to 5. Setting 3 is<br />
the ‘standard’ setting for<br />
normal weight paper with<br />
standard folds. A thinner/<br />
lighter envelope will require a<br />
lower setting and thicker/<br />
heavier envelope a higher setting.<br />
Press Change (+/-) until the setting you want is displayed.<br />
When the envelope stop is set as required, press Next ( ) to<br />
advance to the next setting…<br />
5-12
5-13<br />
<strong>Create</strong> <strong>OMR</strong> <strong>Job</strong><br />
Batch Mode<br />
The Batch Mode allows you to automatically process predefined<br />
batches of finished mailpieces. The system “counts<br />
down” from the number programmed for that job. When the<br />
batch is complete (has reached “0”), the machine will stop,<br />
allowing you to empty the stacker. Pressing Start will<br />
commence processing of the next batch.<br />
If Batch Mode is not selected, the display counter will simply<br />
count the number of items processed until reset by pressing<br />
Reset Counter.<br />
Press Change (+/-) to switch<br />
Batch Mode On or Off.<br />
When the setting is correct,<br />
press Next ( ).<br />
If Batch Mode is turned On,<br />
the machine will now request<br />
the batch quantity. The<br />
default quantity is 50, but you<br />
may select any value up to<br />
999 using the Change (+/-)<br />
buttons.<br />
When the setting is correct, press Next ( ).<br />
Confirming the <strong>Job</strong> Setup<br />
<strong>Job</strong> setup is now complete.<br />
The display will show the<br />
complete job setup for you to<br />
confirm. If you see a setting<br />
that is incorrect, use the Prev<br />
( ) button to backtrack to the setting and correct it.<br />
When you are satisfied with the program, press the Setup<br />
button. The machine will save the job into its memory and<br />
reset to the new job.
<strong>Create</strong> <strong>OMR</strong> <strong>Job</strong><br />
When this is complete, the<br />
display will show the new job<br />
with the message ‘Trial Piece<br />
Required’.<br />
<strong>Job</strong> settings will be retained by the system even with power<br />
disconnected until they are changed or deleted as described<br />
on page 5-18.<br />
Adjustment of <strong>OMR</strong> Scanner<br />
(for first-time use or if a change in <strong>OMR</strong> has been made)<br />
In order for the <strong>OMR</strong> scanning to function correctly, it is<br />
important to ensure that the scanning heads are positioned in<br />
line with the scan dash marks printed on the material.<br />
In order to locate the scanning head for the top sheet feeder<br />
1, open the top cover. The scanning head can be found at<br />
the rear of the machine.<br />
In order to locate the scanning head for the bottom sheet<br />
feeder 2, remove both sheet feeder 2 and the fold plate<br />
situated below sheet feeder 2. The scanning head can be<br />
found mounted to the front of the machine.<br />
Bottom Sheet<br />
Feeder Scanner<br />
Top Sheet Feeder<br />
Scanner<br />
5-14
5-15<br />
<strong>Create</strong> <strong>OMR</strong> <strong>Job</strong><br />
Fold a sheet of material in half and measure the distance<br />
from the side of the form to the middle (for an 8-1/2” x 11”<br />
form, this measurement is 4-1/4”).<br />
Now measure the distance from the edge of the form to the<br />
middle of the scan dash marks (see figure on next page), and<br />
subtract this measurement from the half fold measurement.<br />
Use the table (also on the next page) to convert this<br />
measurement into the setting for the scanning head.<br />
For example, on an 8-1/2” x 11” form, the half fold<br />
measurement is 4-1/4”. If the distance from the edge of the<br />
form to the middle of the scan dash marks is 3/8”, the<br />
scanning head distance is 3-7/8” (4-1/4 – 3/8). For 3-7/8”, this<br />
translates to a setting of 98 on the scan head.<br />
Loosen the knurled locking knob and set the appropriate<br />
scanning head to the correct setting. If the machine is turned<br />
on, you will notice a blue color emanating from the scanner.<br />
For the top scanner, the blue light shines on top of the paper;<br />
while on the bottom scanner, the light shines from beneath<br />
the paper. This is normal and will help you determine the<br />
correct position of the scanner.<br />
Ruler for Setting Scanner Position<br />
Scanner Head Locking Knob<br />
When finished, retighten the locking knob.<br />
If you have adjusted the bottom sheet feeder scanner, refit<br />
both sheet feeder 2 and the fold plate situated below sheet<br />
feeder 2.
<strong>Create</strong> <strong>OMR</strong> <strong>Job</strong><br />
10mm 3/8”<br />
Example of Measuring Distance of <strong>OMR</strong> Marks on<br />
8-1/2” x 11” Paper for Proper Setting of Scan Head<br />
Top<br />
Scanning<br />
3-7/8”<br />
105mm 4-1/4”<br />
Distance between center of<br />
<strong>OMR</strong> marks and center of page<br />
(in inches)<br />
5-16<br />
Bottom<br />
Scanning<br />
3-7/8”<br />
Scanner Head<br />
Setting<br />
3-1/2" 89<br />
3-5/8" 92<br />
3-3/4" 95<br />
3-7/8" 98<br />
4" 102<br />
10mm 3/8”
5-17<br />
<strong>Create</strong> <strong>OMR</strong> <strong>Job</strong><br />
Loading the Material<br />
Material for all <strong>OMR</strong> jobs are loaded in reverse order to<br />
which they are printed. This allows the address page for the<br />
document set to be the last page fed but the first page<br />
showing on top of the set after it has been collated and<br />
folded. See the table below.<br />
Fold Type Order of Pages When<br />
Presented to Feeder<br />
C-Fold Reverse<br />
(address page is last page<br />
printed and last page fed<br />
for each document set)<br />
Loading of Documents<br />
on to System<br />
Sheet Feeder 1 - upper<br />
(face up, head first )<br />
Double Fold Reverse Sheet Feeder 1- upper<br />
(face up, head first )<br />
Z-Fold Reverse Sheet Feeder 2 - lower<br />
(face down, feet first )<br />
Single Fold<br />
(Half Fold)<br />
Reverse Sheet Feeder 2 - lower<br />
(face down, feet first )<br />
When preparing material for use in the lower feeder (for<br />
<strong>OMR</strong> jobs using a single fold or Z-fold), it is suggested that<br />
you place the sheets from the printer face down on a table<br />
and then take from the top of this inverted stack to load the<br />
machine. When the <strong>OMR</strong> feeder becomes empty in mid-job,<br />
you can just take another batch from the top of the stack, put<br />
it into the feeder and press Start, even if the last set is<br />
incomplete because part of it is in the stack rather than in the<br />
machine.<br />
If you load from a face-up stack, the machine will not run<br />
unless the stack is split at exactly a set boundary. Also if<br />
sequence checking is active and the feeder becomes empty,<br />
you cannot just re-load and press Start because the machine<br />
will likely fail due to sequence error. Neither of these<br />
problems occurs if you load the machine from a face-down<br />
stack.
<strong>Create</strong> <strong>OMR</strong> <strong>Job</strong><br />
Testing the <strong>Job</strong><br />
Load material and press Trial Piece so that you can check<br />
that the setup is correct.<br />
Minor changes to the job settings can be made at this stage<br />
if the trial piece needs ‘fine tuning’. Press Setup, then use<br />
the Prev ( ), Next ( ) and Change (+/-) buttons as<br />
required to modify job settings. A chart is provided below to<br />
help ‘fine tune’ your fold settings.<br />
FOLD TYPE ADDRESS TOO LOW ADDRESS TOO HIGH<br />
“C” - Letter Fold Decrease Fold A Increase Fold A and<br />
increase Fold B by the<br />
same amount<br />
“Z” - Accordion Increase Fold A Decrease Fold A and<br />
Fold increase Fold B<br />
by the same amount<br />
Single Fold Increase Fold A Decrease Fold A<br />
Double Fold Decrease Fold A Increase Fold A<br />
It is recommended that the folds are changed by 5mm each<br />
time and a new trial piece run to test the settings. When you<br />
have made the necessary changes, press Setup again to<br />
return to run mode. The job will be saved with the new settings.<br />
5-18
Changing an existing job<br />
5-19<br />
<strong>Create</strong> <strong>OMR</strong> <strong>Job</strong><br />
To change an existing job, follow the steps below:<br />
1. Enter the setup mode as described on page 5-1.<br />
2. Use the Change (+/-) buttons to display the job you wish<br />
to edit.<br />
3. Use the Prev ( ) and Next ( ) buttons to display the<br />
setting(s) you wish to change.<br />
4. Use the Change (+/-) buttons to change the options/<br />
dimensions you wish to amend.<br />
5. Press the Setup button to leave setup mode and save<br />
the changes.<br />
Deleting a job<br />
To erase an existing job from memory, follow the steps<br />
below:<br />
1. Enter the setup mode as described on page 5-1.<br />
2. Use the Change (+/-) buttons to display the job you wish<br />
to delete.<br />
3. Press the Delete button. The display reads “Press again<br />
to confirm”. Press Delete again. The display will briefly<br />
read ‘Deleting <strong>Job</strong>’ as the job is erased.<br />
4. Press the Setup button to leave setup mode.
<strong>Create</strong> <strong>OMR</strong> <strong>Job</strong><br />
5-20
6. REFERENCE<br />
Changing the Display Language<br />
To change the language of the display…<br />
6-1<br />
Reference<br />
1. Enter the setup mode as described on page 3-1 or 5-1.<br />
2. Use the Change (+/-) buttons to select the access code<br />
99.<br />
3. Press Next ( ) to select the languages option.<br />
4. Use the Change (+/-) buttons to scroll through the<br />
languages. When your required language is displayed,<br />
press the Setup button to select the language and leave<br />
setup mode<br />
Clearing Material<br />
The inserter has been designed to assure maximum<br />
performance. In the event of a material stoppage, the display<br />
will flash the symbol indicating where the stoppage has<br />
occurred. First press Clear Deck to attempt to feed the<br />
material through the machine. If not successful, the sections<br />
below tell you how to remove the trays and plates to gain<br />
access to the material.<br />
The Hand Crank<br />
Having located the material,<br />
you may need to use the<br />
hand crank to manually feed<br />
paper out of the grip of<br />
rollers etc.
Reference Reference<br />
The hand crank is located behind the drop down cover at the<br />
left front of the machine.<br />
Removal & Replacement of the Sheet Feeder and Envelope<br />
Trays<br />
To remove…<br />
Lift the rear of the tray<br />
slightly and pull it straight<br />
outwards from the machine.<br />
Note: If the tray is loaded,<br />
gently hold the material in<br />
place to prevent it sliding<br />
forward as the tray is<br />
removed.<br />
To replace…<br />
Place the tray into its location guides in the side frames. Lift<br />
the rear of the tray slightly and push it into the machine. The<br />
tray will automatically drop into its correct location.<br />
Removal & Replacement of<br />
the Fold Plates<br />
To remove…<br />
Pull the two catches on the<br />
underside of the plate<br />
outwards to release them.<br />
Pull the plate straight out<br />
from the machine.<br />
To replace…<br />
Pull the two catches on the<br />
underside of the plate<br />
outwards to release them. Slide the plate into its location<br />
guides and release the catches to lock the plate in position.<br />
6-2
Removal & Replacement of the Insert Tray<br />
To remove…<br />
Open the top cover. Pull the<br />
insert tray straight outwards<br />
from the machine.<br />
To replace…<br />
Slide the tray into its location<br />
guides and push until it<br />
‘clicks’ into place.<br />
Access to Carriage Assembly<br />
The carriage assembly can<br />
be pulled outwards to gain<br />
access. The insert feeder<br />
and Fold Plate 2 must be<br />
removed first.<br />
Access to Envelope Feeder Area<br />
To gain access…<br />
Pull the release lever in the<br />
direction of the arrow.<br />
Lift the envelope area feed<br />
rollers to gain access.<br />
To relatch feed rollers…<br />
Release the envelope area<br />
feed rollers and let them rest<br />
in position.<br />
6-3<br />
Reference Reference<br />
Push the rollers firmly down until they latch into position.<br />
Note: Access to this area can be improved by removing Fold Plate<br />
1 and sheet feeder 2.
Reference<br />
Access to the Envelope Exit Area<br />
Pull down the access door as<br />
shown to gain access to<br />
jammed material.<br />
When closing the access<br />
door, make sure it is firmly<br />
latched into position.<br />
Access to the Envelope Inserting Area<br />
Access can also be gained to<br />
the insertion area by lifting<br />
the tinted plastic cover.<br />
Access to the Sheet Feed Area<br />
To gain access…<br />
Open the top cover.<br />
Squeeze the two blue handles together and pivot the guide<br />
assembly to the right to gain<br />
access.<br />
To relatch…<br />
Squeeze the two blue<br />
handles together and pivot<br />
the guide assembly back to<br />
its closed position. Release<br />
the two blue handles making<br />
sure the assembly is<br />
securely latched into<br />
position.<br />
Close the top cover.<br />
6-4
Changing the Sealer Unit Felts<br />
6-5<br />
Reference<br />
The sealer unit felts are supplied as part of a kit and can be<br />
changed in the following way:<br />
1. Hinge open the water<br />
bottle cover located at the<br />
rear right hand side of the<br />
machine. Remove the<br />
bottle.<br />
2. Open the exit area access<br />
door and lift the insertion<br />
area plastic cover.<br />
3. Squeeze together the<br />
two blue tabs (A) and lift<br />
the blue tab (B) to gain<br />
access to the sealer unit<br />
felts.<br />
A<br />
B
Reference<br />
4. Push the latch (A) back.<br />
Grasp the upper sealer<br />
felt (B), slide it towards<br />
the front of the machine<br />
and remove it from its<br />
mounting bar.<br />
Discard this old felt.<br />
5. Fit the new upper felt.<br />
Locate the tabs on the<br />
back of the felt assembly<br />
into the corresponding<br />
holes in the mounting bar<br />
and slide the felt towards<br />
the rear of the machine.<br />
Make sure it has fully<br />
latched into position.<br />
6. Using the plastic tweezers<br />
provided in the kit, remove<br />
all four felts from the sealer<br />
tank.<br />
Discard these old felts.<br />
6-6<br />
A<br />
B
7. Fit the four new felts into<br />
the sealer tank. They will<br />
only fit one way round.<br />
Make sure they are<br />
pushed fully down into the<br />
tank.<br />
8. Push down on the blue<br />
tab to return the upper<br />
felt assembly to its<br />
operating position. Make<br />
sure that the blue latches<br />
(A) spring out and fully<br />
latch into position.<br />
9. Refit the water bottle and close the covers.<br />
6-7<br />
A<br />
Reference<br />
The felts will take a few minutes to become fully wet and<br />
ready for use.
Reference<br />
Troubleshooting<br />
SYMPTOM POSSIBLE REMEDY PAGE<br />
CAUSE REF.<br />
MACHINE<br />
Blank Screen<br />
No Display<br />
Machine will<br />
not operate<br />
ENVELOPES<br />
Envelopes fail<br />
to feed<br />
a) No Power<br />
b) Machine not<br />
switched on<br />
a) Cover open<br />
b) Feed trays/fold<br />
trays not in<br />
correctly<br />
a) Envelope side<br />
guides too tight<br />
b) Poor envelope<br />
quality<br />
6-8<br />
a) Check power cord is<br />
firmly connected at<br />
each end, and the wall<br />
socket is switched ON.<br />
b) Switch machine on.<br />
Switch located on left<br />
side of machine.<br />
a) Check that all covers<br />
are closed - check<br />
display for cover<br />
location.<br />
b) Remove and relocate<br />
all feeder and fold trays<br />
firmly.<br />
a) Adjust width of<br />
envelope side guides.<br />
Adjust the side guides<br />
up to envelopes then<br />
back-off setting knob<br />
half a turn.<br />
b) Check envelopes are<br />
not curled. If excessive<br />
try a new batch/box.<br />
Make sure the<br />
2-1<br />
2-1<br />
6-2<br />
6-2<br />
2-5<br />
2-5
6-9<br />
Reference<br />
SYMPTOM POSSIBLE REMEDY PAGE<br />
CAUSE REF.<br />
ENVELOPES<br />
(Continued)<br />
Envelopes fail<br />
to feed (cont.)<br />
More than one<br />
envelope<br />
feeds<br />
Envelope<br />
failed<br />
to open<br />
c) Envelope guides<br />
too loose<br />
d) Wedge set<br />
incorrectly<br />
e) Envelopes<br />
incorrectly<br />
loaded.<br />
a) Poor envelope<br />
quality<br />
b) Envelopes<br />
incorrectly<br />
loaded.<br />
a) Envelopes<br />
incorrectly<br />
loaded<br />
envelopes have been<br />
fanned and aerated<br />
before loading.<br />
c) Adjust width of<br />
envelope side guides.<br />
Adjust the side guides<br />
up to envelopes then<br />
back-off setting knob<br />
half a turn.<br />
d) Position wedge to<br />
support envelope stack.<br />
e) The lead edge of the<br />
first envelope should be<br />
under the front feed<br />
rollers.<br />
a) Check envelopes are<br />
not curled, if excessive<br />
try a new box/batch.<br />
Make sure the<br />
envelopes have been<br />
fanned and aerated<br />
before loading.<br />
b) The lead edge of the<br />
first envelope should be<br />
under the front feed<br />
rollers.<br />
a) Load envelopes on feed<br />
deck with flaps up and<br />
trailing.<br />
2-5<br />
2-5<br />
2-5<br />
2-5<br />
2-5<br />
2-5
Reference<br />
SYMPTOM POSSIBLE REMEDY PAGE<br />
CAUSE REF.<br />
ENVELOPES<br />
(Continued)<br />
Envelope<br />
failed<br />
to open<br />
(continued)<br />
Envelopes not<br />
sealing<br />
SHEET FEEDER<br />
Sheets fail to<br />
feed<br />
b) Poor envelope<br />
quality<br />
c) Envelope feed<br />
unit not latched<br />
down correctly<br />
a) No water<br />
b) Seal mode not<br />
selected<br />
a) Feeder not<br />
selected to feed<br />
b) Side guides too<br />
tight<br />
6-10<br />
Make sure the<br />
envelopes are loaded in<br />
feeder squarely.<br />
b) Check envelopes are<br />
not stuck due to being<br />
damp. If excessive try a<br />
new batch/box.<br />
c) Check envelope jam<br />
access area, is latched<br />
down firmly, located at<br />
the envelope feeding<br />
area.<br />
a) Remove water bottle<br />
and fill up to indicated<br />
level, replace bottle.<br />
Bottle is located on right<br />
side of machine at rear.<br />
b) Check job set up.<br />
Activate seal mode.<br />
a) Check job set up<br />
b) Adjust width of material<br />
side guides.<br />
Adjust the side guides<br />
up to material then<br />
back-off setting knob a<br />
quarter turn.<br />
2-5<br />
6-3<br />
2-8<br />
25<br />
5-7,<br />
5-9<br />
2-3
6-11<br />
Reference<br />
SYMPTOM POSSIBLE REMEDY PAGE<br />
CAUSE REF.<br />
SHEET FEEDER<br />
(Continued)<br />
More than one<br />
sheet is fed<br />
INSERT FEEDER<br />
Inserts fail to<br />
feed<br />
c) Paper not<br />
loaded<br />
correctly<br />
a) Daily mail<br />
(manual feed<br />
mode) is<br />
selected<br />
b) Paper not<br />
loaded<br />
correctly<br />
a) Insert guides<br />
too tight<br />
b) Feeder not<br />
selected to<br />
feed<br />
c) Poor<br />
separation<br />
d) Side guides<br />
too loose<br />
e) Wedge set<br />
incorrectly<br />
c) Aerate the stack of<br />
paper, making sure<br />
that individual sheets<br />
are not stuck together.<br />
a) Check job set up and<br />
manual feed lever.<br />
b) Aerate the stack of<br />
paper, making sure<br />
that they are not stuck<br />
together.<br />
a) Adjust width of<br />
material side guides.<br />
Adjust the side guides<br />
up to material then<br />
back-off setting knob a<br />
quarter turn.<br />
b) Check job set up.<br />
c) Check Lever setting is<br />
correct.<br />
Check stone shield is<br />
in correct position.<br />
d) Adjust side guides.<br />
e) Rest wedge behind<br />
material to support it.<br />
2-3<br />
2-2<br />
2-3<br />
2-6<br />
5-7,<br />
5-9<br />
5-9<br />
2-4<br />
2-5
Reference<br />
SYMPTOM POSSIBLE REMEDY PAGE<br />
CAUSE REF.<br />
INSERT FEEDER<br />
(Continued)<br />
More than one<br />
insert is fed<br />
Failure to<br />
insert<br />
a) Poor separation<br />
a) Wrong envelope<br />
b) Side guides set<br />
up<br />
c) Poor fold<br />
d) Poor quality<br />
envelope<br />
6-12<br />
a) Check Lever setting is<br />
correct. Check stone<br />
shield is in correct<br />
position. Reduce lever<br />
setting by 1.<br />
a) Check that you are<br />
using the correct<br />
envelope for the job<br />
selected. If problems<br />
still occur change<br />
envelope stop position.<br />
b) Check ALL feeder side<br />
guides, are not set too<br />
wide.<br />
c) Check the fold selected,<br />
in job set up is the<br />
correct one for the<br />
material length you are<br />
using.<br />
d) Check window of<br />
envelopes are not stuck<br />
down due to excessive<br />
glue. Try a new batch/<br />
box.<br />
2-6<br />
5-12<br />
2-3 to<br />
2-8<br />
5-6
Error Recovery for Empty Feeders<br />
Error Recovery for Normal <strong>Job</strong> (non-<strong>OMR</strong>)<br />
6-13<br />
Reference<br />
SYMPTOM POSSIBLE REMEDY PAGE<br />
CAUSE REF.<br />
If feeder runs<br />
out of material<br />
and stops<br />
If the machine<br />
stops during an<br />
accumulation<br />
of a job (non-<br />
<strong>OMR</strong>)<br />
Error Recovery for <strong>OMR</strong> <strong>Job</strong><br />
If the machine<br />
stops during<br />
an <strong>OMR</strong> <strong>Job</strong><br />
a) Ran out of<br />
material<br />
a) Too many<br />
sheets or a<br />
jam<br />
a) <strong>OMR</strong> Error<br />
message<br />
(as listed on<br />
page 6-15)<br />
a) Press Stop (and then<br />
Clear Deck if material is<br />
in transit), re-fill empty<br />
tray, and press Start to<br />
continue.<br />
a) Press the Clear Deck key.<br />
The envelope at the<br />
insertion area will eject<br />
into the stacker.<br />
MANUALLY remove the<br />
remaining pages of the set<br />
from the appropriate<br />
feeder and fold/insert into<br />
the envelope. Once the<br />
cause of the stoppage has<br />
been determined, press<br />
Start to continue.<br />
1-7<br />
1-7<br />
a) Press the Clear Deck key. 1-7<br />
The envelope at the<br />
insertion area will eject into<br />
the stacker. The remaining<br />
pages of the current set will<br />
feed/fold and eject into the<br />
stacker, and can be<br />
manually inserted into the<br />
envelope. The FIRST page<br />
of the NEXT set will prefeed<br />
into the feed rollers and<br />
stop. Press Start to<br />
continue.
Reference<br />
Error Messages - Paper Handling<br />
MESSAGE ACTION<br />
CALL SERVICE Power machine off and on. If<br />
message is still displayed Call<br />
service.<br />
CHECK /CLEAR FEEDER Feeder indicated has failed to<br />
feed material. Remove<br />
material from the feed tray,<br />
reload and restart machine.<br />
CHECK FEEDER Feeder indicated is not located<br />
correctly. Remove tray and<br />
relocate.<br />
CHECK FOLD PLATE Fold plate indicated is not<br />
located correctly. Remove Fold<br />
Plate and relocate.<br />
CHECK INVERTER Envelope inverter unit has not<br />
set to it’s correct position.<br />
Open inverter cover and check<br />
for any material. Close cover<br />
and restart.<br />
CHECK LAST MAIL PIECE Envelope has failed to open.<br />
Check envelopes are loaded<br />
correctly. Reload envelopes and<br />
restart machine.<br />
CLEAR FOLD PLATE Material has been detected<br />
inside the Fold Plate indicated<br />
on the display. Remove Fold<br />
Plate and check for any<br />
material. Replace Fold Plate.<br />
CLEAR INSERTION AREA Material has been detected in<br />
the inserting area. Open tinted<br />
plastic cover on right hand side<br />
of machine and remove any<br />
material. Close cover and<br />
restart.<br />
6-14
MESSAGE ACTION<br />
6-15<br />
Reference<br />
CLEAR MOISTENER Material has been detected in<br />
the sealer brush area. Open<br />
tinted plastic cover on right<br />
hand side of machine and<br />
remove any material. Close<br />
cover and restart.<br />
CLEAR SEALER Material has been detected in<br />
the sealer brush area. Open<br />
tinted plastic cover on right<br />
hand side of machine and<br />
remove any material. Close<br />
cover and restart.<br />
CLOSE COVER Cover indicated is not fully<br />
closed. Close indicated cover<br />
and restart.<br />
CLOSE HAND CRANK The hand crank door not fully<br />
DOOR closed. Close cover located at<br />
front left of machine.<br />
DEFLECTOR ERROR The function of half fold is not<br />
possible due to a fault. Remove<br />
Fold Plates and check for any<br />
material.<br />
DOUBLE FEED A double feed has been<br />
detected being fed from the<br />
feed tray indicated. Remove the<br />
material from the machine and<br />
restart. If double feeds persist,<br />
request another trial piece.<br />
DOUBLE FEED CHECK A double feed has been<br />
STACKER detected being fed from the<br />
feed tray indicated. Remove<br />
the double feed from the<br />
stacker. Restart machine.
Reference<br />
MESSAGE ACTION<br />
FOLD PLATES NOT SET The Fold Plates has not set to<br />
the correct position. Remove<br />
Fold Plates and check for any<br />
material. Replace Fold Plates<br />
and restart.<br />
MANUAL FEED TIMEOUT Material has not been detected<br />
being fed from the feeder. In<br />
manual feed mode, the material<br />
must be fed by a set time.<br />
Restart the machine by pressing<br />
Start.<br />
PAPER SHORT The material being used has<br />
been detected to be too short in<br />
length. Check material length<br />
being used matches the length<br />
displayed. If correct, request<br />
another trial piece.<br />
PAPER SHORT CHECK The material being used has<br />
STACKER been detected to be too short<br />
in length. Check material<br />
length being used matches<br />
the length displayed. If<br />
correct, request another trial<br />
piece.<br />
SET LEVER Manual feed lever in the<br />
incorrect position for the mode<br />
of running. Move the manual<br />
feed lever to the correct<br />
position. (Left position:manual,<br />
Right:auto).<br />
STREAM FEED The machine has detected two<br />
sheets being fed together from<br />
the feed tray indicated. Remove<br />
material from the machine,<br />
reload and restart machine.<br />
6-16
MESSAGE ACTION<br />
6-17<br />
Reference<br />
STREAM FEED CHECK The machine has detected<br />
STACKER two sheets being fed together<br />
from the feed tray indicated.<br />
Remove the stream feed from<br />
the stacker. Reload machine<br />
and restart.<br />
SYSTEM ERROR POWER A fault has been detected in<br />
DOWN the main software. Switch<br />
machine off and on and retry.<br />
If problem persists, call<br />
service.<br />
TRAY EMPTY Tray indicated has no material.<br />
Reload tray and press Start.
Reference<br />
Error Messages - <strong>OMR</strong><br />
MESSAGE ACTION<br />
BAD <strong>OMR</strong> MARKS<br />
SPACING<br />
Two marks detected that are closer<br />
together than half the expected<br />
distance.<br />
NO <strong>OMR</strong> MARKS No marks on paper.<br />
Sensor not centered over marks on<br />
paper.<br />
Paper not face-up, top-first for<br />
C/double fold, or not face-down,<br />
bottom first for Z/single fold.<br />
BAD <strong>OMR</strong> CODE LENGTH Code misread by sensor.<br />
Code type on paper does not match<br />
<strong>OMR</strong> menu in user setup (e.g. paper<br />
has selective feed and sequence<br />
marks but setup does not specify<br />
<strong>OMR</strong> + Sequence + Sel-Insert.<br />
BAD <strong>OMR</strong> CODE FORMAT Code misread by sensor.<br />
Code does not have the fixed marks<br />
in the right places (benchmark, safety<br />
and re-timing).<br />
EXPECTED 1ST SHEET Code misread by sensor.<br />
OF SET<br />
A new envelope is required but the<br />
sheet is not the last of a set (i.e. the<br />
Not-BOC mark at code position 4 is<br />
present).<br />
NOT A NEW ENVELOPE, Code misread by sensor.<br />
An envelope is at the Q-station but<br />
the sheet is the first of a set (i.e. the<br />
Not-BOC mark at code position 4 is<br />
absent).<br />
<strong>OMR</strong>:PARITY ERROR Code misread by sensor.<br />
The code does not have an even<br />
number of marks<br />
<strong>OMR</strong>:WAS ERROR Code misread by sensor.<br />
The sequence number is not<br />
sequential to that of the previous<br />
sheet.<br />
6-18
MESSAGE ACTION<br />
6-19<br />
Reference<br />
<strong>OMR</strong>:SF MARKS<br />
Code misread by sensor.<br />
INCONSISTENT<br />
The selective feed and autobatch<br />
marks at code positions 7 to 9 are<br />
different to those on the previous<br />
sheet for this set.<br />
<strong>OMR</strong>:SF NOT IN USE Code misread by sensor.<br />
A selective feed mark at code<br />
positions 7 to 8 is present but the job<br />
setup does not define the feeder as<br />
SF.<br />
<strong>OMR</strong>:COLLATION TOO Code misread by sensor.<br />
LARGE<br />
The set contains more than 5 sheets<br />
from the main feeder.<br />
<strong>OMR</strong>:END OF BATCH This is not normally an error. The<br />
AutoBatch mark is present on this set,<br />
causing the machine to stop.<br />
Suggestions for Repeated <strong>OMR</strong> Errors<br />
The following suggestions may help you lead to a solution for repeated<br />
<strong>OMR</strong> errors:<br />
1. Have you cleaned off the <strong>OMR</strong> scanner of accumulated dust?<br />
Lightly dust off the scanners with a non-abrasive cloth. See page 4-3<br />
for location of scanners.<br />
2. Is the <strong>OMR</strong> scanner aligned over the <strong>OMR</strong> marks on your documents?<br />
Refer to pages 5-14 to 5-16 for proper positioning of the scanner.<br />
3. Do the <strong>OMR</strong> marks on your documents meet the proper specifications<br />
for spacing, size, and location?<br />
Refer to pages 4-25 and 4-26 or the <strong>OMR</strong> Template/Guidelines<br />
supplement (SV40193) to verify that you have printed the <strong>OMR</strong> marks<br />
correctly.<br />
If none of these suggestions help, please call <strong>Pitney</strong> <strong>Bowes</strong> Service.
Reference<br />
Material Specifications<br />
Sheet Feeders<br />
Min sheet size: 5" (127mm) Width 5" (127mm) Length<br />
Max sheet size: 9" (229mm) Width 16" (406mm) Length<br />
Paper weights: 16 lb (60g/m2 ) Min 32 lb (120g/m2 ) Max<br />
Fold configurations : Material length limits before folding<br />
Single fold: 5" - 12 2 /5" (127mm - 315mm)<br />
“C” - Letter fold: 5 9 /10" - 14" (150mm - 356mm)<br />
“Z” - Accordion fold: 7 9 /10" - 14" (201mm - 356mm)<br />
Double fold: 12" - 16" (305mm - 406mm)<br />
Double Document Detector Material range: 16 lb (60g/m2 ) Min<br />
(32 lb (120g/m2 ) Max<br />
Feed tray capacity: Up to a max of 100 sheets of 20 lb (80g/m2 )<br />
Daily Mail<br />
(Hand feed) mode:<br />
Stapled sets up to 5 sheets of 20 lb (80g/m 2 ) to<br />
a maximum total weight of 120 lb (400g/m 2 )<br />
per set can be processed in the Daily Mail<br />
mode. Only Sheet Feeder 1 (plus the Insert<br />
Feeder if required), can be used for Daily<br />
Mail applications. The maximum compressed<br />
thickness after folding should not exceed<br />
0.078" (2mm). Glossy/coated sheets are not<br />
recommended.<br />
Insert Feeder<br />
Min Insert size: 5" (127mm) Width 3 1 /4" (82mm) Length<br />
Max Insert size: 9" (230mm) Width 6" (152mm) Length<br />
Paper Weights: 20 lb (75g/m 2 ) Min 48 lb (180g/m 2 ) Max<br />
(Non folded cut sheet) (Single Sheet)<br />
16 lb (60g/m 2 ) Min<br />
(Folded Material)<br />
And Inserts of up to a maximum compressed<br />
thickness of 0.078" (2mm).<br />
Pre-folded or single panel inserts should be fed from Insert Feeder.<br />
Double Document Detector Material range: 16 lb (60g/m2 ) Min<br />
32 lb (120g/m2 ) Max<br />
Feed tray capacity: Up to a maximum of 100<br />
Inserts<br />
6-20
6-21<br />
Reference<br />
Sealer The machine can seal up to a maximum of 1200 envelopes<br />
between refills.<br />
Stacker The envelope stacker can accommodate up to 150 filled<br />
envelopes. (Dependent on size and contents of the<br />
envelope.)<br />
Envelope Feeder<br />
Min envelope size: 3 1 /2" (88mm) Depth 8 3 /4" (220mm) Width<br />
Max envelope size: 6 3 /8" (164mm) Depth 9 1 /2" (242mm) Width<br />
Envelope weights: 17 lb (65g/m 2 ) Min 26 lb (100g/m 2 ) Max<br />
Envelope tray capacity: Up to a maximum of 100 envelopes<br />
End Clearance: End clearance between the Insert and envelope<br />
is a minimum of 1 /4" (6mm) at each side<br />
i.e. a minimum of 1 /2" (12mm) overall. This<br />
measurement should be taken with all documents<br />
placed into the envelope.<br />
Depth Clearance: The Insert must allow a minimum clearance of<br />
1 /8" (3mm) for unfolded documents, and 1 /4"<br />
(6mm) for folded documents, below the flap<br />
crease after it is fully inserted into the envelope.<br />
Envelope flap and<br />
throat requirements: See illustration below.<br />
Min. 1" (25.5mm)<br />
Max. 2-1/2" (63mm)<br />
Min. 1/4" (6mm)<br />
Max. 1-3/4" (44mm)<br />
Closed flap tip should<br />
not come closer than<br />
1-3/4" (44mm) to bottom<br />
of envelope<br />
WIDTH<br />
3/4" (19mm)<br />
DEPTH<br />
Min. 1/16" (1.6mm)<br />
Max. 1/4" (6mm)<br />
throat depth at<br />
3/4" (19mm) in from<br />
edge of envelope
Reference<br />
Material Requirements<br />
For best performance, use only materials approved by <strong>Pitney</strong><br />
<strong>Bowes</strong>.<br />
Materials should be good quality and properly stored.<br />
Recommended storage conditions: 65°F (18°C) to 77°F (25°C)<br />
40% to 60% relative humidity<br />
ALL SPECIFICATIONS ARE SUBJECT TO CHANGE WITHOUT<br />
NOTIFICATION AND ARE SUBJECT TO TEST<br />
<strong>OMR</strong> Specifications (General)<br />
Mark Dimensions (see also <strong>OMR</strong> Template SV40193-TM)<br />
Width: min. 10mm<br />
Thickness (height): 0.35mm - 0.70mm (1-2 point size)<br />
Space between marks: min. 3mm<br />
Space on sides of marks: min. 2mm white space<br />
Scanners<br />
Upper Scanner on Sheet Feeder 1 - supports:<br />
• C-Fold documents<br />
• Double Fold documents<br />
Lower Scanner on Sheet Feeder 2 - supports:<br />
• Z-Fold documents<br />
• Single (half) Fold documents<br />
<strong>OMR</strong> Levels (see also Chapter 4 -What Is <strong>OMR</strong>?)<br />
Basic Level Features (<strong>OMR</strong> Group 1):<br />
• EOC (end-of-collation)<br />
• BOC (beginning-of-collation)<br />
Enhanced Level Features (<strong>OMR</strong> Groups 1, 2, and 3):<br />
• EOC (end-of-collation)<br />
• BOC (beginning-of-collation)<br />
• SF1 (feed from other sheet feeder)<br />
• SF2 (feed from insert feeder 2)<br />
• Auto-Batch (stop job after processing this document set)<br />
• WAS (wrap-around sequence, for numeric tracking of each sheet)<br />
6-22
Machine Specifications<br />
Physical Dimensions:<br />
Length 36" (915mm)<br />
Depth 20" (510mm)<br />
Height 24" (610mm)<br />
Weight 121 lbs (55kg)<br />
Noise Level<br />
Running < 74dBA<br />
Electrical<br />
U.S.A.: 110V, 60Hz, 6A<br />
Europe: 230V, 50Hz, 3A<br />
6-23<br />
Reference<br />
Speed:<br />
Up to a maximum of 3500 cycles per hour (depending on fold type<br />
and material quality)<br />
Fold Modes<br />
Single fold<br />
“C” - Letter fold<br />
“Z” - Accordion fold<br />
Double fold<br />
Compliance<br />
UL Listed
Reference<br />
Usage<br />
<strong>Pitney</strong> <strong>Bowes</strong> has tested this machine under many<br />
different conditions and recommends that you do not<br />
exceed the usage levels specified below.<br />
DI400 Model<br />
Monthly ............. 40,000 cycles maximum<br />
Yearly ................ 480,000 cycles maximum<br />
Usage beyond these recommended cycles is not covered<br />
under your Equipment Maintenance Agreement.<br />
Machine Life<br />
Five Years<br />
ALL SPECIFICATIONS ARE SUBJECT TO CHANGE WITHOUT<br />
NOTIFICATION AND ARE SUBJECT TO TEST<br />
Service<br />
Should you have questions about your DI400 inserter, or<br />
require service or assistance with your particular application,<br />
please call your <strong>Pitney</strong> <strong>Bowes</strong> district office. The phone number<br />
will be on a sticker on your machine. A <strong>Pitney</strong> <strong>Bowes</strong><br />
Equipment Maintenance Agreement is available to keep your<br />
machine in top condition at nominal cost.<br />
6-24
Appendix A –Training Checklist<br />
Use the enclosed checklist when learning how to use your DI400<br />
inserter.<br />
Introduction (Chapter 1)<br />
1. ____ Features of the machine pp. 1-5<br />
2. ____ Safety pg. 1-6<br />
3. ____ Machine identification pp. 1-7, 1-8<br />
4. ____ Control panel pp. 1-9 to 1-11<br />
Operation (Chapter 2)<br />
1. ____ Connecting power pg. 2-1<br />
2. ____ Selecting and running a job pg. 2-1<br />
3. ____ Running a trial piece pg. 2-2<br />
4. ____ Starting the machine operation pg. 2-3<br />
5. ____ Setup of the sheet feeders pg. 2-3<br />
6. ____ Setup of the envelope feeder pg. 2-4<br />
7. ____ Setup of the insert feeder pg. 2-5<br />
8. ____ Filling the sealer pg. 2-6<br />
9. ____ Programming options by model pg. 2-7<br />
<strong>Create</strong> (Program) Non-<strong>OMR</strong> <strong>Job</strong> (Chapter 3)<br />
1. ____ Creating a new non-<strong>OMR</strong> job pp. 3-1 to 3-14<br />
2. ____ Changing an existing job pg. 3-15<br />
3. ____ Deleting a job pg. 3-15<br />
A-1
Appendix A –Training Checklist<br />
What Is <strong>OMR</strong>? (Chapter 4)<br />
1. ____ What is <strong>OMR</strong>? pg. 4-1<br />
2. ____ What do <strong>OMR</strong> marks look like? pg. 4-2<br />
3. ____ How are <strong>OMR</strong> marks read? pg. 4-3<br />
4. ____ Considerations when using <strong>OMR</strong> pg. 4-20<br />
<strong>Create</strong> (Program) <strong>OMR</strong> <strong>Job</strong> (Chapter 5)<br />
1. ____ Creating a new <strong>OMR</strong> job pp. 5-1 to 5-17<br />
2. ____ Changing an existing job pg. 5-18<br />
3. ____ Deleting a job pg. 5-18<br />
Reference (Chapter 6)<br />
1. ____ Changing the display language pg. 6-1<br />
2. ____ Clearing material pp. 6-1 to 6-4<br />
3. ____ Changing sealer unit felts pp. 6-5 to 6-7<br />
4. ____ Trouble shooting pp. 6-8 to 6-13<br />
5. ____ Error messages pp. 6-14 to 6-19<br />
6. ____ Material specifications pp. 6-20, 6-21<br />
7. ____ <strong>OMR</strong> specifications pg. 6-22<br />
8. ____ Machine specifications pp. 6-23, 6-24<br />
9. ____ Service pg. 6-24<br />
A-2
I–i<br />
Index<br />
A<br />
Accumulation Mode 3-5<br />
Accordion (“Z”) Fold 1-7, 2-9, 3-5, 3-14, 4-25, 5-6, 5-17, 6-20<br />
Auto-Batch Marks 4-7, 4-15, 4-26<br />
B<br />
Batch Mode 3-13, 5-13<br />
Beginning of Collation (BOC). See Not Beginning of Collation (Not BOC).<br />
Benchmark (BM) 4-6, 4-10, 4-12, 4-26<br />
C<br />
“C” Letter Fold 1-7, 2-9, 3-5, 3-14, 5-6, 5-17<br />
Changing Display Language 6-1<br />
Choosing New <strong>Job</strong> Number 3-2, 5-2<br />
Clearing Material From Machine. See Jam Access in Machine<br />
Confirming <strong>Job</strong> Setup 3-13, 5-13<br />
Connecting Power 2-1<br />
Control Panel 1-9<br />
D<br />
Descriptions, Model 1-5<br />
Display Language, Changing 6-1<br />
Display Symbols 1-11<br />
Double Fold 1-7, 2-9, 3-5, 3-14, 4-25, 5-6, 5-17, 6-20<br />
Double Detect (non-<strong>OMR</strong>) 3-7, 3-8, 3-9<br />
Double Detect (<strong>OMR</strong>) 5-7, 5-8, 5-9<br />
E<br />
End of Collation (EOC). See Not End of Collation (Not EOC).<br />
Envelope Depth Dimension 3-12, 5-12<br />
Envelope Feeder<br />
Access for Jam Clearing 6-3<br />
Description 1-3, 1-4<br />
Insertion Mode 3-9<br />
<strong>Job</strong> Setup 3-8, 5-8<br />
Mechanical Setup 2-5<br />
Specifications of Envelopes 6-21<br />
Troubleshooting 6-8, 6-14<br />
Envelope Stop Dimension 3-12, 5-12
Index<br />
Errors<br />
Envelope Feeder 6-8<br />
Insert Feeder 6-11<br />
<strong>OMR</strong> 6-13, 6-18<br />
Paper Handling 6-14<br />
Sheet Feeders 6-10<br />
F<br />
Feeders, Mechanical Setup<br />
Envelope Feeder 2-4<br />
Filling the Sealer 2-6<br />
Insert Feeder 2-5<br />
Sheet Feeders 2-3<br />
Feeders, Settings for <strong>OMR</strong> <strong>Job</strong><br />
Envelope Feeder 5-8<br />
Main (Scanning) Sheet Feeder 5-7<br />
Other Sheet Feeder 5-7<br />
Insert Feeder 5-9<br />
Feeders, Settings for Non-<strong>OMR</strong> <strong>Job</strong><br />
Sheet Feeder 1 3-7<br />
Sheet Feeder 2 3-8<br />
Envelope Feeder 3-8<br />
Insert Feeder 3-9<br />
Flowchart, Non-<strong>OMR</strong> <strong>Job</strong> 3-3<br />
Flowchart, <strong>OMR</strong> <strong>Job</strong> 5-4<br />
Fold Type<br />
Setting 3-6, 5-6<br />
Adjustments When Testing 3-14, 5-17<br />
Fold A and B Dimensions 3-11, 5-11<br />
Fold Only vs. Insertion Mode 3-9<br />
H<br />
Half (Single) Fold 1-7, 2-9, 3-5, 3-14, 4-25, 5-6, 5-17, 6-20<br />
I<br />
Insert Feeder<br />
Access for Jam Clearing 6-4<br />
Description 1-3, 1-4<br />
Insertion Mode 3-9<br />
<strong>Job</strong> Setup 3-9, 5-9<br />
Mechanical Setup 2-6<br />
Specifications, Material 6-20<br />
Troubleshooting 6-11, 6-14<br />
I –ii
Insertion Mode 3-9<br />
I–iii<br />
Index<br />
J<br />
Jam Access in Machine<br />
Carriage Assembly 6-3<br />
Clearing Material 6-1<br />
Hand Crank 6-1<br />
Envelope Exit Area 6-4<br />
Envelope Feeder Area 6-3<br />
Envelope Inserting Area 6-4<br />
Fold Plates 6-2<br />
Insert Tray 6-3<br />
Removal/Replacement of Sheet Feeder and Envelope Trays 6-2<br />
Sheet Feed Area 6-5<br />
<strong>Job</strong>s, Non-<strong>OMR</strong><br />
Changing Existing <strong>Job</strong> 3-15<br />
Confirming <strong>Job</strong> Setup 3-13<br />
Deleting <strong>Job</strong> 3-15<br />
Entering New <strong>Job</strong> (Programming) 3-1<br />
Flowchart for Non-<strong>OMR</strong> <strong>Job</strong> 3-3<br />
Selecting Non-<strong>OMR</strong> Option 3-2<br />
Selecting and Running <strong>Job</strong> 2-1<br />
Testing <strong>Job</strong> 3-14<br />
<strong>Job</strong>s, <strong>OMR</strong><br />
Adjustment of <strong>OMR</strong> Scanner 5-14<br />
Changing Existing <strong>Job</strong> 5-19<br />
Confirming <strong>Job</strong> Setup 5-13<br />
Deleting <strong>Job</strong> 5-19<br />
Entering New <strong>Job</strong> (Programming) 5-1<br />
Flowchart for <strong>OMR</strong> <strong>Job</strong> 5-4<br />
Loading Material 5-17<br />
Selecting and Running <strong>Job</strong> 2-1<br />
Selecting <strong>OMR</strong> Option 5-3<br />
Testing <strong>Job</strong> 5-18<br />
M<br />
Machine Identification 1-7<br />
Manual Feed 1-7, 2-2, 3-7, 6-16<br />
Mechanical Setup, Feeders. See Feeders, Mechanical Setup.<br />
Model, Descriptions 1-5<br />
Model, Programming Options 2-7
Index<br />
N<br />
Not Beginning of Collation (Not BOC) 4-6, 4-11, 4-12, 4-26<br />
Not End of Collation (Not EOC) 4-6, 4-10, 4-12, 4-26<br />
O<br />
<strong>OMR</strong> (Optical Mark Recognition)<br />
Considerations When Implementing 4-20<br />
Errors 6-13, 6-18<br />
Explanation of 4-1, 5-1<br />
Generation (Creation) of 4-4<br />
Group Combinations 4-9<br />
Group 1 (“<strong>OMR</strong>”) 4-10<br />
Group 2 (“Select Feed”) 4-14<br />
Group 3 (“Sequence”) 4-17<br />
How They Look 4-2<br />
<strong>Job</strong>s, Entering 5-1<br />
Marks Used with DI400 4-5<br />
Reading of 4-3<br />
Specifications 6-22<br />
Template, <strong>OMR</strong> 2-26<br />
Troubleshooting 6-13, 6-18<br />
P<br />
Paper Length Dimensions 3-10, 5-10<br />
Parity 4-6, 4-11, 4-12, 4-26<br />
Programming (Entering) <strong>Job</strong>s<br />
Non-<strong>OMR</strong> <strong>Job</strong> 3-1<br />
<strong>OMR</strong> <strong>Job</strong> 5-1<br />
Programming Options 2-7<br />
R<br />
Retime Marks 4-6, 4-10, 4-12, 4-26<br />
S<br />
Safety (<strong>OMR</strong> mark) 4-12, 4-15, 4-17, 4-26<br />
Safety Procedures 1-6<br />
I –iv
I–v<br />
Index<br />
Scanner, <strong>OMR</strong><br />
Adjustment of 5-1<br />
Descriptions of (upper and lower) 1-4, 1-6, 4-3, 5-14<br />
Errors When Scanning 6-18<br />
Placement of Paper Under, 4-22, 4-24<br />
Sealer 3-10, 5-10, 6-21<br />
Select Feed Marks (SF1 and SF2) 4-7, 4-15, 4-26, 5-8, 5-9<br />
Setup, Mechanical<br />
Envelope Feeder 2-4<br />
Filling the Sealer 2-6<br />
Insert Feeder 2-5<br />
Sheet Feeders 2-3<br />
Setup, <strong>Job</strong>. See <strong>Job</strong>s, Entering New <strong>Job</strong>.<br />
Setup Mode 3-1, 5-1<br />
Sheet Feeders (1 and 2)<br />
Access for Jam Clearing 6-4<br />
Description 1-3<br />
<strong>Job</strong> Setup 3-7, 3-8, 5-7, 5-8<br />
Mechanical Setup 2-3<br />
Specifications, Material 6-20<br />
Troubleshooting 6-10, 6-14<br />
Single (Half) Fold 1-7, 2-9, 3-5, 3-14, 4-25, 5-6, 5-17, 6-20<br />
Specifications<br />
Compliance 6-23<br />
Electrical/BTU Rating 6-23<br />
Fold Modes 6-23<br />
Machine Life 6-24<br />
Material Requirements 6-22<br />
Material Specifications 6-20<br />
Sheet Feeders 6-20<br />
Insert Feeder 6-20<br />
Sealer 6-21<br />
Stacker 6-21<br />
Envelope Feeder 6-21<br />
Noise Level 6-23<br />
Physical Dimensions 6-23<br />
Speed 6-23<br />
Usage 6-24<br />
Stacker 1-4, 3-10, 5-10, 6-21<br />
Start Machine 2-3
Index<br />
T<br />
Template, <strong>OMR</strong> 2-26<br />
Training Checklist, Operator A-1<br />
Trial Piece 2-2<br />
Troubleshooting<br />
Envelope Feeder 6-8<br />
Insert Feeder 6-11<br />
<strong>OMR</strong> (Optical Mark Recognition) 6-13, 6-18, 6-19<br />
Paper Handling 6-14<br />
Sheet Feeders 6-10<br />
W<br />
Wrap-Around-Sequence (WAS) Marks 4-8, 4-17, 4-18, 4-26, 5-3<br />
Z<br />
“Z” (Accordion) Fold 1-7, 2-9, 3-5, 3-14, 4-25, 5-6, 5-17, 6-20<br />
I –vi