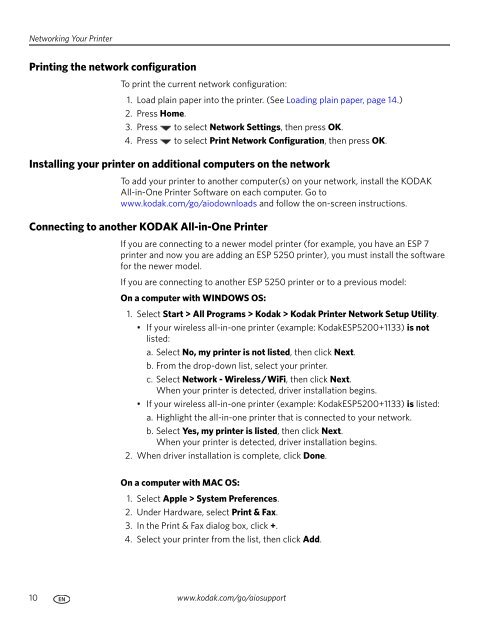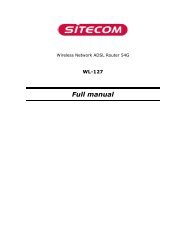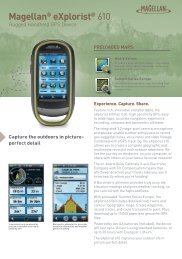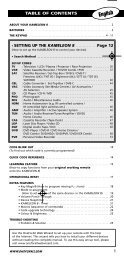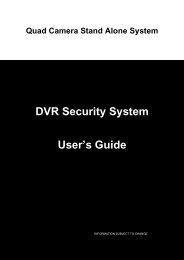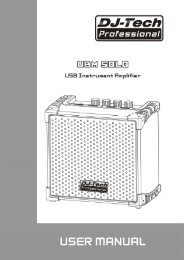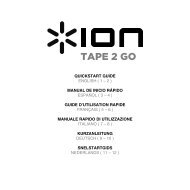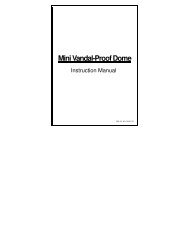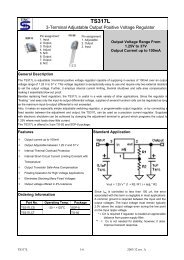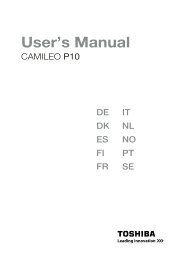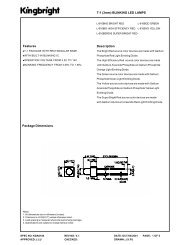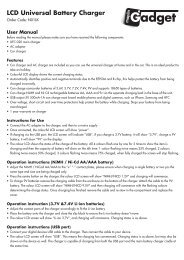KODAK ESP 5200 Series All-in-One Printer - Maplin Electronics
KODAK ESP 5200 Series All-in-One Printer - Maplin Electronics
KODAK ESP 5200 Series All-in-One Printer - Maplin Electronics
You also want an ePaper? Increase the reach of your titles
YUMPU automatically turns print PDFs into web optimized ePapers that Google loves.
Network<strong>in</strong>g Your Pr<strong>in</strong>ter<br />
Pr<strong>in</strong>t<strong>in</strong>g the network configuration<br />
To pr<strong>in</strong>t the current network configuration:<br />
1. Load pla<strong>in</strong> paper <strong>in</strong>to the pr<strong>in</strong>ter. (See Load<strong>in</strong>g pla<strong>in</strong> paper, page 14.)<br />
2. Press Home.<br />
3. Press to select Network Sett<strong>in</strong>gs, then press OK.<br />
4. Press to select Pr<strong>in</strong>t Network Configuration, then press OK.<br />
Install<strong>in</strong>g your pr<strong>in</strong>ter on additional computers on the network<br />
To add your pr<strong>in</strong>ter to another computer(s) on your network, <strong>in</strong>stall the <strong>KODAK</strong><br />
<strong>All</strong>-<strong>in</strong>-<strong>One</strong> Pr<strong>in</strong>ter Software on each computer. Go to<br />
www.kodak.com/go/aiodownloads and follow the on-screen <strong>in</strong>structions.<br />
Connect<strong>in</strong>g to another <strong>KODAK</strong> <strong>All</strong>-<strong>in</strong>-<strong>One</strong> Pr<strong>in</strong>ter<br />
If you are connect<strong>in</strong>g to a newer model pr<strong>in</strong>ter (for example, you have an <strong>ESP</strong> 7<br />
pr<strong>in</strong>ter and now you are add<strong>in</strong>g an <strong>ESP</strong> 5250 pr<strong>in</strong>ter), you must <strong>in</strong>stall the software<br />
for the newer model.<br />
If you are connect<strong>in</strong>g to another <strong>ESP</strong> 5250 pr<strong>in</strong>ter or to a previous model:<br />
On a computer with WINDOWS OS:<br />
1. Select Start > <strong>All</strong> Programs > Kodak > Kodak Pr<strong>in</strong>ter Network Setup Utility.<br />
• If your wireless all-<strong>in</strong>-one pr<strong>in</strong>ter (example: Kodak<strong>ESP</strong><strong>5200</strong>+1133) is not<br />
listed:<br />
a. Select No, my pr<strong>in</strong>ter is not listed, then click Next.<br />
b. From the drop-down list, select your pr<strong>in</strong>ter.<br />
c. Select Network - Wireless / WiFi, then click Next.<br />
When your pr<strong>in</strong>ter is detected, driver <strong>in</strong>stallation beg<strong>in</strong>s.<br />
• If your wireless all-<strong>in</strong>-one pr<strong>in</strong>ter (example: Kodak<strong>ESP</strong><strong>5200</strong>+1133) is listed:<br />
a. Highlight the all-<strong>in</strong>-one pr<strong>in</strong>ter that is connected to your network.<br />
b. Select Yes, my pr<strong>in</strong>ter is listed, then click Next.<br />
When your pr<strong>in</strong>ter is detected, driver <strong>in</strong>stallation beg<strong>in</strong>s.<br />
2. When driver <strong>in</strong>stallation is complete, click Done.<br />
On a computer with MAC OS:<br />
1. Select Apple > System Preferences.<br />
2. Under Hardware, select Pr<strong>in</strong>t & Fax.<br />
3. In the Pr<strong>in</strong>t & Fax dialog box, click +.<br />
4. Select your pr<strong>in</strong>ter from the list, then click Add.<br />
10 www.kodak.com/go/aiosupport