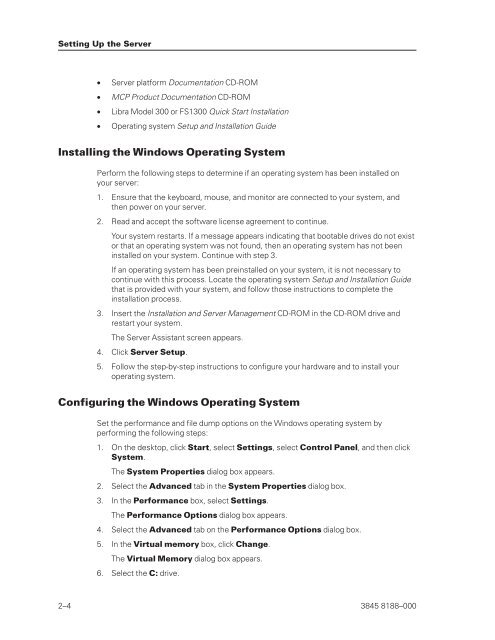ClearPath Enterprise Servers Virtual Machine for ClearPath MCP ...
ClearPath Enterprise Servers Virtual Machine for ClearPath MCP ...
ClearPath Enterprise Servers Virtual Machine for ClearPath MCP ...
Create successful ePaper yourself
Turn your PDF publications into a flip-book with our unique Google optimized e-Paper software.
Setting Up the Server<br />
• Server plat<strong>for</strong>m Documentation CD-ROM<br />
• <strong>MCP</strong> Product Documentation CD-ROM<br />
• Libra Model 300 or FS1300 Quick Start Installation<br />
• Operating system Setup and Installation Guide<br />
Installing the Windows Operating System<br />
Per<strong>for</strong>m the following steps to determine if an operating system has been installed on<br />
your server:<br />
1. Ensure that the keyboard, mouse, and monitor are connected to your system, and<br />
then power on your server.<br />
2. Read and accept the software license agreement to continue.<br />
Your system restarts. If a message appears indicating that bootable drives do not exist<br />
or that an operating system was not found, then an operating system has not been<br />
installed on your system. Continue with step 3.<br />
If an operating system has been preinstalled on your system, it is not necessary to<br />
continue with this process. Locate the operating system Setup and Installation Guide<br />
that is provided with your system, and follow those instructions to complete the<br />
installation process.<br />
3. Insert the Installation and Server Management CD-ROM in the CD-ROM drive and<br />
restart your system.<br />
The Server Assistant screen appears.<br />
4. Click Server Setup.<br />
5. Follow the step-by-step instructions to configure your hardware and to install your<br />
operating system.<br />
Configuring the Windows Operating System<br />
Set the per<strong>for</strong>mance and file dump options on the Windows operating system by<br />
per<strong>for</strong>ming the following steps:<br />
1. On the desktop, click Start, select Settings, select Control Panel, and then click<br />
System.<br />
The System Properties dialog box appears.<br />
2. Select the Advanced tab in the System Properties dialog box.<br />
3. In the Per<strong>for</strong>mance box, select Settings.<br />
The Per<strong>for</strong>mance Options dialog box appears.<br />
4. Select the Advanced tab on the Per<strong>for</strong>mance Options dialog box.<br />
5. In the <strong>Virtual</strong> memory box, click Change.<br />
The <strong>Virtual</strong> Memory dialog box appears.<br />
6. Select the C: drive.<br />
2–4 3845 8188–000