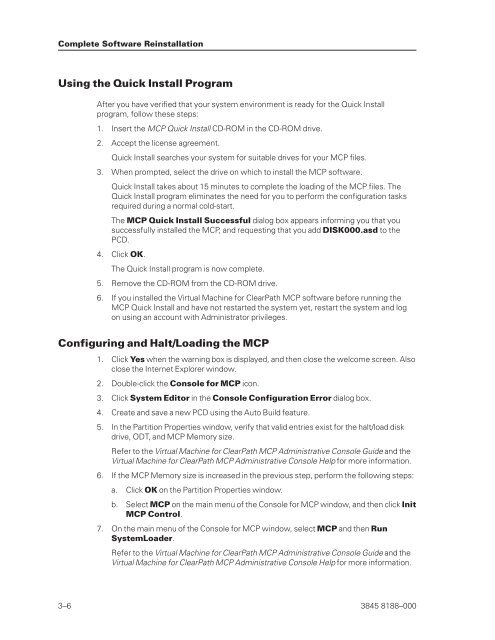ClearPath Enterprise Servers Virtual Machine for ClearPath MCP ...
ClearPath Enterprise Servers Virtual Machine for ClearPath MCP ...
ClearPath Enterprise Servers Virtual Machine for ClearPath MCP ...
Create successful ePaper yourself
Turn your PDF publications into a flip-book with our unique Google optimized e-Paper software.
Complete Software Reinstallation<br />
Using the Quick Install Program<br />
After you have verified that your system environment is ready <strong>for</strong> the Quick Install<br />
program, follow these steps:<br />
1. Insert the <strong>MCP</strong> Quick Install CD-ROM in the CD-ROM drive.<br />
2. Accept the license agreement.<br />
Quick Install searches your system <strong>for</strong> suitable drives <strong>for</strong> your <strong>MCP</strong> files.<br />
3. When prompted, select the drive on which to install the <strong>MCP</strong> software.<br />
Quick Install takes about 15 minutes to complete the loading of the <strong>MCP</strong> files. The<br />
Quick Install program eliminates the need <strong>for</strong> you to per<strong>for</strong>m the configuration tasks<br />
required during a normal cold-start.<br />
The <strong>MCP</strong> Quick Install Successful dialog box appears in<strong>for</strong>ming you that you<br />
successfully installed the <strong>MCP</strong>, and requesting that you add DISK000.asd to the<br />
PCD.<br />
4. Click OK.<br />
The Quick Install program is now complete.<br />
5. Remove the CD-ROM from the CD-ROM drive.<br />
6. If you installed the <strong>Virtual</strong> <strong>Machine</strong> <strong>for</strong> <strong>ClearPath</strong> <strong>MCP</strong> software be<strong>for</strong>e running the<br />
<strong>MCP</strong> Quick Install and have not restarted the system yet, restart the system and log<br />
on using an account with Administrator privileges.<br />
Configuring and Halt/Loading the <strong>MCP</strong><br />
1. Click Yes when the warning box is displayed, and then close the welcome screen. Also<br />
close the Internet Explorer window.<br />
2. Double-click the Console <strong>for</strong> <strong>MCP</strong> icon.<br />
3. Click System Editor in the Console Configuration Error dialog box.<br />
4. Create and save a new PCD using the Auto Build feature.<br />
5. In the Partition Properties window, verify that valid entries exist <strong>for</strong> the halt/load disk<br />
drive, ODT, and <strong>MCP</strong> Memory size.<br />
Refer to the <strong>Virtual</strong> <strong>Machine</strong> <strong>for</strong> <strong>ClearPath</strong> <strong>MCP</strong> Administrative Console Guide and the<br />
<strong>Virtual</strong> <strong>Machine</strong> <strong>for</strong> <strong>ClearPath</strong> <strong>MCP</strong> Administrative Console Help <strong>for</strong> more in<strong>for</strong>mation.<br />
6. If the <strong>MCP</strong> Memory size is increased in the previous step, per<strong>for</strong>m the following steps:<br />
a. Click OK on the Partition Properties window.<br />
b. Select <strong>MCP</strong> on the main menu of the Console <strong>for</strong> <strong>MCP</strong> window, and then click Init<br />
<strong>MCP</strong> Control.<br />
7. On the main menu of the Console <strong>for</strong> <strong>MCP</strong> window, select <strong>MCP</strong> and then Run<br />
SystemLoader.<br />
Refer to the <strong>Virtual</strong> <strong>Machine</strong> <strong>for</strong> <strong>ClearPath</strong> <strong>MCP</strong> Administrative Console Guide and the<br />
<strong>Virtual</strong> <strong>Machine</strong> <strong>for</strong> <strong>ClearPath</strong> <strong>MCP</strong> Administrative Console Help <strong>for</strong> more in<strong>for</strong>mation.<br />
3–6 3845 8188–000