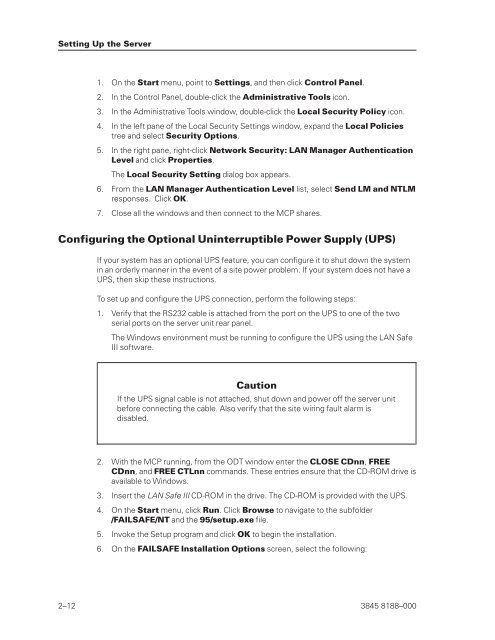ClearPath Enterprise Servers Virtual Machine for ClearPath MCP ...
ClearPath Enterprise Servers Virtual Machine for ClearPath MCP ...
ClearPath Enterprise Servers Virtual Machine for ClearPath MCP ...
You also want an ePaper? Increase the reach of your titles
YUMPU automatically turns print PDFs into web optimized ePapers that Google loves.
Setting Up the Server<br />
1. On the Start menu, point to Settings, and then click Control Panel.<br />
2. In the Control Panel, double-click the Administrative Tools icon.<br />
3. In the Administrative Tools window, double-click the Local Security Policy icon.<br />
4. In the left pane of the Local Security Settings window, expand the Local Policies<br />
tree and select Security Options.<br />
5. In the right pane, right-click Network Security: LAN Manager Authentication<br />
Level and click Properties.<br />
The Local Security Setting dialog box appears.<br />
6. From the LAN Manager Authentication Level list, select Send LM and NTLM<br />
responses. Click OK.<br />
7. Close all the windows and then connect to the <strong>MCP</strong> shares.<br />
Configuring the Optional Uninterruptible Power Supply (UPS)<br />
If your system has an optional UPS feature, you can configure it to shut down the system<br />
in an orderly manner in the event of a site power problem. If your system does not have a<br />
UPS, then skip these instructions.<br />
To set up and configure the UPS connection, per<strong>for</strong>m the following steps:<br />
1. Verify that the RS232 cable is attached from the port on the UPS to one of the two<br />
serial ports on the server unit rear panel.<br />
The Windows environment must be running to configure the UPS using the LAN Safe<br />
III software.<br />
Caution<br />
If the UPS signal cable is not attached, shut down and power off the server unit<br />
be<strong>for</strong>e connecting the cable. Also verify that the site wiring fault alarm is<br />
disabled.<br />
2. With the <strong>MCP</strong> running, from the ODT window enter the CLOSE CDnn, FREE<br />
CDnn, and FREE CTLnn commands. These entries ensure that the CD-ROM drive is<br />
available to Windows.<br />
3. Insert the LAN Safe III CD-ROM in the drive. The CD-ROM is provided with the UPS.<br />
4. On the Start menu, click Run. Click Browse to navigate to the subfolder<br />
/FAILSAFE/NT and the 95/setup.exe file.<br />
5. Invoke the Setup program and click OK to begin the installation.<br />
6. On the FAILSAFE Installation Options screen, select the following:<br />
2–12 3845 8188–000