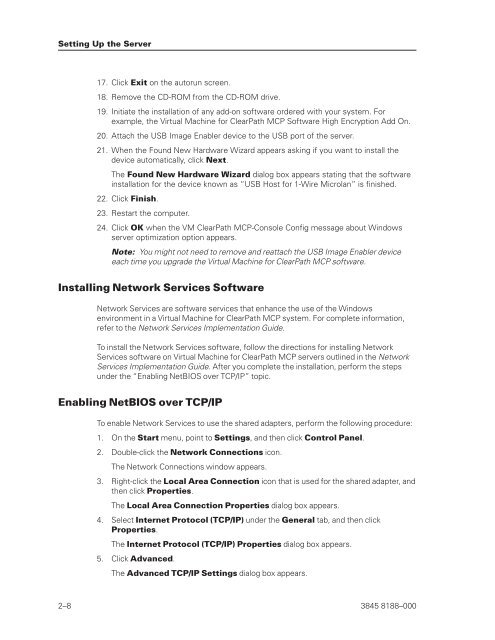ClearPath Enterprise Servers Virtual Machine for ClearPath MCP ...
ClearPath Enterprise Servers Virtual Machine for ClearPath MCP ...
ClearPath Enterprise Servers Virtual Machine for ClearPath MCP ...
Create successful ePaper yourself
Turn your PDF publications into a flip-book with our unique Google optimized e-Paper software.
Setting Up the Server<br />
17. Click Exit on the autorun screen.<br />
18. Remove the CD-ROM from the CD-ROM drive.<br />
19. Initiate the installation of any add-on software ordered with your system. For<br />
example, the <strong>Virtual</strong> <strong>Machine</strong> <strong>for</strong> <strong>ClearPath</strong> <strong>MCP</strong> Software High Encryption Add On.<br />
20. Attach the USB Image Enabler device to the USB port of the server.<br />
21. When the Found New Hardware Wizard appears asking if you want to install the<br />
device automatically, click Next.<br />
The Found New Hardware Wizard dialog box appears stating that the software<br />
installation <strong>for</strong> the device known as “USB Host <strong>for</strong> 1-Wire Microlan” is finished.<br />
22. Click Finish.<br />
23. Restart the computer.<br />
24. Click OK when the VM <strong>ClearPath</strong> <strong>MCP</strong>-Console Config message about Windows<br />
server optimization option appears.<br />
Note: You might not need to remove and reattach the USB Image Enabler device<br />
each time you upgrade the <strong>Virtual</strong> <strong>Machine</strong> <strong>for</strong> <strong>ClearPath</strong> <strong>MCP</strong> software.<br />
Installing Network Services Software<br />
Network Services are software services that enhance the use of the Windows<br />
environment in a <strong>Virtual</strong> <strong>Machine</strong> <strong>for</strong> <strong>ClearPath</strong> <strong>MCP</strong> system. For complete in<strong>for</strong>mation,<br />
refer to the Network Services Implementation Guide.<br />
To install the Network Services software, follow the directions <strong>for</strong> installing Network<br />
Services software on <strong>Virtual</strong> <strong>Machine</strong> <strong>for</strong> <strong>ClearPath</strong> <strong>MCP</strong> servers outlined in the Network<br />
Services Implementation Guide. After you complete the installation, per<strong>for</strong>m the steps<br />
under the “Enabling NetBIOS over TCP/IP” topic.<br />
Enabling NetBIOS over TCP/IP<br />
To enable Network Services to use the shared adapters, per<strong>for</strong>m the following procedure:<br />
1. On the Start menu, point to Settings, and then click Control Panel.<br />
2. Double-click the Network Connections icon.<br />
The Network Connections window appears.<br />
3. Right-click the Local Area Connection icon that is used <strong>for</strong> the shared adapter, and<br />
then click Properties.<br />
The Local Area Connection Properties dialog box appears.<br />
4. Select Internet Protocol (TCP/IP) under the General tab, and then click<br />
Properties.<br />
The Internet Protocol (TCP/IP) Properties dialog box appears.<br />
5. Click Advanced.<br />
The Advanced TCP/IP Settings dialog box appears.<br />
2–8 3845 8188–000