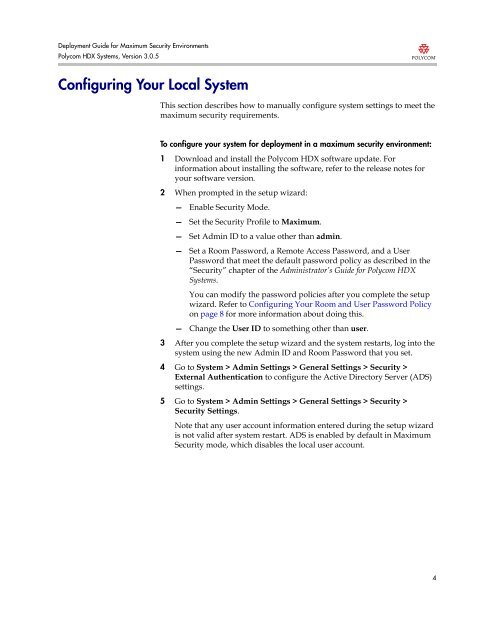Deployment Guide for Maximum Security Environments - Polycom
Deployment Guide for Maximum Security Environments - Polycom
Deployment Guide for Maximum Security Environments - Polycom
You also want an ePaper? Increase the reach of your titles
YUMPU automatically turns print PDFs into web optimized ePapers that Google loves.
<strong>Deployment</strong> <strong>Guide</strong> <strong>for</strong> <strong>Maximum</strong> <strong>Security</strong> <strong>Environments</strong><br />
<strong>Polycom</strong> HDX Systems, Version 3.0.5<br />
Configuring Your Local System<br />
This section describes how to manually configure system settings to meet the<br />
maximum security requirements.<br />
To configure your system <strong>for</strong> deployment in a maximum security environment:<br />
1 Download and install the <strong>Polycom</strong> HDX software update. For<br />
in<strong>for</strong>mation about installing the software, refer to the release notes <strong>for</strong><br />
your software version.<br />
2 When prompted in the setup wizard:<br />
— Enable <strong>Security</strong> Mode.<br />
— Set the <strong>Security</strong> Profile to <strong>Maximum</strong>.<br />
— Set Admin ID to a value other than admin.<br />
— Set a Room Password, a Remote Access Password, and a User<br />
Password that meet the default password policy as described in the<br />
“<strong>Security</strong>” chapter of the Administrator’s <strong>Guide</strong> <strong>for</strong> <strong>Polycom</strong> HDX<br />
Systems.<br />
You can modify the password policies after you complete the setup<br />
wizard. Refer to Configuring Your Room and User Password Policy<br />
on page 8 <strong>for</strong> more in<strong>for</strong>mation about doing this.<br />
— Change the User ID to something other than user.<br />
3 After you complete the setup wizard and the system restarts, log into the<br />
system using the new Admin ID and Room Password that you set.<br />
4 Go to System > Admin Settings > General Settings > <strong>Security</strong> ><br />
External Authentication to configure the Active Directory Server (ADS)<br />
settings.<br />
5 Go to System > Admin Settings > General Settings > <strong>Security</strong> ><br />
<strong>Security</strong> Settings.<br />
Note that any user account in<strong>for</strong>mation entered during the setup wizard<br />
is not valid after system restart. ADS is enabled by default in <strong>Maximum</strong><br />
<strong>Security</strong> mode, which disables the local user account.<br />
4