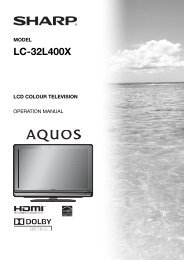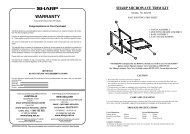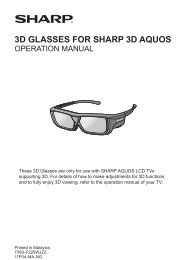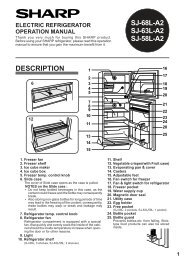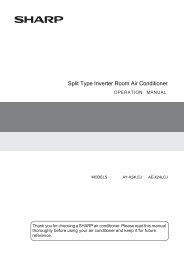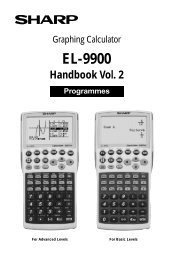VL-Z500E-T/S - Sharp Australia Support
VL-Z500E-T/S - Sharp Australia Support
VL-Z500E-T/S - Sharp Australia Support
Create successful ePaper yourself
Turn your PDF publications into a flip-book with our unique Google optimized e-Paper software.
LIQUID CRYSTAL DISPLAY CAMCORDER<br />
<strong>VL</strong>-<strong>Z500E</strong>-T/S<br />
OPERATION MANUAL<br />
PixLab Install Key<br />
H2732778 — 6848310<br />
ENGLISH
Before using the camcorder, please read this operation manual<br />
carefully, especially page vi.<br />
OPERATION MANUAL<br />
WARNING<br />
To prevent fire or shock hazard,<br />
do not expose this apparatus to<br />
dripping or splashing. No<br />
objects filled with liquids, such<br />
as vases, should be placed on<br />
the apparatus.<br />
This equipment should be used<br />
with the recommended AC<br />
adapter or battery pack.<br />
CAUTION<br />
To prevent electric shocks and<br />
fire hazards, do NOT use any<br />
other power source.<br />
Important:<br />
Audio-visual material may consist<br />
of copyrighted works which must<br />
not be recorded without the<br />
authority of the owner of the<br />
copyright. Please refer to relevant<br />
laws in your country.<br />
ENGLISH<br />
CAUTION<br />
To prevent shock, do not open the<br />
cabinet. No user serviceable parts<br />
inside. Refer servicing to qualified<br />
dealer or service centre.<br />
Power supply:<br />
This unit can be operated by<br />
connecting it to either the AC<br />
adapter or battery pack. The AC<br />
adapter incorporates the AUTO<br />
VOLTAGE (AC 110–240 V,<br />
50/60 Hz) function.<br />
NOTE<br />
The LCD panel of this camcorder is a very high technology product with<br />
more than 215,000 thin-film transistors*, giving you fine picture detail.<br />
Occasionally, a pixel may appear on the screen as a fixed point of blue,<br />
green, red, or black. Please note that this does not affect the<br />
performance of your camcorder.<br />
*Specifications are subject to change without notice.<br />
Trademarks<br />
• DPOF is a trademark of CANON INC., Eastman Kodak Company, Fuji Photo Film<br />
Co., Ltd. and Matsushita Electric Industrial Co., Ltd.<br />
• SD Logo is a trademark.<br />
• All other brand or product names are registered trademarks or trademarks of their<br />
respective holders.
Information for <strong>Australia</strong>/New Zealand Only<br />
WARNING:<br />
This Camcorder must be supplied only with DC 7.4 volts from a BT-<br />
L227 battery or the AC adapter (UADP-A053WJZZ).<br />
CAUTION:<br />
As there are no user-serviceable parts inside the Camcorder or AC<br />
adapter, do NOT remove their cabinets as touching parts inside could<br />
result in electric shock. Please refer servicing to a qualified dealer or<br />
a Camcorder service centre approved by <strong>Sharp</strong>.<br />
NOTE<br />
This Camcorder is a high technology product.<br />
The LCD Panel comprises 215,280 TFT Transistors. Due to the high<br />
density of transistors, it is possible that some pixels may fail.<br />
Important:<br />
Copyright may exist in material you wish to record.<br />
Copying such material without permission of the relevant licensees or<br />
owners of the copyright is prohibited by law.<br />
<strong>Sharp</strong> is not in a position to authorize the recording of copyright works<br />
and nothing in this operation manual should be read or implied as giving<br />
that authority.<br />
ENGLISH<br />
i
ii<br />
Contents<br />
Supplied Accessories ......................................................................................... v<br />
Optional Accessories .......................................................................................... v<br />
Precautions ........................................................................................................ vi<br />
Operation References<br />
Preparation<br />
Basic Operations<br />
Part Names ............................................................. 1<br />
Warning Indicators .................................................. 4<br />
Attaching and Removing the Battery Pack ............. 6<br />
Charging the Battery Pack ...................................... 8<br />
Powering the Camcorder from an AC Outlet .......... 9<br />
Inserting and Removing a Cassette ..................... 10<br />
Inserting and Removing a Card ............................ 11<br />
Installing the Lithium Batteries .............................. 12<br />
Setting the Date and Time .................................... 14<br />
Using the Lens Cap .............................................. 16<br />
Adjusting the Hand Strap ..................................... 17<br />
Using the Grip ....................................................... 17<br />
Detaching the Lens Hood ..................................... 18<br />
Using the Viewfinder ............................................. 18<br />
Using the LCD Monitor ......................................... 20<br />
Tips on Recording Positions ................................. 21<br />
Camera Recording<br />
Selecting the Camcorder Mode ............................ 22<br />
Easy Camera Recording on Tape in<br />
Full Auto Mode ................................................... 23<br />
Zooming ................................................................ 24<br />
Power Standby Mode ........................................... 25<br />
Turning on/off the Backlight .................................. 25<br />
Auto Focus ............................................................ 26<br />
Macro Shots .......................................................... 26<br />
Remaining Recording Time Display ..................... 26<br />
Remaining Battery Power Display ........................ 27<br />
Information Display for Battery Usage .................. 27<br />
Using Earphones (Commercially Available) ......... 28<br />
Adjusting the Phones Volume ............................... 28<br />
Playback<br />
Tape Playback ...................................................... 29<br />
Volume Control ...................................................... 30<br />
Still ........................................................................ 30<br />
Video Search ......................................................... 30<br />
Watching Playback on a TV .................................. 31
Useful Features<br />
Advanced Features<br />
Control Buttons ..................................................... 32<br />
Using the Mode Screens ...................................... 32<br />
Using the Menu Screens ....................................... 33<br />
Camera Recording<br />
Setting the Digital Zoom ....................................... 34<br />
Backlight Compensation (BLC) ............................ 35<br />
Gain-up ................................................................. 36<br />
Using the Built-in LED Video Light ........................ 37<br />
Fade In and Fade Out ........................................... 38<br />
Quick Return ......................................................... 39<br />
Edit Search ............................................................ 40<br />
Still Recording on Tape ......................................... 40<br />
Digital Image Stabilization (DIS) ........................... 41<br />
Wide Mode ............................................................ 42<br />
Power Save Mode ................................................. 43<br />
Self Recording ...................................................... 44<br />
Recording in LP (Long Play Recording) Mode ..... 46<br />
Selecting the 16-bit Audio Recording Mode......... 47<br />
Windbreak ............................................................. 48<br />
Playback<br />
Using the Remote Control ..................................... 49<br />
Tape Playback Functions with the Remote<br />
Control ................................................................ 50<br />
Selecting the Date and Time of Recording<br />
Display ................................................................ 51<br />
Picture Effect Playback ......................................... 52<br />
Rotate Playback .................................................... 53<br />
Copying an Image from Tape to Card .................. 54<br />
Stretch Playback ................................................... 55<br />
Camera Recording<br />
Manual Focus ....................................................... 56<br />
Returning to Auto Focus ....................................... 57<br />
Displaying the Manual Setting Screen .................. 57<br />
Adjusting White Balance ....................................... 58<br />
Manual Iris ............................................................ 60<br />
Manual Gain .......................................................... 61<br />
Setting the Shutter Speed ..................................... 62<br />
Tips on Manual Settings ....................................... 63<br />
Setting the Camcorder to Full Auto Mode............. 63<br />
Scene Menu (Program AE) ................................... 64<br />
Digital Picture Effects ............................................ 65<br />
iii
iv<br />
Contents<br />
Advanced Features<br />
Digital Still Camera<br />
Features<br />
Appendix<br />
Playback<br />
Using the Time Code ............................................ 66<br />
Editing ................................................................... 67<br />
Recording from an External Source ...................... 68<br />
Editing with the DV Terminal (IEEE1394) .............. 70<br />
Using the Camcorder as a Converter ................... 72<br />
Selecting the Audio Playback Mode ..................... 73<br />
Audio Dubbing Feature ......................................... 74<br />
Camera Recording<br />
Card Recording .................................................... 76<br />
Selecting the Picture Quality ................................. 77<br />
Recording with the Self-timer ................................ 78<br />
Formatting a Card ................................................. 80<br />
Setting the File Numbering Method ...................... 81<br />
Playback<br />
Card Playback ...................................................... 82<br />
Delete Protection ................................................... 83<br />
Deleting Stored Images ........................................ 84<br />
Print Order ............................................................. 86<br />
Direct Print ............................................................ 88<br />
Transferring Data on Card to Computer ............... 89<br />
Installing the USB Driver ................................... 90<br />
Slide Show Playback ............................................ 95<br />
Picture/Backlight Adjustments .............................. 96<br />
Turning off the Confirmation Sound ...................... 97<br />
Setting the Camcorder to Factory Presettings ...... 97<br />
Demonstration Mode ............................................ 98<br />
Useful Information ................................................. 99<br />
Troubleshooting .................................................. 105<br />
Specifications ..................................................... 109<br />
On-screen Display Index .................................... 110<br />
Index ................................................................... 114<br />
Note:<br />
• Before requesting service, please read “Troubleshooting” carefully. (See pages<br />
105–108.)
Supplied Accessories<br />
Battery pack<br />
BT-L227 AC adapter<br />
Remote control<br />
CD-ROM<br />
CR2032 type<br />
lithium battery<br />
for remote control<br />
USB cable<br />
Optional Accessories<br />
Standard-life<br />
battery pack<br />
BT-L227<br />
External battery with<br />
hand strap<br />
BT-LCA1<br />
Power cord<br />
Note:<br />
• Some of these accessories may not be available in selected areas.<br />
Audio/video/S-video<br />
cable<br />
CR1216 type<br />
lithium battery<br />
for camcorder Lens cap<br />
v
vi<br />
Precautions<br />
• Before recording an important scene,<br />
please perform the recording test, then<br />
playback to check if the scene was recorded<br />
properly. If noise occurs, use a<br />
commercially available cleaning tape to<br />
clean the video heads (see page viii).<br />
• When the camcorder is not in use, remember<br />
to remove the cassette tape,<br />
turn off the power, and disconnect the<br />
camcorder from the power source.<br />
• Do not aim the lens at the sun.<br />
Do not allow direct sunlight to strike the<br />
camcorder lens, whether or not recording<br />
is in progress, as it may damage the CCD<br />
sensor. Be particularly careful when recording<br />
outside.<br />
• Avoid magnetic sources.<br />
Using the camcorder near<br />
strong fluorescent lights,<br />
motors, televisions, or<br />
other magnetic sources<br />
may adversely affect recorded<br />
images.<br />
• Using the camcorder near a broadcasting<br />
station or other powerful transmission<br />
source may cause buzzing or<br />
picture deterioration.<br />
• Avoid shocks and dropping.<br />
Do not drop or otherwise subject<br />
the camcorder to hard<br />
shocks or strong vibrations.<br />
Bumping or striking the unit<br />
during recording will generate<br />
noise in the recorded image.<br />
• Avoid placing the<br />
camcorder in close<br />
proximity to lighting<br />
equipment.<br />
The heat from incandescent<br />
lights<br />
may deform the<br />
camcorder, or<br />
cause it to malfunction.<br />
• Always respect prohibitions or restrictions<br />
on the use of electronic equipment<br />
on commercial flights or in other sensitive<br />
areas.<br />
• Be aware of the temperature and humidity.<br />
You can use your camcorder at 0°C to<br />
L40°C, and at 30% to 80% relative humidity.<br />
Do not store the unit in an<br />
unventilated car in the summer, in direct<br />
sunlight, or near<br />
strong heat<br />
sources; this can<br />
result in severe<br />
damage to the unit<br />
casing and circuitry.<br />
• Avoid situations where water, sand, dust<br />
or other foreign matter could get on or<br />
inside the camcorder, and do not use or<br />
leave your camcorder in areas with excessive<br />
smoke, steam or moisture.<br />
Such environments can cause malfunctions<br />
or cause mildew<br />
to form on the<br />
lenses. Be sure to<br />
keep the unit in a<br />
well-ventilated location.<br />
• Some small, portable tripods<br />
may be difficult to<br />
attach and may not be<br />
sturdy enough to support<br />
your camcorder. Be<br />
sure to use only a<br />
strong, stable tripod.<br />
• When using your camcorder in a cold<br />
environment, the LCD monitor screen often<br />
appears less bright immediately after<br />
the power is turned on. This is not a<br />
malfunction. To prevent the camcorder<br />
from becoming too cold, wrap it in a<br />
thick cloth (a blanket, etc.).
Dew Formation<br />
• What is “dew formation”?<br />
When cold water is poured into a glass,<br />
dew drops form on the glass. This clinging<br />
of water drops is called dew formation.<br />
• When dew forms in your camcorder.<br />
Dew will gradually form on the head drum<br />
of your camcorder and make the video<br />
tape stick to the head. This causes<br />
damage both to the head and the tape.<br />
When dew forms, recording and playback<br />
may not function properly.<br />
Dew is likely to form in the following<br />
circumstances:<br />
— When moving the camcorder from a<br />
cold place to a warm place.<br />
— When placing the camcorder in a cold<br />
room which is then heated rapidly.<br />
— When moving the camcorder outdoors<br />
from an air conditioned room or car.<br />
— When placing the camcorder in the<br />
direct path of air<br />
blowing from an air<br />
conditioner.<br />
— When placing the<br />
camcorder in a<br />
humid room.<br />
• How to prevent trouble.<br />
When using the camcorder in a place<br />
where dew is likely to form, allow the<br />
camcorder and the video tape to<br />
acclimatise to the surroundings for about<br />
one hour.<br />
For example, when bringing the<br />
camcorder indoors after skiing, place it in<br />
a plastic bag.<br />
Plastic bag<br />
1 Be sure to tightly seal the plastic bag<br />
containing the camcorder.<br />
2 Remove the bag when the air temperature<br />
inside it reaches the temperature<br />
of the room.<br />
• “Dew” warning feature<br />
If dew forms, the word “DEW” flashes on<br />
the screen, and the power will automatically<br />
turn off in approximately 10 seconds.<br />
1 If “DEW” flashes, remove the cassette,<br />
leave the cassette compartment open,<br />
and wait for a few hours to allow the<br />
camcorder to acclimatise to the<br />
surrounding temperature.<br />
2 To use the camcorder again, turn on the<br />
power after waiting for a few hours. Be<br />
sure that “DEW” has disappeared.<br />
3 Do not insert a cassette while “DEW” is<br />
flashing; this may result in damage to<br />
the tape.<br />
4 Since dew forms gradually, it may take<br />
10 to 15 minutes before the dew<br />
warning feature engages.<br />
vii
viii<br />
Precautions<br />
Dirty Video Heads<br />
When the video heads have become<br />
clogged with dirt (dust and tape coating<br />
particles),<br />
Striped noise Mosaic noise<br />
• mosaic-like noise appears on the<br />
playback picture. (See illustrations above.)<br />
• playback pictures do not move.<br />
• during playback, the whole screen<br />
becomes blue.<br />
Causes of video head clogging<br />
• High-temperature and high-humidity<br />
environment<br />
• A lot of dust in the air<br />
• Damaged tape<br />
• Worn tape<br />
• Long-time use<br />
• Dew formation<br />
If the video heads become clogged, the<br />
v indicator appears on the screen. Contact<br />
the nearest SHARP service centre or your<br />
dealer for further advice.<br />
Using a Cleaning Tape (Commercially<br />
Available)<br />
Available mode:<br />
Tape Playback<br />
You can clean the video head with a<br />
commercially available cleaning tape.<br />
Notes:<br />
• Excessive use of the cleaning tape may<br />
cause damage to the video heads. Please<br />
read the instructions accompanying the<br />
cleaning tape carefully before using it.<br />
• The fast forward and rewind functions cannot<br />
be used when the cleaning tape is in the<br />
camcorder.<br />
• If the video heads again become clogged<br />
with dirt soon after cleaning, this might be<br />
caused by a damaged tape. In this case,<br />
stop using that cassette immediately.<br />
1 Insert a cleaning tape into the<br />
camcorder.<br />
2 Set the camcorder to Tape Playback<br />
mode.<br />
• The video head cleaning screen<br />
appears.<br />
3 Press m on the Operation button to<br />
begin video head cleaning.<br />
• “NOW CLEANING” flashes during<br />
cleaning.<br />
START<br />
CLEANI NG<br />
NOW CLEANING<br />
STOP<br />
• After about 20 seconds, video head<br />
cleaning automatically finishes, and<br />
“EJECT THE CASSETTE.” displays.<br />
4 Remove the cleaning tape.<br />
To cancel cleaning, press l.
Operation References<br />
Part Names<br />
For details on the use of each part, refer to the page number indicated in<br />
parentheses.<br />
Front view<br />
Zoom lens<br />
Built-in LED video<br />
light (p. 37)<br />
Stereo microphone<br />
Operation button (p. 32)<br />
DISPLAY/MODE SET button (p. 32)/<br />
LCD LAMP button (p. 25)<br />
MENU button (p. 33)<br />
1<br />
Operation References
Operation References<br />
2<br />
Operation References<br />
Left view<br />
LCD monitor<br />
(p. 20)<br />
Tripod socket*<br />
* When attaching a tripod<br />
with a guide pin, do not<br />
attach the pin to the bottom<br />
of the camcorder.<br />
Terminal cover<br />
(pp. 28, 31, 67, 68, 70, 72, 91)<br />
Lithium battery cover (p. 12)<br />
Card slot cover (p. 11)<br />
USB terminal (p. 91)<br />
Earphones jack<br />
(p. 28)<br />
DC IN jack (pp. 8, 9)<br />
AV terminal<br />
(pp. 31, 67, 68, 72)<br />
DV terminal (pp. 70, 72)<br />
Dioptre adjustment dial (p. 19)<br />
Battery release (pp. 7, 12)
Right view<br />
Window cleaning cover<br />
(p. 103)<br />
Viewfinder (pp. 18, 19)<br />
STANDBY indicator<br />
(p. 25)<br />
POWER/CHARGE<br />
(RED) indicator<br />
(pp. 8, 9, 23)<br />
Record Start/Stop button (p. 23)<br />
PHOTO button<br />
(pp. 40, 54, 76)<br />
Power switch (v Camera<br />
Recording mode/w Playback<br />
mode select switch) (p. 22)<br />
Cassette holder (p. 10)<br />
Power Zoom Wide angle/<br />
Telephoto control (p. 24)/<br />
VOLume control (p. 30)<br />
Media Selection<br />
switch (V Tape<br />
mode/u Card<br />
mode selection<br />
switch) (p. 22)<br />
STANDBY button<br />
(p. 25)<br />
Cassette compartment<br />
door release (p. 10)<br />
Cassette compartment door (p. 10)<br />
Speaker<br />
Hand strap (p. 17)<br />
3<br />
Operation References
Operation References<br />
4<br />
Operation References<br />
Warning Indicators<br />
If a warning indicator appears on the screen, follow the specified instructions.<br />
Displayed for the<br />
first 3 seconds<br />
INSERT<br />
A CASSETTE.<br />
EJECT THE<br />
CASSETTE.<br />
CASSETTE NOT<br />
RECORDABLE.<br />
THE TAPE<br />
ENDS SOON.<br />
CHANGE THE<br />
CASSETTE.<br />
BATTERY IS<br />
TOO LOW.<br />
DEW<br />
Displayed after<br />
3 seconds<br />
EJECT THE<br />
CASSETTE.<br />
PROTECT. TAB<br />
DEW<br />
LAMP LAMP<br />
USB USB<br />
TAPE END<br />
TAPE END<br />
Description of warning<br />
There is no video cassette in the camcorder.<br />
Insert a cassette (see page 10).<br />
The video cassette is defective and should be<br />
removed (see page 10).<br />
The erasure protect tab on the video cassette<br />
has been slid to the record-protect position,<br />
preventing recording (see page 100).<br />
The tape is about to end. Prepare a new<br />
cassette (see page 10).<br />
The tape has reached the end. Replace it with a<br />
new cassette (see page 10).<br />
The battery is almost depleted. Replace it with<br />
a fully charged battery pack (see pages 6 and<br />
7).<br />
Dew has formed inside the camcorder. Wait a<br />
few hours for the dew to dry away (see page<br />
vii).<br />
About 10 seconds after this warning appears,<br />
the camcorder automatically turns off.<br />
The video heads are clogged and should be<br />
cleaned (see page viii).<br />
The fluorescent lamp behind the LCD monitor is<br />
close to the end of its service life. Call your local<br />
authorized <strong>Sharp</strong> dealer to have it replaced.<br />
The battery is almost depleted when the<br />
camcorder transfers data through the USB<br />
cable. Use the AC adapter or fully charged<br />
battery pack as the power source (see pages<br />
6–9, 93).
Displayed for<br />
5 seconds<br />
NO<br />
MEMORY CARD<br />
MEMORY<br />
FULL<br />
CARD<br />
NO DATA ON<br />
MEMORY CARD<br />
MEMORY CARD<br />
ERROR<br />
FORMAT<br />
MEMORY CARD<br />
MEMORY CARD<br />
PROTECTED<br />
DATA<br />
PROTECTED<br />
MEMORY CARD<br />
READ ERROR<br />
CANNOT<br />
STORE DATA<br />
PLEASE USE<br />
PHOTO BUTTON<br />
MAX I MUM<br />
999 IMAGES<br />
MAX I MUM<br />
F I LE NUMBER<br />
Note:<br />
• N indicates a flashing display.<br />
Description of warning<br />
The card is not inserted or is inserted improperly. Check that it is<br />
properly inserted (see page 11).<br />
The capacity of the card is full and cannot store any more images.<br />
Delete unnecessary images (see page 84) or replace the card with<br />
a new one (see page 11).<br />
The card has no images recorded in the format the camcorder can<br />
recognize.<br />
The images in the card are corrupted or recorded in a format<br />
which is not compatible with this camcorder. Format the card to<br />
use it with this camcorder (see page 80)*.<br />
The card has not been formatted with this camcorder. Format the<br />
card (see page 80)*.<br />
The card is write-protected (see page 11).<br />
You are trying to delete a protected image. Cancel the protection<br />
setting (see page 83).<br />
The selected image cannot be read by this camcorder. Format the<br />
card to use it with this camcorder (see page 80)*.<br />
The card cannot record any data due to a problem with the card or<br />
data on the card. Replace the card (see page 11) or format the<br />
card (see page 80)*.<br />
The camcorder cannot record with the Record Start/Stop button in<br />
Card Recording mode. Press the PHOTO button (see page 76).<br />
The print order cannot be set to more than 999 images.<br />
You cannot record any image with a file number bigger than 999–<br />
9999. Set FILE NO. menu item to “RESET” (see page 81), then<br />
format the card (see page 80)* or replace the card with a new one<br />
(see page 11).<br />
* Formatting a card erases all stored images, including delete-protected images. Be sure to<br />
backup important data on your computer or other media before formatting the card.<br />
5<br />
Operation References
Preparation<br />
6<br />
Preparation<br />
Preparation<br />
Attaching and<br />
Removing the Battery<br />
Pack<br />
Attaching<br />
1 Make sure that the Power<br />
switch is set to OFF.<br />
2 Open the LCD monitor to a 90° angle<br />
to the camcorder body.<br />
90°<br />
3 Slide the battery pack in the direction<br />
of the arrow with the “m” mark facing<br />
out.<br />
Power switch “m” mark<br />
4 Push the battery pack in the direction<br />
of the arrow until it clicks.
Removing<br />
1 Make sure that the Power switch is<br />
set to OFF, then open the LCD<br />
monitor to a 90° angle to the<br />
camcorder body.<br />
90°<br />
2 Slide the battery release in the<br />
direction of the arrow.<br />
Battery release<br />
3 Take the battery pack out.<br />
Notes:<br />
• BEFORE REMOVING THE BATTERY PACK,<br />
ALWAYS STOP RECORDING OR PLAY-<br />
BACK AND TURN THE POWER OFF.<br />
Removing the battery pack while shooting or<br />
during playback may damage the tape by<br />
causing it to wrap around the video head<br />
drum or destroy the card, rendering it<br />
unreadable and unwritable.<br />
• Remove the battery pack from the camcorder<br />
if you will not use the camcorder for a long<br />
period of time.<br />
• Make sure that the battery pack is firmly<br />
attached during operation. If it is not, the<br />
battery pack may come off or camcorder<br />
operation may fail because of the poor<br />
contact pressure.<br />
• To prevent damage to the battery pack when<br />
removing, be sure to firmly hold the battery<br />
pack while pressing the release.<br />
• Use only SHARP model BT-L227 battery<br />
packs with this camcorder. Use of other<br />
batteries may create a risk of fire or<br />
explosion.<br />
• Before closing the LCD monitor, make sure<br />
the battery pack is properly attached to the<br />
camcorder, otherwise the monitor may be<br />
damaged.<br />
7<br />
Preparation
Preparation<br />
8<br />
Preparation<br />
Charging the Battery<br />
Pack<br />
1 Attach the battery pack to the<br />
camcorder, and make sure that the<br />
Power switch is set to OFF.<br />
2 Connect the supplied power cord to<br />
the AC power socket on the AC<br />
adapter, and insert the AC plug into a<br />
power outlet.<br />
AC power socket<br />
To power<br />
outlet<br />
3 Insert the DC plug into the DC IN<br />
jack of the camcorder.<br />
• The POWER/CHARGE (RED)<br />
indicator lights up red.<br />
POWER/CHARGE (RED)<br />
indicator<br />
DC IN jack<br />
DC plug<br />
• The POWER/CHARGE (RED)<br />
indicator turns off when the battery is<br />
charged.<br />
4 Remove the DC plug from the DC IN<br />
jack, then remove the AC adapter<br />
from the power outlet.<br />
Charging time and maximum<br />
continuous recording and playback<br />
times in Tape modes<br />
Battery<br />
pack<br />
BT-L227<br />
Charging<br />
time<br />
Max.<br />
continuous<br />
recording time<br />
LCD<br />
closed<br />
LCD<br />
open<br />
Max.<br />
continuous<br />
playback time<br />
on LCD<br />
120 145 125 125<br />
• The chart specifies the approximate times in<br />
minutes.<br />
Notes:<br />
• Charge the battery pack between 10°C and<br />
30°C. The battery pack may not charge<br />
properly at temperatures too low or too<br />
high.<br />
• The battery pack and AC adapter become<br />
warm during charging. This is not a<br />
malfunction.<br />
• Using the zoom (see page 24) and other<br />
functions or turning the power on and off<br />
frequently will increase power consumption.<br />
This may result in a decrease in the<br />
actual recording time compared to the<br />
maximum continuous recording time listed<br />
above.<br />
• The charging time and recording time may<br />
vary depending on the ambient temperature<br />
and the condition of the battery pack.<br />
• See pages 102 and 103 for more information<br />
on using the battery pack.<br />
• Charge only SHARP model BT-L227 battery<br />
packs. Other types of battery packs may<br />
burst, causing personal injury and damage.<br />
• When attaching the supplied audio/video/Svideo<br />
cable or USB cable, remove the DC<br />
plug, open the terminal cover and connect it.
Powering the<br />
Camcorder from an<br />
AC Outlet<br />
You can also power the camcorder from a<br />
power outlet by using the supplied AC<br />
adapter.<br />
Note:<br />
• The supplied AC adapter is specially<br />
designed for use with this camcorder, and<br />
should not be used as a power supply for<br />
other camcorders.<br />
1 Make sure that the Power switch is<br />
set to OFF.<br />
2 Connect the supplied power cord to<br />
the AC power socket on the AC<br />
adapter, and insert the AC plug into a<br />
power outlet.<br />
AC power socket<br />
To power<br />
outlet<br />
3 Insert the DC plug into the DC IN<br />
jack of the camcorder.<br />
POWER/CHARGE (RED) indicator<br />
DC IN jack<br />
DC plug<br />
4 Hold down the Lock button and set<br />
the Power switch to v or w.<br />
• The POWER/CHARGE (RED)<br />
indicator lights up green.<br />
Notes:<br />
• BEFORE REMOVING THE DC PLUG,<br />
ALWAYS STOP RECORDING OR PLAY-<br />
BACK AND TURN THE POWER OFF.<br />
Removing the DC plug while shooting or<br />
during playback may damage the tape by<br />
causing it to wrap around the video head<br />
drum or destroy the card, rendering it<br />
unreadable and unwritable.<br />
• Disconnect the AC adapter from the<br />
camcorder if you will not use the camcorder<br />
for a long period of time.<br />
9<br />
Preparation
Preparation<br />
Preparation<br />
10<br />
Inserting and<br />
Removing a Cassette<br />
Inserting<br />
1 Attach the power source to the<br />
camcorder, then slide and hold the<br />
cassette compartment door release<br />
as you open the cassette compartment<br />
door.<br />
• After confirmation sound, the<br />
cassette holder extends and opens<br />
automatically.<br />
Cassette compartment door release<br />
2 Insert a commercially available Mini<br />
DV cassette fully with the window<br />
facing outwards, and with the erasure<br />
protect tab facing upwards.<br />
Erasure protect tab<br />
SAVE<br />
REC<br />
3 Press the “PUSH” mark gently until<br />
the cassette holder clicks into place.<br />
• The cassette holder retracts<br />
automatically.<br />
“PUSH” mark<br />
4 Wait for the cassette holder to fully<br />
retract. Close the compartment door<br />
by pressing its centre until it clicks<br />
into place.<br />
Removing<br />
Perform step 1 above, then take out the<br />
cassette.<br />
Notes:<br />
• Do not try to close the cassette compartment<br />
door while the cassette holder is extending or<br />
retracting.<br />
• Be careful not to get your fingers caught in<br />
the cassette holder.<br />
• Do not apply force to the cassette holder<br />
except when pressing the “PUSH” mark to<br />
close it.<br />
• Do not tilt the camcorder or hold it upside<br />
down when you are inserting or removing a<br />
cassette. It may damage the tape.<br />
• Remove the cassette if you will not use the<br />
camcorder for a long period of time.<br />
• If you do not correctly close the cassette<br />
holder in step 3, the cassette protection<br />
mechanism of the camcorder might eject the<br />
cassette. If this happens, repeat the insertion<br />
procedure.<br />
• Do not attempt to pick up the camcorder by<br />
the cassette compartment door.<br />
• If the battery power is too low, you may not<br />
be able to eject the cassette. Replace the<br />
battery pack with a fully charged one.<br />
• You can only use Mini DV cassettes. Large<br />
DV cassettes cannot be used. Be sure to use<br />
Mini DV cassettes with the i mark.<br />
• See pages 99 and 100 for more information<br />
on the video cassette tapes intended for use<br />
with this camcorder.
Inserting and<br />
Removing a Card<br />
You can use an SD Memory Card (commercially<br />
available) or a MultiMediaCard<br />
(commercially available) for storing still<br />
images.<br />
Inserting<br />
1 Make sure that the Power switch is<br />
set to OFF.<br />
2 Open the card slot cover.<br />
Card slot cover<br />
3 Insert a card into the slot as shown<br />
below, and push it in fully.<br />
Write-protect<br />
switch<br />
Label<br />
Clipped corner<br />
4 Close the card slot cover securely.<br />
Removing<br />
Perform steps 1 and 2 above, push the card<br />
and release slowly (1). Then pull the card<br />
straight out (2) as shown below.<br />
Notes:<br />
• You can use only the SD Memory Card or the<br />
MultiMediaCard (see page 101).<br />
• See page 101 for more information on the<br />
cards intended for use with this camcorder.<br />
• Do not remove the card from the<br />
camcorder while recording data on the<br />
card (S indicator flashes during recording).<br />
This may delete the recorded image<br />
or damage the card.<br />
• You cannot insert or remove the card when<br />
using a tripod.<br />
About the write-protect<br />
switch<br />
SD Memory Card has a write-protect switch.<br />
When the switch is set to the locked<br />
position, you cannot record/delete data or<br />
format the card. Set it to the unlocked<br />
position to record/delete data or format the<br />
card.<br />
Back view<br />
Unlocked position<br />
Locked position<br />
11<br />
Preparation
Preparation<br />
Preparation<br />
12<br />
Installing the Lithium<br />
Batteries<br />
Installing the Memory Battery<br />
The supplied CR1216 type lithium battery is<br />
used to store the memory of the date and<br />
time settings.<br />
1 Make sure that the Power switch is<br />
set to OFF.<br />
2 Open the LCD monitor to a 90° angle<br />
to the camcorder body.<br />
3 Slide the battery release in the<br />
direction of the arrow, then take the<br />
battery pack out.<br />
Battery release<br />
4 Pull out the lithium battery cover in<br />
the direction of the arrow.<br />
Lithium<br />
battery cover<br />
5 Insert the smaller lithium battery into<br />
the compartment with the H side of<br />
the battery facing out.<br />
6 Close the lithium battery cover firmly<br />
until it clicks into place.<br />
Removing the Memory<br />
Battery<br />
Perform steps 1 to 4 above,<br />
then lift out the battery by<br />
using a pointed object such<br />
as the tip of a ballpoint pen.<br />
CR1216 type<br />
lithium battery
Installing the Battery to<br />
Remote Control<br />
The supplied CR2032 type lithium<br />
battery is used to power the remote<br />
control unit.<br />
1 Insert a pointed object such as the<br />
tip of a ballpoint pen to open the<br />
battery holder.<br />
2 Place the larger lithium battery on<br />
the battery holder with the H side<br />
facing down.<br />
CR2032 type lithium battery<br />
3 Close the battery holder until it<br />
clicks.<br />
Notes on the Use of the Lithium<br />
Battery<br />
CAUTION: Danger of explosion if<br />
battery is incorrectly replaced. For<br />
camcorder, replace only with same or<br />
equivalent type CR1216, for remote<br />
control unit, replace only with same or<br />
equivalent type CR2032, both recommended<br />
by the equipment manufacturer.<br />
X KEEP THIS BATTERY<br />
AWAY FROM CHILDREN. IF SWAL-<br />
LOWED, CONSULT A PHYSICIAN<br />
IMMEDIATELY FOR EMERGENCY<br />
TREATMENT.<br />
Z BATTERY MAY EXPLODE<br />
IF MISUSED OR INSTALLED WITH<br />
POLARITY REVERSED. DO NOT<br />
RECHARGE, DISASSEMBLE OR<br />
DISPOSE OF IN FIRE.<br />
• Do not short-circuit, recharge, disassemble,<br />
or heat the lithium battery.<br />
• Should the lithium battery leak, wipe the<br />
battery compartment clean, and then insert a<br />
new battery.<br />
• The lithium batteries will last about one year<br />
under normal usage.<br />
13<br />
Preparation
Preparation<br />
Preparation<br />
14<br />
Setting the Date and<br />
Time<br />
Available modes:<br />
All modes<br />
Example: Setting the date to 2 June 2005<br />
(2. 6. 2005) and the time to 10:30 am<br />
(10:30).<br />
Operation button<br />
Power switch<br />
MENU button<br />
Note:<br />
• Before performing the steps below, make<br />
sure that the CR1216 type lithium battery has<br />
been installed (see page 12).<br />
• The example screens shown are for Tape<br />
Camera mode.<br />
1 Hold down the Lock<br />
button and set the<br />
Power switch to v or<br />
w.<br />
Lock button<br />
2 Press the MENU button to display the<br />
menu screen.<br />
OTHERS 2<br />
POWER SAVE<br />
T IME CODE<br />
OFF<br />
OFF<br />
TC OUT<br />
12H/ 24H<br />
DATE D I SP.<br />
OFF<br />
24H<br />
DATE+ TIME<br />
SETT ING<br />
RETURN<br />
1.<br />
0 : 00<br />
1. 2004<br />
3 Press the centre of the Operation<br />
button.<br />
4 Press m or l to select “2” (day),<br />
then press the centre of the Operation<br />
button.<br />
SETT ING<br />
2.<br />
0: 00<br />
1 2004 .<br />
5 Press m or l to select “6” (month),<br />
then press the centre of the Operation<br />
button.<br />
SETT ING 2. 6. 2004<br />
0: 00<br />
6 Press m or l to select “2005” (year),<br />
then press the centre of the Operation<br />
button.<br />
SETT ING 2. 6. 2005<br />
0 : 00<br />
7 Press m or l to select “10” (hour),<br />
then press the centre of the Operation<br />
button.<br />
SETT ING 2. 6. 2005<br />
10 : 00
8 Press m or l to select “30” (minute),<br />
then press the centre of the Operation<br />
button.<br />
SETT ING<br />
2.<br />
6. 2005<br />
RETURN 10: 30:<br />
00<br />
• The internal clock now starts<br />
operating with the seconds display.<br />
9 Press the MENU button to turn off the<br />
menu screen.<br />
Note:<br />
• If the date and time have been set, the<br />
SETTING 1 screen (T) appears in step 2.<br />
Select “SETTING” in the OTHERS 2 screen<br />
(~) using the Operation button.<br />
Changing to the 12-hour<br />
Time Mode<br />
1 After performing step 8 above, press<br />
l or m to select “12H/24H”, then<br />
press the centre of the Operation<br />
button.<br />
OTHERS 2<br />
POW ER SAVE<br />
TIME CODE<br />
TC OUT<br />
12H/ 24H<br />
DATE D I SP.<br />
SETT ING<br />
RETURN<br />
24H<br />
12H<br />
2 Press l or m to select “12H”, then<br />
press the centre of the Operation<br />
button.<br />
12H 24H 12H<br />
3 Press the MENU button to turn off the<br />
menu screen.<br />
Notes:<br />
• The date and time, once set, are internally<br />
recorded even when not displayed on the<br />
screen.<br />
• The menu screen automatically turns off if no<br />
settings are made within 5 minutes.<br />
15<br />
Preparation
Preparation<br />
Preparation<br />
16<br />
Using the Lens Cap<br />
Attach the strap of the lens cap to the hand<br />
strap as shown below.<br />
When attaching or removing the lens cap,<br />
grasp the indents on both sides of the cap.<br />
Indents<br />
When recording, remove the lens cap and<br />
attach the lens cap cord to the fastener so<br />
that the cap will not get in the way.<br />
Fastener<br />
Note:<br />
• Always attach the lens cap over the lens<br />
when not using the camcorder.
Adjusting the Hand<br />
Strap<br />
1 Open the hand strap flap (1) and grip<br />
strap (2).<br />
Hand strap flap<br />
Grip strap<br />
2 Loosen the grip strap, pass your right<br />
hand through the hand strap, and put<br />
your thumb close to the Record Start/<br />
Stop button and your index finger on<br />
the Power Zoom control. Then, pull<br />
the grip strap tight until it fits snugly.<br />
3 Seal the Velcro ® fasteners of the grip<br />
strap and the hand strap flap.<br />
Using the Grip<br />
Rotate the grip 135° forward or 105°<br />
downward so that you can record images<br />
easily from high or low angle (see page 21).<br />
135°<br />
105°<br />
Note:<br />
• The grip cannot rotate when a tripod is<br />
attached.<br />
17<br />
Preparation
Preparation<br />
Preparation<br />
18<br />
Detaching the Lens<br />
Hood<br />
Before using a commercially available<br />
conversion lens, detach the lens hood as<br />
shown below.<br />
Note:<br />
• You cannot attach the supplied lens hood or<br />
lens cap to a conversion lens.<br />
Using the Viewfinder<br />
You can record the subject using the<br />
electronic viewfinder. You can also watch<br />
playback through the viewfinder.<br />
Viewfinder<br />
Power switch<br />
1 Pull out the viewfinder completely.<br />
2 Hold down the Lock<br />
button and set the<br />
Power switch to v or<br />
w.<br />
Lock button
Closing the viewfinder<br />
Push in the viewfinder completely.<br />
Notes:<br />
• Do not use excessive force when moving<br />
the viewfinder.<br />
• Do not pick up the camcorder by the<br />
viewfinder.<br />
• The viewfinder automatically turns off when<br />
the LCD monitor is opened. If the vertical<br />
rotation of the monitor is 180° when in Tape<br />
Camera or Card Camera mode, however, the<br />
viewfinder is on and the subject is displayed<br />
both in the viewfinder and on the monitor<br />
(see page 44).<br />
• You can adjust the settings on the MENU<br />
screen through the viewfinder by using the<br />
Operation button (see page 32 for use of the<br />
Operation button).<br />
• Be sure to close the viewfinder after use.<br />
Adjusting the dioptre<br />
Adjust the dioptre according to your<br />
eyesight when the picture in the viewfinder<br />
or the characters on the on-screen display<br />
is not clear.<br />
1 Pull out the viewfinder completely.<br />
2 Hold down the Lock button and set<br />
the Power switch to v.<br />
3 While looking through the viewfinder,<br />
turn the dioptre adjustment dial until<br />
the indicators in the viewfinder are<br />
clearly visible.<br />
Dioptre adjustment dial<br />
Note:<br />
• For cleaning the viewfinder, see page 103.<br />
19<br />
Preparation
Preparation<br />
Preparation<br />
20<br />
Using the LCD<br />
Monitor<br />
You can use the LCD monitor to play back<br />
recordings that you have made or to watch<br />
the subject during recording.<br />
Power switch<br />
LCD monitor<br />
1 Open the LCD monitor to a 90° angle<br />
to the camcorder body.<br />
2 Adjust the LCD monitor to an angle<br />
that allow easy viewing of the onscreen<br />
picture.<br />
• The LCD monitor rotates 270°<br />
vertically.<br />
180°<br />
90°<br />
90°<br />
Note: Do not try to rotate the LCD<br />
monitor vertically until the monitor is<br />
completely opened.<br />
• You can also fold the LCD monitor<br />
into the camcorder with the screen<br />
facing out for watching playback on<br />
the monitor.<br />
3 Hold down the Lock<br />
button and set the<br />
Power switch to v or<br />
w.<br />
• A picture displays on<br />
the LCD monitor.<br />
Note:<br />
• Battery consumption is larger when the LCD<br />
monitor is opened. Use the viewfinder instead<br />
of the LCD monitor when you want to save<br />
the battery power.<br />
Closing the LCD monitor<br />
Lock button<br />
Return the LCD monitor to the vertical 90°<br />
position with the screen facing in, and fold it<br />
into the camcorder into place.<br />
Notes:<br />
• Do not use excessive force when moving<br />
the LCD monitor.<br />
• When closing the LCD monitor, do not tilt<br />
it; otherwise the monitor may not close<br />
properly and may become damaged.<br />
• Do not pick up the camcorder by the LCD<br />
monitor.<br />
• Do not place the camcorder with the LCD<br />
monitor screen facing down.<br />
• Close the LCD monitor completely with the<br />
screen facing in when not in use.<br />
• Before closing the LCD monitor, make sure<br />
the battery pack is properly attached to the<br />
camcorder, otherwise the monitor may be<br />
damaged.<br />
• When carrying the camcorder in a bag, for<br />
example, close the LCD monitor with the<br />
screen facing in.
Tips on Recording<br />
Positions<br />
To create images that are easy to watch during playback, try to record with an upright<br />
posture and steady hands to prevent a shaky image.<br />
Holding the camcorder<br />
Put your right hand through the hand strap, and place your left hand under the camcorder<br />
for support.<br />
Basic posture<br />
Place the viewfinder<br />
eyecup firmly against<br />
your eye.<br />
Place your elbows<br />
against your sides.<br />
Balance your<br />
weight on both<br />
legs.<br />
Shooting from a high angle<br />
Turn the LCD<br />
monitor so that the<br />
screen faces<br />
downward.<br />
Shooting from a low angle<br />
Turn the LCD<br />
monitor so that the<br />
screen faces<br />
upward.<br />
Note:<br />
• Take care not to touch the microphone with your fingers during recording. It will cause noise on<br />
the audio track.<br />
21<br />
Preparation
Basic Operations<br />
Basic Operations<br />
Camera Recording<br />
22<br />
Basic Operations<br />
Selecting the Camcorder Mode<br />
This camcorder includes functions for use as both a<br />
video camera for recording and playing back images<br />
on tapes and as a digital still camera for recording and<br />
playing back still images on cards. One of the following<br />
camcorder modes needs to be set before starting any<br />
operation.<br />
Camcorder modes<br />
Tape Camera mode<br />
For recording motion and still images on<br />
a tape.<br />
1 Set the Media<br />
Selection switch to V.<br />
2 Hold down the Lock<br />
button and set the<br />
Power switch to v.<br />
Card Camera mode<br />
For recording still images on a card.<br />
1 Set the Media Selection<br />
switch to u.<br />
2 Hold down the Lock<br />
button and set the<br />
Power switch to v.<br />
Tape Playback mode<br />
For playing back or editing motion and still<br />
images recorded on a tape.<br />
1 Set the Media Selection<br />
switch to V.<br />
2 Hold down the Lock<br />
button and set the<br />
Power switch to w.<br />
Card Playback mode<br />
For playing back still images recorded on<br />
a card.<br />
1 Set the Media Selection<br />
switch to u.<br />
2 Hold down the Lock<br />
button and set the<br />
Power switch to w.<br />
Media Selection<br />
switch<br />
Power switch<br />
Lock button Lock button<br />
Lock button<br />
Lock button<br />
Notes:<br />
• To turn the power off, set the Power switch to OFF without pressing the Lock button.<br />
• Do not change the camcorder mode by operating the Media Selection switch during recording<br />
or playback, as this may cause damage to the tape or card.
Easy Camera<br />
Recording on Tape in<br />
Full Auto Mode<br />
Available mode:<br />
Tape Camera<br />
• Before you start recording, perform the<br />
operations described on pages 6 through<br />
21 to prepare your camcorder for<br />
recording.<br />
1 Remove the lens cap.<br />
2 Set the Media Selection<br />
switch to V.<br />
3 Hold down the Lock button and set<br />
the Power switch to v.<br />
• The picture from the lens now<br />
displays and the POWER/CHARGE<br />
(RED) indicator lights up green.<br />
• The camcorder is now ready to<br />
record (Recording Standby mode).<br />
POWER/CHARGE<br />
(RED) indicator<br />
AU AUTO T O<br />
Media Selection switch<br />
Power switch<br />
Record Start/Stop button<br />
PAUSE<br />
Lock button<br />
Note:<br />
• If “AUTO” is not displayed at this time,<br />
set the camcorder to Full Auto mode<br />
(see page 63).<br />
4 Press the Record Start/Stop button to<br />
begin recording.<br />
REC<br />
Note:<br />
• Before recording an important scene,<br />
please perform the recording test, then<br />
playback to check if the scene was<br />
recorded properly. If noise occurs, use a<br />
commercially available cleaning tape to<br />
clean the video heads (see page viii).<br />
Maximum continuous recording and<br />
actual recording times in Tape<br />
Camera mode<br />
Battery<br />
pack<br />
BT-L227<br />
Max. continuous<br />
recording time<br />
LCD<br />
closed<br />
145<br />
LCD<br />
open<br />
125<br />
Actual<br />
recording time<br />
LCD<br />
closed<br />
• The chart specifies the approximate times in<br />
minutes.<br />
Note:<br />
• Using the zoom (see page 24) and other<br />
functions or turning the power on and off<br />
frequently will increase power consumption.<br />
This may result in a decrease in the<br />
actual recording time compared to the<br />
maximum continuous recording time listed<br />
above.<br />
70<br />
LCD<br />
open<br />
60<br />
(Continued on the next page)<br />
23<br />
Basic Operations
Basic Operations<br />
Basic Operations<br />
Camera Recording<br />
24<br />
To pause recording<br />
Press the Record Start/Stop button again.<br />
Recording pauses, and the camcorder<br />
enters Recording Standby mode.<br />
To turn the power off<br />
PAUSE<br />
Set the Power switch to OFF without<br />
pressing the Lock button.<br />
Remaining in Recording Standby<br />
mode for 5 minutes<br />
If the camcorder remains in Recording<br />
Standby mode over 5 minutes in Tape<br />
Camera mode, the camcorder automatically<br />
enters stop mode to protect the tape from<br />
damage.<br />
— To resume Recording Standby mode from<br />
stop mode, press the STANDBY button (see<br />
page 25).<br />
— To resume recording from stop mode<br />
directly, press the Record Start/Stop button.<br />
However, it may need several seconds to<br />
resume recording after pressing the Record<br />
Start/Stop button.<br />
Zooming<br />
Available modes:<br />
Tape Camera, Card Camera<br />
Zooming allows you to move visually closer<br />
to or further from a subject without physically<br />
changing your position.<br />
When using the optical zoom, you can<br />
enlarge the subject up to 10K.<br />
Zooming in (when you want to centre<br />
attention on the subject)<br />
Zooming out (when you want to include<br />
the surroundings)<br />
Zooming in<br />
Push the Power Zoom control to the T<br />
(telephoto) side to get a close-up view (1).<br />
Zooming out<br />
Push the Power Zoom control to the W (wide<br />
angle) side to get a wide field of view (2).<br />
W T ZOOM 3<br />
Power Zoom<br />
control<br />
Zoom range indicator<br />
• The zoom range indicator shows you the<br />
current zoom setting.<br />
• The zoom speed depends on how far you<br />
push the Power Zoom control.<br />
Notes:<br />
• The camcorder is unable to focus when<br />
zooming in on subjects closer than 1.5 m.<br />
• See page 34 for how to use the digital zoom.
Power Standby Mode<br />
Available mode:<br />
Tape Camera<br />
Power Standby mode allows you to prevent<br />
accidental recording by locking all<br />
operations except cancelling the mode.<br />
STANDBY button<br />
Hold down the STANDBY button for more<br />
than 2 seconds when you pause recording<br />
in Tape Camera mode.<br />
• The screen turns off and the STANDBY<br />
indicator lights up.<br />
STANDBY indicator<br />
To resume operation<br />
Press the STANDBY button again to<br />
return to the Recording Standby mode.<br />
• It takes about 2 seconds to be able to start<br />
recording.<br />
Notes:<br />
• Power Standby will cancel and the STANDBY<br />
indicator will turn off in these situations below:<br />
— When the camcorder remains in Power<br />
Standby mode for more than 5 minutes<br />
— When the camcorder is set to Card<br />
Camera, Tape Playback or Card Playback<br />
mode<br />
— When removing the battery pack<br />
— When removing a cassette<br />
• The camcorder will enter stop mode<br />
automatically 5 minutes after setting Power<br />
Standby mode if it remains in Recording<br />
Standby mode after cancelling Power<br />
Standby mode.<br />
— When Power Standby mode, for example,<br />
is cancelled after 3 minutes, the<br />
camcorder will enter stop mode if<br />
recording is not started within 2 minutes.<br />
Turning on/off the<br />
Backlight<br />
Available modes:<br />
All modes<br />
You can see the on-screen display outdoors<br />
on a sunny day or in a location with bright<br />
lighting even when the backlight turns off.<br />
Also, this function is useful when watching<br />
playback on a TV.<br />
LCD LAMP button<br />
Hold down the LCD LAMP button for<br />
more than 2 seconds to turn off the<br />
backlight.<br />
• H will flash for 2 seconds, then lights up.<br />
To turn on the backlight<br />
Hold down the LCD LAMP button for<br />
more than 2 seconds.<br />
Note:<br />
• The backlight off mode will cancel when you<br />
close the LCD monitor.<br />
25<br />
Basic Operations
Basic Operations<br />
Basic Operations<br />
Camera Recording<br />
26<br />
Auto Focus<br />
Available modes:<br />
Tape Camera, Card Camera<br />
The camcorder is preset to Auto Focus<br />
mode, which is designed to focus on most<br />
types of subjects. In Auto Focus mode, the<br />
camcorder automatically focuses on the<br />
subject in the centre of the scene. Always<br />
keep the subject in the centre of the scene.<br />
Notes:<br />
• If no subject is in the centre of the scene, the<br />
focus area will expand and the subject<br />
nearest the centre will be focused on.<br />
• Auto Focus may not work in the situations<br />
described on page 56. In these situations,<br />
use the manual focus function.<br />
• The camcorder may not be able to focus<br />
correctly if the subject is closer than<br />
approximately 1.5 m. Set the zoom control to<br />
wide angle, and try refocusing again.<br />
• If the lens is dirty or fogged, the camcorder<br />
may not be able to focus correctly.<br />
Macro Shots<br />
Available modes:<br />
Tape Camera, Card Camera<br />
This camcorder lets you shoot close-up<br />
images of small objects such as flowers and<br />
insects, or make title frames for your videos.<br />
When you want to record a magnified image<br />
of a subject which is within approximately<br />
1.5 m of the camcorder, do not zoom in on<br />
it. Instead, zoom out all the way by pushing<br />
the Power Zoom control to the W side, and<br />
then move the camcorder closer to the<br />
subject until you obtain the desired angle of<br />
view. The camcorder will automatically<br />
focus on the subject when the lens is set for<br />
the widest angle.<br />
Note:<br />
• When you are recording a macro shot, be<br />
sure that the subject receives sufficient<br />
illumination.<br />
Remaining Recording<br />
Time Display<br />
Available mode:<br />
Tape Camera<br />
When the camcorder is recording in Tape<br />
Camera mode, an on-screen indicator<br />
displays the approximate remaining tape<br />
time in minutes.<br />
Remaining<br />
30min recording time<br />
indicator<br />
Notes:<br />
• The remaining recording time indicator<br />
appears when the on-screen indicators are<br />
turned on.<br />
• The remaining recording time indicator<br />
appears 10 seconds after pressing the<br />
Record Start/Stop button to begin<br />
recording.<br />
• The remaining recording time indicator only<br />
shows the approximate time left. Also, it<br />
varies slightly depending on the length of the<br />
tape used. (This function is based on the<br />
DVM60 tape standard.)<br />
When the remaining recording time reaches<br />
1 minute, a warning indicator will appear.<br />
Prepare a new cassette.<br />
Approx. remaining<br />
Warning indicator<br />
time<br />
THE TAPE<br />
ENDS SOON.<br />
TAPE END<br />
CHANGE THE<br />
CASSETTE.<br />
TAPE END<br />
Less than 1 min.<br />
The tape has reached<br />
the end.
Remaining Battery<br />
Power Display<br />
Available modes:<br />
All modes<br />
When using the camcorder with the battery<br />
pack as the power source, the remaining<br />
battery power indicator is displayed. If the<br />
battery power becomes very low, a warning<br />
indicator appears. Replace the battery<br />
pack.<br />
(Green)<br />
(Green)<br />
(Red)<br />
BATTERY IS<br />
TOO LOW.<br />
Remaining<br />
battery power<br />
indicator<br />
Warning<br />
indicator<br />
Notes:<br />
• The remaining battery power indicator<br />
appears when the on-screen indicators are<br />
turned on.<br />
• Use the remaining battery power indicator<br />
only as an approximate indication.<br />
• The remaining battery power indicator may<br />
change to either a higher or lower level if you<br />
set the Power switch to OFF and then back to<br />
v or w.<br />
• In cold environments, the red remaining<br />
battery power indicator may appear sooner.<br />
• Use of the zoom functions when the warning<br />
indicator is displayed may cause the<br />
camcorder to suddenly lose power.<br />
Information Display<br />
for Battery Usage<br />
Available modes:<br />
All modes<br />
When the camcorder operates with the<br />
battery pack, the battery usage indicator<br />
appears beside the remaining battery<br />
power indicator.<br />
Battery usage indicator for<br />
the battery pack attached<br />
to the camcorder<br />
Battery usage indicator for the<br />
optional external battery with<br />
hand strap BT-LCA1<br />
When both indicators appear, the<br />
camcorder consumes power from both<br />
battery packs.<br />
When one indicator appears, it consumes<br />
power from the indicated battery pack.<br />
27<br />
Basic Operations
Basic Operations<br />
Basic Operations<br />
Camera Recording<br />
28<br />
Using Earphones<br />
(Commercially<br />
Available)<br />
Available modes:<br />
Tape Camera, Tape Playback<br />
You can monitor the sound via stereo<br />
earphones (commercially available) during<br />
playback or recording. Stereo earphones<br />
with a 3.5 mm diameter plug can be used<br />
with this camcorder.<br />
Connect the plug of stereo earphones to the<br />
earphones jack on the camcorder as shown<br />
below.<br />
Earphones jack<br />
Notes:<br />
• Before connecting stereo earphones, turn the<br />
camcorder volume down to the lowest<br />
setting.<br />
• The built-in speaker automatically turns off<br />
when stereo earphones are connected to the<br />
earphones jack.<br />
Adjusting the Phones<br />
Volume<br />
Available mode:<br />
Tape Camera<br />
You can adjust the phones volume if sound<br />
through the earphones is difficult to hear.<br />
1 Set the Media Selection switch to V,<br />
then hold down the Lock button and<br />
set the Power switch to v (see page<br />
22).<br />
2 Press the MENU button to display the<br />
menu screen.<br />
3 Press l or m on the Operation<br />
button to select Y, then press the<br />
centre of the Operation button.<br />
SETTING 2<br />
DIS<br />
AUDI O MODE<br />
W IND<br />
PHONES VOL<br />
RETURN<br />
ON<br />
12bit<br />
OFF<br />
– +<br />
4 Press l or m to select “PHONES<br />
VOL” , then press the centre of the<br />
Operation button.<br />
5 Press j or k to adjust to the desired<br />
volume level, then press the centre of<br />
the Operation button.<br />
PHONES VOL – +<br />
Decrease Increase<br />
6 Press the MENU button to turn off the<br />
menu screen.<br />
Note:<br />
• During playback, you can use the Volume<br />
control to adjust the earphones (see page<br />
30).
Basic Operations<br />
Playback<br />
Tape Playback<br />
Available mode:<br />
Tape Playback<br />
The LCD monitor screen functions as a<br />
handy playback monitor. Nothing needs to<br />
be connected, allowing instant on-screen<br />
playback with the sound through the built-in<br />
speaker.<br />
Operation button<br />
1 Set the Media Selection<br />
switch to V.<br />
2 Hold down the Lock<br />
button and set the<br />
Power switch to w.<br />
3 Press j (or k) on the Operation<br />
button to rewind (or fast forward) the<br />
tape to the desired point.<br />
4 Press m to begin playback.<br />
Media Selection<br />
switch<br />
Power switch<br />
Lock button<br />
Note:<br />
• If you press the Record Start/Stop button in<br />
Tape Playback mode, the “g” mark appears<br />
and the camcorder enters Recording<br />
Standby mode. If you do not intend to record,<br />
press l to turn the “g” mark off, then press<br />
m to begin playback. This will ensure your<br />
previous recording is not erased (see pages<br />
68–71).<br />
To stop playback<br />
Press l.<br />
To turn the power off<br />
Set the Power switch to OFF without<br />
pressing the Lock button.<br />
Notes:<br />
• The tape automatically rewinds when<br />
playback reaches the end of the tape.<br />
• When selecting “5 MIN” or “10 MIN” in power<br />
save mode and remaining in stop mode<br />
without any operation for 5 or 10 minutes, the<br />
camcorder will turn off automatically.<br />
Watching the playback in<br />
the viewfinder<br />
You can also watch the playback in the<br />
viewfinder by closing the LCD monitor with<br />
the screen facing in. You cannot monitor the<br />
sound through the speaker when watching<br />
the playback in the viewfinder.<br />
29<br />
Basic Operations
Basic Operations<br />
Basic Operations<br />
Playback<br />
Volume Control<br />
Available mode:<br />
Tape Playback<br />
When the camcorder is in Tape Playback<br />
mode, push the Volume control to the L or<br />
+ side to increase (1) or decrease (2) the<br />
volume.<br />
The volume level indicator will appear on<br />
the LCD screen during adjustment only.<br />
Once the Volume control is released, the<br />
volume level indicator will disappear shortly<br />
afterwards.<br />
Decrease<br />
Still<br />
Available mode:<br />
Tape Playback<br />
VOLUME<br />
Increase<br />
Volume<br />
control<br />
The still function allows you to pause in<br />
Tape Playback mode.<br />
During Tape Playback, press m on the<br />
Operation button.<br />
To return to normal playback, press m<br />
again.<br />
Notes:<br />
• The sound is off in Still mode.<br />
• To protect the tape, the camcorder automatically<br />
returns to normal playback if it is left in<br />
Still mode for more than 5 minutes.<br />
30<br />
Video Search<br />
Available mode:<br />
Tape Playback<br />
The video search function makes it easy to<br />
search for a desired scene on the tape.<br />
Searching for a Scene Near<br />
the Current Tape Position<br />
1 During Tape Playback, press k (or<br />
j) on the Operation button.<br />
• The playback picture fast forwards<br />
(or reverses).<br />
2 When you find the scene, press m to<br />
return to normal playback.<br />
Searching for a Scene Far<br />
from the Current Tape Position<br />
1 During fast forward (or rewind) in<br />
Tape Playback mode, press and hold<br />
k (or j) on the Operation button.<br />
• The fast forward (or rewind) picture<br />
displays.<br />
2 If the scene is still rather far from the<br />
current tape position, release the<br />
Operation button to normal fast<br />
forward (or rewind).<br />
3 Repeat steps 1 and 2 above until you<br />
find the scene.<br />
4 Press m to begin normal playback.<br />
Notes:<br />
• The sound is off during search.<br />
• You may experience picture noise during<br />
search. This is not a malfunction.
Watching Playback<br />
on a TV<br />
Available modes:<br />
Tape Playback, Card Playback<br />
You can connect the camcorder to a TV to<br />
allow a larger audience to enjoy playback.<br />
1 Open the terminal cover on the<br />
camcorder (see page 2).<br />
2 Connect the camcorder to your TV (or<br />
VCR) with the supplied audio/video/<br />
S-video cable, as shown.<br />
TV or VCR<br />
VIDEO (MONO) L-AUDIO-R<br />
S-VIDEO<br />
AV-IN<br />
To AV<br />
terminal<br />
Terminal cover<br />
Black: To S-video input socket<br />
Yellow: To video input jack<br />
White: To audio input (L) jack<br />
Red: To audio input (R) jack<br />
Audio/video/S-video cable (supplied)<br />
: The arrow shows the signal flow.<br />
Note:<br />
• Check that the camcorder, TV, VCR and<br />
other equipment to be used are turned<br />
off before making any connections.<br />
Picture noise or malfunction may occur<br />
if any of the above is left on while<br />
making a connection.<br />
3 Turn on the TV and set it to the “AV”<br />
or “VIDEO” channel. (See the<br />
operation manual of your TV.)<br />
• When connecting to a TV via a VCR,<br />
turn on the VCR and set it to the “AV”<br />
or “LINE” input channel. Operate the<br />
TV as you normally do to view the<br />
signal from the VCR. (See the<br />
operation manuals of your TV and<br />
VCR.)<br />
4 Set the Power switch on the<br />
camcorder to w, and begin playback<br />
(see page 29).<br />
Notes:<br />
• If your TV or VCR has only one audio input<br />
jack, use the white plug for the audio<br />
connection on the TV or VCR.<br />
• If your TV or VCR has an S-video input<br />
socket, you do not need to connect the<br />
yellow video plug.<br />
• Close the terminal cover after use.<br />
About the S-video socket<br />
S-video sockets are used to separately pass<br />
the chroma (colour) and luminance<br />
(brightness) components of video signals.<br />
They serve to improve the picture quality in<br />
both recording and playback.<br />
31<br />
Basic Operations
Useful Features<br />
Useful Features<br />
32<br />
Useful Features<br />
Control Buttons<br />
Operation button<br />
Media Selection switch<br />
Power switch<br />
DISPLAY/MODE SET button<br />
Operation button<br />
Use the Operation button to select and set<br />
the desired setting.<br />
DISPLAY/MODE SET button<br />
Each time you press the DISPLAY/MODE<br />
SET button, the screen changes as shown<br />
below.<br />
• The example screens shown are for Tape<br />
Camera mode.<br />
Information<br />
PAUSE display on<br />
AUTO<br />
3 0min<br />
M ANUAL SET EXECUTE<br />
FOCUS<br />
AUTO FOCUS<br />
BLC /GAIN<br />
AUTO<br />
3 0min<br />
2 .<br />
6. 2 0 0 5<br />
1 0 : 3 0<br />
PAUSE<br />
SELECT SET<br />
PAUSE<br />
Mode screen<br />
Information<br />
display off<br />
Using the Mode Screens<br />
In the mode screens, you can adjust the<br />
camcorder settings by using the Operation<br />
button.<br />
1 Set to the desired camcorder mode<br />
by using the Media Selection switch<br />
and the Power switch (see page 22).<br />
• See pages 110 to 113 for the mode<br />
items you can select in each<br />
camcorder mode.<br />
• Steps 2 to 4 show how to change the<br />
SCENE MENU setting in Tape<br />
Camera mode.<br />
2 Press the DISPLAY/MODE SET<br />
button until the mode screen appears.<br />
M ANUAL SET<br />
FOCUS<br />
AUTO FOCUS<br />
BLC/GAIN<br />
3 Press l or m on the Operation<br />
button to select the desired mode<br />
item (SCENE MENU), then press the<br />
centre of the Operation button.<br />
Example<br />
AUTO FOCUS<br />
BLC/ GAIN<br />
FADE<br />
SCENE M ENU OFF<br />
4 Press l or m to select the desired<br />
mode setting (DUSK), then press the<br />
centre of the Operation button.<br />
Example<br />
EXECUTE<br />
AUTO FOCUS<br />
BLC/ GAIN<br />
FADE<br />
SCENE M ENU DUSK<br />
To turn off the mode screen<br />
Press the DISPLAY/MODE SET button.<br />
Note:<br />
• Items that are not selectable are greyed out.
Using the Menu Screens 4 Press l or m to select the desired<br />
menu item (DGTL ZOOM), then press<br />
Use the menu screens to adjust the various the centre of the Operation button.<br />
camcorder settings.<br />
Example<br />
Operation button<br />
Media Selection switch<br />
SETTING 1<br />
QK. RETURN<br />
W IDE MODE<br />
DGTL ZOOM<br />
TAPE SPEED<br />
RETURN<br />
OF F<br />
40<br />
700<br />
Power switch<br />
MENU button<br />
1 Set to the desired camcorder mode<br />
by using the Media Selection switch<br />
and the Power switch (see page 22).<br />
• See pages 110 to 113 for the menu<br />
items you can select in each<br />
camcorder mode.<br />
• Steps 2 to 5 show how to change the<br />
DGTL ZOOM menu setting in Tape<br />
Camera mode.<br />
2 Press the MENU button to display the<br />
menu screen. Example<br />
SETTING 1<br />
QK. RETURN START<br />
W IDE MODE OFF<br />
DGTL ZOOM OFF<br />
TAPE SPEED SP<br />
RETURN<br />
Note:<br />
• The menu screen does not appear<br />
during recording.<br />
3 Press l or m on the Operation<br />
button to select the desired menu<br />
screen (T), then press the centre of<br />
the Operation button.<br />
Example<br />
SETTING 1<br />
QK. RETURN START<br />
W IDE MODE<br />
DGTL ZOOM<br />
TAPE SPEED<br />
RETURN<br />
OFF<br />
OFF<br />
SP<br />
• You can press k, instead of the<br />
centre of Operation button.<br />
• You can press k, instead of the<br />
centre of the Operation button.<br />
5 Press l or m to select the desired<br />
menu setting (40), then press the<br />
centre of the Operation button.<br />
DGTL ZOOM<br />
4 0<br />
• You can press j, instead of the<br />
centre of the Operation button.<br />
• To adjust another menu item, press<br />
l or m to select “RETURN” and<br />
press the centre of the Operation<br />
button, then perform steps 3 to 5.<br />
To turn off the menu screen<br />
Press the MENU button.<br />
Notes:<br />
• Certain menu items are common to all<br />
camcorder modes. If the BEEP menu item, for<br />
example, is set to “OFF” in Tape Camera<br />
mode, it will be automatically set to “OFF” in<br />
other modes.<br />
• The menu screen automatically turns off if no<br />
settings are made within 5 minutes.<br />
• Items that are not selectable are greyed out.<br />
33<br />
Useful Features
Useful Features<br />
Useful Features<br />
Camera Recording<br />
34<br />
Useful Features<br />
Setting the Digital<br />
Zoom<br />
Available mode:<br />
Tape Camera<br />
You can select three different zoom ranges:<br />
1–10K (optical zoom), 10–40K (digital<br />
zoom) or 10–700K (digital zoom). The<br />
digital zoom allows you to record powerful<br />
close-up pictures with the same operation<br />
as normal zooming.<br />
Notes:<br />
• The digital zoom is in addition to the optical<br />
zoom giving a combined maximum zoom<br />
range of 1–700K.<br />
• As the image is enlarged digitally, the<br />
picture quality decreases when higher<br />
digital zoom settings are used.<br />
1 In Tape Camera mode, press the<br />
MENU button to display the menu<br />
screen.<br />
2 Press l or m on the Operation<br />
button to select T, then press the<br />
centre of the Operation button.<br />
3 Press l or m to select “DGTL<br />
ZOOM”, then press the centre of the<br />
Operation button.<br />
SETTING 1<br />
QK. RETURN<br />
W IDE MODE<br />
DGTL ZOOM<br />
TAPE SPEED<br />
RETURN<br />
OF F<br />
40<br />
700<br />
4 Press l or m to select “40” or “700”,<br />
then press the centre of the Operation<br />
button.<br />
DGTL ZOOM<br />
4 0<br />
5 Press the MENU button to turn off the<br />
menu screen.<br />
The “D” digital zoom indicator is displayed<br />
during digital zooming.<br />
W T D-ZOOM 2 5<br />
Digital zoom indicator<br />
To use optical zoom only<br />
Select “OFF” in step 4 above.<br />
Power Zoom<br />
control
Backlight<br />
Compensation (BLC)<br />
Available modes:<br />
Tape Camera, Card Camera<br />
When the subject is backlit, the image will<br />
appear dark if it is recorded normally. Use<br />
the backlight compensation (BLC) function<br />
to brighten the entire screen.<br />
• The example screens shown are for Tape<br />
Camera mode.<br />
1 In Tape Camera or Card Camera<br />
mode, press the DISPLAY/MODE<br />
SET button until the mode screen<br />
appears.<br />
M ANUAL SET<br />
FOCUS<br />
AUTO FOCUS<br />
BLC/GAIN<br />
EXECUTE<br />
2 Press l or m on the Operation<br />
button to select “BLC/GAIN”, then<br />
press the centre of the Operation<br />
button.<br />
3 Press l or m to select “ON x”,<br />
then press the centre of the Operation<br />
button.<br />
BLC /GAIN ON<br />
4 Press the DISPLAY/MODE SET<br />
button to turn off the mode screen.<br />
•“x” appears when on-screen<br />
indicators are turned on, indicating that<br />
the backlight compensation is now<br />
working.<br />
AU AUTO T O<br />
3 0min<br />
PAUSE<br />
To cancel the backlight compensation<br />
function<br />
Select “OFF” in step 3 above.<br />
35<br />
Useful Features
Useful Features<br />
Useful Features<br />
Camera Recording<br />
36<br />
Gain-up<br />
Available modes:<br />
Tape Camera, Card Camera<br />
When you are recording in a dark or poorly<br />
illuminated location, “LIGHT” is displayed<br />
on the screen. Use the gain-up function to<br />
record a brighter picture.<br />
Note:<br />
• At locations where lighting is adequate,<br />
“LIGHT” will not appear. The gain-up function<br />
cannot be used in this case.<br />
• The example screens shown are for Tape<br />
Camera mode.<br />
1 In Tape Camera or Card Camera<br />
mode, press the DISPLAY/MODE<br />
SET button until the mode screen<br />
appears.<br />
M ANUAL SET EXECUTE<br />
FOCUS<br />
AUTO FOCUS<br />
BLC/GAIN<br />
2 Press l or m on the Operation button<br />
to select “BLC/GAIN”, then press the<br />
centre of the Operation button.<br />
3 Press l or m to select “ON e”,<br />
then press the centre of the Operation<br />
button.<br />
BLC /GAIN ON<br />
4 Press the DISPLAY/MODE SET<br />
button to turn off the mode screen.<br />
•“e” appears when on-screen<br />
indicators are turned on, indicating that<br />
the gain-up function is now working.<br />
AUTO<br />
30min 3 0min min<br />
PAUSE<br />
To cancel the gain-up function<br />
Select “OFF” in step 3 above.<br />
Notes:<br />
• You may experience some picture noise in<br />
Gain-up mode, which increases when the<br />
e appears.<br />
• When the e indicator appears, you may<br />
get a shadow image behind a subject that is<br />
moving around a lot.<br />
• Fine brightness adjustments are possible<br />
when using manual iris (see page 60).<br />
• The e indicator will disappear and<br />
Gain-up mode will cancel if you aim the<br />
camcorder in a bright location.
Using the Built-in LED<br />
Video Light<br />
Available modes:<br />
Tape Camera, Card Camera<br />
You can use the built-in LED video light to<br />
brighten the scene when natural lighting is<br />
too dim.<br />
Built-in LED video light<br />
Types<br />
OFF: Turn off the LED video light.<br />
AUTO: Turn on/off the LED video light<br />
automatically depending on light<br />
condition.<br />
ON: Turn on the LED video light.<br />
• The example screens shown are for Tape<br />
Camera mode.<br />
1 In Tape Camera or Card Camera<br />
mode, press the DISPLAY/MODE<br />
SET button until the mode screen<br />
appears.<br />
M ANUAL SET<br />
FOCUS<br />
AUTO FOCUS<br />
BLC/GAIN<br />
EXECUTE<br />
2 Press l or m on the Operation<br />
button to select “LED LIGHT”, then<br />
press the centre of the Operation<br />
button.<br />
3 Press l or m to select the desired<br />
LED light setting, then press the<br />
centre of the Operation button.<br />
LED LIGHT ON<br />
4 Press the DISPLAY/MODE SET<br />
button to turn off the mode screen.<br />
•“N” appears when on-screen<br />
indicators are turned on, indicating that<br />
the LED video light function is now<br />
working.<br />
AU AUTO T O<br />
3 0min<br />
5 Adjust the field angle in the range of 1<br />
m to 1.5 m, then begin recording.<br />
To cancel the LED video light<br />
function<br />
Select “OFF” in step 3 above.<br />
PAUSE<br />
Notes:<br />
• Use the LED video light in the range of 1 m to<br />
1.5 m.<br />
• Do not look straight at the light as it may<br />
damage your vision.<br />
• Using the LED video light will increase power<br />
consumption. Turn off the video light when<br />
you do not use it.<br />
• When the shutter speed is set to “AUTO”, and<br />
the LED video light is set to “AUTO” or “ON”,<br />
the picture may be rough or shadow images<br />
may occur on a moving subject. To prevent<br />
shadow images, set the shutter speed<br />
manually to 1/50 sec. (see page 62).<br />
• The light range is limited. Check the screen<br />
while recording.<br />
37<br />
Useful Features
Useful Features<br />
Useful Features<br />
Camera Recording<br />
Fade In and Fade Out<br />
Available mode:<br />
Tape Camera<br />
The fade function allows you to gradually<br />
bring the image and sound in or out at the<br />
beginning or end of a scene for creating<br />
scene transitions. This is especially effective<br />
in creating a dramatic change in scenery.<br />
Operation button<br />
DISPLAY/MODE<br />
SET button<br />
Fade in<br />
Fade out<br />
Using<br />
1 In Tape Camera mode, press the<br />
DISPLAY/MODE SET button until the<br />
mode screen appears.<br />
2 Press l or m on the Operation<br />
button to select “FADE”, then press<br />
the centre of the Operation button.<br />
FOCUS<br />
AUTO FOCUS<br />
BLC/ GAIN<br />
FADE OFF<br />
Record Start/Stop<br />
button<br />
3 Press l or m to select “ON”, then<br />
press the centre of the Operation<br />
button.<br />
38<br />
4 Press the DISPLAY/MODE SET<br />
button until on-screen indicators<br />
appear.<br />
5 Press the Record Start/Stop button to<br />
begin recording.<br />
• The picture turns white, and the<br />
image and sound fade in.<br />
FFADE A D E IN I N<br />
AU AUTO T O<br />
330min 0min min<br />
6 Press the Record Start/Stop button at<br />
the point where you wish to stop<br />
recording.<br />
• The image and sound fade out as the<br />
picture gradually turns white. The<br />
camcorder then returns to Recording<br />
Standby mode.<br />
FFADE A D E OUT<br />
AU AUTO T O<br />
227min 7 min<br />
To cancel Fade mode<br />
REC<br />
REC<br />
Select “OFF” in step 3 above.<br />
To use Fade Out only<br />
1 During camera recording in Tape<br />
Camera mode, press the DISPLAY/<br />
MODE SET button until the mode<br />
screen appears.<br />
2 Perform steps 2 and 3 in “Using”.<br />
3 Press the Record Start/Stop button at<br />
the point where you wish to stop<br />
recording.<br />
Note:<br />
• Fade mode automatically cancels after Fade<br />
Out.
Quick Return<br />
Available mode:<br />
Tape Camera<br />
If while playing back your tape you want to<br />
quickly return to the last recorded scene<br />
and start recording again, use the quick<br />
return function.<br />
1 Set the camcorder to Tape Camera<br />
mode.<br />
2 In Recording Standby mode, press<br />
the MENU button to display the menu<br />
screen.<br />
3 Press l or m on the Operation<br />
button to select T, then press the<br />
centre of the Operation button.<br />
4 Press l or m to select “QK.<br />
RETURN”, then press the centre of<br />
the Operation button.<br />
SETTING 1<br />
QK. RETURN START<br />
W IDE MODE STOP<br />
DGTL ZOOM<br />
TAPE SPEED<br />
RETURN<br />
5 Press l or m to select “START”,<br />
then press the centre of the Operation<br />
button.<br />
• “SEARCH” flashes, and the tape<br />
begins fast forwarding or rewinding<br />
to the end of the last recorded scene.<br />
SEARCH<br />
• When the tape reaches the end of<br />
the last recorded scene, “FINISHED”<br />
is displayed, and the camcorder<br />
enters Recording Standby mode.<br />
6 Press the MENU button to turn off the<br />
menu screen.<br />
Notes:<br />
• To cancel the quick return function while<br />
“SEARCH” is flashing, press the centre of<br />
Operation button twice.<br />
• Quick return will not work if you remove the<br />
cassette and reload it after recording or if<br />
nothing has been recorded since loading.<br />
• When the camcorder remains in Recording<br />
Standby mode for more than 5 minutes and<br />
enters stop mode, quick return will not work.<br />
39<br />
Useful Features
Useful Features<br />
Useful Features<br />
Camera Recording<br />
40<br />
Edit Search<br />
Available mode:<br />
Tape Camera<br />
The edit search function lets you search,<br />
without switching from Tape Camera mode<br />
to Tape Playback mode, for the point on the<br />
tape where you wish to start recording next.<br />
Operation button<br />
1 Set the camcorder to Tape Camera<br />
mode.<br />
2 In Recording<br />
Standby mode,<br />
press and hold<br />
down j (reverse<br />
edit search) or k<br />
(forward edit<br />
search) on the<br />
Operation button.<br />
3 When you find the point where you<br />
want to begin recording, release the<br />
button.<br />
Notes:<br />
• The sound is off during search.<br />
• Forward edit search is performed at the same<br />
speed as normal playback, and reverse edit<br />
search at 6.5 times the normal playback.<br />
• You may experience picture noise during<br />
reverse edit search.<br />
• When the camcorder remains in Recording<br />
Standby mode for more than 5 minutes and<br />
enters stop mode, edit search will not work.<br />
Still Recording on<br />
Tape<br />
Available mode:<br />
Tape Camera<br />
You can record continuous still images of<br />
subjects.<br />
1 Set the camcorder to Tape Camera<br />
mode.<br />
2 In Recording Standby<br />
mode, press the PHOTO<br />
button fully.<br />
• A still image of the<br />
subject is displayed.<br />
3 Press the Record Start/<br />
Stop button.<br />
• The still image of the<br />
subject will be recorded.<br />
• During still recording,<br />
“RECORDED ON TAPE”<br />
appears on the screen.<br />
To pause recording<br />
Press the Record Start/Stop button.<br />
To cancel the still image<br />
Press the PHOTO button fully.<br />
Notes:<br />
• Still Recording can also be used during<br />
recording by pressing the PHOTO button<br />
fully.<br />
• The picture quality in Still Recording function<br />
will be slightly lower than normal pictures.
Digital Image<br />
Stabilization (DIS)<br />
Available mode:<br />
Tape Camera<br />
The digital image stabilization (DIS) function<br />
allows you to stabilize the image by<br />
electronically compensating for relatively<br />
minor image shaking that is often annoying<br />
in close-up shots.<br />
1 In Tape Camera mode, press the<br />
MENU button to display the menu<br />
screen.<br />
2 Press l or m on the Operation<br />
button to select Y, then press the<br />
centre of the Operation button.<br />
3 Press l or m to select “DIS”, then<br />
press the centre of the Operation<br />
button.<br />
SETTING 2<br />
DIS ON<br />
AUDI O MODE OFF<br />
W IND<br />
PHONES VOL<br />
RETURN<br />
4 Press l or m to select “ON”, then<br />
press the centre of the Operation<br />
button.<br />
DIS<br />
ON<br />
5 Press the MENU button to turn off the<br />
menu screen.<br />
• The DIS indicator only appears when<br />
the on-screen indicators are turned<br />
on.<br />
DIS indicator<br />
To cancel DIS function<br />
Select “OFF” in step 4 above. The z<br />
indicator will disappear.<br />
PAUSE<br />
Notes:<br />
• The DIS function cannot compensate for<br />
excessive image shaking.<br />
• When image shaking does not occur (e.g.<br />
when using the camcorder on a tripod), turn<br />
off the DIS function. The picture will appear<br />
more natural when the DIS function is off.<br />
41<br />
Useful Features
Useful Features<br />
Useful Features<br />
Camera Recording<br />
42<br />
Wide Mode<br />
Available mode:<br />
Tape Camera<br />
The wide screen function lets you record<br />
scenes with the wide-screen feel of a movie<br />
shown in a theatre. The top and bottom of<br />
the picture are masked with black bands to<br />
produce an effective screen aspect ratio of<br />
16:9.<br />
Normal screen Wide screen<br />
1 In Tape Camera mode, press the<br />
MENU button to display the menu<br />
screen.<br />
2 Press l or m on the Operation<br />
button to select T, then press the<br />
centre of the Operation button.<br />
3 Press l or m to select “WIDE<br />
MODE”, then press the centre of the<br />
Operation button.<br />
SETTING 1<br />
QK. RETURN<br />
W IDE MODE<br />
DGTL ZOOM<br />
TAPE SPEED<br />
RETURN<br />
OFF<br />
ON<br />
4 Press l or m to select “ON”, then<br />
press the centre of the Operation<br />
button.<br />
• The picture is displayed with the top<br />
and bottom portions masked.<br />
WIDE MODE ON<br />
5 Press the MENU button to turn off the<br />
menu screen.<br />
To return to normal screen<br />
Select “OFF” in step 4 above.
Power Save Mode<br />
Available modes:<br />
All modes<br />
Power save mode will turn off the<br />
camcorder automatically to save battery<br />
power when the camcorder is not in use for<br />
5 or 10 minutes.<br />
Note:<br />
• To resume recording or playback, set the<br />
Power switch to OFF, then back to v or w.<br />
• The example screens shown are for Tape<br />
Camera mode.<br />
1 Turn on the camcorder, then press<br />
the MENU button to display the menu<br />
screen.<br />
2 Press l or m on the Operation<br />
button to select ~, then press the<br />
center of the Operation button.<br />
3 Press l or m to select “POWER<br />
SAVE”, then press the center of the<br />
Operation button.<br />
OTHERS 2<br />
POW ER SAVE<br />
TIME CODE<br />
TC OUT<br />
12H/ 24H<br />
OFF<br />
5 MIN<br />
10 MIN<br />
DATE D I SP.<br />
SETT ING<br />
RETURN<br />
4 Press l or m to select “5 MIN” or “10<br />
MIN”, then press the center of the<br />
Operation button.<br />
POWER SAVE 5 MI N<br />
5 Press the MENU button to turn off the<br />
menu screen.<br />
To cancel the power save mode<br />
Select “OFF” in step 4 above.<br />
Notes:<br />
• The camcorder will not turn off when<br />
recording, playing back, AV or DV inputting or<br />
connecting the USB cable.<br />
• The camcorder will turn off prior to Power<br />
Standby mode.<br />
43<br />
Useful Features
Useful Features<br />
Useful Features<br />
Camera Recording<br />
44<br />
Self Recording<br />
Normal self recording<br />
Available modes:<br />
Tape Camera, Card Camera<br />
Open the LCD monitor and rotate it 180°<br />
vertically so that the screen faces the other<br />
way and the subject can monitor the shot<br />
while you are recording with the viewfinder.<br />
If the camcorder is steadied, you can record<br />
yourself in the scene by watching yourself<br />
on the LCD monitor. The remote control is<br />
useful for such occasions.<br />
1 Pull out the viewfinder completely.<br />
Open the LCD monitor to a 90° angle<br />
to the camcorder body (1), and then<br />
rotate it 180° vertically (2).<br />
180°<br />
90°<br />
2 Set the Media Selection switch to V<br />
or u.<br />
3 Set the Power switch to v.<br />
• The subject is displayed in the<br />
viewfinder, and a mirror image of the<br />
subject is displayed on the LCD<br />
monitor.<br />
4 Begin recording.<br />
Notes:<br />
• Use the remote control to begin/stop<br />
recording on tape.<br />
• You can play back images while the monitor<br />
is in the self recording position. Set the<br />
camcorder to Tape Playback or Card<br />
Playback mode.
Self recording with reversed<br />
grip<br />
Available mode:<br />
Tape Camera<br />
Rotate the grip 105° and the LCD monitor<br />
180° vertically so that you can record<br />
yourself while holding the grip.<br />
1 Turn the camcorder downward as<br />
shown below.<br />
2 Rotate the lens section 105° vertically<br />
as shown below.<br />
105°<br />
3 Open the LCD monitor to a 90° angle<br />
to the camcorder body (1), and then<br />
rotate it 180° vertically (2).<br />
180°<br />
90°<br />
4 Set the Media Selection switch to V.<br />
5 Set the Power switch to v.<br />
6 Begin recording.<br />
Notes:<br />
• Do not rotate the monitor section to the self<br />
recording position during recording or<br />
playback.<br />
• During self recording with reversed grip, the<br />
mode or menu screen cannot be displayed.<br />
• All of the manual settings are set to AUTO<br />
and some other settings will set to OFF in self<br />
recording with reversed grip.<br />
• You may experience image noise when using<br />
self recording.<br />
• To operate self recording with reversed grip<br />
correctly, make sure to turn the grip and the<br />
lens section so that the Record Start/Stop<br />
button and the tripod socket face upward,<br />
and the lens faces toward you. The I<br />
indicator will appear.<br />
• Be sure that the LCD monitor rotation is<br />
exactly 180°, otherwise the image recorded<br />
will be rotated 180° upside-down.<br />
• In self recording with reversed grip in Card<br />
Camera mode, the still images will be<br />
recorded rotated 180° upside down. The J<br />
indicator will appear in this case.<br />
• The viewfinder does not work in self<br />
recording with reversed grip.<br />
• It is recommended to set the LED video light<br />
to “OFF” in self recording.<br />
45<br />
Useful Features
Useful Features<br />
Useful Features<br />
Camera Recording<br />
46<br />
Recording in LP (Long<br />
Play Recording) Mode<br />
Available mode:<br />
Tape Camera<br />
This camcorder allows you to record in LP<br />
(Long Play Recording) mode for approximately<br />
50% more recording time with the<br />
same picture quality as that in SP (Standard<br />
Play Recording) mode.<br />
1 In Tape Camera mode, press the<br />
MENU button to display the menu<br />
screen.<br />
2 Press l or m on the Operation<br />
button to select T, then press the<br />
centre of the Operation button.<br />
3 Press l or m to select “TAPE<br />
SPEED”, then press the centre of the<br />
Operation button.<br />
SETTING 1<br />
QK. RETURN<br />
W IDE MODE<br />
DGTL ZOOM<br />
TAPE SPEED<br />
RETURN<br />
4 Press l or m to select “LP”, then<br />
press the centre of the Operation<br />
button.<br />
TAPE SPEED<br />
LP<br />
SP<br />
LP<br />
5 Press the MENU button to turn off the<br />
menu screen.<br />
• The long play recording mode<br />
indicator only appears when the onscreen<br />
indicators are turned on.<br />
To return to SP mode<br />
Select “SP” in step 4 above.<br />
LP<br />
PAUSE T A P E<br />
Long play recording mode indicator<br />
Notes on the use of LP<br />
mode<br />
• To record in LP mode, be sure to use a<br />
Mini DV cassette labelled for use with LP<br />
mode.<br />
• Frozen images, mosaic-pattern picture<br />
noise, audio interruptions or audio loss<br />
may occur in the following cases:<br />
—When using a tape which is not<br />
designated for use with LP mode.<br />
—When a tape recorded in LP mode<br />
under high temperature conditions is<br />
played back.<br />
—When a tape recorded in LP mode with<br />
the camcorder is played back on a Mini<br />
DV player or camcorder from another<br />
manufacturer.<br />
—When a tape recorded in LP mode is<br />
played back on a Mini DV player or<br />
camcorder without an LP function.<br />
• Audio dubbing is not possible with LP<br />
mode recording.
Selecting the 16-bit<br />
Audio Recording<br />
Mode<br />
Available mode:<br />
Tape Camera<br />
The camcorder normally records audio in<br />
the 12-bit audio recording mode. For higherquality<br />
audio recording, select the 16-bit<br />
audio recording mode.<br />
1 In Tape Camera mode, press the<br />
MENU button to display the menu<br />
screen.<br />
2 Press l or m on the Operation<br />
button to select Y, then press the<br />
centre of the Operation button.<br />
3 Press l or m to select “AUDIO<br />
MODE”, then press the centre of the<br />
Operation button.<br />
SETTING 2<br />
DIS<br />
AUDI O MODE<br />
W IND<br />
PHONES VOL<br />
RETURN<br />
1 1 2 6 bit<br />
bit<br />
4 Press l or m to select “16bit”, then<br />
press the centre of the Operation<br />
button.<br />
AUD IO MODE 16bit<br />
5 Press the MENU button to turn off the<br />
menu screen.<br />
• The 16-bit audio recording mode<br />
indicator only appears when the onscreen<br />
indicators are turned on.<br />
To return to 12-bit audio recording<br />
mode<br />
Select “12bit” in step 4 above.<br />
PAUSE T A P E<br />
16 bit<br />
16-bit audio recording mode indicator<br />
Note:<br />
• When using Audio Dubbing with 16-bit audio<br />
recordings, both the dubbed and original<br />
sounds will be recorded in mono (see page<br />
74).<br />
47<br />
Useful Features
Useful Features<br />
Useful Features<br />
Camera Recording<br />
48<br />
Windbreak<br />
Available mode:<br />
Tape Camera<br />
The windbreak function allows you to<br />
reduce annoying noise from strong winds<br />
when recording.<br />
1 In Tape Camera mode, press the<br />
MENU button to display the menu<br />
screen.<br />
2 Press l or m on the Operation<br />
button to select Y, then press the<br />
centre of the Operation button.<br />
3 Press l or m to select “WIND”, then<br />
press the centre of the Operation<br />
button.<br />
SETTING 2<br />
DIS<br />
AUDI O MODE<br />
W IND OFF<br />
PHONES VOL ON<br />
RETURN<br />
4 Press l or m to select “ON”, then<br />
press the centre of the Operation<br />
button.<br />
W IND ON<br />
5 Press the MENU button to turn off the<br />
menu screen.<br />
To cancel Windbreak<br />
Select “OFF” in step 4 above.<br />
Note:<br />
• Keep the windbreak function off during<br />
normal recording. If left on, the recorded<br />
audio may sound somewhat muffled when<br />
played back.
Useful Features<br />
Playback<br />
Using the Remote<br />
Control<br />
Available modes:<br />
All modes<br />
Use the remote control to operate the<br />
camcorder from a distance, such as when<br />
you want to record yourself in a scene, or<br />
when the camcorder is connected to a TV<br />
for use as a VCR.<br />
Activating<br />
• The example screens shown are for Tape<br />
Playback mode.<br />
1 Press the MENU button to display the<br />
menu screen.<br />
2 Press l or m on the Operation<br />
button to select Z, then press the<br />
centre of the Operation button.<br />
3 Press l or m to select “REMOTE”,<br />
then press the centre of the Operation<br />
button.<br />
OTHERS 1<br />
DEFAULT<br />
REMOTE<br />
BEEP<br />
S- V IDEO I N<br />
RETURN<br />
ON<br />
OFF<br />
4 Press l or m to select “ON”, then<br />
press the centre of the Operation<br />
button.<br />
REMOTE ON<br />
5 Press the MENU button to turn off the<br />
menu screen.<br />
Operating<br />
Aim the remote control at the remote sensor<br />
of the camcorder, and press the control<br />
buttons to operate.<br />
5 m<br />
ZOOM (W/T) buttons<br />
TAPE REC START/STOP button<br />
CARD REC button<br />
STOP button<br />
REW button<br />
Remote sensor<br />
CARD PLAY/MULTI<br />
button<br />
SLOW button<br />
FF button<br />
PLAY/STILL button<br />
Advance/reverse<br />
buttons<br />
Shift buttons<br />
VOLUME +/L<br />
buttons<br />
T/C (Time Code)<br />
button<br />
DATE button<br />
Notes:<br />
• Be careful not to expose the remote sensor to<br />
direct sunlight or strong interior lighting, as<br />
this may prevent the remote control from<br />
operating properly.<br />
• Be sure that there are no obstacles between<br />
the remote control and the remote sensor. 49<br />
Useful Features
Useful Features<br />
Useful Features<br />
Playback<br />
50<br />
Tape Playback<br />
Functions with the<br />
Remote Control<br />
Available mode:<br />
Tape Playback<br />
You can use the following playback<br />
functions with the supplied remote control.<br />
(See page 49 for use of the remote control.)<br />
SLOW button<br />
Reverse Playback<br />
The reverse playback function allows you to<br />
play back images in reverse.<br />
During Tape Playback, press<br />
the j button.<br />
PLAY/STILL button<br />
Advance/reverse<br />
buttons<br />
To return to normal playback, press the<br />
PLAY/STILL button (t).<br />
Note:<br />
• The camcorder automatically returns to<br />
normal playback if it is left in reverse<br />
playback for more than 30 minutes.<br />
Slow<br />
The slow function allows you to play back<br />
images in slow motion.<br />
During Tape Playback, press the<br />
SLOW button (f).<br />
Then, select the tape direction<br />
using the advance/reverse buttons<br />
(j or h).<br />
To return to normal playback, press the<br />
PLAY/STILL button (t) twice.<br />
Note:<br />
• To protect the tape, the camcorder automatically<br />
returns to normal playback if it is left in<br />
Slow mode for more than 10 minutes.<br />
Frame Advance<br />
The frame advance function allows you to<br />
play back still images frame by frame.<br />
1 During Tape Playback, press<br />
the PLAY/STILL button (g) to<br />
pause playback.<br />
2 Press the h (or j)<br />
button.<br />
• Each time you press the<br />
button, the picture<br />
advances one frame<br />
forward (or backward).<br />
To return to normal playback, press the<br />
PLAY/STILL button (t).<br />
Notes:<br />
• The sound is off during reverse, slow, and<br />
frame advance playback.<br />
• If you use the slow or frame advance function<br />
with the tape recorded in LP mode, the<br />
picture may advance several frames at a<br />
time.<br />
• The frame advance moves about 45 frames.
Selecting the Date<br />
and Time of<br />
Recording Display<br />
Available modes:<br />
All modes<br />
Follow the procedure below to select the<br />
date, or both the date and time, of recording<br />
display on the screen. You can display the<br />
date and time during both recording and<br />
playback.<br />
• The example screens shown are for Tape<br />
Playback mode.<br />
1 Press the MENU button to display the<br />
menu screen.<br />
2 Press l or m on the Operation<br />
button to select ~, then press the<br />
centre of the Operation button.<br />
3 Press l or m to select “DATE DISP.”,<br />
then press the centre of the Operation<br />
button.<br />
OTHERS 2<br />
POW ER SAVE<br />
TIME CODE<br />
TC OUT<br />
12H/ 24H<br />
DATE D I SP.<br />
SETT ING<br />
RETURN<br />
4 Press l or m to select the desired<br />
setting, then press the centre of the<br />
Operation button.<br />
DATE DISP. DATE<br />
DATE + TIME<br />
DATE<br />
OFF<br />
5 Press the MENU button until the date<br />
(or date and time) appears.<br />
PLAY<br />
STOP<br />
6 . 2 0 0 5<br />
Notes:<br />
• The date (or date and time) appears when<br />
the on-screen indicators are turned on.<br />
• Before recording, make sure that the date<br />
and time have been correctly set. If they have<br />
not been set, the display will be left blank<br />
when playing back the recording. (The<br />
display will also be left blank for unrecorded<br />
or damaged portions of the tape.)<br />
• In Tape Playback mode, the current date and<br />
time are displayed when the tape is not being<br />
played back.<br />
• You can also press the DATE button on the<br />
remote control to display the date (or date<br />
and time).<br />
2 .<br />
REW<br />
FF<br />
51<br />
Useful Features
Useful Features<br />
Useful Features<br />
Playback<br />
52<br />
Picture Effect<br />
Playback<br />
Available modes:<br />
Tape Playback, Card Playback<br />
These picture effects let you play back<br />
images with a more dramatic effect.<br />
Types<br />
B/W: The picture is displayed in<br />
black-and-white.<br />
SEPIA: The picture is displayed in<br />
sepia colour similar to that of an old<br />
photograph.<br />
SOLARI: The contrast of the subject<br />
is enhanced, creating an unique<br />
artistic image.<br />
NEGA: The blacks and whites of the<br />
image are reversed and colours of<br />
the image are inverted.<br />
• The example screens shown are for Tape<br />
Playback mode.<br />
1 During Tape Playback (or Card<br />
Playback), press the DISPLAY/MODE<br />
SET button until the mode screen<br />
appears.<br />
2 Press l or m on the Operation<br />
button to select “PIC. EFFECT”, then<br />
press the centre of the Operation<br />
button.<br />
PIC.EFFECT<br />
AUD I O DUB<br />
STRETCH PB<br />
3 Press l or m to select the desired<br />
picture effect, then press the centre of<br />
the Operation button.<br />
PIC. EFFECT<br />
B W<br />
OFF<br />
4 Press the DISPLAY/MODE SET<br />
button to turn off the mode screen.<br />
To cancel picture effect playback<br />
Select “OFF” in step 3 above.<br />
Notes:<br />
• Video images in picture effect playback<br />
mode cannot be transferred via DV cable to a<br />
personal computer.<br />
• You cannot use picture effect playback with<br />
slide show playback.
Rotate Playback<br />
Available mode:<br />
Tape Playback<br />
This function allows you to play back<br />
images rotated 180°.<br />
1 In Tape Playback mode, press the<br />
MENU button to display the menu<br />
screen.<br />
2 Press l or m on the Operation<br />
button to select V, then press the<br />
centre of the Operation button.<br />
3 Press l or m to select “ROTATE<br />
PB”, then press the centre of the<br />
Operation button.<br />
• Rotate playback indicator appears.<br />
PLAYBACK<br />
SET<br />
ROTATE PB<br />
AUDI O 1 + 2<br />
ANLG DGTL OFF<br />
RETURN<br />
AUDIO1<br />
+ 2<br />
ROT ATE PB<br />
4 Press m to begin rotate playback.<br />
• The image is rotated 180° upside<br />
down.<br />
To cancel rotate playback<br />
EXECUTE<br />
Rotate playback indicator<br />
Press the centre of the Operation button<br />
in step 4 above.<br />
Notes:<br />
• When executing rotate playback during Tape<br />
Playback, playback will stop. Press m to<br />
begin rotate playback.<br />
• Even if the camcorder is in rotate playback<br />
mode, the image output via a DV connection<br />
will display as normal playback.<br />
• When you want to display the menu screen<br />
during rotate playback, press the centre of<br />
the Operation button.<br />
• In rotate playback mode, you cannot perform<br />
frame advance, slow, and picture effect<br />
playback or copy an image from tape to<br />
card.<br />
53<br />
Useful Features
Useful Features<br />
Useful Features<br />
Playback<br />
54<br />
Copying an Image<br />
from Tape to Card<br />
Available mode:<br />
Tape Playback<br />
You can capture your favourite image frame<br />
from a video tape recording and save it on<br />
card.<br />
1 Insert the recorded Mini DV cassette<br />
and a card in the camcorder.<br />
2 Set the camcorder to Tape Playback<br />
mode, then begin tape playback.<br />
3 Press m on the Operation button at<br />
the point where the desired image<br />
appears.<br />
• A still picture of the image appears.<br />
AUDIO1 + 2<br />
Note:<br />
• To cancel the still picture, press m<br />
again.<br />
4 Press the PHOTO button to copy the<br />
image to the card.<br />
• The S indicator flashes red while<br />
the image is copied.<br />
AUDIO1 + 2
Stretch Playback<br />
Available mode:<br />
Tape Playback<br />
Stretch playback allows you to playback a<br />
squeezed image with the wide screen feel<br />
of a movie shown in a theater. Useful when<br />
you want to play back images recorded by<br />
a camera other than this camcorder in wide<br />
mode on a 4:3 TV.<br />
Squeezed image<br />
(4:3)<br />
1 In Tape Playback mode, press the<br />
DISPLAY/MODE SET button until the<br />
mode screen appears.<br />
2 Press l or m on the Operation<br />
button to select “STRETCH PB”, then<br />
press the centre of the Operation<br />
button.<br />
PIC.EFFECT<br />
AUD I O DUB<br />
STRETCH PB<br />
Stretch playback<br />
(16:9)<br />
• Playback will stop after turning on<br />
stretch playback.<br />
3 Press m to begin stretch playback.<br />
AUDIO1<br />
+ 2<br />
SSTRETCH T R ETCH PPB B<br />
PAUSE<br />
CCANCEL ANC E L<br />
STOP<br />
EXECUTE<br />
REW<br />
• The picture displays with black<br />
bands.<br />
FF<br />
To cancel stretch playback<br />
Press the centre of the Operation button<br />
in step 3 above.<br />
Notes:<br />
• “Squeeze” is an image compression<br />
technology. A 16:9 image is compressed and<br />
recorded (squeeze recorded) as a 4:3 image.<br />
• In stretch playback mode, you cannot<br />
perform frame advance, slow, and picture<br />
effect playback or copy an image from tape<br />
to card.<br />
• When outputting the stretch playback image<br />
from the DV terminal, the original image<br />
signal will be output.<br />
• When performing stretch playback, the<br />
normal recorded image (picture aspect ratio<br />
4:3) will be stretched as shown below.<br />
4:3 picture aspect<br />
ratio image<br />
Stretch playback<br />
55<br />
Useful Features
Advanced Features<br />
Advanced Features<br />
Camera Recording<br />
56<br />
Advanced Features<br />
Manual Focus<br />
Available modes:<br />
Tape Camera, Card Camera<br />
Auto Focus may not be able to focus on the<br />
subject in the situations shown below. In<br />
such situations, set the camcorder to<br />
Manual Focus mode and focus manually.<br />
Subject is too dark.<br />
Fast-speed shutter being<br />
used under fluorescent<br />
lighting.<br />
Lack of contrast, e.g.<br />
snow scene.<br />
Fast-moving subject. Background is too bright.<br />
Subject has horizontal<br />
stripes.<br />
Light reflects off the<br />
subject.<br />
Subject has fine, repeated<br />
patterns.<br />
Subject is being shot through a<br />
dirty or wet window.<br />
Two subjects at different distances<br />
overlap in the same scene.<br />
Subjects at different distances<br />
appear in the centre of the scene<br />
at the same time.<br />
Operation button<br />
Power Zoom control<br />
DISPLAY/MODE SET button<br />
• The example screens shown are for Tape<br />
Camera mode.<br />
1 In Tape Camera or Card Camera<br />
mode, press the DISPLAY/MODE<br />
SET button until the mode screen<br />
appears.<br />
2 Press l or m on the Operation<br />
button to select “FOCUS”, then press<br />
the centre of the Operation button.<br />
M ANUAL SET<br />
FOCUS /<br />
AUTO FOCUS<br />
BLC/GAIN<br />
3 Adjust the Power Zoom control to<br />
frame the subject as you desire.<br />
4 Press l or m to focus on the<br />
subject.<br />
p: To focus on a closer subject<br />
o: To focus on a more distant subject<br />
5 Press the DISPLAY/MODE SET<br />
button to turn off the mode screen.<br />
• “MF” appears when the on-screen<br />
indicators are turned on.<br />
Manual focus indicator<br />
MF<br />
3 0min<br />
Note:<br />
• When “MF” is displayed, you can manually<br />
adjust the focus by pressing l or m, even if<br />
the focus setting screen is not displayed.
Returning to Auto<br />
Focus<br />
Available modes:<br />
Tape Camera, Card Camera<br />
You can set Manual Focus mode to Auto<br />
Focus mode with the operation below.<br />
• The example screens shown are for Tape<br />
Camera mode.<br />
1 In Tape Camera or Card Camera<br />
mode, press the DISPLAY/MODE<br />
SET button until the mode screen<br />
appears.<br />
2 Press l or m on the Operation<br />
button to select “AUTO FOCUS”, then<br />
press the centre of the Operation<br />
button.<br />
M ANUAL SET<br />
FOCUS<br />
AUTO FOCUS EXECUTE<br />
BLC/GAIN<br />
• The FOCUS setting returns to Auto<br />
Focus mode.<br />
Note:<br />
• You can return to Auto Focus mode<br />
when you press j after selecting<br />
“FOCUS”.<br />
3 Press the DISPLAY/MODE SET<br />
button to turn off the mode screen.<br />
Displaying the Manual<br />
Setting Screen<br />
Available modes:<br />
Tape Camera, Card Camera<br />
You can manually adjust these settings as<br />
shown below in the manual setting screen.<br />
• White Balance (see pages 58, 59)<br />
• Manual Iris (see page 60)<br />
• Manual Gain (see page 61)<br />
• Shutter speed (see pages 62, 63)<br />
• The example screens shown are for Tape<br />
Camera mode.<br />
1 In Tape Camera or Card Camera<br />
mode, press the DISPLAY/MODE<br />
SET button until the mode screen<br />
appears.<br />
2 Press l or m on the Operation<br />
button to select “MANUAL SET”, then<br />
press the centre of the Operation<br />
button.<br />
M ANUAL SET EXECUTE<br />
FOCUS<br />
AUTO FOCUS<br />
BLC/GAIN<br />
FULL AUTO<br />
WH ITE BAL.<br />
IRIS<br />
GA I N<br />
SHUT. SPEED<br />
RETURN<br />
EXECUTE<br />
AUTO<br />
AUTO<br />
AUTO<br />
AUTO<br />
Notes:<br />
• Tape Camera and Card Camera mode do not<br />
share manual settings.<br />
• Items that are not selectable are greyed out.<br />
• “MANUAL SET” cannot be selected when a<br />
scene setting is selected.<br />
57<br />
Advanced Features
Advanced Features<br />
Advanced Features<br />
Camera Recording<br />
58<br />
Adjusting White<br />
Balance<br />
Available modes:<br />
Tape Camera, Card Camera<br />
The colour of the subject on the screen<br />
looks different depending on lighting<br />
conditions. Selecting a White Balance<br />
setting that matches the lighting conditions.<br />
Types<br />
AUTO: Colouring adjusted automatically<br />
for the current lighting condition.<br />
LOCK MODE: Fix the setting to the<br />
standard balance (White Balance<br />
Lock).<br />
OUTDOOR: For recording outdoors on<br />
a sunny day.<br />
INDOOR: For recording indoors with<br />
halogen lamps or incandescent<br />
lighting.<br />
Selecting<br />
1 In Tape Camera or Card Camera<br />
mode, press the DISPLAY/MODE<br />
SET button until the mode screen<br />
appears.<br />
2 Press l or m on the Operation<br />
button to select “MANUAL SET”, then<br />
press the centre of the Operation<br />
button (see page 57).<br />
3 Press l or m to select “WHITE<br />
BAL.”, then press the centre of the<br />
Operation button.<br />
FULL AUTO<br />
WH ITE BAL. AUTO<br />
IRIS<br />
GA I N<br />
SHUT. SPEED<br />
RETURN<br />
4 Press l or m to select a white<br />
balance setting, then press the centre<br />
of the Operation button.<br />
FULL AUTO EXECUTE<br />
WH ITE BAL.<br />
IRIS<br />
GA I N<br />
SHUT. SPEED<br />
RETURN<br />
OUTDOOR<br />
AUTO<br />
AUTO<br />
AUTO<br />
• When selecting “LOCK MODE”,<br />
perform the steps in “Locking” on the<br />
next page.<br />
5 Press the DISPLAY/MODE SET<br />
button to turn off the MANUAL SET<br />
screen.
Locking<br />
1 Select “LOCK MODE” in step 4 in<br />
“Selecting” on the previous page.<br />
2 Aim the lens at a white object.<br />
• Adjust the distance of the object so<br />
that the entire screen is white.<br />
White paper or white cloth<br />
3 Press the centre of the Operation<br />
button to set the white balance lock.<br />
• “LOCK MODE” will change to<br />
“LOCK” after pressing the centre of<br />
the Operation button.<br />
• “LOCK” flashes during the locking<br />
procedure, and stops flashing after<br />
locking the white balance.<br />
Note:<br />
• If you move the camcorder while<br />
“LOCK” is flashing, “LOCK” may not<br />
stop flashing. If this occurs, repeat<br />
step 3.<br />
4 Press the DISPLAY/MODE SET<br />
button to turn off the MANUAL SET<br />
screen.<br />
To return to Auto White Balance<br />
mode<br />
Press j in step 4 in “Selecting” on the<br />
previous page or step 3 in “Locking” to<br />
display “AUTO”.<br />
To return to Full Auto mode<br />
Set the camcorder to Full Auto mode (see<br />
page 63).<br />
Note:<br />
• White Balance setting cannot be used<br />
when a scene setting is selected.<br />
59<br />
Advanced Features
Advanced Features<br />
Advanced Features<br />
Camera Recording<br />
60<br />
Manual Iris<br />
Available modes:<br />
Tape Camera, Card Camera<br />
The camcorder is preset to Auto Iris mode,<br />
which automatically selects the optimal<br />
aperture. However, when there is too much<br />
contrast in brightness between the subject<br />
and background, you may not be able to<br />
record a clear image. In this case, use the<br />
manual iris function to correct the iris value.<br />
Background is too bright and subject too<br />
dark (backlit subject).<br />
• Decrease the iris value to allow more light<br />
through the lens.<br />
Subject is too bright against background.<br />
• Increase the iris value to allow less light<br />
through the lens.<br />
1 In Tape Camera or Card Camera<br />
mode, press the DISPLAY/MODE<br />
SET button until the mode screen<br />
appears.<br />
2 Press l or m on the Operation<br />
button to select “MANUAL SET”, then<br />
press the centre of the Operation<br />
button (see page 57).<br />
3 Press l or m to select “IRIS”, then<br />
press the centre of the Operation<br />
button.<br />
FULL AUTO<br />
WH ITE BAL.<br />
IRIS AUTO<br />
GA I N<br />
SHUT. SPEED<br />
RETURN<br />
4 Press l or m to select the desired<br />
iris value, then press the centre of the<br />
Operation button.<br />
FULL AUTO EXECUTE<br />
WH ITE BAL. AUTO<br />
IRIS<br />
F2.0<br />
GA I N<br />
AUTO<br />
SHUT. SPEED<br />
AUTO<br />
RETURN<br />
• The number shown is the selected<br />
iris value. The adjustment range is 15<br />
steps from F1.8 (most light) to F19<br />
(least light).<br />
5 Press the DISPLAY/MODE SET<br />
button to turn off the MANUAL SET<br />
screen.<br />
To return to Auto Iris mode<br />
Press j in step 4 above to display “AUTO”.<br />
To return to Full Auto mode<br />
Set the camcorder to Full Auto mode (see<br />
page 63).<br />
Note:<br />
• Manual Iris mode cannot be used when a<br />
scene setting is selected.
Manual Gain<br />
Available modes:<br />
Tape Camera, Card Camera<br />
When recording in a dark or poorly<br />
illuminated location with Auto Gain mode,<br />
the light sensitivity of the camcorder (gain)<br />
will be automatically adjusted and the<br />
recorded image may be brighter than the<br />
subject actually is. If you want to faithfully<br />
record a dark scene in this case, use the<br />
manual gain function. You can also adjust<br />
the gain to record a backlit subject brighter.<br />
Example of use<br />
Faithfully recording a dark scene<br />
• Select a smaller gain value (to decrease the<br />
light sensitivity).<br />
Background is too bright and subject is<br />
too dark (backlit subject)<br />
• Select a larger gain value (to increase the<br />
light sensitivity).<br />
1 In Tape Camera or Card Camera<br />
mode, press the DISPLAY/MODE<br />
SET button until the mode screen<br />
appears.<br />
2 Press l or m on the Operation<br />
button to select “MANUAL SET”, then<br />
press the centre of the Operation<br />
button (see page 57).<br />
3 Press l or m to select “GAIN”, then<br />
press the centre of the Operation<br />
button.<br />
FULL AUTO<br />
WH ITE BAL.<br />
IRIS<br />
GA I N<br />
AUTO<br />
SHUT. SPEED<br />
RETURN<br />
4 Press l or m to select the desired<br />
gain value, then press the centre of<br />
the Operation button.<br />
FULL AUTO<br />
WH ITE BAL.<br />
IRIS<br />
GA I N<br />
SHUT. SPEED<br />
RETURN<br />
• The number shown is the selected<br />
gain value. The adjustment range is 7<br />
steps from 0dB (lowest sensitivity) to<br />
L18dB (highest sensitivity).<br />
Note: If you select a large gain value,<br />
the image may appear grainy.<br />
5 Press the DISPLAY/MODE SET<br />
button to turn off the MANUAL SET<br />
screen.<br />
To return to Auto Gain mode<br />
Press j in step 4 above to display “AUTO”.<br />
To return to Full Auto mode<br />
EXECUTE<br />
AUTO<br />
AUTO<br />
+ 3dB<br />
AUTO<br />
Set the camcorder to Full Auto mode (see<br />
page 63).<br />
Note:<br />
• Manual Gain mode cannot be used when a<br />
scene setting is selected.<br />
61<br />
Advanced Features
Advanced Features<br />
Advanced Features<br />
Camera Recording<br />
62<br />
Setting the Shutter<br />
Speed<br />
Available modes:<br />
Tape Camera, Card Camera<br />
The shutter speed is preset to auto mode,<br />
which automatically selects the optimal<br />
shutter speed for the ambient light.<br />
However, depending on the subject or<br />
situation, you may want to set the shutter<br />
speed manually to create a high-quality<br />
picture.<br />
1 In Tape Camera or Card Camera<br />
mode, press the DISPLAY/MODE<br />
SET button until the mode screen<br />
appears.<br />
2 Press l or m on the Operation<br />
button to select “MANUAL SET”, then<br />
press the centre of the Operation<br />
button (see page 57).<br />
3 Press l or m to select<br />
“SHUT.SPEED”, then press the<br />
centre of the Operation button.<br />
FULL AUTO<br />
WH ITE BAL.<br />
IRIS<br />
GA I N<br />
SHUT. SPEED AUTO<br />
RETURN<br />
4 Press l or m to select the desired<br />
shutter speed, then press the centre<br />
of the Operation button.<br />
FULL AUTO<br />
WH ITE BAL.<br />
IRIS<br />
GA I N<br />
SHUT. SPEED<br />
RETURN<br />
EXECUTE<br />
AUTO<br />
AUTO<br />
AUTO<br />
1/250<br />
• In Tape Camera mode, you can<br />
select 18 speeds from 1/12 sec.<br />
(“1/12”) to 1/10,000 sec. (“1/10000”).<br />
• In Card Camera mode, you can<br />
select 10 speeds from 1/12 sec.<br />
(“1/12”) to 1/500 sec. (“1/500”).<br />
5 Press the DISPLAY/MODE SET<br />
button to turn off the MANUAL SET<br />
screen.<br />
To return to Auto Shutter Speed<br />
mode<br />
Press j in step 4 above to display “AUTO”.<br />
To return to Full Auto mode<br />
Set the camcorder to Full Auto mode (see<br />
page 63).<br />
Recommended Shutter<br />
Speeds<br />
The faster the shutter speed, the darker the<br />
picture becomes. Select the most appropriate<br />
shutter speed for the ambient light.<br />
Situation<br />
• Recording sports action<br />
in bright daylight.<br />
• Recording in bright<br />
daylight at a ski resort.<br />
• Recording outdoor<br />
sports on a partially<br />
cloudy day.<br />
• Recording an outside<br />
scene through a car<br />
window (when you want<br />
to minimize blur caused<br />
by the camera shaking).<br />
• When you want to<br />
reduce the light by half.<br />
Use as a substitute for<br />
an ND2 filter.<br />
• Recording in a poorlyilluminated<br />
location.<br />
• When you want to<br />
create artistic trailing<br />
images of fast-moving<br />
subjects.<br />
Recommended<br />
shutter speed<br />
1/10,000 sec.<br />
l<br />
1/1,000 sec.<br />
1/1,000 sec.<br />
l<br />
1/250 sec.<br />
1/120 sec.<br />
1/25 sec.<br />
1/12 sec.
Tips on Using the Manual<br />
Shutter Speed<br />
• Fast shutter speeds can be used with<br />
the still recording functions (see pages<br />
40 and 76) to record higher quality still<br />
images of fast-moving subjects.<br />
• If the on-screen picture flickers when<br />
recording under fluorescent lighting,<br />
you may be able to compensate by<br />
setting the shutter speed to 1/120 sec.<br />
Notes:<br />
• Recording with a shutter speed faster than<br />
1/50 sec. tends to darken the picture. Record<br />
in bright locations when you use a fast shutter<br />
speed.<br />
• Using a fast shutter speed under fluorescent<br />
lighting will cause flickering in the picture and<br />
possibly periodic colour shifts.<br />
• When selecting 1/25 sec. or 1/12 sec. shutter<br />
speed, you may get a shadow image behind<br />
a subject that is moving around a lot.<br />
• The Manual Shutter Speed setting cannot<br />
be used when a scene setting is selected<br />
or the e indicator appears.<br />
• The shutter speed will be set to AUTO<br />
when selecting “ON e” in gain-up<br />
function.<br />
Tips on Manual<br />
Settings<br />
Available modes:<br />
Tape Camera, Card Camera<br />
When the mode or menu screen is off, press<br />
and hold down the centre of the Operation<br />
button until the screen shown as below<br />
appears. You can set focus, white balance,<br />
iris, gain and shutter speed manually.<br />
FULL AUTO EXECUTE<br />
FOCUS AUTO<br />
WH ITE BAL. AUTO<br />
IRIS<br />
AUTO<br />
GA I N<br />
AUTO<br />
SHUT. SPEED AUTO<br />
RETURN<br />
Setting the<br />
Camcorder to Full<br />
Auto Mode<br />
Available modes:<br />
Tape Camera, Card Camera<br />
You can set all the settings shown in the<br />
screen to Full Auto mode in one operation.<br />
1 In Tape Camera or Card Camera<br />
mode, press the DISPLAY/MODE<br />
SET button until the mode screen<br />
appears.<br />
2 Press l or m on the Operation<br />
button to select “MANUAL SET”, then<br />
press the centre of the Operation<br />
button (see page 57).<br />
FULL AUTO EXECUTE<br />
WH ITE BAL. LOCK<br />
IRIS<br />
F4. 0<br />
GA I N<br />
+ 3dB<br />
SHUT. SPEED 1 /500<br />
RETURN<br />
3 Press l or m to select “FULL<br />
AUTO”, then press the centre of the<br />
Operation button.<br />
FULL AUTO EXECUTE<br />
WH ITE BAL.<br />
IRIS<br />
GA I N<br />
SHUT. SPEED<br />
RETURN<br />
4 Press l or m to select “EXECUTE”,<br />
then press the centre of the Operation<br />
button.<br />
FULL AUTO<br />
WH ITE BAL.<br />
IRIS<br />
GA I N<br />
SHUT. SPEED<br />
RETURN<br />
EXECUTE<br />
AUTO<br />
AUTO<br />
AUTO<br />
AUTO<br />
5 Press the DISPLAY/MODE SET<br />
button to turn off the MANUAL SET<br />
screen.<br />
Note:<br />
• You cannot select “FULL AUTO” when no<br />
manual settings are currently in use.<br />
63<br />
Advanced Features
Advanced Features<br />
Advanced Features<br />
Camera Recording<br />
64<br />
Scene Menu<br />
(Program AE)<br />
Available modes:<br />
Tape Camera, Card Camera<br />
You can set the camcorder to a shooting<br />
mode that will create the best results for a<br />
specific situation. Just select one of the six<br />
scene settings shown below. The<br />
camcorder will automatically set the<br />
exposure, white balance, and shutter speed<br />
to produce the optimum picture quality for<br />
the selected situation.<br />
Types<br />
SPORT (A): When you want to record<br />
a fast-moving subject.<br />
DUSK (B): When you want to<br />
faithfully record the red of the setting<br />
sun, and the surrounding twilight.<br />
SUNLIGHT (F): When background is<br />
very bright.<br />
PARTY (C): When the illumination is<br />
from a spotlight or candle.<br />
NIGHT LUMI (D): When you want to<br />
record fireworks or an illuminated<br />
object in the dark.<br />
SLOW SHUT. (E): When you want to<br />
record an object in a dim place and<br />
make it emerge brightly.<br />
• The example screens shown are for Tape<br />
Camera mode.<br />
1 In Tape Camera or Card Camera<br />
mode, press the DISPLAY/MODE<br />
SET button until the mode screen<br />
appears.<br />
2 Press l or m on the Operation<br />
button to select “SCENE MENU”,<br />
then press the centre of the Operation<br />
button.<br />
AUTO FOCUS<br />
BLC/ GAIN<br />
FADE<br />
SCENE MENU OFF<br />
3 Press l or m to select the scene<br />
setting that best fits the recording<br />
situation, then press the centre of the<br />
Operation button.<br />
• The selected scene setting displays<br />
on the mode screen.<br />
SCENE MENU<br />
DUSK<br />
4 Press the DISPLAY/MODE SET<br />
button to turn off the mode screen.<br />
• The selected scene setting indicator<br />
displays when the on-screen<br />
indicators are turned on.<br />
Scene setting indicator<br />
To cancel the scene setting<br />
Select “OFF” in step 3 above.<br />
T A P EPAUSE<br />
Note:<br />
• Scene settings cannot be used when using<br />
any manual setting except focus. Also not<br />
selectable when e displays.
Digital Picture<br />
Effects<br />
Available mode:<br />
Tape Camera<br />
These digital picture effects let you record<br />
the subject with a more dramatic effect.<br />
Types<br />
B/W: To record in black-and-white.<br />
SEPIA: To record in sepia colour similar<br />
to that of an old photograph.<br />
SOLARI: To record with enhanced<br />
contrast, creating an unique artistic<br />
image.<br />
NEGA: To record a picture whose<br />
blacks and whites of the image are<br />
reversed and colours of the image are<br />
inverted.<br />
1 In Tape Camera mode, press the<br />
DISPLAY/MODE SET button until the<br />
mode screen appears.<br />
2 Press l or m on the Operation<br />
button to select “PIC.EFFECT”, then<br />
press the centre of the Operation<br />
button.<br />
BLC/ GAIN<br />
FADE<br />
SCENE M ENU<br />
PIC. EFFECT OFF<br />
3 Press l or m to select the desired<br />
digital picture effect, then press the<br />
centre of the Operation button.<br />
PIC. EFFECT<br />
B W<br />
4 Press the DISPLAY/MODE SET<br />
button to turn off the mode screen.<br />
To cancel the digital picture effect<br />
Select “OFF” in step 3 above.<br />
Note:<br />
• Digital picture effects will not work when a<br />
still image is displayed.<br />
65<br />
Advanced Features
Advanced Features<br />
Advanced Features<br />
Playback<br />
66<br />
Advanced Features<br />
Using the Time Code<br />
Available modes:<br />
Tape Camera, Tape Playback<br />
The time code shows the hour, minute and<br />
second of recording, and the frame number<br />
(1 frame = approx. 1/25 sec.). This is<br />
automatically recorded along with the<br />
subject when you are recording on the tape.<br />
You can display the time code on the screen<br />
as an accurate counter in both Tape<br />
Playback and Tape Camera modes.<br />
Display format<br />
TC<br />
0 1 0 20 20<br />
Minute<br />
Hour<br />
Second<br />
• The example screens shown are for Tape<br />
Playback mode.<br />
1 During playback or camera recording<br />
in Tape mode, press the MENU<br />
button to display the menu screen.<br />
2 Press l or m on the Operation<br />
button to select ~, then press the<br />
centre of the Operation button.<br />
3 Press l or m to select “TIME<br />
CODE”, then press the centre of the<br />
Operation button.<br />
OTHERS 2<br />
POW ER SAVE<br />
TIME CODE<br />
TC OUT<br />
12H/ 24H<br />
DATE D I SP.<br />
SETT ING<br />
RETURN<br />
Frame number*<br />
* Displayed during still<br />
playback.<br />
OFF<br />
ON<br />
4 Press l or m to select “ON”, then<br />
press the centre of the Operation<br />
button.<br />
TIME CODE ON<br />
5 Press the MENU button to turn off the<br />
menu screen.<br />
• The time code appears when the onscreen<br />
indicators are turned on.<br />
AUDIO1 + 2<br />
TC 0 : 1 0 : 2 0<br />
Time code<br />
To turn off the time code<br />
Select “OFF” in step 4 above.<br />
Notes:<br />
• When the tape reaches an unrecorded<br />
section, the time code returns to zero (TC<br />
0:00:00). Once recorded, the time code<br />
cannot be changed.<br />
• You can also press the T/C button on the<br />
remote control to display the time code.<br />
Displaying the time code on<br />
a TV during playback<br />
1 In Tape Playback mode, press the<br />
MENU button to display the menu<br />
screen.<br />
2 Press l or m on the Operation<br />
button to select ~, then press the<br />
centre of the Operation button.<br />
3 Press l or m to select “TC OUT”,<br />
then press the centre of the Operation<br />
button.<br />
OTHERS 2<br />
POW ER SAVE<br />
TIME CODE<br />
TC OUT OFF<br />
12H/ 24H ON<br />
DATE D I SP.<br />
SETT ING<br />
RETURN<br />
4 Press l or m to select “ON”, then<br />
press the centre of the Operation<br />
button.<br />
TC OUT ON<br />
5 Press the MENU button to turn off the<br />
menu screen.
Editing<br />
Available mode:<br />
Tape Playback<br />
Video editing lets you refine your videos by<br />
removing unwanted sequences from your<br />
tape, or transposing one sequence with<br />
another.<br />
This camcorder lets you monitor the source<br />
program on the built-in LCD monitor without<br />
having to connect it to an external TV or<br />
video monitor.<br />
Preparation<br />
Connect the camcorder to a VCR with the<br />
supplied audio/video/S-video cable, as<br />
shown.<br />
Recording (VCR)<br />
VIDEO (MONO) L-AUDIO-R<br />
S-VIDEO<br />
AV-IN<br />
To AV<br />
terminal<br />
Black: To S-video input socket<br />
Yellow: To video input jack<br />
White: To audio input (L) jack<br />
Red: To audio input (R) jack<br />
Audio/video/S-video cable (supplied)<br />
Playback<br />
: The arrow shows the signal flow.<br />
Notes:<br />
• See page 2 for how to open the terminal<br />
cover.<br />
• If your VCR has only one audio input jack,<br />
use the white plug for the audio connection<br />
on the VCR.<br />
• If your VCR has an S-video input socket, you<br />
do not need to connect the yellow video plug.<br />
Cutting Unwanted Sequences<br />
1 Play back the tape to be edited on the<br />
camcorder, and locate the beginning<br />
and end of the sequence you wish to<br />
cut. Write down the time code reading<br />
at the beginning and end of that<br />
sequence (see page 66). Then,<br />
rewind the tape to before the<br />
beginning of the portion that you wish<br />
to keep.<br />
2 Load a video cassette into the<br />
recording VCR.<br />
3 Press m on the camcorder to begin<br />
playback, then press the Record<br />
button on the VCR to begin recording.<br />
4 Press the Pause/Still button on the<br />
VCR to pause recording when the<br />
source tape reaches the beginning of<br />
the sequence to be cut.<br />
5 Press the Pause/Still (or Record)<br />
button on the VCR to resume<br />
recording when the source tape<br />
reaches the end of the sequence to<br />
be cut.<br />
To stop editing<br />
Press l on the camcorder and press the<br />
Stop button on the VCR.<br />
Notes:<br />
• Some of the transitions between edited<br />
sequences may be slightly off.<br />
• There may be picture noise during video<br />
search or still playback. This does not imply a<br />
defect in the camcorder.<br />
• The time code display will be recorded along<br />
with the edited sequences if the TC OUT<br />
menu item is set to “ON”. Set to “OFF” before<br />
editing (see page 66).<br />
67<br />
Advanced Features
Advanced Features<br />
Advanced Features<br />
Playback<br />
68<br />
Recording from an<br />
External Source<br />
Available mode:<br />
Tape Playback<br />
You can use this camcorder to record or<br />
edit videos from another source, such as a<br />
VCR or TV.<br />
Preparation<br />
Connect the camcorder to the source<br />
equipment with the supplied audio/video/Svideo<br />
cable, as shown.<br />
Playback<br />
(VCR or TV)<br />
VIDEO (MONO) L-AUDIO-R<br />
S-VIDEO<br />
AV-OUT<br />
To AV<br />
terminal<br />
Black: To S-video output socket<br />
Yellow: To video output jack<br />
White: To audio output (L) jack<br />
Red: To audio output (R) jack<br />
Audio/video/S-video cable (supplied)<br />
Recording<br />
: The arrow shows the signal flow.<br />
Notes:<br />
• See page 2 for how to open the terminal<br />
cover.<br />
• If the source equipment has only one audio<br />
output jack, use the white plug for the audio<br />
connection on the source equipment. (The<br />
input audio will only be recorded on the left<br />
channel of the tape.)<br />
• Even if the source equipment has an S-video<br />
output socket, connect both the yellow video<br />
plug and S-video plug.
To Record from an External<br />
Source<br />
1 In Tape Playback mode, press the<br />
MENU button to display the menu<br />
screen.<br />
2 Press l or m on the Operation<br />
button to select Z, then press the<br />
centre of the Operation button.<br />
3 Press l or m to select “S-VIDEO<br />
IN”, then press the centre of the<br />
Operation button.<br />
OTHERS 1<br />
DEFAULT<br />
REMOTE<br />
BEEP<br />
S- V IDEO I N<br />
RETURN<br />
OFF<br />
ON<br />
4 Press l or m to select “ON” (for Svideo<br />
connection) or “OFF” (for video<br />
connection), then press the centre of<br />
the Operation button.<br />
5 Press the MENU button to turn off the<br />
menu screen.<br />
•“S-VIDEO” appears on the screen<br />
during a pause or Recording<br />
Standby mode when you set the S-<br />
VIDEO IN menu item to “ON” in step<br />
4 above.<br />
6 Begin playback on the source<br />
equipment connected to the<br />
camcorder.<br />
• Check the camcorder screen to see if<br />
the picture is properly received.<br />
7 Press the Record Start/Stop button<br />
on the camcorder, then press m to<br />
begin recording.<br />
Notes:<br />
• To pause recording, press m. Press m again<br />
to resume recording.<br />
• To operate by remote control, perform steps 1<br />
to 6 above, and press the TAPE REC START/<br />
STOP button, then press the PLAY/STILL<br />
button (g).<br />
• If a digital video recording with a copyright<br />
protection signal is used as the playback<br />
source, “COPYRIGHT PROTECTED.”<br />
appears on the camcorder monitor and the<br />
recording function is disabled.<br />
69<br />
Advanced Features
Advanced Features<br />
Advanced Features<br />
Playback<br />
70<br />
Editing with the DV<br />
Terminal (IEEE1394)<br />
Available mode:<br />
Tape Playback<br />
This camcorder can be used as a digital<br />
video editor. A DV cable transfers all<br />
dubbing signals including video and audio<br />
directly to the camcorder.<br />
Preparation<br />
Connect the camcorder to video equipment<br />
with a DV terminal using a commercially<br />
available DV cable.<br />
To DV<br />
terminal<br />
To DV<br />
terminal<br />
Video equipment<br />
with DV terminal<br />
(e.g. DV camcorder)<br />
DV cable (commercially available)<br />
Note:<br />
• See page 2 for how to open the terminal<br />
cover.<br />
To Record to Video Equipment<br />
See “Cutting Unwanted Sequences” on<br />
page 67 using the video equipment as the<br />
recording source.<br />
Note:<br />
• Make sure that the video equipment to which<br />
you are recording can input dubbing signals<br />
via the DV terminal.
To Record from Video Equipment<br />
1 Set the camcorder to Tape Playback<br />
mode, and insert a Mini DV cassette.<br />
2 Begin playback on the video equipment<br />
connected to the camcorder.<br />
• Check the camcorder screen to see if<br />
the picture is properly received.<br />
3 Press the Record Start/Stop button<br />
on the camcorder.<br />
• The camcorder enters Recording<br />
Standby mode.<br />
4 Press m on the Operation button to<br />
begin recording.<br />
To stop recording<br />
Press l on the Operation button.<br />
Cutting Unwanted Sequences<br />
1 Press m to pause recording when the<br />
source tape reaches the beginning of<br />
the sequence to be cut.<br />
2 Press m to resume recording when<br />
the source tape reaches the end of<br />
the sequence to be cut.<br />
Notes:<br />
• Make sure that the video equipment from<br />
which you are recording can output dubbing<br />
signals via the DV terminal.<br />
• If the video equipment is not set to playback<br />
mode or the DV cable is not properly<br />
connected, “NO SIGNAL” is displayed on the<br />
camcorder screen.<br />
• If no picture or sound is input to the<br />
camcorder even if the DV cable is properly<br />
connected and you are playing back the<br />
source media from the video equipment, set<br />
the Power switch on the camcorder to OFF<br />
and then back to w, or disconnect the DV<br />
cable and connect it again.<br />
• If a digital video recording with a copyright<br />
protection signal is used as the playback<br />
source, “COPYRIGHT PROTECTED.”<br />
appears on the camcorder monitor and the<br />
recording function is disabled (see page<br />
100).<br />
• When displaying the playback picture on the<br />
PC, you may find black bands around the<br />
image. This is caused by the differences of<br />
the image display sizes.<br />
•“i.LINK” refers to the IEEE1394-1995 industry<br />
specification and extensions thereof. The z<br />
logo is used for products compliant with the<br />
i.LINK standard. This “i.LINK” mark is a<br />
trademark of Sony Corporation.<br />
71<br />
Advanced Features
Advanced Features<br />
Advanced Features<br />
Playback<br />
Black: To S-video output socket<br />
Yellow: To video output jack<br />
White: To audio output (L) jack<br />
Red: To audio output (R) jack<br />
Playback<br />
(analog equipment)<br />
e.g. 8 mm or Hi8<br />
VIDEO (MONO) L-AUDIO-R<br />
S-VIDEO<br />
AV-OUT camcorder<br />
: The arrow shows the signal flow.<br />
Note:<br />
• See page 2 for how to open the terminal<br />
cover.<br />
72<br />
Using the Camcorder<br />
as a Converter<br />
Available mode:<br />
Tape Playback<br />
You can use this camcorder to convert from<br />
analog signal (e.g. video recorded on 8 mm<br />
or Hi8 tapes) to digital signal.<br />
Preparation<br />
Connect the audio/video/S-video cable and<br />
DV cable as shown below.<br />
Recording<br />
(digital equipment)<br />
e.g. computer<br />
To DV terminal<br />
To AV terminal<br />
To DV terminal<br />
DV cable (commercially available)<br />
Digital<br />
signal<br />
Analog<br />
signal<br />
Audio/video/S-video cable (supplied)<br />
1 Set the camcorder to Tape Playback<br />
mode, and make sure that playback is<br />
stopped.<br />
2 Press the MENU button to display the<br />
menu screen.<br />
3 Press l or m on the Operation<br />
button to select V, then press the<br />
centre of the Operation button.<br />
4 Press l or m to select<br />
“ANLGyDGTL”, then press the centre<br />
of the Operation button.<br />
PLAYBACK SET<br />
ROTATE PB<br />
AUDI O<br />
ANLG DGTL<br />
RETURN<br />
OFF<br />
ON<br />
5 Press l or m to select “ON”, then<br />
press the centre of the Operation<br />
button.<br />
ANLG DGTL ON<br />
6 Press the MENU button to turn off the<br />
menu screen.<br />
7 Press the Play button on the analog<br />
equipment.<br />
• Check the monitor on the digital<br />
equipment to see if the picture is<br />
being properly received.<br />
8 Press the Record button on the digital<br />
equipment.<br />
Notes:<br />
• The camcorder is not guaranteed to work<br />
with all digital/analog equipment. Contact the<br />
manufacturer of your equipment for advice.<br />
• If the camcorder outputs a video recording<br />
with a copyright signal, the digital equipment<br />
cannot record or save it.<br />
• The camcorder may not convert some input<br />
video recordings properly (e.g.<br />
discolouration, picture noise, muted sound),<br />
depending on the input condition.
Selecting the Audio<br />
Playback Mode<br />
Available mode:<br />
Tape Playback<br />
You can select any of the following audio<br />
playback modes.<br />
Audio 1H2<br />
• 12-bit recording in stereo (Audio 1<br />
and Audio 2 channels)<br />
• 16-bit recording in stereo (left and<br />
right channels)<br />
Audio 1<br />
• 12-bit recording in stereo (Audio 1<br />
channel only)<br />
• 16-bit recording in mono (left channel<br />
only)<br />
Audio 2<br />
• 12-bit recording in stereo (Audio 2<br />
channel only)<br />
• 16-bit recording in mono (right<br />
channel only)<br />
1 Playback a Mini DV cassette with<br />
dubbed audio.<br />
2 Press the MENU button to display the<br />
menu screen.<br />
3 Press l or m on the Operation<br />
button to select V, then press the<br />
centre of the Operation button.<br />
4 Press l or m to select “AUDIO”,<br />
then press the centre of the Operation<br />
button.<br />
PLAYBACK SET<br />
ROTATE PB<br />
AUDI O<br />
ANLG DGTL<br />
RETURN<br />
1 + 2<br />
1<br />
2<br />
5 Press l or m to select the desired<br />
audio playback mode, then press the<br />
centre of the Operation button.<br />
AUDIO 1+ 2<br />
6 Press the MENU button to turn off the<br />
menu screen.<br />
• The selected audio playback mode<br />
indicator only appears when the onscreen<br />
indicators are turned on.<br />
AUDIO1 + 2<br />
Audio playback mode indicator<br />
Note:<br />
• The audio playback mode indicator,<br />
“AUDIO”, displays in different colours<br />
depending on the recording mode (12- or 16bit)<br />
used for the recording being played<br />
back. A white display indicates 12-bit<br />
recording mode, while a green indicates 16bit.<br />
73<br />
Advanced Features
Advanced Features<br />
Advanced Features<br />
Playback<br />
74<br />
Audio Dubbing<br />
Feature<br />
Available mode:<br />
Tape Playback<br />
You can add narration to recordings made<br />
with this camcorder, while preserving the<br />
original audio and video recordings.<br />
Microphone for Audio Dubbing<br />
You can use the built-in stereo microphone<br />
to record narration.<br />
Built-in stereo<br />
microphone<br />
Notes:<br />
• Audio dubbing does not function through the<br />
DV terminal.<br />
• You cannot use audio dubbing with<br />
recordings made in LP mode.<br />
• You cannot use the built-in stereo microphone<br />
for audio dubbing when the audio/video/Svideo<br />
cable is connected.<br />
• You cannot use the zoom microphone to<br />
record narration.<br />
Audio Recording<br />
In normal recording mode<br />
12-bit audio recording<br />
The audio is recorded in stereo on Audio 1.<br />
Audio 1: Stereo (left and right) sound<br />
Audio 2: No audio<br />
16-bit audio recording<br />
The audio is recorded in stereo with the left<br />
and right sound on two separate channels.<br />
Audio 1: Left sound<br />
Audio 2: Right sound<br />
In Audio Dubbing mode<br />
12-bit audio recording<br />
The dubbed audio is recorded on Audio 2.<br />
Audio 1: Original stereo (left and right)<br />
sound<br />
Audio 2: Dubbed stereo (left and right)<br />
sound<br />
16-bit audio recording<br />
The dubbed audio is recorded on Audio 2<br />
over the original right sound. Both dubbed<br />
and original sounds are mono.<br />
Audio 1: Original left sound<br />
Audio 2: Dubbed sound<br />
Notes:<br />
• You can select the 12-bit or 16-bit audio<br />
recording mode by performing the procedure<br />
on page 47.<br />
• You can perform audio dubbing, such as<br />
music, on Audio 2 if you connect another<br />
source via the AV cable. If the audio to be<br />
dubbed was recorded in 12-bit audio<br />
recording mode, it can be recorded on Audio<br />
2 in stereo sound.
Audio Dubbing<br />
1 Play back the Mini DV cassette<br />
recorded in SP mode and locate the<br />
tape position where you wish to start<br />
audio dubbing.<br />
2 Press m on the Operation button to<br />
pause playback.<br />
3 Press the DISPLAY/MODE SET<br />
button until the mode screen appears.<br />
4 Press l or m to select “AUDIO<br />
DUB”, then press the centre of the<br />
Operation button.<br />
• The audio dubbing screen appears.<br />
PIC.EFFECT<br />
AUD I O DUB<br />
STRETCH PB<br />
5 Press m to begin audio dubbing.<br />
Record your narration.<br />
To pause audio dubbing<br />
Press l. To resume audio dubbing, press<br />
m again.<br />
To cancel audio dubbing<br />
EXECUTE<br />
TC<br />
0 : 0 0 : 0 0<br />
AUDIO1<br />
+ 2<br />
AUDIO DUB<br />
START STOP CANCEL<br />
Press the centre of the Operation button in<br />
step 4. The audio dubbing screen disappears.<br />
If you wish to change the<br />
dubbed audio or dub additional<br />
scenes<br />
1 Press the DISPLAY/MODE SET<br />
button to turn off the audio dubbing<br />
screen.<br />
2 Repeat steps 1 to 5 above.<br />
Notes:<br />
• It is recommended that you use Audio<br />
Dubbing only with recordings made with this<br />
camcorder. Use of recordings made with<br />
other digital video equipment may result in<br />
poor audio quality.<br />
• Audio dubbing will automatically pause if the<br />
original audio changes from 12-bit mode to<br />
16-bit mode or vice versa. Press m to<br />
resume operation.<br />
• Audio dubbing will automatically stop if a<br />
portion recorded in LP mode or an unrecorded<br />
portion of the tape is encountered.<br />
• You can play back the dubbed audio and the<br />
original audio together or separately (see<br />
page 73).<br />
• “AUDIO DUB” cannot be selected when the<br />
Mini DV cassette is recorded in LP mode.<br />
75<br />
Advanced Features
Digital Still Camera Features<br />
Digital Still Camera Features<br />
Camera Recording<br />
Media Selection switch<br />
1 Insert a card into the camcorder (see<br />
page 11).<br />
2 Remove the lens cap.<br />
3 Set the Media Selection switch to u.<br />
4 Hold down the Lock button and set<br />
the Power switch to v.<br />
• The picture from the lens now<br />
displays.<br />
76<br />
Digital Still Camera Features<br />
Card Recording<br />
Available mode:<br />
Card Camera<br />
You can take a still picture in the same way<br />
as you do with a standard camera and<br />
record that image on the card.<br />
PHOTO button<br />
Lock button<br />
Power Zoom control<br />
Power switch<br />
Number of shots taken/remaining<br />
AUTO<br />
5 Adjust the Power Zoom control to<br />
frame the subject as you desire.<br />
9 / 8 1<br />
NORMAL 6 Press the PHOTO button half-way<br />
down to focus on the subject.<br />
• The camcorder automatically focuses<br />
on the subject. When it is set, you will<br />
hear a sound and see T mark with<br />
green light, then the camcorder locks<br />
the focus.<br />
• When camcorder locks out of focus,<br />
T mark lights up yellow.<br />
7 Press the PHOTO button fully to<br />
begin recording.<br />
AUTO<br />
9 / 81<br />
NORMAL<br />
9 / 8 1<br />
NORMAL • The S indicator flashes red while<br />
data is being recorded on the card,<br />
and returns to white when recording<br />
completes.<br />
• To record another image, release the<br />
PHOTO button and make sure the<br />
picture is not frozen in the monitor,<br />
then perform steps 6 and 7.<br />
Notes:<br />
• Recording under insufficient lighting may<br />
result in blurred images. It is recommended<br />
that you use a tripod to record insufficiently<br />
illuminated subjects.<br />
• Recording under the light of a fluorescent,<br />
mercury, or sodium lamp may cause<br />
flickering in the image and, depending on the<br />
timing of the shot, may result in changes to<br />
colour hue in the image.<br />
• Set the BEEP menu item to “OFF” to turn off<br />
the focus locking sound.<br />
• Do not turn the power off or remove the<br />
card while the S indicator is flashing in<br />
step 7.
Selecting the Picture<br />
Quality<br />
Available mode:<br />
Card Camera<br />
The picture quality of still images recorded<br />
on the card depends on the picture quality<br />
setting. Select the appropriate setting to<br />
match your recording objectives.<br />
Types<br />
NORMAL: Records images with<br />
standard picture quality.<br />
ECONOMY: Allows you to take more<br />
shots than in NORMAL mode but with<br />
lower quality.<br />
FINE: Records images with higher<br />
quality than in NORMAL mode but<br />
with lower number of recordable<br />
images.<br />
Approximate number of recordable<br />
images with 8 MB SD memory<br />
card<br />
Picture quality<br />
setting<br />
NORMAL<br />
ECONOMY<br />
FINE<br />
Approx. number of<br />
images<br />
90<br />
160<br />
50<br />
Note:<br />
• The number of recordable images differs<br />
depending on the combination of picture<br />
quality settings used and the images shot.<br />
1 Set the Media Selection switch to u,<br />
then hold down the Lock button and<br />
set the Power switch to v.<br />
Lock button<br />
2 In Card Camera mode, press the<br />
MENU button to display the menu<br />
screen.<br />
3 Press l or m on the Operation<br />
button to select Y, then press the<br />
centre of the Operation button.<br />
4 Press l or m to select “REC<br />
MODE”, then press the centre of the<br />
Operation button.<br />
SETTING<br />
FILE NO.<br />
SELF T IMER<br />
REC MODE<br />
RETURN<br />
NORMAL<br />
ECONOMY<br />
FINE<br />
5 Press l or m to select the desired<br />
setting, then press the centre of the<br />
Operation button.<br />
REC MODE ECONOMY<br />
6 Press the MENU button to turn off the<br />
menu screen.<br />
• The selected picture quality indicator<br />
only appears when the on-screen<br />
indicators are turned on.<br />
0 / 90<br />
ECONOMY<br />
Picture quality indicator<br />
77<br />
Digital Still Camera Features
Digital Still Camera Features<br />
Digital Still Camera Features<br />
Camera Recording<br />
78<br />
Recording with the<br />
Self-timer<br />
Available mode:<br />
Card Camera<br />
The self-timer function allows you to record<br />
images after a time lag. This is convenient<br />
when you want to record an image of you<br />
and your friends together.<br />
Selecting the time-lag<br />
When you hold the PHOTO button half-way<br />
down in 2 SEC mode, the camcorder will<br />
lock the focus. This will prevent the camera<br />
movement. But it will not lock the focus in 10<br />
SEC mode.<br />
1 In Card Camera mode, press the<br />
MENU button to display the menu<br />
screen.<br />
2 Press l or m on the Operation<br />
button to select Y, then press the<br />
centre of the Operation button.<br />
3 Press l or m to select “SELF<br />
TIMER”, then press the centre of the<br />
Operation button.<br />
SETTING<br />
FILE NO.<br />
SELF T IMER<br />
REC MODE<br />
RETURN<br />
10 SEC<br />
2 SEC<br />
4 Press l or m to select the desired<br />
time-lag, then press the centre of the<br />
Operation button.<br />
SEL F T IMER 10 SEC<br />
5 Press the MENU button to turn off the<br />
menu screen.
Recording<br />
1 Select the desired time lag.<br />
2 Press the DISPLAY/MODE SET<br />
button until the mode screen appears.<br />
M ANUAL SET EXECUTE<br />
FOCUS<br />
AUTO FOCUS<br />
BLC/GAIN<br />
3 Press l or m on the Operation<br />
button to select “SELF TIMER”, then<br />
press the centre of the Operation<br />
button.<br />
• The self timer mode indicator, U<br />
(10 SEC mode) or T (2 SEC<br />
mode), appears.<br />
Self timer mode indicator<br />
AUTO<br />
4 Press the PHOTO button to start the<br />
self-timer.<br />
• The self-timer operating indicator<br />
flashes while the timer counts down.<br />
AUTO<br />
10<br />
Self-timer operating indicator<br />
10<br />
9 / 81<br />
NORMAL CANCEL<br />
9 / 81<br />
NORMAL • The shutter automatically releases<br />
after the time lag you selected, and a<br />
still image of the subject is recorded.<br />
To cancel the countdown<br />
Press the PHOTO button in step 4.<br />
To cancel the self-timer<br />
Press the centre of the Operation button<br />
again in step 3.<br />
Notes:<br />
• When recording with the self-timer, stabilize<br />
the camcorder in the horizontal plane by<br />
attaching it to a tripod, etc.<br />
• Self-timer mode cancels after recording one<br />
image. Repeat steps 1 to 4 to record another<br />
image with the self-timer.<br />
• Do not turn the power off or remove the card<br />
once the self-timer operating indicator begins<br />
flashing.<br />
79<br />
Digital Still Camera Features
Digital Still Camera Features<br />
Digital Still Camera Features<br />
Camera Recording<br />
80<br />
Formatting a Card<br />
Available modes:<br />
Card Camera, Card Playback<br />
Before using a commercially available card<br />
with this camcorder, you must first have it<br />
formatted. Also, if any of the following<br />
warning indicators displays, you will need to<br />
format your card.<br />
• “FORMAT MEMORY CARD”<br />
• “MEMORY CARD ERROR”<br />
• “MEMORY CARD READ ERROR”<br />
• “CANNOT STORE DATA”<br />
Notes:<br />
• Formatting a card erases all stored images,<br />
including delete-protected images. Be sure<br />
to backup important data on your computer<br />
or other media before formatting the card<br />
(see pages 89–94).<br />
• Do not remove the power source during<br />
formatting, as this may cause damage to the<br />
camcorder or card. It is recommended that<br />
you use the AC outlet for the power supply.<br />
• The example screens shown are for Card<br />
Camera mode.<br />
1 In Card Camera or Card Playback<br />
mode, press the MENU button to<br />
display the menu screen.<br />
2 Press l or m on the Operation<br />
button to select ~, then press the<br />
centre of the Operation button.<br />
3 Press l or m to select “FORMAT”,<br />
then press the centre of the Operation<br />
button.<br />
• To cancel formatting, press l or m<br />
to select “RETURN”, then press the<br />
centre of the Operation button.<br />
OTHERS 2<br />
FORMAT<br />
EXECUTE<br />
POW ER SAVE OFF<br />
12H/ 24H 24H<br />
DATE D I SP. DATE+ TIME<br />
SETT ING 2. 6. 2005<br />
RETURN 10: 30 : 0 0<br />
FORMAT<br />
ALL DATA WILL<br />
BE ERASED.<br />
NO<br />
YES<br />
SELECT SET<br />
4 Press l or m to select “YES”, then<br />
press the centre of the Operation<br />
button to begin formatting.<br />
• The menu screen displays when<br />
formatting finishes.<br />
5 Press the MENU button to turn off the<br />
menu screen.<br />
Note:<br />
• Use this camcorder to format a card. The<br />
camcorder may not recognize the images<br />
on a card formatted by a computer or other<br />
equipment.
Setting the File<br />
Numbering Method<br />
Available mode:<br />
Card Camera<br />
The camcorder automatically assigns file<br />
numbers to captured images. You can<br />
select two different methods of file numbering.<br />
Types<br />
SERIAL: Defines file numbers by<br />
incrementing up from the last image<br />
captured when inserting a new card.<br />
RESET: Defines a new set of file<br />
numbers when inserting a new card.<br />
1 In Card Camera mode, press the<br />
MENU button to display the menu<br />
screen.<br />
2 Press l or m on the Operation<br />
button to select Y, then press the<br />
centre of the Operation button.<br />
3 Press l or m to select “FILE NO.”,<br />
then press the centre of the Operation<br />
button.<br />
SETTING<br />
FILE NO.<br />
SELF TIMER<br />
REC MODE<br />
RETURN<br />
SERIAL<br />
RESET<br />
4 Press l or m to select “SERIAL” or<br />
“RESET”, then press the centre of the<br />
Operation button.<br />
FILE NO. RESET<br />
5 Press the MENU button to turn off the<br />
menu screen.<br />
Note:<br />
• When a warning indicator “MAXIMUM FILE<br />
NUMBER” appears on the screen, set FILE<br />
NO. menu item to “RESET”, then format the<br />
card (see page 80) or replace the card with a<br />
new one (see page 11).<br />
81<br />
Digital Still Camera Features
Digital Still Camera Features<br />
Digital Still Camera Features<br />
Playback<br />
You can play back and view still images<br />
recorded on a card on the LCD monitor.<br />
Media Selection switch<br />
82<br />
Digital Still Camera Features<br />
Card Playback<br />
Available mode:<br />
Card Playback<br />
Lock button<br />
Operation button<br />
Power switch<br />
1 Set the Media Selection switch to u.<br />
2 Hold down the Lock button and set<br />
the Power switch to w.<br />
• The images recorded on the card are<br />
displayed in a thumbnail format.<br />
1 0 0-<br />
0 0 1 0<br />
PAGE2<br />
/ 2<br />
NORMAL<br />
SELECT IMG FULL MULTI<br />
Page number/total thumbnail pages<br />
3 Press j, k, l or m on the Operation<br />
button to move the selection<br />
frame to the desired image.<br />
• Each time you press j, k, l or m,<br />
the selection frame moves as shown<br />
below.<br />
7<br />
1 0<br />
1<br />
4<br />
8 9<br />
1 0 0-<br />
0 0 0 1<br />
PAGE1<br />
/ 2<br />
NORMAL<br />
SELECT IMG FULL MULTI<br />
2<br />
5<br />
3<br />
6<br />
Note:<br />
• Holding down j or k increases the<br />
speed of motion of the selection frame.<br />
4 Press the centre of the Operation<br />
button.<br />
• The selected image displays in fullscreen.<br />
Image file name<br />
Playback image number/<br />
number of recordings<br />
1 0 0 - 0 0001 0 1<br />
1 / 1100 NORMA MA L<br />
SELECT S E L E C T IIMG MG FFULL UL ULL MUL MULT ULT I<br />
Picture quality<br />
indicator<br />
Available Operations during<br />
Full-screen Display<br />
• You can display the full-screen picture of the<br />
previous or next image by pressing j or k.<br />
• When holding down j or k, you can search<br />
through the images on the card. The search can<br />
be very fast, so it is recommended that the onscreen<br />
indicators turns on to display the image<br />
number.<br />
• To return to a thumbnail of the images, press<br />
the centre of the Operation button again.<br />
Notes:<br />
• You can also set in the mode screen to display<br />
the images in full screen or thumbnails.<br />
• Depending on the amount of image data<br />
recorded by a camera other than this camcorder,<br />
the picture quality indicator displayed during<br />
playback may not match the picture quality<br />
setting used during recording.<br />
• The images bigger than 640K480, e.g. images<br />
recorded on other equipment, display as<br />
thumbnails, not full screen.<br />
• Do not play back any card storing a defective<br />
image (with noise and distortion) created on<br />
other equipment. If you mistakenly play back<br />
data on such a card, set the Power switch to<br />
OFF, remove, and never use it with this<br />
camcorder.
Delete Protection<br />
Available mode:<br />
Card Playback<br />
You can prevent your important images<br />
recorded on the card from accidental<br />
erasure.<br />
1 In Card Playback mode, press the<br />
DISPLAY/MODE SET button until the<br />
mode screen appears.<br />
2 Press l or m on the Operation<br />
button to select “PROTECT”, then<br />
press the centre of the Operation<br />
button.<br />
• The PROTECT indicator appears.<br />
DELETE ONE<br />
DELETE ALL<br />
DI RECT PR I<br />
PROTECT EXECUTE<br />
PROTECT<br />
1 0 0-<br />
0 0 0 1<br />
PAGE1<br />
/ 2<br />
NORMAL<br />
SET [ DISPLAY] : CANCEL<br />
PROTECT indicator<br />
3 Press j, k, l or m to select the<br />
image for delete protection.<br />
1<br />
4<br />
1<br />
4<br />
PROTECT<br />
1 0 0-<br />
0 0 0 3<br />
PAGE1<br />
/ 2<br />
NORMAL<br />
SET [ DISPLAY] : CANCEL<br />
2<br />
5<br />
2<br />
5<br />
3<br />
6<br />
3<br />
6<br />
4 Press the centre of the Operation<br />
button to set delete protection.<br />
• The R indicator appears.<br />
Delete protection indicator<br />
PROTECT<br />
1 0 0-<br />
0 0 0 3<br />
PAGE1<br />
/ 2<br />
NORMAL<br />
SET [ DISPLAY] : CANCEL<br />
• If you want to protect another image,<br />
repeat steps 3 to 4.<br />
5 Press the DISPLAY/MODE SET<br />
button to finish the setting.<br />
To cancel the protection<br />
setting<br />
1 Select the image for delete protection<br />
cancellation in step 3 above.<br />
2 Press the centre of the Operation<br />
button to cancel the protection.<br />
• The R indicator disappears.<br />
3 Press the DISPLAY/MODE SET<br />
button to finish the setting.<br />
Note:<br />
• Formatting a card erases all stored images,<br />
including delete-protected images.<br />
1<br />
4<br />
1<br />
4<br />
PROTECT<br />
1 0 0-<br />
0 0 0 3<br />
PAGE1<br />
/ 2<br />
NORMAL<br />
SET [ DISPLAY] : CANCEL<br />
2<br />
5<br />
2<br />
5<br />
3<br />
6<br />
3<br />
6<br />
83<br />
Digital Still Camera Features
Digital Still Camera Features<br />
Digital Still Camera Features<br />
Playback<br />
84<br />
Deleting Stored<br />
Images<br />
Available mode:<br />
Card Playback<br />
Deleting One Stored Image<br />
You can delete unwanted images to free up<br />
memory of a card for new images.<br />
Note:<br />
• Deleted images cannot be restored. Check<br />
whether or not you want the images before<br />
performing the procedure below.<br />
1 In Card Playback mode, press the<br />
DISPLAY/MODE SET button until the<br />
mode screen appears.<br />
2 Press l or m on the Operation<br />
button to select “DELETE ONE”, then<br />
press the centre of the Operation<br />
button.<br />
• The DELETE indicator appears.<br />
FULL MULTI<br />
PIC.EFFECT<br />
DELETE ONE<br />
DELETE ALL<br />
DELETE indicator<br />
1<br />
4<br />
EXECUTE<br />
DELETE<br />
1 0 0-<br />
0 0 0 1<br />
PAGE1<br />
/ 2<br />
NORMAL<br />
SET [ DISPLAY] : CANCEL<br />
2<br />
5<br />
3<br />
6<br />
3 Press j, k, l or m to select the<br />
image to be deleted.<br />
DELETE<br />
1 0 0-<br />
0 0 0 3<br />
PAGE1<br />
/ 2<br />
NORMAL<br />
SET [ DISPLAY] : CANCEL<br />
4 Press the centre of the Operation<br />
button to set the image.<br />
5 Press l or m to select “YES”, then<br />
press the centre of the Operation<br />
button to delete the image.<br />
DELETE<br />
1 0 0-<br />
0 0 0 4<br />
• To cancel the setting, select “NO”.<br />
• If you want to delete another image,<br />
repeat steps 3 to 5.<br />
6 Press the DISPLAY/MODE SET<br />
button to finish the setting.<br />
Notes:<br />
• The protected images cannot be deleted.<br />
Cancel the protection setting to delete the<br />
image (see page 83).<br />
• Do not turn the power off while deleting an<br />
image.<br />
1<br />
4<br />
1<br />
4<br />
DELETE?<br />
NO<br />
YES<br />
SELECT<br />
1<br />
4<br />
SET<br />
2<br />
5<br />
2<br />
5<br />
2<br />
5<br />
3<br />
6<br />
3<br />
6<br />
1 0 0-<br />
0 0 0 3<br />
NORMAL<br />
3<br />
6
Deleting All Stored Images<br />
You can delete all stored images on a card<br />
in one operation.<br />
Notes:<br />
• Deleted images cannot be restored. Check<br />
whether or not you want the images before<br />
performing the procedure below.<br />
• If you want to keep some images on the card,<br />
first delete-protect them (see page 83), and<br />
then perform the procedure below.<br />
1 In Card Playback mode, press the<br />
DISPLAY/MODE SET button until the<br />
mode screen appears.<br />
2 Press l or m on the Operation<br />
button to select “DELETE ALL”, then<br />
press the centre of the Operation<br />
button.<br />
• The DELETE ALL? indicator appears.<br />
FULL MULTI<br />
PIC.EFFECT<br />
DELETE ONE<br />
DELETE ALL<br />
1<br />
4<br />
DELETE<br />
ALL?<br />
NO<br />
YES<br />
SELECT SET<br />
EXECUTE<br />
1 0 0-<br />
0 0 0 1<br />
NORMAL<br />
DELETE ALL? indicator<br />
2<br />
5<br />
3<br />
6<br />
3 Press l or m to select “YES”, then<br />
press the centre of the Operation<br />
button.<br />
• To cancel the setting, select “NO”.<br />
4 Press the DISPLAY/MODE SET<br />
button to finish the setting.<br />
Notes:<br />
• The protected images cannot be deleted.<br />
Cancel the protection setting to delete the<br />
image (see page 83).<br />
• If a print order is assigned to deleteprotected<br />
images and you perform the<br />
procedure above, the print order will cancel<br />
(the protection setting will not cancel).<br />
• It may take several seconds to delete all<br />
images from the card.<br />
• Do not turn the power off while deleting<br />
images.<br />
85<br />
Digital Still Camera Features
Digital Still Camera Features<br />
Digital Still Camera Features<br />
Playback<br />
86<br />
Print Order<br />
Available mode:<br />
Card Playback<br />
The print order function allows you to add<br />
print information called DPOF to still images<br />
recorded on a card.<br />
About DPOF<br />
DPOF (Digital Printing Order Format)<br />
defines the print information for the specific<br />
images and number of each image on<br />
memory cards. In the near future you will be<br />
able to easily make prints on a DPOFcompatible<br />
printer or order copies at your<br />
local print shop.<br />
Note:<br />
• You can print an image even if no print order<br />
has been assigned.<br />
Assigning Print Order to an<br />
Image<br />
1 In Card Playback mode, press the<br />
MENU button to display the menu<br />
screen.<br />
2 Press l or m on the Operation<br />
button to select S, then press the<br />
centre of the Operation button.<br />
3 Press l or m to select “PRI.<br />
ORDER”, then press the centre of the<br />
Operation button.<br />
PLAYBACK SET<br />
SL IDE SHOW<br />
PR I . ORDER<br />
RETURN<br />
PRI.SELECT<br />
PRI. ALL<br />
PR I . NONE<br />
RETURN<br />
4 Press l or m to select “PRI.<br />
SELECT”, then press the centre of<br />
the Operation button.<br />
• The PRINT indicator appears.<br />
PRI NT<br />
1 0 0-<br />
0 0 0 1<br />
PAGE1<br />
/ 2<br />
NORMAL<br />
SET [ DISPLAY] : CANCEL<br />
PRINT indicator<br />
5 Press j, k, l or m to select the<br />
image to which you want to assign a<br />
print order.<br />
6 Press the centre of the Operation<br />
button, then press l or m to select<br />
the number of printouts.<br />
• 1 through 99 can be set for the<br />
number of printouts.<br />
PRI NT<br />
1 1 0 0-<br />
0 0 0 3<br />
PAGE1<br />
/ 2<br />
NORMAL<br />
PRI NT NUMBER SET<br />
Number of printouts<br />
7 Press the centre of the Operation<br />
button to set the print order.<br />
• The M indicator appears.<br />
M indicator<br />
• If you want to assign another print<br />
order, repeat steps 5 to 7.<br />
8 Press the MENU button to finish the<br />
setting.<br />
1<br />
4<br />
1<br />
4<br />
1<br />
4<br />
PRI NT<br />
1 0 0-<br />
0 0 0 3<br />
PAGE1<br />
/ 2<br />
NORMAL<br />
SET [ DISPLAY] : CANCEL<br />
2<br />
5<br />
2<br />
5<br />
2<br />
5<br />
P<br />
3<br />
6<br />
3<br />
6<br />
3<br />
6
To cancel the print order for an image<br />
1 Select the image for cancelling out of<br />
print order in step 5 above, then press<br />
the centre of the Operation button.<br />
2 Press l to select “0”, then press the<br />
centre of the Operation button.<br />
• The M indicator disappears.<br />
M indicator<br />
PRI NT<br />
0 1 0 0-<br />
0 0 0 3<br />
PAGE1<br />
/ 2<br />
NORMAL<br />
PRI NT NUMBER SET<br />
PRI NT<br />
3 Press the MENU button to finish the<br />
setting.<br />
Assigning Print Order to All<br />
Images<br />
1 Perform steps 1 to 3 in “Assigning<br />
Print Order to an Image”.<br />
2 Press l or m to select “PRI. ALL”,<br />
then press the centre of the Operation<br />
button.<br />
PLAYBACK SET<br />
SL IDE SHOW<br />
PR I . ORDER<br />
RETURN<br />
1<br />
4<br />
1<br />
4<br />
2<br />
5<br />
2<br />
5<br />
P<br />
3<br />
6<br />
3<br />
6<br />
1 0 0-<br />
0 0 0 3<br />
PRI.SELECT<br />
PRI. ALL<br />
PR I . NONE<br />
RETURN<br />
4 5 6<br />
PRINT ALL?<br />
NO<br />
YES<br />
SELECT SET<br />
1 0 0-<br />
0 0 0 1<br />
NORMAL<br />
Note:<br />
• A warning indicator appears when the<br />
print order is set to more than 999<br />
images. To turn off the warning<br />
indicator, press the Operation button.<br />
3 Press l or m to select “YES”, then<br />
press the centre of the Operation<br />
button.<br />
• The M indicators appear, and each<br />
image is set to 1 print out.<br />
• To cancel the setting, select “NO”.<br />
To cancel the print order for all<br />
images<br />
1 Perform steps 1 to 3 in “Assigning<br />
Print Order to an Image”.<br />
2 Press l or m to select “PRI. NONE”,<br />
then press the centre of the Operation<br />
button to cancel the print order for all<br />
images.<br />
PLAYBACK SET<br />
SL IDE SHOW<br />
PRI. ORDER<br />
RETURN<br />
PRI.SELECT<br />
PRI. ALL<br />
PR I . NONE<br />
RETURN<br />
P 4 P 5 P 6<br />
PRINT NONE?<br />
NO<br />
YES<br />
SELECT<br />
SET<br />
1 0 0-<br />
0 0 0 1<br />
NORMAL<br />
3 Press l or m to select “YES”, then<br />
press the centre of the Operation<br />
button.<br />
• The M indicators are turned off.<br />
• To cancel the setting, select “NO”.<br />
87<br />
Digital Still Camera Features
Digital Still Camera Features<br />
Digital Still Camera Features<br />
Playback<br />
88<br />
Direct Print<br />
Available modes:<br />
Card Playback<br />
When you connect the camcorder to a<br />
Seiko Epson’s Direct Print compatible<br />
printer, you can print out the recorded still<br />
image directly from the printer without<br />
computer.<br />
Preparation<br />
Turn on the printer.<br />
1 Make sure that the Power switch is<br />
set to OFF.<br />
2 Connect the camcorder to the printer<br />
with the supplied USB cable.<br />
3 Set the Media Selection switch to u,<br />
then hold down the Lock button and<br />
set the Power switch to w.<br />
4 In Card Playback mode, press the<br />
DISPLAY/MODE SET button until the<br />
mode screen appears.<br />
5 Press l or m on the Operation<br />
button to select “DIRECT PRI”, then<br />
press the centre of the Operation<br />
button.<br />
PIC.EFFECT<br />
DELETE ONE<br />
DELETE ALL<br />
DI RECT PR I<br />
EXECUTE<br />
DIRECT PRINT<br />
SE T NO. 1<br />
SELECT RETURN<br />
SET<br />
6 Press m to select the number of<br />
printouts, then press the centre of the<br />
Operation button.<br />
DIRECT PRI NT<br />
CHECK THE PR INTER<br />
SETT I NGS.<br />
START?<br />
NO<br />
YES<br />
SELECT RETURN<br />
SET<br />
7 Press l or m to select “YES”, then<br />
press the centre of the Operation<br />
button.<br />
• Printing begins.<br />
• To cancel the setting, select “NO”.<br />
Notes:<br />
• “INK ERROR” appears when the ink of the<br />
printer connected to the camcorder is low.<br />
Check the remaining of the printing ink.<br />
• The top and bottom of an image may be<br />
cropped depending on the paper size. In this<br />
case, set the crop setting of the printer to off.<br />
See the printer's operation manual for the<br />
details.<br />
• When connecting the camcorder to a printer,<br />
“CHECK THE PRINTER SETTINGS.” may<br />
appear. In this case, disconnect and connect<br />
the USB cable before or after printing. If the<br />
message still appears, turn off and on the<br />
printer.<br />
About PRINT Image Matching<br />
L<br />
This product supports PRINT Image<br />
Matching K. When used in combination,<br />
PRINT Image Matching K enabled digital<br />
still cameras, printers and software, help<br />
photographers to produce images more<br />
faithful to their intentions.<br />
PRINT Image Matching is a trademark of<br />
Seiko Epson Corporation.
Transferring Data on Card to Computer<br />
To transfer data from the card, first install the software from the supplied CD-ROM.<br />
The CD-ROM includes “USB Driver”, “PixLab Media Browser” and other related files.<br />
• “USB Driver” is the software that transfers images from the camcorder when connecting to the<br />
PC with the supplied USB cable.<br />
• “PixLab Media Browser” is the software that can copy image files to the computer or can<br />
display the files like the way you do with Windows Explorer.<br />
System Requirements<br />
• Operating systems<br />
— Microsoftb Windowsb XP Home Edition/Professional<br />
— Microsoftb Windowsb 2000 Professional<br />
— Microsoftb Windowsb Me<br />
— Microsoftb Windowsb 98 Second Edition<br />
• 266 MHz or higher MMX Pentium-compatible CPU* 1 (Pentiumb K 266 MHz or higher recommended)<br />
(When using Windowsb XP: Pentiumb K 300 MHz or higher)<br />
• 64 MB or more of RAM* 1 (128 MB or more recommended) for Windowsb 98 or Windowsb Me<br />
128 MB or more of RAM* 1 (256 MB or more recommended) for Windowsb 2000 or Windowsb XP<br />
• USB terminal<br />
• CD-ROM drive (for installation)<br />
• Mouse or other pointing device<br />
• 800K600 pixels or more resolution and 16,777,216 colours (24 bit) or more screen display<br />
(recommended)<br />
• DirectXb 8 or later-compatible video card* 2<br />
• SoundBlaster or SoundBlaster-compatible sound card* 1 , compatible with DirectXb 8 or later<br />
required* 2<br />
• Software: Microsoftb Internet Explorer 5.5 or 6.0 (typical or full install)<br />
Microsoftb Windows Media/ Format 7.1/DirectXb 8.1* 3<br />
• Approx. 70 MB or more hard disk for installing USB Driver, PixLab Media Browser, Microsoftb<br />
DirectXb 8.1, Microsoftb Windows Media/ Format 7.1<br />
* 1Depending on the computer’s performance and capacity, this software may not provide the<br />
expected performance (for example, operation may be extremely slow).<br />
* 2Contact your computer’s manufacturer to find out if your video card is compatible with<br />
DirectXb 8 or later.<br />
* 3It will be installed if needed during the installation.<br />
Note:<br />
• The USB driver is not compatible with Macintosh operating systems.<br />
Trademarks<br />
• Microsoft, Windows and Windows Media are either registered trademarks or<br />
trademarks of Microsoft Corporation in the United States and/or other countries.<br />
• Adobe, Acrobat, Acrobat Reader and Adobe Reader are trademarks or registered<br />
trademarks of Adobe Systems Incorporated.<br />
• DirectX is a trademark of Microsoft Corporation of the United States and is copyrighted.<br />
89<br />
Digital Still Camera Features
Digital Still Camera Features<br />
Digital Still Camera Features<br />
Playback<br />
90<br />
Installing the USB Driver<br />
For installing the USB driver in Windows XP or Windows 2000, you need to log in as the<br />
system administrator.<br />
1 Turn on the computer.<br />
• Do not connect the camcorder to the computer with the USB cable at this point.<br />
2 Insert the supplied CD-ROM containing the USB driver into the CD-ROM drive.<br />
• The License Agreement/Install Key screen will display automatically.<br />
Note:<br />
• When the License Agreement/Install Key screen does not appear,<br />
1 select “Run...” in Windows “start” menu, then<br />
2 type “R:\SETUP.EXE”, and then click on the “OK” button.<br />
• In the example above the CD-ROM drive letter is taken as “R:”. Select the correct drive<br />
letter according to your operating environment.<br />
3 After reading the License Agreement, enter the Install Key, mentioned on the cover<br />
page, and then click the “Yes” button.<br />
• The Setup screen will display automatically.<br />
• The example screen shown is for Windows XP.<br />
4 Click the “USB Driver” button.<br />
• Welcome screen appears.<br />
5 Click the “Next” button.<br />
• Information screen appears. Read information.<br />
6 Click the “Next” button.<br />
• Installation begins.<br />
7 Confirm the message on the screen, and then click the “Finish” button to complete<br />
the installation.<br />
Note:<br />
• If your computer gives you the option to restart, you may do so.
8 Insert a card that contains recorded still images into camcorder.<br />
9 Connect the camcorder to the computer with the supplied USB cable as shown<br />
below.<br />
• It is recommended to use the AC adapter as a power source for extended periods of<br />
use.<br />
• Connect the USB cable directly to the USB terminal of computer.<br />
• To prevent malfunction, turn off the camcorder when you connect to the computer.<br />
To USB terminal<br />
USB cable (supplied)<br />
To USB terminal<br />
10 Set the Media Selection switch to u.<br />
11 Hold down the Lock button and set the Power switch to w.<br />
• Computer will recognize the camcorder automatically.<br />
Note:<br />
• If you restart computer after installing the USB driver, remove the CD-ROM and insert it again or<br />
click the icon of the CD-ROM on computer’s screen.<br />
12 Click the “PixLab Media Browser” button on the Setup screen, and then follow the<br />
instructions as they appear on the screen until the installation is completed.<br />
91<br />
Digital Still Camera Features
Digital Still Camera Features<br />
Digital Still Camera Features<br />
Playback<br />
92<br />
Using the PDF Manual<br />
Use of the installed “PixLab Media Browser” is explained in the PDF Operation Manual.<br />
Installing Adobe Reader<br />
Adobe Reader 6.0 (or Adobe Acrobat Reader 4.0 or later) is required for viewing the PDF<br />
manual. If it is not installed on your PC, perform steps below to access Adobe homepage<br />
and download it.<br />
1 Insert the supplied CD-ROM.<br />
2 Click the “Open Readme file” button in the Setup screen.<br />
3 Read the section “(3-8) Operation Manual” in “(3) Cautions on using PixLab”, then<br />
click “To download the Reader follow the link on the next page”.<br />
4 Click “Adobe Reader homepage” (or “Adobe Systems Website”) in “Adobe Reader”<br />
to access the homepage, then download Adobe Reader.<br />
Opening the PDF Manual<br />
Click on the Windows “start” button and click after moving the pointer to “All Programs”,<br />
“PixLab Media Browser Ver4” and “PixLab Media Browser LE Operation Manual”.<br />
• Adobe Reader 6.0 (or Adobe Acrobat Reader 4.0 or later) starts up and the PDF manual opens.<br />
Note:<br />
• If the PDF file does not open, Adobe Reader 6.0 (or Adobe Acrobat Reader 4.0 or later) may not<br />
be properly installed. Refer to the steps of “Installing Adobe Reader” to check the installation<br />
procedure.<br />
Printing the PDF Manual<br />
Print out the PDF manual so that you can consult it whenever necessary.<br />
1 Open the PDF manual.<br />
2 Select “Print“ in the “File” menu.<br />
3 Select your print settings, then click “OK”.
Transferring the data on<br />
Card to Computer<br />
Connecting the camcorder to the<br />
computer<br />
Connect the camcorder to the computer<br />
with the supplied USB cable (see page<br />
91).<br />
Transferring data<br />
1 Turn on the computer, then connect<br />
the camcorder with the supplied USB<br />
cable.<br />
2 Set the Media Selection switch to u,<br />
then hold down the Lock button and<br />
set the Power switch to w.<br />
3 Double click the shortcut icon of<br />
PixLab Browser Ver4.<br />
• PixLab Media Browser will start up.<br />
4 Transfer data with PixLab Media<br />
Browser.<br />
• For details about PixLab Media<br />
Browser, refer to the online manual<br />
and help.<br />
Caution on transferring data<br />
While transferring data, the transfer<br />
indicator moves. Do not execute the<br />
operations below.<br />
• Disconnecting the USB cable<br />
• Switching the power on/off<br />
• Turning off the PC or setting it to Standby<br />
• Removing the card<br />
Transfer indicator<br />
USB<br />
TRANSMI TT ING<br />
Note:<br />
• In case of data transfer error, disconnect the<br />
USB cable, then connect it again, or set the<br />
Power switch to OFF, then set it to w again.<br />
Disconnecting the USB<br />
cable<br />
Windows Me/2000/XP<br />
1 Close PixLab Media Browser.<br />
2 Click the “Safely Remove Hardware”<br />
(or “Unplug or Eject Hardware”) icon<br />
that appears on the task bar, and<br />
choose an applicable hard drive to<br />
stop.<br />
3 After the message “Safe To Remove<br />
Hardware” appears, disconnect the<br />
USB cable.<br />
Note:<br />
• See Windows Help for the procedure<br />
of disconnecting USB cable in detail.<br />
Windows 98<br />
When data is not being transferred (the<br />
indicator on LCD display stays still), rightclick<br />
on the disk drive icon, which appears<br />
on explorer window, to eject the disk. After<br />
that, disconnect the USB cable.<br />
93<br />
Digital Still Camera Features
Digital Still Camera Features<br />
Digital Still Camera Features<br />
Playback<br />
Image Folders and File<br />
Names<br />
Double-click the My Computer icon on the<br />
PC and find a new drive called “Removable<br />
Disk (F:)” (or other drive letter, depending<br />
on your PC configuration). Still images<br />
recorded using the camcorder are stored in<br />
files and on a card as shown below.<br />
94<br />
DCIM<br />
••••••<br />
100SHARP<br />
Folder of still image files<br />
DVC00001.JPG<br />
DVC00002.JPG<br />
Sub-folder of still<br />
images<br />
Serial number<br />
(100 to 999)<br />
Still<br />
image<br />
Note:<br />
• If you copy any data incompatible with this<br />
camcorder to the card, the camcorder will not<br />
be able to recognize it.
Slide Show Playback<br />
Available mode:<br />
Card Playback<br />
You can automatically play back consecutive<br />
still images recorded on a card at<br />
intervals of 5 seconds. This is useful when<br />
confirming the data recorded on a card.<br />
1 Set the camcorder to Card Playback<br />
mode.<br />
2 Press j, k, l or m on the<br />
Operation button to select the image<br />
from which you want to begin slide<br />
show playback.<br />
1 0 0-<br />
0 0 0 3<br />
PAGE1<br />
/ 2<br />
NORMAL<br />
SSELECT E L E C T IIMG MGF ULL FULL MULT MULTI I<br />
3 Press the MENU button to display the<br />
menu screen.<br />
1<br />
4<br />
2<br />
5<br />
3<br />
6<br />
4 Press l or m to select S, then<br />
press the centre of the Operation<br />
button.<br />
5 Press l or m to select “SLIDE<br />
SHOW”, then press the centre of the<br />
Operation button.<br />
• Beginning from the image selected in<br />
step 2, the recorded images will<br />
display in full-screen one after<br />
another in order of recording.<br />
PLAYBACK SET<br />
SL IDE SHOW<br />
PRI. ORDER<br />
RETURN<br />
• After playing back all the images on<br />
the card once, slide show playback<br />
automatically stops.<br />
To stop slide show playback<br />
EXECUTE<br />
EXECUTE<br />
SL IIDE D E SHOW S HOW<br />
During slide show playback, press the<br />
centre of the Operation button.<br />
STOP<br />
S T OP<br />
95<br />
Digital Still Camera Features
Appendix<br />
Appendix<br />
96<br />
Picture/Backlight<br />
Adjustments<br />
Available modes:<br />
All modes<br />
If the picture is difficult to see due to<br />
ambient light or other factors, adjust the<br />
monitor picture settings.<br />
• The example screens shown are for Tape<br />
Camera mode.<br />
Adjusting the Picture<br />
1 Press the MENU button to display the<br />
menu screen.<br />
2 Press l or m on the Operation<br />
button to select O, then press the<br />
centre of the Operation button.<br />
LCD SET<br />
BACKL I GHT<br />
LCD BRI GHT<br />
NORMAL<br />
– +<br />
LCD COLOUR – +<br />
VF BRIGHT – +<br />
RETURN<br />
3 Press l or m to select “LCD<br />
BRIGHT”, “LCD COLOUR” or “VF<br />
BRIGHT”, then press the centre of<br />
the Operation button.<br />
• The viewfinder turns on if you<br />
select “VF BRIGHT”.<br />
4 Press j or k to adjust the item to<br />
the desired setting, then press the<br />
centre of the Operation button.<br />
LCD BRI GHT – +<br />
Darker Brighter<br />
LCD COLOUR – +<br />
Decrease Increase<br />
VF BRIGHT – +<br />
Darker Brighter<br />
5 Press the MENU button to turn off the<br />
menu screen.<br />
Note:<br />
• When adjusting the colour, the picture on the<br />
LCD monitor may differ from the picture<br />
actually recorded. Do not change the colour<br />
setting unless necessary. (This adjustment<br />
only affects the monitor picture, not the<br />
recorded image.)<br />
Adjusting the Backlight<br />
1 Press the MENU button to display the<br />
menu screen.<br />
2 Press l or m on the Operation<br />
button to select O, then press the<br />
centre of the Operation button.<br />
3 Press l or m to select “BACK-<br />
LIGHT”, then press the centre of the<br />
Operation button.<br />
LCD SET<br />
BACKL I GHT<br />
LCD BRI GHT<br />
LCD COLOUR<br />
VF BRIGHT<br />
RETURN<br />
NORMAL<br />
BRI GHT<br />
4 Press l or m to select “NORMAL” or<br />
“BRIGHT”, then press the centre of<br />
the Operation button.<br />
BACKL I GHT BRI GHT<br />
NORMAL: For use indoors or under<br />
moderate lighting conditions.<br />
BRIGHT: For use outdoors under<br />
strong lighting conditions, such<br />
as bright daylight.<br />
5 Press the MENU button to turn off the<br />
menu screen.
Turning off the<br />
Confirmation Sound<br />
Available modes:<br />
All modes<br />
A confirmation sound is made when you<br />
turn on or off the Power switch, press the<br />
Record Start/Stop button, or perform other<br />
designated operations. Use the procedure<br />
below to turn off the confirmation sounds.<br />
• The example screens shown are for Tape<br />
Camera mode.<br />
1 Press the MENU button to display the<br />
menu screen.<br />
2 Press l or m on the Operation<br />
button to select Z, then press the<br />
centre of the Operation button.<br />
3 Press l or m to select “BEEP”, then<br />
press the centre of the Operation<br />
button.<br />
OTHERS 1<br />
DEFAULT<br />
REMOTE<br />
BEEP<br />
DEMO MODE<br />
RETURN<br />
4 Press l or m to select “OFF”, then<br />
press the centre of the Operation<br />
button.<br />
BEEP OFF<br />
5 Press the MENU button to turn off the<br />
menu screen.<br />
To turn on the confirmation sound<br />
Select “ON” in step 4 above.<br />
ON<br />
OFF<br />
Note:<br />
• If you select “OFF”, the focus confirmation<br />
sound in Card Camera mode will turn off.<br />
Setting the<br />
Camcorder to<br />
Factory Presettings<br />
Available modes:<br />
All modes<br />
You can set the camcorder to the factory<br />
presettings in one operation.<br />
• The example screens shown are for Tape<br />
Camera mode.<br />
1 Press the MENU button to display the<br />
menu screen.<br />
2 Press l or m on the Operation<br />
button to select Z, then press the<br />
centre of the Operation button.<br />
3 Press l or m to select “DEFAULT”,<br />
then press the centre of the Operation<br />
button.<br />
OTHERS 1<br />
DEFAULT<br />
REMOTE<br />
BEEP<br />
DEMO MODE<br />
RETURN<br />
DEFAULT<br />
ON<br />
ON<br />
OFF<br />
RETURN TO PRESETT I NGS<br />
EXCEPT CERTAIN I TEMS.<br />
NO<br />
YES<br />
EXECUTE<br />
SELECT<br />
SET<br />
4 Press l or m to select “YES”, then<br />
press the centre of the Operation<br />
button.<br />
• To cancel the setting, select “NO”.<br />
5 Press the MENU button to turn off the<br />
menu screen.<br />
Note:<br />
• Even when you perform the steps above, the<br />
clock setting will remain in the camcorder’s<br />
memory.<br />
97<br />
Appendix
Appendix<br />
Appendix<br />
98<br />
Demonstration Mode<br />
Available modes:<br />
Tape Camera, Card Camera<br />
You can watch a brief demonstration of the<br />
special camcorder features in Demo mode.<br />
If the demonstration appears on the screen<br />
when you turn on the camcorder for the first<br />
time, cancel the Demo mode to use your<br />
camcorder.<br />
Watching<br />
• The example screens shown are for Tape<br />
Camera mode.<br />
1 Remove the Mini DV cassette from<br />
the camcorder (see page 10).<br />
2 In Tape Camera mode or Card<br />
Camera mode, press the MENU<br />
button to display the menu screen.<br />
3 Press l or m on the Operation<br />
button to select Z, then press the<br />
centre of the Operation button.<br />
4 Press l or m to select “DEMO<br />
MODE”, then press the centre of the<br />
Operation button.<br />
OTHERS 1<br />
DEFAULT<br />
REMOTE<br />
BEEP<br />
DEMO MODE<br />
RETURN<br />
OFF<br />
ON<br />
5 Press l or m to select “ON”, then<br />
press the centre of the Operation<br />
button.<br />
DEMO MODE<br />
ON<br />
6 Set the Power switch to OFF, then<br />
hold down the Lock button and set<br />
the Power switch to v.<br />
• The demonstration begins.<br />
Cancelling<br />
1 During the demonstration, press the<br />
centre of the Operation button to<br />
pause the demonstration.<br />
2 Perform step 2 to 4 in “Watching”,<br />
then select “OFF” in step 5.<br />
Notes:<br />
• The demonstration will pause if you press the<br />
centre of the Operation button. If you leave it<br />
for 60 seconds, or turn the power off<br />
temporarily and then set the Power switch to<br />
v, the demonstration will begin again.<br />
• Demonstration mode does not work in self<br />
recording with reversed grip.
Useful Information<br />
Hints for Better Shooting<br />
• Position the subject in the centre of the<br />
scene. When using auto focus, whatever<br />
is in the centre of the scene is kept in<br />
focus.<br />
Position the<br />
subject in the<br />
centre.<br />
Focus manually when<br />
you need to position<br />
the subject off centre<br />
(see page 56).<br />
• Avoid backlit subjects. For the best<br />
picture, shoot with the light source behind<br />
you.<br />
When the background is brighter than the<br />
subject, the subject often becomes too<br />
dark. If you have to record in this lighting,<br />
use Backlight Compensation or correct<br />
the iris value to improve the picture (see<br />
pages 35 and 60).<br />
;;<br />
;;;;<br />
;;;;<br />
;;;;;;<br />
;;;;;;;;<br />
;;;;;;;;<br />
;;;;;;;;;<br />
;;;;;;;;<br />
;;;;;;<br />
;;;;<br />
;;<br />
;<br />
Light from behind Backlighting<br />
• Before zooming, think about how to best<br />
frame the shot. Frequent zooming<br />
produces unattractive pictures. It also runs<br />
down the battery more quickly.<br />
• When image shaking is noticeable during<br />
zoomed-in telephoto shooting, use a<br />
tripod or push the Power Zoom control to<br />
the W side to zoom out.<br />
• Horizontal panning (lateral movement) and<br />
tilting (vertical movement) should be done<br />
slowly to emphasize the wide expanse of<br />
a scene or the height of a building, and to<br />
make scenes easy to watch during<br />
playback.<br />
• Use a wide-angle setting for fast-moving<br />
subjects.<br />
Note:<br />
• It may take longer to focus when zooming<br />
and panning are used frequently.<br />
Mini DV Cassette<br />
Precautions when using a Mini DV<br />
cassette<br />
• Be sure to use only Mini DV cassettes with<br />
the i mark.<br />
• This camcorder can record and play back<br />
using Mini DV cassettes with cassette<br />
memory, but it cannot record or play back<br />
this memory.<br />
• To record in LP mode, use a Mini DV<br />
cassette labelled for use with LP mode.<br />
• Do not insert anything into the holes on the<br />
bottom of the Mini DV cassette or block<br />
them in any way.<br />
• Avoid placing the Mini DV cassette in<br />
areas conducive to dust or mold.<br />
• Do not place the Mini DV cassette near<br />
magnetic sources such as electric clocks<br />
or magnetic devices as this may adversely<br />
affect recorded material.<br />
99<br />
Appendix
Appendix<br />
Appendix<br />
• When a previously recorded Mini DV<br />
cassette is used again for recording, the<br />
previously recorded material will be<br />
automatically erased.<br />
• The Mini DV cassette will not operate if<br />
inserted in the wrong direction.<br />
• Do not repeatedly insert and eject the Mini<br />
DV cassette without running the tape as<br />
this may cause uneven tape winding and<br />
damage the tape.<br />
• Do not place the Mini DV cassette in direct<br />
sunlight, near strong heat sources, or in<br />
areas with excessive steam.<br />
• Store the Mini DV cassette in its case and<br />
stand it in an upright position.<br />
• If the tape is not properly wound, rewind<br />
the tape.<br />
• Do not drop the Mini DV cassette or<br />
subject it to excessive shocks.<br />
To protect recordings against<br />
accidental erasure<br />
Slide the protect tab on the rear of the Mini<br />
DV cassette to the “SAVE” position.<br />
100<br />
Erasure protect tab<br />
To record over a previously recorded tape,<br />
slide the protect tab to the “REC” position.<br />
Copyright Protection<br />
The digital VCR has far superior recording<br />
and playback ability than the traditional<br />
analog VCR, and in order to protect digital<br />
video software copyrights, a system for<br />
managing copyrights has been established.<br />
Some digital video recording with prerecorded<br />
copyright protection signals can still<br />
be played back on this camcorder. If you<br />
play a digital video recording that has a<br />
copyright protection signal on video<br />
equipment with a DV terminal and attempt<br />
to record a copy of that software on this<br />
camcorder, “COPYRIGHT PROTECTED.”<br />
appears on the screen and the recording is<br />
disabled.<br />
This product incorporates copyright<br />
protection technology that is protected<br />
by method claims of certain U.S. patents<br />
and other intellectual property rights<br />
owned by Macrovision Corporation and<br />
other rights owners. Use of this copyright<br />
protection technology must be authorized<br />
by Macrovision Corporation, and is<br />
intended for home and other limited<br />
viewing uses only unless otherwise<br />
authorized by Macrovision Corporation.<br />
Reverse engineering or disassembly is<br />
prohibited.<br />
About a tape recorded with highdefinition<br />
camcorder<br />
This camcorder cannot play back a tape<br />
recorded with high-definition camcorder. If<br />
such a tape is played back, the screen<br />
becomes blue and the warning indicator,<br />
“NOT RECORDED ON DV FORMAT”, will<br />
appear.
SD\ Memory Card and<br />
MultiMediaCard\<br />
SD (Secure Digital) Memory Cards and<br />
MultiMediaCards are small, handy and flexible<br />
storage media used in a variety of mobile<br />
applications. They are one of the smallest<br />
memory solutions available on the market.<br />
This camcorder uses either an SD Memory<br />
Card or a MultiMediaCard. It cannot use a<br />
SmartMedia/ card or Memory Stickb.<br />
SD/ Memory Card MultiMediaCard/<br />
SmartMedia\ card<br />
Memory Stickb media<br />
• An SD Memory Card has more advanced<br />
features than a MultiMediaCard, including<br />
cryptographic security for copyrighted<br />
data and a selectable mechanical writeprotect<br />
switch.<br />
• The card slot on this camcorder is compatible<br />
with an SD Memory Card or<br />
MultiMediaCard.<br />
• An SD Memory Card and a<br />
MultiMediaCard are cross-compatible.<br />
Data stored on one can be easily<br />
transferred to the other.<br />
Note:<br />
• This camcorder is verified to work properly<br />
with the following card memory types.<br />
—SD Memory Card: 128 MB or less<br />
—MultiMediaCard: 64 MB or less<br />
Removable Storage Care<br />
Below are some precautions to ensure a<br />
long life and perfect performance from your<br />
SD Memory Card (SDMC) or<br />
MultiMediaCard (MMC). Information specific<br />
to one card is attached with the card’s<br />
acronym (either SDMC or MMC).<br />
Precautions<br />
• Be sure to insert the card in the correct<br />
direction. Do not try to force the card in.<br />
• Store the card in its antistatic plastic case<br />
when not in use.<br />
• Do not disassemble or modify the card.<br />
• Do not strike, bend or drop the card.<br />
• Do not allow the card to become wet.<br />
• Do not peel off the card label.<br />
• Do not attach other labels or stickers to the<br />
card.<br />
• Do not expose to extreme heat sources (e.g.<br />
sunlight, heating appliances).<br />
• Do not store in a highly humid or dusty place.<br />
• Do not store in a place exposed to corrosive<br />
gas.<br />
• Do not use in a place exposed to strong<br />
electromagnetism.<br />
Protecting your images<br />
• Select the write-protect switch on the exterior<br />
card casing to protect your images. (SDMC)<br />
• Do not power off any devices while transferring<br />
data, as this may destroy the data.<br />
• Back up your image data often to a hard disk<br />
or other permanent storage media.<br />
• Be aware that formatting will erase all image<br />
data stored on the card.<br />
Note:<br />
• <strong>Sharp</strong> Corporation cannot be held liable<br />
for data that is lost through improper<br />
handling of the storage media.<br />
Cleaning<br />
• Be careful not to allow dirt and finger grime<br />
buildup around the card contacts.<br />
• Be careful about static electricity, which can<br />
suddenly erase data.<br />
• If you notice dirt or static electricity, clean the<br />
card with a soft, dry cloth.<br />
Condensation<br />
• Be careful about condensation forming on the<br />
card surface, which can cause malfunction.<br />
• If you notice beads of water on the card,<br />
allow it to evaporate and dry naturally.<br />
101<br />
Appendix
Appendix<br />
Appendix<br />
102<br />
Battery Pack<br />
This camcorder uses a lithium-ion type<br />
battery pack.<br />
Charging<br />
• Charge the battery pack immediately (or a<br />
day) before use. The battery pack<br />
gradually self-discharges even if stored in<br />
a fully charged state.<br />
• Charge the battery pack between 10°C<br />
and 30°C.<br />
• Fully charge the battery pack. Use of an<br />
insufficiently charged battery pack will<br />
shorten actual time of use.<br />
• Refresh (discharging before charging) is<br />
unnecessary.<br />
Use<br />
• To conserve battery power, be sure to turn<br />
off the camcorder power when not in use.<br />
• Battery consumption may vary depending<br />
on the condition of use. Recording with<br />
many starts and stops, frequent zooming,<br />
and recording in low temperatures will<br />
shorten actual recording times.<br />
• Use of a weak battery pack may cause<br />
loss of power while operating the<br />
camcorder. Use a fully charged battery<br />
pack to protect both the battery pack and<br />
the unit.<br />
• It is recommended that you have enough<br />
battery packs on hand to handle two or<br />
three times your estimated recording time.<br />
See page 23 for the approximate times of<br />
actual recording for the battery packs.<br />
Battery power is consumed even when<br />
the camcorder power is turned off. If you<br />
are not going to use your camcorder<br />
immediately, remove the battery pack<br />
(see page 7).<br />
Note:<br />
• Use only SHARP BT-L227 battery packs.<br />
These are designed specifically for use with<br />
this camcorder.<br />
Storage<br />
• Store the battery pack in a fully discharged<br />
state.<br />
• Store the battery pack in a dry, cool place.<br />
• When storing the battery pack, put it in the<br />
original protective plastic bag.<br />
Notes:<br />
• Improper handling of the battery pack may<br />
present a risk of fire or explosion. Pay close<br />
attention to the following:<br />
— Do not allow metallic objects to come in<br />
contact with the terminals. This can<br />
cause a short circuit.<br />
— Do not attempt to disassemble or repair<br />
the battery pack.<br />
— Do not use any battery charging<br />
equipment other than that designed for<br />
use with these battery packs.<br />
— Do not place the battery pack under<br />
direct sunlight or in excessively hot<br />
places (over 60°C) such as the<br />
dashboard of cars.<br />
— Do not expose the battery pack to<br />
moisture or water.<br />
— Do not drop the battery pack or subject<br />
it to strong force.<br />
— Keep the battery pack out of reach of<br />
children.<br />
— Dispose of used battery packs<br />
promptly. Do not dispose of them in fire.<br />
• To protect the terminals, put the cover on the<br />
battery pack when it is not in use.<br />
• The battery pack will become warm during<br />
charging and use. This is not a malfunction.<br />
• The battery pack has a limited service life. If<br />
the period of use becomes noticeably shorter<br />
with a normal charge, the battery pack is at<br />
the end of its service life. Replace it with a new<br />
battery pack.<br />
• If the terminals of the battery pack are dirty,<br />
wipe the terminals with a soft, dry cloth.
Extending battery pack life<br />
Even when the battery pack is not used, the<br />
capacity of the battery pack will naturally<br />
deteriorate over time. To limit the deterioration<br />
of the capacity, it is recommended to<br />
perform the following procedure at least<br />
once every six months:<br />
1 Charge the battery pack until the<br />
POWER/CHARGE (RED) indicator turns<br />
off.<br />
2 Attach the battery pack to the<br />
camcorder, and set the Power switch to<br />
v without inserting a cassette and turn<br />
off the power save mode. Allow the<br />
battery power to fully discharge by<br />
leaving it on the camcorder until the<br />
camcorder power automatically turns<br />
off.<br />
3 Remove the battery pack and store it<br />
between 10°C and 20°C.<br />
AC Adapter<br />
• The AC adapter may interfere with<br />
reception if used near a radio.<br />
• Prevent flammables, liquids, and metal<br />
objects from entering the adapter.<br />
• The adapter is a sealed unit. Do not<br />
attempt to open or modify it.<br />
• Do not damage, drop, or subject the<br />
adapter to vibration.<br />
• Do not leave the adapter in direct sunlight.<br />
• Avoid using the adapter in humid or<br />
extremely hot places.<br />
Replacing the Fluorescent<br />
Lamp<br />
This camcorder uses a fluorescent lamp to<br />
backlight the LCD monitor. If the monitor<br />
becomes dark or difficult to view, the<br />
fluorescent lamp may need to be replaced.<br />
Contact the nearest SHARP service centre<br />
or your dealer for further advice.<br />
Cleaning<br />
• Many plastic parts are used in the<br />
camcorder casing. Do not use thinner,<br />
benzene or other strong chemical<br />
cleaners. These may cause discolouration<br />
and damage to the casing.<br />
• Clean the casing with a soft, dry cloth. If<br />
the casing is particularly dirty, wipe the<br />
casing with a tightly wrung cloth dampened<br />
with a diluted, neutral detergent.<br />
Then wipe it again with a soft, dry cloth.<br />
• Use a soft cloth to wipe finger marks and<br />
other smudges off the LCD screen.<br />
• Use a soft cloth, or compressed air and<br />
lens paper designed for photographic<br />
lenses to clean the lens.<br />
• Pull out the viewfinder and open the<br />
window cleaning cover as shown below so<br />
that you can clean up the inside of the<br />
viewfinder with a camera blower.<br />
Window<br />
cleaning cover<br />
Note:<br />
• After cleaning, close the window cleaning<br />
cover securely. Closing the viewfinder with<br />
the window cleaning cover opened may<br />
cause malfunction.<br />
103<br />
Appendix
Appendix<br />
Appendix<br />
104<br />
Using Your Camcorder<br />
Abroad<br />
Television signal standards and electrical<br />
voltages and frequencies vary substantially<br />
from country to country. When you are<br />
abroad, check the sections below before<br />
using the AC adapter or connecting the<br />
camcorder to a TV.<br />
AC Adapter (Supplied Accessory)<br />
The supplied AC adapter is compatible with<br />
50 Hz and 60 Hz electrical systems in the<br />
range of 110 V to 240 V AC.<br />
Television Signal Standards<br />
In any country, you can always watch the<br />
video picture by using the LCD monitor<br />
screen. However, if you want to watch the<br />
picture on a TV screen, the TV must be PAL<br />
system compatible. PAL is used in the<br />
following areas:<br />
Germany, United Kingdom, Ireland,<br />
Sweden, Denmark, Austria, Belgium,<br />
Switzerland, Italy, Spain, Holland, Finland,<br />
Portugal, Norway, Hong Kong, Thailand,<br />
<strong>Australia</strong>, New Zealand, Singapore, Kuwait,<br />
China, etc.
Troubleshooting<br />
Before calling for service, please check the following troubleshooting table.<br />
Power<br />
Camera mode<br />
No power.<br />
Symptom<br />
The Record Start/<br />
Stop button does not<br />
work.<br />
Power suddenly turns<br />
off.<br />
Auto focus does not<br />
work.<br />
Bright subject produces<br />
wide vertical<br />
lines.<br />
Display automatically<br />
changes in Camera<br />
mode.<br />
Possible cause<br />
Power source is not properly connected.<br />
Battery pack is not charged.<br />
Dew in camcorder.<br />
Safety function is in effect.<br />
Erasure-protect tab on video cassette<br />
is open.<br />
POWER SAVE menu item is set to<br />
“5 MIN” or “10 MIN”.<br />
Manual Focus mode is engaged.<br />
Zoom used on close subject.<br />
Subject has little contrast in brightness,<br />
or is full of horizontal or vertical<br />
stripes.<br />
Occurs when shooting subject with<br />
strong contrast to the background.<br />
Does not indicate a malfunction.<br />
Camcorder is in Demo mode.<br />
Suggested solution<br />
Connect power source properly<br />
(pp. 6, 9).<br />
Charge battery pack sufficiently<br />
(p. 8).<br />
Wait until dew dries (p. vii).<br />
Set the Power switch to OFF and remove<br />
battery pack. Wait for 2 seconds,<br />
then reinstall battery pack<br />
and turn on power (pp. 6, 7).<br />
Close tab or use a new cassette<br />
(p. 100).<br />
Set the POWER SAVE menu item to<br />
“OFF” (p. 43).<br />
Set to Auto Focus mode (p. 57).<br />
Zoom out from subject (p. 24).<br />
Focus manually (p. 56).<br />
——<br />
Set the DEMO MODE menu item to<br />
“OFF” (p. 98).<br />
105<br />
Appendix
Appendix<br />
Appendix<br />
Playback mode<br />
106<br />
Symptom<br />
No image appears<br />
on connected TV<br />
screen.<br />
No image from an external<br />
source appears<br />
on the<br />
camcorder screen.<br />
Cannot rewind or fast<br />
forward tape.<br />
Video noise in image.<br />
No sound.<br />
Tape does not work.<br />
Still images in Card<br />
mode are rotated<br />
180° upside down.<br />
Motion images are<br />
rotated 180° upside<br />
down.<br />
Possible cause<br />
Video input channel on TV or TV<br />
channel is not selected properly.<br />
Audio/video/S-video cable is not<br />
properly connected.<br />
DV cable or audio/video/S-video<br />
cable is not properly connected.<br />
The cable connection does not<br />
match the S-VIDEO IN menu setting.<br />
Position at beginning or end of tape.<br />
Using a cleaning tape<br />
Dirty video heads.<br />
Old or worn tape.<br />
Using a 12-bit recording tape with<br />
AUDIO menu item set to “AUDIO 2”.<br />
Power switch is set to Camera<br />
mode.<br />
Media Selection switch is set to<br />
Card mode.<br />
Battery pack is depleted.<br />
The images are recorded in self recording<br />
with reversed grip.<br />
Improper self recording.<br />
Suggested solution<br />
Select video input channel or TV<br />
channel properly (p. 31).<br />
Connect audio/video/S-video cable<br />
properly (p. 31).<br />
Connect DV cable or audio/video/Svideo<br />
cable properly (pp. 68, 70,<br />
72).<br />
Set the S-VIDEO IN menu item to<br />
“ON” for S-video connection, or<br />
“OFF” for video connection (p. 69).<br />
Rewind or fast forward tape to desired<br />
point (p. 29).<br />
The cleaning tape will automatically<br />
rewind after cleaning finishes (p.<br />
viii).<br />
Call for service or use a commercially<br />
available cleaning tape (p.<br />
viii).<br />
Use a new cassette.<br />
Set the AUDIO menu item to “AU-<br />
DIO 1” or “AUDIO 1L2” (p. 73).<br />
Set the Power switch to Playback<br />
mode (p. 22).<br />
Set the Media Selection switch to<br />
Tape mode (p. 22).<br />
Charge battery pack or replace it<br />
with a fully charged one (pp. 6–8).<br />
Transfer the data to PC (pp. 89–94),<br />
and rotate the images 180° back by<br />
using a commercially available editing<br />
software.<br />
Turn on Rotate Playback (p. 53).
General Card mode<br />
Symptom<br />
Cannot delete image<br />
on card.<br />
Cannot format card.<br />
Battery pack is easily<br />
depleted.<br />
Clock has been reset.<br />
Cassette will not<br />
eject.<br />
No image on monitor.<br />
Viewfinder picture is<br />
hard to see.<br />
Monitor picture is<br />
hard to see.<br />
POWER/CHARGE<br />
(RED) indicator<br />
flashes in red when<br />
charging battery<br />
pack.<br />
Cannot edit to connected<br />
VCR.<br />
Possible cause<br />
Image is delete-protected.<br />
——<br />
Using camcorder in extremely cold<br />
environment.<br />
Battery pack is not fully charged.<br />
Lithium battery is not properly installed.<br />
Lithium battery is depleted.<br />
Power source is not properly connected.<br />
Battery pack is not charged.<br />
Camcorder is recording.<br />
Backlight has been turned off.<br />
Fluorescent lamp has burned out.<br />
Viewfinder dioptre is not properly<br />
adjusted.<br />
Inappropriate picture adjustments.<br />
Inappropriate picture adjustments.<br />
AC adapter or battery pack may<br />
have malfunctioned.<br />
Audio/video/S-video cable is not<br />
properly connected.<br />
Suggested solution<br />
Cancel the protection setting (p.<br />
83).<br />
Contact your dealer for advice.<br />
Warm up battery pack, for example<br />
in your pocket, just before using it.<br />
Charge battery pack sufficiently (p.<br />
8).<br />
Install lithium battery properly (p.<br />
12).<br />
Replace new lithium battery (p. 12).<br />
Connect power source properly<br />
(pp. 6, 9).<br />
Charge battery pack sufficiently<br />
(p. 8).<br />
Stop recording and try again (p. 24).<br />
Turn on backlight (p. 25).<br />
Call for service.<br />
Adjust dioptre (p. 19).<br />
Adjust picture (p. 96).<br />
Adjust picture (p. 96).<br />
Call for service.<br />
Connect audio/video/S-video cable<br />
properly (p. 67).<br />
107<br />
Appendix
Appendix<br />
Appendix<br />
General<br />
Notes:<br />
• This unit is equipped with a microprocessor. Its performance could be adversely affected by<br />
external electrical noise or interference. If this should happen, turn off the power and disconnect<br />
the unit from any power sources, including the lithium battery, etc. Then reconnect the power<br />
sources to resume operation.<br />
• If the characters displayed in the viewfinder or on the LCD monitor screen appear to malfunction,<br />
disconnect the power source and remove the lithium battery, then reconnect the power<br />
source, insert the lithium battery, and turn the power on again. The characters on the monitor<br />
should be normal. Set the date and time, then resume operation.<br />
108<br />
Symptom<br />
Remote control does<br />
not function.<br />
“E007” is displayed<br />
on the screen, and<br />
unable to operate<br />
normally.<br />
Possible cause<br />
REMOTE menu item is set to “OFF”.<br />
Remote control battery has run<br />
down.<br />
Remote control used beyond operating<br />
range.<br />
Intense daylight falling on<br />
camcorder remote sensor.<br />
Obstacle between remote control<br />
and camcorder remote sensor.<br />
The camcorder may be damaged.<br />
Suggested solution<br />
Set REMOTE menu item to “ON”<br />
(p. 49).<br />
Replace remote control battery with<br />
new one (p. 13).<br />
Use remote control within operating<br />
range (p. 49).<br />
Protect remote sensor from exposure<br />
to intense daylight (p. 49).<br />
Remove obstacle or use remote<br />
control from different angle (p. 49).<br />
Do not take out a cassette, and call<br />
for service.
Specifications<br />
Camcorder<br />
Signal System: PAL standard<br />
Recording System: 2 rotary heads, helical scanning system<br />
Cassette: Digital VCR Mini DV video cassette<br />
Recording/Playback Time: 90 minutes (DVM60, LP mode)<br />
Tape Speed: SP mode: 18.831 mm/second<br />
LP mode: 12.568 mm/second<br />
Pickup Device: 1 ⁄6" (4.2 mm, effective size: 4.5 mm) CCD image sensor<br />
(with approx. 800,000 pixels including optical black,<br />
effective pixels: 414,000 pixels)<br />
Lens: 10K optical zoom lens (F1.8, f=3.8–38.0 mm)<br />
Lens Filter Diameter: 30 mm<br />
Monitor: 2.5" (6.4 cm) CGSilicon<br />
Viewfinder: 0.16" LCD panel (with 113,578 pixels), slide type<br />
Built-in microphone: Electret stereo microphone<br />
Colour Temperature Compensation: Auto white balance with white balance lock, outdoor or<br />
indoor<br />
Minimum Illumination: 2 lux* (with gain-up, F1.8)<br />
Still Image Compression System: JPEG base line conformance<br />
Still Image Recording Format: JPEG (Exif2.2)<br />
USB terminal: Mini-B type connector (USB 1.1 version)<br />
DV terminal: 4 pin connector (i.LINK)<br />
Still Image Recording Medium: SD Memory Card, MultiMediaCard<br />
Power Requirement: DC 7.4 V<br />
Power Consumption: 3.4 W (during camera recording in Tape Camera mode<br />
using the viewfinder in Full Auto mode with the DIS<br />
function on)<br />
4.0 W (during camera recording in Tape Camera mode<br />
using the LCD monitor in Full Auto mode with the DIS<br />
function on and backlight in normal mode)<br />
Operating Temperature: 0°C to L40°C<br />
Operating Humidity: 30% to 80%<br />
Storage Temperature: +20°C to L60°C<br />
Dimensions (WKHKD) (approx.): 82.9 mm K 82.2 mm K 100.8 mm<br />
Weight (approx.):<br />
AC Adapter (UADP-A053WJZZ)<br />
480 g (without battery pack, lithium battery, video<br />
cassette, lens cap and card)<br />
Power Requirement: AC 110–240 V, 50/60 Hz<br />
DC Output: 10 V<br />
Dimensions (WKHKD) (approx.): 49.0 mm K 27.5 mm K 79.0 mm<br />
Specifications are subject to change without notice.<br />
*Minimum illumination: Since there is no widely accepted testing procedure for determining<br />
minimum illumination capability, lux ratings are comparable only between<br />
models from the same manufacturer.<br />
109<br />
Appendix
Appendix<br />
Appendix<br />
110<br />
On-screen Display Index<br />
Tape Camera mode<br />
p. 27 p. 41<br />
p. 63<br />
p. 26<br />
AU AUTO T O<br />
3 0min<br />
M ANUAL SET<br />
FOCUS<br />
AUTO FOCUS<br />
BLC/GAIN<br />
AU AUTO T O<br />
3 0min<br />
2 .<br />
EXECUTE<br />
p. 57<br />
p. 56<br />
p. 57<br />
pp. 35, 36<br />
p. 38<br />
p. 64<br />
p. 65<br />
p. 37<br />
PAUSE<br />
6 . 2 0 0 5<br />
1 0 : 3 0<br />
DISPLAY/MODE SET button<br />
PAUSE<br />
SELECT SET<br />
Mode screens<br />
M ANUAL SET<br />
FOCUS<br />
AUTO FOCUS<br />
BLC/ GAIN<br />
FADE<br />
SCENE M ENU<br />
PIC. EFFECT<br />
LED LIGHT<br />
PAUSE<br />
MENU button<br />
MENU button<br />
DISPLAY/MODE SET button<br />
Menu screens<br />
SETTING 1<br />
QK. RETURN<br />
W IDE MODE<br />
DGTL ZOOM<br />
TAPE SPEED<br />
RETURN<br />
SETTING 2<br />
DIS<br />
AUDI O MODE<br />
W IND<br />
PHONES VOL<br />
RETURN<br />
OTHERS 1<br />
DEFAULT<br />
REMOTE<br />
BEEP<br />
DEMO MODE<br />
RETURN<br />
OTHERS 2<br />
POW ER SAVE<br />
T IME CODE<br />
TC OUT<br />
12H/ 24H<br />
DATE D I SP.<br />
SETT ING<br />
RETURN<br />
LCD SET<br />
BACKL I GHT<br />
LCD BRI GHT<br />
LCD COLOUR<br />
VF BRIGHT<br />
RETURN<br />
p. 39<br />
p. 42<br />
p. 34<br />
p. 46<br />
p. 41<br />
p. 47<br />
p. 48<br />
p. 28<br />
p. 97<br />
p. 49<br />
p. 97<br />
p. 98<br />
p. 43<br />
p. 66<br />
p. 66<br />
p. 15<br />
p. 51<br />
p. 14<br />
p. 96<br />
p. 96<br />
p. 96<br />
p. 96
Tape Playback mode<br />
AUDIO1 + 2<br />
p. 73<br />
PLAY<br />
AUDIO1 + 2<br />
p. 27<br />
STOP<br />
PIC.EFFECT<br />
AUDI O DUB<br />
STRETCH PB<br />
OFF<br />
2 .<br />
REW<br />
6 . 2 0 0 5<br />
1 0 : 3 0<br />
FF<br />
DISPLAY/MODE SET button<br />
SELECT SET<br />
Mode screens<br />
p. 52<br />
p. 75<br />
p. 55<br />
PIC.EFFECT<br />
AUD I O DUB<br />
STRETCH PB<br />
MENU button<br />
Menu screens<br />
PLAYBACK SET<br />
ROTATE PB<br />
AUDI O<br />
ANLG DGTL<br />
RETURN<br />
OTHERS 1<br />
DEFAULT<br />
REMOTE<br />
BEEP<br />
S- V IDEO I N<br />
RETURN<br />
OTHERS 2<br />
POW ER SAVE<br />
T IME CODE<br />
TC OUT<br />
12H/ 24H<br />
DATE D I SP.<br />
SETT ING<br />
RETURN<br />
LCD SET<br />
BACKL I GHT<br />
LCD BRI GHT<br />
LCD COLOUR<br />
VF BRIGHT<br />
RETURN<br />
p. 53<br />
p. 73<br />
p. 72<br />
p. 97<br />
p. 49<br />
p. 97<br />
p. 69<br />
p. 43<br />
p. 66<br />
p. 66<br />
p. 15<br />
p. 51<br />
p. 14<br />
p. 96<br />
p. 96<br />
p. 96<br />
p. 96<br />
111<br />
Appendix
Appendix<br />
Appendix<br />
112<br />
Card Camera mode<br />
p. 27<br />
p. 63<br />
AU AUTO T O<br />
M ANUAL SET<br />
FOCUS<br />
AUTO FOCUS<br />
BLC/GAIN<br />
AU AUTO T O<br />
p. 76<br />
2 .<br />
EXECUTE<br />
p. 57<br />
p. 56<br />
p. 57<br />
pp. 35, 36<br />
p. 79<br />
p. 64<br />
p. 37<br />
10/ 80<br />
NORMAL p. 77<br />
6 . 2 0 0 5<br />
1 0 : 3 0<br />
DISPLAY/MODE SET button<br />
10/ 80<br />
SELECT SET<br />
Mode screens<br />
M ANUAL SET<br />
FOCUS<br />
AUTO FOCUS<br />
BLC/ GAIN<br />
SELF T I MER<br />
SCENE MENU<br />
LED LIGHT<br />
DISPLAY/MODE<br />
SET button<br />
MENU button<br />
MENU button<br />
Menu screens<br />
SETTING<br />
F I LE NO.<br />
SELF T IMER<br />
REC MODE<br />
RETURN<br />
OTHERS 1<br />
DEFAULT<br />
REMOTE<br />
BEEP<br />
DEMO MODE<br />
RETURN<br />
OTHERS 2<br />
FORMAT<br />
POW ER SAVE<br />
12H/ 24H<br />
DATE D I SP.<br />
SETT ING<br />
RETURN<br />
LCD SET<br />
BACKL I GHT<br />
LCD BRI GHT<br />
LCD COLOUR<br />
VF BRIGHT<br />
RETURN<br />
Operation button<br />
p. 81<br />
p. 78<br />
p. 77<br />
p. 97<br />
p. 49<br />
p. 97<br />
p. 98<br />
p. 80<br />
p. 43<br />
p. 15<br />
p. 51<br />
p. 14<br />
p. 96<br />
p. 96<br />
p. 96<br />
p. 96
Card Playback mode<br />
1 0 0 - 0 010<br />
FULL MULTI<br />
PIC.EFFECT<br />
EXECUTE<br />
DEL ETE<br />
DEL ETE<br />
ONE<br />
ALL<br />
10/ 1 0<br />
NORMAL p. 82<br />
SELECT S E L E C T IIMG MG FFULL ULL UL MULT MULTI I<br />
DISPLAY/MODE SET button<br />
1 0 0 - 0 010<br />
10/ 1 0<br />
SELECT SET<br />
Mode screens<br />
p. 82<br />
p. 52<br />
p. 84<br />
p. 85<br />
p. 88<br />
p. 83<br />
FULL MULTI<br />
PIC.EFFECT<br />
DEL ETE ONE<br />
DELETE ALL<br />
DI RECT PR I<br />
PROTECT<br />
Operation<br />
button<br />
1 0 0-<br />
0 0 1 0<br />
PAGE2<br />
/ 2<br />
NORMAL<br />
SELECT IMG FULL MULTI<br />
LCD SET<br />
BACKL I GHT<br />
LCD BRI GHT<br />
LCD COLOUR<br />
VF BRIGHT<br />
RETURN<br />
7<br />
1 0<br />
MENU button<br />
PLAYBACK SET<br />
SL IDE SHOW<br />
PRI. ORDER<br />
RETURN<br />
OTHERS 1<br />
DEFAULT<br />
REMOTE<br />
BEEP<br />
RETURN<br />
OTHERS 2<br />
FORMAT<br />
POW ER SAVE<br />
12H/ 24H<br />
DATE DISP.<br />
SETT ING<br />
RETURN<br />
p. 82<br />
Menu screens<br />
8 9<br />
p. 95<br />
pp. 86, 87<br />
p. 97<br />
p. 49<br />
p. 97<br />
p. 80<br />
p. 43<br />
p. 15<br />
p. 51<br />
p. 14<br />
p. 96<br />
p. 96<br />
p. 96<br />
p. 96<br />
113<br />
Appendix
Appendix<br />
Appendix<br />
114<br />
Index<br />
A<br />
AC adapter ....................................... 8, 9<br />
Audio dubbing .............................. 74, 75<br />
Audio playback mode ......................... 73<br />
Audio recording mode ........................ 47<br />
Auto focus ........................................... 26<br />
AV terminal ........................ 31, 67, 68, 72<br />
B<br />
Backlight ....................................... 25, 96<br />
Backlight compensation (BLC) ........... 35<br />
Battery release ................................ 7, 12<br />
Battery pack ...................... 6, 7, 102, 103<br />
Beep ................................................... 97<br />
C<br />
Card .................................................... 11<br />
Card playback .................................... 82<br />
Card slot cover .................................... 11<br />
Charging ............................................... 8<br />
Conversion lens .................................. 18<br />
D<br />
Date and time ..................................... 51<br />
Default ................................................. 97<br />
Delete ............................................ 84, 85<br />
Demo mode ........................................ 98<br />
Digital zoom ........................................ 34<br />
Dioptre adjustment dial ....................... 19<br />
Direct Print .......................................... 88<br />
DIS ...................................................... 41<br />
DISPLAY/MODE SET button ................ 32<br />
DPOF .................................................. 86<br />
DV terminal ................................... 70, 72<br />
E<br />
Earphones jack ................................... 28<br />
Edit search .......................................... 40<br />
Erasure protect tab ........................... 100<br />
F<br />
Fade .................................................... 38<br />
Format ................................................. 80<br />
Frame advance ................................... 50<br />
Full Auto .............................................. 63<br />
Full screen........................................... 82<br />
G<br />
Gain .................................................... 61<br />
Gain-up ............................................... 36<br />
H<br />
Hand grip ............................................ 17<br />
Hand strap .......................................... 17<br />
I<br />
Information display ............................. 32<br />
Iris ....................................................... 60<br />
L<br />
LCD bright .......................................... 96<br />
LCD colour .......................................... 96<br />
LCD LAMP button ............................... 25<br />
LCD monitor ........................................ 20<br />
LED video light .................................... 37<br />
Lens cap ............................................. 16<br />
Lithium battery .............................. 12, 13<br />
LP mode .............................................. 46
M<br />
Manual focus ...................................... 56<br />
Manual setting .................................... 57<br />
Media Selection switch ....................... 22<br />
MENU button ...................................... 33<br />
Menu screen ....................................... 33<br />
Mini DV cassette ..................... 10, 99, 100<br />
Mode screen ....................................... 32<br />
MultiMediaCard ................................. 101<br />
O<br />
Operation button ................................. 32<br />
P<br />
Part names ......................................... 1-3<br />
Phones volume ................................... 28<br />
PHOTO button ........................ 40, 54, 76<br />
Photo copy .......................................... 54<br />
Picture effect ....................................... 65<br />
Picture effect playback ....................... 52<br />
Picture quality ..................................... 77<br />
PixLab Media Browser ................... 89-93<br />
POWER CHARGE (RED) indicator .... 8, 9, 23<br />
Power save mode ............................... 43<br />
Power standby mode .......................... 25<br />
Power switch ....................................... 22<br />
Power Zoom control ............................ 24<br />
PRINT Image Matching K .................... 88<br />
Print indicator ................................ 86, 87<br />
Protect ................................................. 83<br />
Q<br />
Quick Return ....................................... 39<br />
R<br />
Record Start/Stop button .................... 23<br />
Recording Standby mode ............. 23, 24<br />
Recording time .................................... 23<br />
Remote control .................................... 49<br />
Reverse playback ............................... 50<br />
Rotate playback .................................. 53<br />
S<br />
Scene menu ........................................ 64<br />
SD Memory Card .............................. 101<br />
Self recording ................................ 44, 45<br />
Self timer ....................................... 78, 79<br />
Shutter speed ............................... 62, 63<br />
Slide show playback ........................... 95<br />
Slow .................................................... 50<br />
SP mode ............................................. 46<br />
STANDBY button ................................. 25<br />
Still recording ...................................... 40<br />
Stretch playback ................................. 55<br />
T<br />
Tape playback .................................... 29<br />
Tape speed ......................................... 46<br />
Terminal cover ....................................... 2<br />
Thumbnail screen ............................... 82<br />
Time Code .......................................... 66<br />
U<br />
USB terminal ....................................... 91<br />
V<br />
VF bright ............................................. 96<br />
Video search ....................................... 30<br />
Viewfinder ..................................... 18, 19<br />
Volume control .................................... 30<br />
W<br />
Warning indicator .............................. 4, 5<br />
White balance ............................... 58, 59<br />
Wide mode .......................................... 42<br />
Windbreak ........................................... 48<br />
Window cleaning cover .................... 103<br />
Write-protect switch ............................ 11<br />
Z<br />
Zoom ................................................... 24<br />
115<br />
Appendix
Note
SHARP CORPORATION<br />
Printed on 100% post-consumer recycled paper.<br />
Printed in Malaysia<br />
TINSLA113WJN1<br />
04P03-M-G


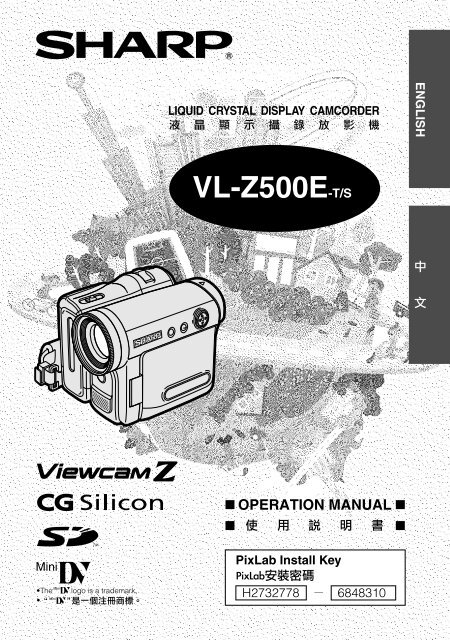
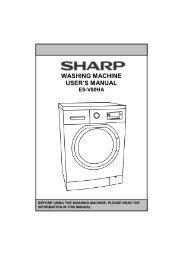

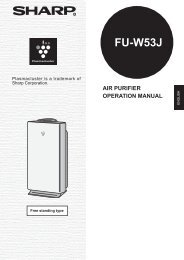

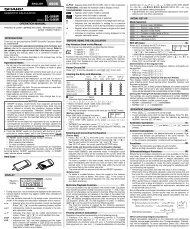

![R-291Z(ST) [Cover].indd - Sharp Australia Support](https://img.yumpu.com/19344699/1/184x260/r-291zst-coverindd-sharp-australia-support.jpg?quality=85)