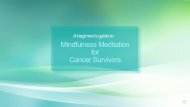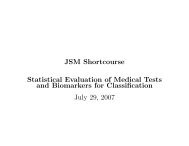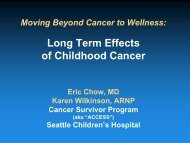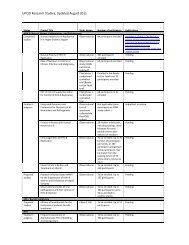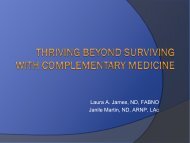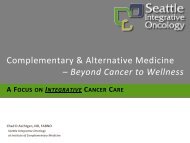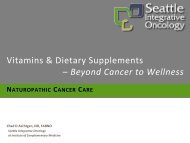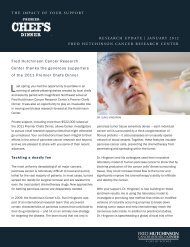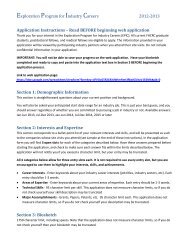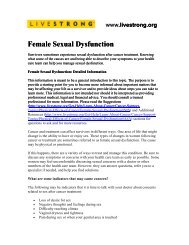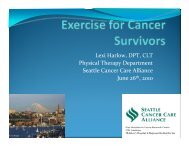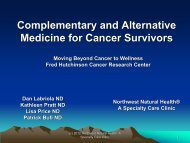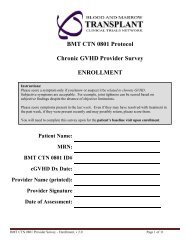Summer Undergraduate Research Program - Fred Hutchinson ...
Summer Undergraduate Research Program - Fred Hutchinson ...
Summer Undergraduate Research Program - Fred Hutchinson ...
Create successful ePaper yourself
Turn your PDF publications into a flip-book with our unique Google optimized e-Paper software.
How to Create a Poster Using PowerPoint<br />
1 . Open Microsoft PowerPoint .<br />
2 . Click on “File” and select “New .”<br />
3 . Click “Format” and select “Slide Layout .” On the right-hand side of the page, select “Blank .”<br />
4 . Reference the instructions for the required poster size; a common size is 4 ft. wide by 3 ft. high.<br />
• It is important to know in advance what paper size your institution’s/department’s printer uses .<br />
Many printers use a defined paper roll dimension; therefore you may need to identify another<br />
print source for your poster .<br />
5 . To set the poster size, click “File” and select “Page Setup .” Within “Page Setup,” select “Custom” and<br />
enter 48 inches wide and 36 inches high [for a 4’ x 3’ poster] . Select “Landscape” as the orientation .<br />
6 . Click “OK .” If you get an error message that says the document is bigger than your printer, click<br />
“OK;” you do NOT want to use the Fix option.<br />
7 . To ensure consistent formatting and spacing, apply a grid to the slide . To insert a grid, click<br />
“View,” select “Grid and Guides,” set the spacing to 1” and choose “Display Grid on Screen .” The grid<br />
lines will not show up when the poster is printed .<br />
8 . To enter data and text on the slide, click “Insert” and select “Text Box .”<br />
• Title fonts should be between 80 - 96 points .<br />
• Section headers should be between 45 - 50 points .<br />
• Text fonts should be between 24 - 28 points .<br />
• Figure legend fonts should be between 22 - 26 points .<br />
9 . To insert a superscript number(s), go to “Format” and select “Font .” Then select the<br />
“Superscript” option . Superscript numbers are necessary when denoting the authors’ respective<br />
institution(s) on the poster . The superscript number goes after the authors’ names and before the<br />
corresponding name(s) of the institution(s) .<br />
10 . To insert images onto the slide, click “Insert” and mouse over “Picture” to select “From File .” You<br />
may also copy and paste images onto the slide or drag the item onto the slide from the original<br />
source . You should always edit the images (in a program like Photoshop®) before inserting or<br />
pasting onto the slide .<br />
11 . To add a chart, first create it in Excel (making sure all of the colors and fonts are the same as those<br />
on the slide) and then copy and paste it onto the PowerPoint slide . Another option is to create the<br />
chart in PowerPoint by clicking on “Insert” and selecting “Chart .”<br />
12 . Tables and/or graphs can be created in Word, Excel or in the PowerPoint slide . If it is a large table<br />
or graph, it may be easier to create it in Word or Excel and then copy and paste it onto the slide . The<br />
format, font, and text can be edited in PowerPoint after the table or graph has been inserted onto<br />
the slide .<br />
If the table and/or graph is created in Word or Excel with the colors and fonts that match the<br />
PowerPoint slide, the table or graph can be pasted onto the slide as an image . To do that, select the<br />
table or graph in Word or Excel and click “Edit” and select “Copy .” Then go to the slide, click “Edit,”<br />
then “Paste Special,” and select “Picture (Windows Metafile),” but do not paste it as a link. If pasted<br />
as an image (picture,) the table or graph can be made larger or smaller to fit the desired size, but<br />
the content of the table or graph cannot be edited on the slide . If edits are needed, it will need to be<br />
done in the original Word or Excel document and then copied and inserted using “Paste Special”<br />
again . This method is preferred when doing more complicated tables or graphs .<br />
103