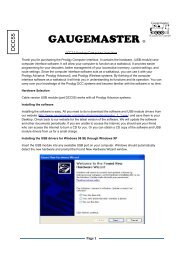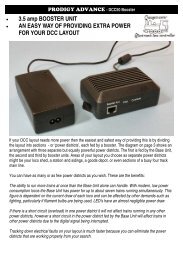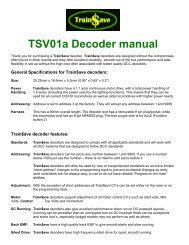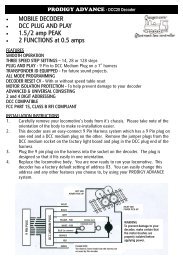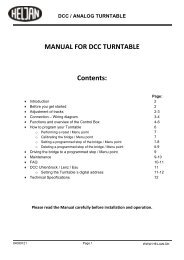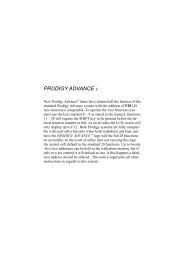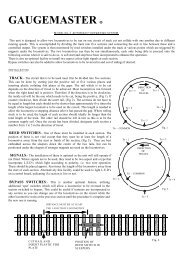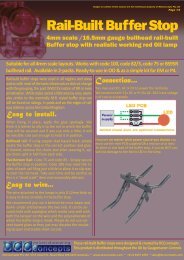10810 multiMAUS - Fleischmann
10810 multiMAUS - Fleischmann
10810 multiMAUS - Fleischmann
Create successful ePaper yourself
Turn your PDF publications into a flip-book with our unique Google optimized e-Paper software.
1. THE “LOCO” MENU<br />
The <strong>multiMAUS</strong> uses the “LOCO” menu to manage all data which is required for the locomotive library<br />
and for identification of a locomotive. You can also use this menu to set the <strong>multiMAUS</strong> to library or<br />
address mode.<br />
1.1. “NEW“<br />
You can use this menu item to enter a new locomotive in the library. The sequence is principally as<br />
described and displayed in the first section on page 37.<br />
In the first step you enter the locomotive name and have 5 digits available to do so. The first display<br />
screen shows a flashing cursor. You can now use the “function keys” to enter the locomotive name<br />
(letters and / or numbers) in the same way as you use the keypad of a mobile phone. Once you have<br />
entered a letter / a number, wait a moment until the cursor jumps to the next digit.<br />
Press “0” once to enter a space. To make corrections use the left arrow key.<br />
– To confirm, press the “Light / OK” key.<br />
In the next screen you enter the locomotive address using the function keys. The flashing “3” can be<br />
overwritten. Press the shift together with one of the arrow keys to search for and select the locomotive<br />
address.<br />
– To confirm, press the “Light / OK” key.<br />
You select the speed steps in the next screen using the arrow keys (3 options).<br />
– Press the “Light / OK” key to confirm the input and complete programming. The <strong>multiMAUS</strong> exits<br />
menu mode and returns directly to locomotive mode.<br />
1.2. “EDIT“<br />
You change the data for a locomotive in the library using this menu item.<br />
If, for example, only the locomotive address is changed but the name and speed steps remain unchanged,<br />
you can skip these items without editing them by pressing the “Light / OK” key. The first<br />
screen shows the locomotive last used in locomotive mode. You select the locomotive for which you<br />
wish to make changes, using the arrow keys.<br />
– To confirm, press the “Light / OK” key. You now have the option of changing the locomotive name.<br />
The cursor flashes in the last place. You use the left arrow key to delete letters / numbers and can reenter<br />
them using the “function keys”.<br />
– To confirm, press the “Light / OK” key.<br />
You can correct the locomotive address as previously described.<br />
– To confirm, press the “Light / OK” key.<br />
You correct the speed steps using the “arrow keys”.<br />
– To confirm, press the “Light / OK” key. You return to the start level “EDIT”.<br />
A change to the locomotive address in the library has no effect on the address stored in the locomotive<br />
decoder. It can be changed using “CV1”. See the chapter “Quick programming” on page<br />
42 and “Changing CVs” on page 49.<br />
<br />
47