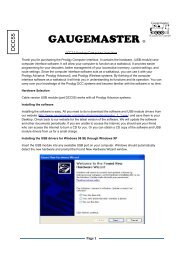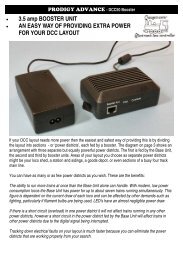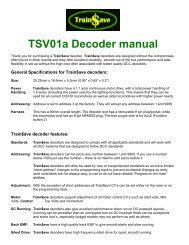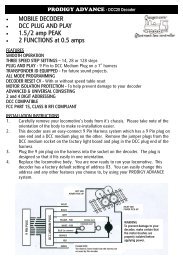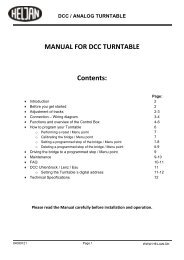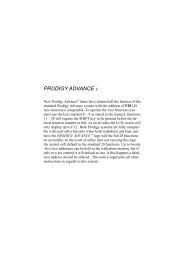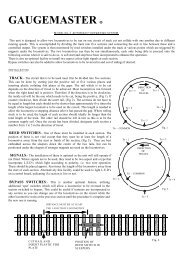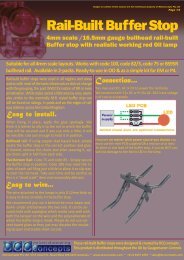10810 multiMAUS - Fleischmann
10810 multiMAUS - Fleischmann
10810 multiMAUS - Fleischmann
Create successful ePaper yourself
Turn your PDF publications into a flip-book with our unique Google optimized e-Paper software.
<strong>10810</strong><br />
<strong>multiMAUS</strong><br />
Handbuch<br />
Manual<br />
Manuel<br />
Manuale
TABLE OF CONTENT<br />
The evolution of the ROCO Lokmaus – the <strong>multiMAUS</strong> ................................................................... 32<br />
An overview of the <strong>multiMAUS</strong> ....................................................................................................... 32<br />
Section 1 • Basics – Get to know the <strong>multiMAUS</strong><br />
Connecting the <strong>multiMAUS</strong> ............................................................................................................. 33<br />
The display screen ............................................................................................................................ 34<br />
The keys ........................................................................................................................................... 34<br />
Operating the <strong>multiMAUS</strong><br />
1. Start .......................................................................................................................................... 36<br />
2. Type of locomotive access ........................................................................................................ 36<br />
3. Driving and functions ............................................................................................................... 39<br />
4. The emergency stop functions .................................................................................................. 40<br />
5. Turnout control ....................................................................................................................... 40<br />
6. Quick-programming ................................................................................................................. 42<br />
7. Short circuit and overload ........................................................................................................ 43<br />
Section 2 • The Menus – Programming for advanced users<br />
The menu functions of the <strong>multiMAUS</strong> ............................................................................................ 44<br />
Overview of the menu structure ....................................................................................................... 45<br />
1. The “Loco” menu ..................................................................................................................... 47<br />
2. The “Programming” menu ....................................................................................................... 49<br />
3. The “Settings” menu ................................................................................................................ 50<br />
Section 3 • Appendix – Useful information about the <strong>multiMAUS</strong><br />
and the subject of digital technology<br />
Compatibility of the <strong>multiMAUS</strong> – all useable devices .................................................................... 53<br />
Using Locomotives without a decoder and the <strong>multiMAUS</strong> ............................................................. 53<br />
The master-and-slave principle ......................................................................................................... 54<br />
Combination of digital and non-digital system parts ....................................................................... 54<br />
The 10765 booster ........................................................................................................................... 55<br />
Terminal loops in digital operation .................................................................................................. 56<br />
Glossary ........................................................................................................................................... 56<br />
Hints, Tips & Help ............................................................................................................................. 57<br />
Programming help for Lokmaus 2 / R3 – <strong>multiMAUS</strong> ....................................................................... 58<br />
Error messages ................................................................................................................................. 59<br />
Fig. 1 – 5: Connection options .......................................................................................................... 60 – 64<br />
<br />
31
32<br />
THE EVOLUTION OF THE ROCO LOKMAUS — THE <strong>multiMAUS</strong><br />
The <strong>multiMAUS</strong> brings together the functionality of the legendary Lokmaus with the comfort of a fully<br />
digital central control unit. Whether you use the <strong>multiMAUS</strong> as just a comfortable controller or wish to use<br />
it for comprehensive programming of your locomotive decoder and turnouts, the clear layout of the design<br />
and simple operation make the <strong>multiMAUS</strong> the leading digital model railroading controller.<br />
Our aim when developing this Lokmaus was to make operation as intuitive as possible. The addition of<br />
the various new functions can be easily controlled. This manual is designed to introduce you to all the<br />
capabilities of the <strong>multiMAUS</strong>.<br />
In order to make this manual clear and easy to understand, it is broken down into several sections.<br />
Beginning users that wish to use the <strong>multiMAUS</strong> only for playing are not required to read the entire<br />
manual. The first section is sufficient for simple, everyday use.<br />
This first section of the manual deals with the basics for connecting and operating the <strong>multiMAUS</strong>. Users<br />
who wish to use the many diverse programming options of the <strong>multiMAUS</strong> will find instructions in the<br />
second section of this manual. The third section serves as a guide for special cases involving digital model<br />
railroading. The glossary contains the definitions of basic terms that you may encounter while spending<br />
time with your digital system.<br />
Have fun reading this manual and, of course, using the <strong>multiMAUS</strong>.<br />
Modelleisenbahn GmbH<br />
AN OVERVIEW OF THE <strong>multiMAUS</strong><br />
The concept<br />
▶ Ergonomic shape for one-hand operation<br />
▶ Large LCD with backlight<br />
▶ Simple methods for setting speed and direction of travel of the locomotives using the rotary knob<br />
▶ Rotary knob with zero locking position<br />
▶ Multilingual operation<br />
▶ Compatibility with other DCC / NMRA-compatible controllers<br />
▶ The ROCO digital system is expandable to include up to 31 input devices such as extra Lokmaus or<br />
<strong>multiMAUS</strong> devices, RouteControl etc.<br />
▶ Future updates via RS485 and ROCOMOTION (X-Bus)<br />
The features<br />
▶ Managing 9,999 locomotive addresses & Deciding between locomotive library or locomotive address<br />
▶ Alphanumerical locomotive name display with locomotive database for 64 entries, i.e. locomotives<br />
▶ Locomotive control with 14, 28 and 128 speed steps which can be set for each locomotive individually<br />
▶ Control of light and 20 additional functions for locomotives<br />
▶ Control up to 1,024 turnout addresses<br />
▶ Writing configuration variables (DCC-CVs)<br />
Safety<br />
▶ Emergency stop with shut-down of the entire system<br />
▶ Emergency stop for the selected locomotive<br />
▶ Child lock for functions which may could be problematic for children (e.g. programming)
CONNECTING THE <strong>multiMAUS</strong><br />
SECTION 1 • BASICS<br />
Fig. 2 on page 61 shows the basic connection. For a fully-functional ROCO digital system with the<br />
<strong>multiMAUS</strong>, you will need the following components:<br />
– A 10764 amplifier,<br />
– A 10725 transformer,<br />
– And a 61190 feeder track. If you are using another feeder track or system, make sure that there is no<br />
capacitor in the feeder track.<br />
You will find information on other devices which you can use with the <strong>multiMAUS</strong> in the chapter “COMPAT-<br />
IBILITY OF THE <strong>multiMAUS</strong>” in the third section of this manual.<br />
Please pay attention to the following instructions before you start connecting components:<br />
The warranty will be voided if you are using ROCO components together with components from other<br />
companies. In addition there is a risk of damage or malfunction to your digital system. Your warranty<br />
will also be void if you open the housing of the <strong>multiMAUS</strong>.<br />
Please only carry out any connection work with the operating voltage switched off (as an exception:<br />
connection of further X-Bus based equipment, see below). Work carefully and make sure to avoid short<br />
circuits at all costs when connecting to the track system. An incorrect connection may destroy the digital<br />
components. You should also seek the advice of a specialist or local dealer.<br />
To operate the digital system without faults, you should avoid extending the connecting cable to the<br />
master mouse.<br />
It is imperative that you do not connect a normal transformer on the same circuit parallel to the digital<br />
controller. This could destroy the digital booster!<br />
1. Plug the feeder track cable into the track socket “Track Out” on the amplifier.<br />
2. Plug the hollow plug, which is connected to the transformer by the two-pin cable, into the “Power<br />
In” socket.<br />
3. Connect the <strong>multiMAUS</strong> and the amplifier using the cable included with your system. Plug the cable<br />
into the connection socket on the booster labeled “Master”.<br />
4. You can now (and not beforehand) connect the transformer to the mains socket. This way you avoid<br />
damaging the digital system.<br />
The socket labeled “slave” is for connecting a further <strong>multiMAUS</strong>, a Lokmaus 2 / R3, the RouteControl<br />
10772 or a PC with the ROCOMOTION software. In this case you should have switched the system on. This<br />
ensures that the automatic allocation of the X-Bus addresses will be without any problems. If more than<br />
one of these devices are to be connected, you will require the data BUS distributor 10758.<br />
If you use a Lokmaus 2 / R3 as a master, you will be unable to use some of the functions performed by a<br />
<strong>multiMAUS</strong> set as a slave. We therefore recommend that you use a <strong>multiMAUS</strong> as the master. See also<br />
the chapter “MASTER-AND-SLAVE PRINCIPLE” in the third section of this manual.<br />
Note on the instructions<br />
Text that contains an “” before a word refers to a definition in the “GLOSSARY” in section three.<br />
“+” in the diagrams means that both the keys mentioned must be pressed together.<br />
“/” in the diagrams stands for a selection of one of the two keys mentioned.<br />
<br />
33
34<br />
THE DISPLAY SCREEN<br />
All the functions of the <strong>multiMAUS</strong> can be checked on the large LCD with backlight. The symbols are as<br />
follows:<br />
Drive symbols<br />
– Arrows shows the direction of<br />
travel of the selected locomotive<br />
– “II” denotes that the locomotive<br />
is at a standstill (by controller or<br />
selected emergency stop)<br />
Short circuit<br />
– the symbol flashes in the event of<br />
a short circuit or an overload<br />
Stop (stop key)<br />
– the symbol flashes in the<br />
event of an emergency<br />
stop or short circuit<br />
Shift symbol<br />
– is shown as confirmation<br />
of the shift key<br />
THE KEYS<br />
The clear concept of the <strong>multiMAUS</strong> reduces the number of the keys to an expedient quantity. Functions<br />
needed for ordinary playing can mostly be called by the particular keys. These keys will be shown here.<br />
Please also note fig. 1 on page 60.<br />
Note: The “arrow keys” – like all other keys – only have one single function despite having two arrows<br />
printed on them.<br />
When selecting key combinations using “Shift” – same as the “MENU” key – and another key, the “Shift”<br />
key has to be pressed before any other key – like on a computer keyboard.<br />
Arrow keys<br />
– in combination with —<br />
Shift key<br />
– in combination with —<br />
menu key<br />
ABC<br />
– lights up when text<br />
is being entered<br />
Wrench<br />
– the <strong>multiMAUS</strong> is in the<br />
“Settings” menu level<br />
MENU<br />
– the <strong>multiMAUS</strong> is<br />
in the menu level<br />
– Scroll through the locomotive library (library menu)<br />
– Search for locomotive addresses (locomotive address mode)<br />
– Set the turnout (straight or branch-off, turnout mode)<br />
– Scroll through a menu level<br />
In library mode:<br />
– Freshly arrange order of locomotives by shifting<br />
In locomotive address mode:<br />
– Scroll 100 positions (search functions)<br />
In turnout mode:<br />
– Scroll through the turnout numbers (search function)<br />
In locomotive address mode:<br />
– Rearrange speed steps<br />
Turnout symbol<br />
(locomotive / turnout key)<br />
– the <strong>multiMAUS</strong> is in the turnout<br />
mode<br />
Locomotive symbol<br />
(locomotive / turnout key)<br />
– drive mode<br />
– with “MENU”: “LOCO” menu<br />
Light symbol (light / OK key)<br />
– locomotive light switched on<br />
Function symbols ( 1 – 10)<br />
– display the currently activated<br />
special locomotive functions<br />
– showing sub-item ranks in the<br />
menu level<br />
Prog<br />
– lights up as a confirmation<br />
when programming<br />
– the <strong>multiMAUS</strong> is in the “PRO-<br />
GRAMMING” menu level
Light / OK key<br />
– in combination with —<br />
Stop key<br />
Shift key<br />
– in combination with —<br />
Shift key<br />
Locomotive / turnout key<br />
– in combination with —<br />
Shift key<br />
…<br />
Function keys<br />
– in combination with —<br />
Shift key<br />
Shift key<br />
menu key<br />
– in combination with —<br />
Shift key<br />
– in combination with —<br />
…<br />
Function keys<br />
– Switch the light on or off (in drive mode)<br />
– Confirm inputs (in turnout mode and in the menus)<br />
– Call up desired menu level or menu items<br />
In locomotive address mode:<br />
– Select another locomotive by directly inputting an locomotive address<br />
In drive mode:<br />
– Emergency stop on entire system<br />
In menu mode:<br />
– Return from the respective menu level<br />
In drive mode:<br />
– Selective emergency stop for the locomotive selected and displayed<br />
– Switch between locomotive and turnout mode<br />
– Switch between library and locomotive address mode<br />
In drive mode:<br />
– Switch the locomotive functions F1 – F10 on or off directly. The locomotive<br />
functions F11 – F20 are switched using keys 1 – 10 together with the shift<br />
key. The activated locomotive functions can be seen on the display screen.<br />
In menu mode:<br />
– Input a locomotive name (alphanumerical) in the library<br />
– Fast access to the menu items out of the menu level<br />
In turnout mode:<br />
– Input turnout number directly<br />
– Switch locomotive functions F11 – F20 on or off. You can check the activated<br />
functions by pressing the “shift” key.<br />
In turnout mode:<br />
– Call up to 10 saved turnouts (turnout shortcut keys)<br />
In drive mode:<br />
– Check the activated functions F11 – F20<br />
– Switch to menu mode (press and hold for approximately 5 seconds)<br />
– Return directly from all menu levels to locomotive / turnout mode<br />
– Switch to menu mode<br />
– Return directly from all menu levels to locomotive / turnout mode<br />
In library or locomotive address mode:<br />
– Quick-program CVs 1 – 5 and 8 (“MENU“ key must be pressed first)<br />
<br />
35
36<br />
OPERATING THE <strong>multiMAUS</strong><br />
Despite its numerous options, operation of the <strong>multiMAUS</strong> is simple and intuitive. A concept which had<br />
already been successfully introduced for the Lokmaus models of the first and second generation. The following<br />
shows you how to operate the <strong>multiMAUS</strong> based on practical examples.<br />
If problems occur during operation or programming, hints, tips and error messages can be found starting<br />
on page 57.<br />
1. Start<br />
After starting up the <strong>multiMAUS</strong>, the display screen shows the word “<strong>multiMAUS</strong>” in animated lettering.<br />
The <strong>multiMAUS</strong> then switches to drive mode and displays the first locomotive.<br />
1.1. First-time use<br />
When connecting the <strong>multiMAUS</strong> for the first time, there is only one<br />
locomotive (address 3) in the library (“library mode” factory setting).<br />
The display screen shows the locomotive symbol, the standstill<br />
symbol “II” (i.e. the locomotive is stopped) together with the right<br />
arrow and the lettering “LOK 1” so that you can drive the locomotive<br />
immediately.<br />
If you have purchased the <strong>multiMAUS</strong> with a starter set, the locomotive<br />
from the set is already fully programmed. You can also drive this locomotive immediately<br />
(section 3).<br />
1.2. An already used <strong>multiMAUS</strong><br />
If you have already used the <strong>multiMAUS</strong>, the locomotive last controlled is displayed – regardless<br />
if you used the library or the address mode.<br />
While scrolling with the “arrow keys” you see all settings of the traction operations, i.e. drive<br />
direction, name or address of the locomotive, selected functions. If you unplug and re-insert a<br />
slave <strong>multiMAUS</strong>, it recognizes this information unlike a master <strong>multiMAUS</strong>, which only shows<br />
the standstill symbol “II” and the right arrow.<br />
2. Type of locomotive access<br />
The <strong>multiMAUS</strong> has two locomotive access options:<br />
– Using the factory-set library mode: see section 2.1.<br />
– Using address mode, i.e. using the locomotive address directly: see section 2.2.<br />
You switch between the modes by pressing the “shift” key together with the “locomotive / turnout” key.<br />
2.1. Library mode<br />
Locomotive library mode is a database which gives you the option of saving 64 locomotives<br />
with a name (5 characters), locomotive address and the required speed steps. Entries are only<br />
saved in the <strong>multiMAUS</strong> and not in the locomotive decoder.<br />
The decoder locomotive address therefore always has to be changed using “CV1” (see “Quickprogramming”<br />
on page 42). You will be required to make the changes in the library as well.<br />
Screen display (in the example, the “S 3/6” series steam locomotive):<br />
– Locomotive name (in this case “S 3/6”) and loco symbol,<br />
– Direction of travel (in this case: the locomotive was or is stopped,<br />
the arrow shows the last direction of travel),<br />
– Light (in this case: the locomotive lighting is switched on),<br />
– F1 and F4 (in this case: the activated locomotive functions).
calling up other locomotives already entered in the library (“scrolling”)<br />
Locomotives in the library are sorted in the order in which they were entered. You can of course<br />
change this order:<br />
Select locomotive<br />
<br />
Entering a new locomotive (in the example, the DR 120 series “Taigatrommel” diesel locomotive):<br />
Input Display message Comment<br />
+<br />
or +<br />
These key combinations (press keys together) move the locomotive up or down in the library.<br />
You can check the new order for the library with the arrow keys.<br />
/<br />
OK<br />
1 … 0<br />
1 … 0<br />
OK<br />
/<br />
You can find the free memory slot marked<br />
“NEW ?” by scrolling through the library using<br />
the arrow keys.<br />
Confirm by pressing “OK”.<br />
You then enter the locomotive name. 5 characters<br />
are available. In our example we have<br />
abbreviated “Taigatrommel” to “TAIGA”.<br />
The first character is displayed with a flashing<br />
cursor.<br />
You use the “function keys” 1 – 0 to make the<br />
input in the same way as writing a text message<br />
on a mobile phone: Press the respective key<br />
repeatedly until the desired character appears.<br />
The cursor flashes and freezes briefly after the<br />
correct character has been entered before jumping<br />
to the next character place.<br />
To enter a space, press the “0” key once, to get<br />
the “0”, press the key twice. Special characters<br />
(/, –, \,✱ , [ , ], ‹, ›) can be entered by repeatedly<br />
pressing the “1” key. Correct input errors<br />
by using the left “arrow key” to move back one<br />
or more spaces.<br />
Confirm by pressing “OK”<br />
The <strong>multiMAUS</strong> then switches to the locomotive<br />
address. The “suggested value” is displayed,<br />
in this case “3”.<br />
<br />
37
38<br />
+<br />
or<br />
1 … 0<br />
/<br />
OK<br />
OK<br />
/<br />
Change the suggested value by either using the<br />
“shift” key and one of the “arrow keys” or by<br />
entering the number directly using the “function<br />
keys”. This change only affects the library name<br />
order! You must change the decoder address<br />
using CV1 (see section 6, page 42).<br />
Confirm by pressing “OK”<br />
You select the speed steps using the “arrow<br />
keys”. You have 3 options available. 14, 28 or<br />
128 speed steps. The factory setting is for 28<br />
speed steps. If you have selected a preset in<br />
the “SETTINGS” menu, this will appear on the<br />
display screen.<br />
If you switch to 128 speed steps, you can control<br />
your locomotive with a particularly high<br />
level of sensitivity. Modern decoders give you<br />
the option of fine control.<br />
If you do not wish to make a change, simply<br />
press “OK”.<br />
When you press the “OK” key for the final<br />
time, you are finished entering the locomotive<br />
in the library. Just check whether the locomotive<br />
address in the library is identical to the address<br />
saved in the locomotive decoder. Re-program<br />
the locomotive address as necessary (see section<br />
6, page 42). The locomotive can now be<br />
controlled.<br />
2.2. Locomotive address mode<br />
The <strong>multiMAUS</strong> also gives you the option of controlling your locomotives<br />
using the decoder address only. The display screen shows<br />
the locomotive address with the letter “L” before it (in this case,<br />
locomotive address 36), the locomotive symbol and all the selected<br />
functions.<br />
You can select another locomotive (address) in two different ways:<br />
– using the “arrow keys”,<br />
– directly, by entering the number with the function keys after having pressed the “shift” and<br />
the “Light / OK” keys at the same time.<br />
Changes to the speed steps can either be made in the “LOCO” > “EDIT” menu (see section 2<br />
“Menu functions”) or using the key combination “MENU” and one of the “arrow keys”. You<br />
make the switch using one of the arrow keys. To return to locomotive address mode, press the<br />
“STOP” key.<br />
You can use the “Smart-Search function” to help you when searching for an address using<br />
the “arrow keys”. When the “arrow key” is pressed and held, the search process stops briefly<br />
at the last selected locomotives before continuing.<br />
Information on how to program a new locomotive address using CV1 can be found in section<br />
6, page 42.
3. Driving and functions<br />
If you have selected a locomotive from the library or are directly using the locomotive address, it is<br />
immediately ready to drive. You can determine the direction of travel and the speed by turning the<br />
large controller. Both the direction of travel and a standstill are shown on the display screen above<br />
the locomotive name or locomotive address.<br />
If the locomotive is at a standstill (display “II”), the last direction of travel is also shown. Thus it is<br />
easy to discern whether the locomotive lighting is switched on correctly, i.e. white light for the front<br />
of the train, red light at the rear.<br />
Backwards Standstill Forwards<br />
If another <strong>multiMAUS</strong> or Lokmaus is used to control a locomotive, the locomotive symbol flashes.<br />
See also the chapter “THE MASTER-AND-SLAVE PRINCIPLE“ on page 54.<br />
The locomotive functions, e.g. the noises of a sound locomotive, are activated using the „function<br />
keys“.<br />
You can trigger the first 10 functions directly by pressing the corresponding keys. For functions<br />
F11 – F20 you must press the respective function key together with the “shift” key. The display shows<br />
the activated functions.<br />
In the figures above functions F1 and F4 are shown as examples. You can check the activated functions<br />
of the second level (F11 – F20) by pressing the “shift” key.<br />
In the following figure, F12 and F20 are activated. The arrow “ ” stands for the multiplier of tens,<br />
i.e. is interpreted as “1” for F11 – F 19 and as “2” for F20.<br />
<br />
See the operating manual for the functions which are available for your locomotive.<br />
You switch the locomotive light on or off using the “Light / OK” key. The star “ ” at the bottom<br />
right of the display lights up to confirm that the locomotive lighting is switched on.<br />
On Off<br />
OK<br />
OK<br />
<br />
39
40<br />
4. The emergency stop functions<br />
When a situation becomes dangerous: You can use the “STOP“ key at any time to prevent a more<br />
serious calamity immediately. In order to avoid shutting down the entire system however, you can<br />
use the “selective locomotive stop” function to stop only the locomotive selected and displayed.<br />
4.1. Emergency stop<br />
Pressing the “STOP” key immediately cuts the voltage to the track. The STOP symbol flashes on the<br />
display screen. Press the “STOP” key again to supply the system with voltage again.<br />
STOP<br />
4.2. Selective locomotive stop<br />
The selective locomotive stop only stops the locomotive currently being controlled by the<br />
<strong>multiMAUS</strong>.<br />
STOP<br />
Input Display message Comment<br />
STOP<br />
Press the “Shift” and “STOP” key at the same<br />
time. The locomotive stops immediately, the<br />
standstill symbol “II” (and the last direction of<br />
travel) is shown on the display screen.<br />
Note: If a Lokmaus 2 or R3 with lighting is connected<br />
as a slave, this type of emergency stop is<br />
not indicated by both directional arrows lighting<br />
up. Only the last direction is displayed.<br />
The locomotive stop is released by turning the controller, the locomotive starts to move again.<br />
5. Turnout control<br />
You can use the <strong>multiMAUS</strong> to control up to 1,024 digital turnout drives with genuine turnout addresses<br />
without having to use up a locomotive address (as is the case with the Lokmaus 2 / R3). To<br />
do so, you can switch to turnout mode and back at any time by pressing the “Locomotive / turnout”<br />
key. The last turnout used is always shown.<br />
Drive mode is not interrupted in turnout mode. So the drive symbols of the last used locomotive<br />
are shown on the display. However, the last locomotive to be active can be controlled using the<br />
controller and an emergency stop can also be triggered.<br />
Input Displaymessage Comment<br />
When calling up turnout control for the first<br />
time, set of turnout 1 appears. In this case, as<br />
with every other set of turnout called up for the<br />
first time, the complete turnout symbol appears<br />
at the top right. The drive symbols are from the<br />
last used locomotive, so there can be a difference<br />
between the shown example and your<br />
situation.
You use the function keys to enter the turnout address and the “arrow keys” to switch the drive to<br />
set the turnout to “straight-on ” (left arrow key) or “branch-off ” (right arrow key).<br />
The turnouts are switched over the moment you press on of the “arrow keys”. This also saves the<br />
turnout setting. The first free numbers after the “T” are set as “0” as confirmation (of course, for 1,<br />
2 or 3 digit turnout addresses only).<br />
The display of the turnout positions on the screen does not denote a response from the turnout<br />
drive. The only way to check whether the turnout has actually changed is to check the turnouts<br />
themselves.<br />
You can now exit turnout mode by pressing the “Locomotive / turnout” key or call up and switch another<br />
set of turnouts by entering the address. If you call up another turnout address, the cursor and<br />
the entered number flash alternately until the turnout has been switched using the “arrow keys”.<br />
Example: You wish to drive a locomotive (travel direction left) to branch off at turnout no. 24.<br />
Input Display message Comment<br />
2 abc 4 ghi<br />
After the “Locomotive / turnout” key has been<br />
pressed, the <strong>multiMAUS</strong> switches from drive<br />
mode (library or locomotive address mode) to<br />
turnout mode.<br />
The turnout last called up always appear. In this<br />
case, turnout “6”, position “straight-on”.<br />
The flashing cursor indicates that the turnout<br />
address can be entered. You enter the address<br />
“24” using the “function keys” “2” and “4”.<br />
If the turnout has not yet been switched, the<br />
complete turnout symbol appears in the display.<br />
Press the right “arrow key” to switch the turnout.<br />
You may hear an acoustic confirmation<br />
depending on the turnout drive in use. The<br />
vacant digits between “T” and the address “24”<br />
are filled with a “0”.<br />
Note: Pressing the key for a long time may<br />
damage or destroy older turnouts which do not<br />
have a cut-off.<br />
Press the “Locomotive / turnout” key again to return to drive mode (library or locomotive address mode).<br />
<br />
41
42<br />
Three useful <strong>multiMAUS</strong> aids for the turnout mode:<br />
Toggle mode<br />
You can switch between the current turnout and the turnout last called up by pressing the “Light / OK”<br />
key. This provides you with quick access to two sets of turnouts which, for instance, are next to each<br />
other on a stretch of track.<br />
Address scrolling<br />
Press the “shift” key and one of the “arrow keys” at the same time and the <strong>multiMAUS</strong> will scroll<br />
through all the turnout addresses.<br />
Turnout short-cut keys<br />
For quick access you can store the 10 most frequently used turnouts as a short-cut function on the<br />
“function keys”. To do so, proceed as in the following example:<br />
– Turnout 5 and 14 are to be made available for activation using “function keys” 1 and 2. First call up<br />
turnout 5 as usual in turnout mode. Press the “MENU” key and “function key” 1 together and confirm<br />
with the “Light / OK” key.<br />
Then call up turnout 14. Press the „MENU“ key and “function key 2” together again and confirm with<br />
the “Light / OK” key.<br />
You can now call up these two sets of turnouts at any time by pressing the “shift” key and the respective<br />
“function key”. You can switch the turnouts by using the depressed “switch” key together with<br />
the respective “function key”.<br />
In the factory setting, the turnouts 1 – 10 are set to the “function keys” with the same numbers (turnout<br />
10 = “function key” 0). You can overwrite this saved order.<br />
6. Quick programming<br />
The most important decoder settings for drive mode, known as configuration variables CVs, can be<br />
made using the combination of “MENU” + “function key”.<br />
CV1 = Locomotive address (A change to this value has a direct effect on the decoder but not on the<br />
locomotive library. The address saved there has to have the same value as the CV.),<br />
CV2 = Minimum speed,<br />
CV3 = Acceleration,<br />
CV4 = Braking time<br />
CV5 = Maximum speed,<br />
CV8 = Reset all decoder data to the factory settings.<br />
You can perform quick programming in both “library mode” and “locomotive address mode”. All<br />
changes to CVs 1 – 5 only have an effect on the locomotive in digital operation.<br />
The <strong>multiMAUS</strong> cannot read CVs when used in conjunction with ROCO amplifiers 10764 and<br />
10761 and therefore a fictitious value is displayed for the CV called up. To read CVs, use, for<br />
instance, a PC with ROCOMOTION 10785 or Lenz devices.<br />
ROCO decoders already installed in locomotives are delivered with the suitable settings. You should<br />
therefore check before performing programming whether it is really necessary.<br />
Programming has to be performed on a separate programming track unless there is only one<br />
digital locomotive or turnout decoder connected to the booster by the tracks or other wiring or if<br />
the <strong>multiMAUS</strong> is switched to “POM” mode (see section 2). If programming is performed on the<br />
normal driving track and there is more than one digital locomotive on the track (or other turnout<br />
decoders than ROCO articles 42624 and 10775), the settings for all decoders in the system are<br />
changed with one single program command. Thus you could, for instance, unintentionally program<br />
all decoders to the same locomotive address.
To program on the separate programming track, either connect a stretch of track which is electrically<br />
isolated from the rest of the system to the track output on the booster or switch off the rest<br />
of the system with a switch before programming.<br />
Example: To program the locomotive address = CV1 to value 4:<br />
Input Display message Comment<br />
MENU + 1<br />
4 ghi<br />
OK<br />
Press the “MENU” key and “function key” 1<br />
together.<br />
The display screen briefly shows the selected CV<br />
and then switches immediately to display the<br />
fictitious suggested value.<br />
The displayed fictitious suggested value is easily<br />
overwritten by pressing one of the “function<br />
keys”. The cursor flashes.<br />
Confirm by pressing “OK”. After the last display<br />
“PROG” the <strong>multiMAUS</strong> returns to drive<br />
mode.<br />
Note: If you have changed CV1 for a locomotive,<br />
check whether the specification of the locomotive’s<br />
address in the library matches.<br />
You can also program new values for CV 2, 3, 4 and 5 as shown in this example. To do so, you simply<br />
press the “Menu” key together with the „function key“ with the number corresponding to the CV<br />
and then proceed as in the above example.<br />
If you set value “8” in CV8 (no other value can be entered), all the decoder’s CVs are reset to the<br />
factory setting.<br />
7. Short circuit and overload<br />
If a short circuit or an overload occurs on the system, the <strong>multiMAUS</strong><br />
indicates this using two flashing symbols on the display screen: a streak<br />
of lightning and the STOP symbol At the same time the voltage supply to<br />
the system is shut off.<br />
If there is a short circuit, e.g. because of a derailed coach or train, eliminate<br />
the fault.<br />
Press the “STOP” key once to switch the system back on with a delay of<br />
approximately one second.<br />
If the fault is not a short circuit, the cause may be an overload of the system due to the operation of<br />
several locomotives at a time. If this occurs frequently, the power supply to your system is insufficient.<br />
Connect an additional booster (section 3 “THE 10765 BOOSTER”, page 55). You must not under any<br />
circumstances use a normal transformer connected directly to the power supply as this will destroy<br />
the <strong>multiMAUS</strong> and booster.<br />
<br />
43
44<br />
THE MENU FUNCTIONS<br />
SECTION 2 • THE MENUS<br />
The <strong>multiMAUS</strong> has three main menus with which you can both perform comprehensive programming<br />
and change the basic settings of the <strong>multiMAUS</strong>. This menu levels can be accessed using two simple key<br />
combinations:<br />
– Press the “MENU” key on its own for approximately 5 seconds (the duration can be set in the “SET-<br />
TINGS” menu), practically single-handed operation of the <strong>multiMAUS</strong>,<br />
– Press the shift and “MENU” key together.<br />
A locomotive cannot be controlled whilst the <strong>multiMAUS</strong> is in menu mode. Internal communication with<br />
another <strong>multiMAUS</strong> or other DCC devices is however assured.<br />
+ MENU <br />
or<br />
STOP or<br />
MENU<br />
MENU Hold for appr. 5 seconds<br />
PROGRAM<br />
SETTINGS<br />
A scrolling text program which is integrated in the <strong>multiMAUS</strong> displays all the menu names with more<br />
than 5 letters as scrolling text. In the display figures in this manual the abbreviated menu name is shown.<br />
The complete name is shown directly underneath the figure.<br />
You use one of the “arrow keys” to continue in the menu level. You use the “light / OK” key to call up the<br />
respective submenu. The menus are all numbered. The numbers are shown at the bottom of the display.<br />
Each of the three large main menus has its own pictograms for clear identification. They appear in addition<br />
to the word “MENU”. You will also find them in the respective submenus:<br />
– Menu 1 “ENGINE”: Symbol “ ”,<br />
– Menu 2 “PROGRAMMING”: Lettering “Prog”,<br />
– Menu 3 “SETTINGS”: Symbol “ ”.<br />
There are two ways to exit the menu level:<br />
– Press the “STOP” key. You may need to do this several times depending on the submenu which you<br />
are currently in. Each time you press “STOP” you go back one level.<br />
– Press the “MENU” key (alone or together with the shift key) to exit all levels immediately and return<br />
to locomotive and turnout mode.<br />
All of the menus of the <strong>multiMAUS</strong> can be found in the large overview on the next two pages.
EDIT<br />
DELETE<br />
SEARCH<br />
SEND<br />
RECEIVE<br />
PROGRAM<br />
Library<br />
Address<br />
CV MODIFICATION<br />
LONG ADDRESS<br />
CV<br />
POM<br />
Basic instructions for operating the menu<br />
functions and programming:<br />
– Move within the menu level (i.e. in<br />
this overview, from top to bottom)<br />
to access the individual menus<br />
by pressing one of the two arrow<br />
keys.<br />
– By pressing the “Light / OK” key you<br />
call up a menu item (in this overview,<br />
from left to right) and can<br />
then make entries and/or changes<br />
<br />
45
46<br />
SETTINGS<br />
– If the display screen shows one of the<br />
three main menus, you can call up the<br />
required menu item by simply pressing<br />
the function key with the corresponding<br />
number.<br />
– Press the “STOP” key to go back one<br />
level.<br />
For your safety and to protect against, e.g.<br />
incorrect call-up or incorrect inputs: You<br />
cannot confirm an input by pressing the<br />
“STOP” key.<br />
Always program on a programming track<br />
which is fully disconnected from the rest of<br />
the system (exception: you have switched<br />
the <strong>multiMAUS</strong> to POM mode (page 49)).<br />
DISPLAY<br />
USER INTERFACE<br />
SPEED STEPS<br />
STOP-MODE<br />
Backlight<br />
Contrast<br />
Language<br />
Menu-Key-Time<br />
Function Keys<br />
Child Lock<br />
Smart-Search<br />
Address<br />
Automatic<br />
Cancel<br />
Settings<br />
Library<br />
Speedsteps<br />
Factory Reset<br />
Calibration<br />
Software<br />
X-Bus<br />
Command Station
1. THE “LOCO” MENU<br />
The <strong>multiMAUS</strong> uses the “LOCO” menu to manage all data which is required for the locomotive library<br />
and for identification of a locomotive. You can also use this menu to set the <strong>multiMAUS</strong> to library or<br />
address mode.<br />
1.1. “NEW“<br />
You can use this menu item to enter a new locomotive in the library. The sequence is principally as<br />
described and displayed in the first section on page 37.<br />
In the first step you enter the locomotive name and have 5 digits available to do so. The first display<br />
screen shows a flashing cursor. You can now use the “function keys” to enter the locomotive name<br />
(letters and / or numbers) in the same way as you use the keypad of a mobile phone. Once you have<br />
entered a letter / a number, wait a moment until the cursor jumps to the next digit.<br />
Press “0” once to enter a space. To make corrections use the left arrow key.<br />
– To confirm, press the “Light / OK” key.<br />
In the next screen you enter the locomotive address using the function keys. The flashing “3” can be<br />
overwritten. Press the shift together with one of the arrow keys to search for and select the locomotive<br />
address.<br />
– To confirm, press the “Light / OK” key.<br />
You select the speed steps in the next screen using the arrow keys (3 options).<br />
– Press the “Light / OK” key to confirm the input and complete programming. The <strong>multiMAUS</strong> exits<br />
menu mode and returns directly to locomotive mode.<br />
1.2. “EDIT“<br />
You change the data for a locomotive in the library using this menu item.<br />
If, for example, only the locomotive address is changed but the name and speed steps remain unchanged,<br />
you can skip these items without editing them by pressing the “Light / OK” key. The first<br />
screen shows the locomotive last used in locomotive mode. You select the locomotive for which you<br />
wish to make changes, using the arrow keys.<br />
– To confirm, press the “Light / OK” key. You now have the option of changing the locomotive name.<br />
The cursor flashes in the last place. You use the left arrow key to delete letters / numbers and can reenter<br />
them using the “function keys”.<br />
– To confirm, press the “Light / OK” key.<br />
You can correct the locomotive address as previously described.<br />
– To confirm, press the “Light / OK” key.<br />
You correct the speed steps using the “arrow keys”.<br />
– To confirm, press the “Light / OK” key. You return to the start level “EDIT”.<br />
A change to the locomotive address in the library has no effect on the address stored in the locomotive<br />
decoder. It can be changed using “CV1”. See the chapter “Quick programming” on page<br />
42 and “Changing CVs” on page 49.<br />
<br />
47
48<br />
1. THE “LOCO” MENU<br />
1.3. “DELETE“<br />
You use this menu item to remove a locomotive from the library.<br />
The first screen shows the locomotive last used in locomotive mode. Use the “arrow keys” to select<br />
the locomotive you wish to remove.<br />
– To confirm, press the “Light / OK” key.<br />
The scrolling text “DELETE LOCO?” appears in the next screen.<br />
– To confirm the deletion, press the “Light / OK” key. You return to the start level “DELETE”.<br />
The locomotive is removed from the library and, if it is still travelling, is stopped automatically (selective<br />
emergency stop). The locomotive can only be controlled using locomotive address mode until it<br />
is entered in the library again.<br />
1.4. “SEARCH“<br />
This could be one of the most important functions of your <strong>multiMAUS</strong>. You can use this menu item<br />
to assign a locomotive address to the corresponding locomotive in the library.<br />
Simply enter a locomotive address using the “function keys” and the <strong>multiMAUS</strong> will find the corresponding<br />
locomotive in the library.<br />
– Press the “Light / OK” key to confirm the entry. The <strong>multiMAUS</strong> returns directly to locomotive mode<br />
and display the assigned locomotive.<br />
If the <strong>multiMAUS</strong> does not find the corresponding locomotive for the address, “ERR 9” appears in<br />
the display. You can use the “STOP” or “Light / OK” key to return to the start level “SEARCH”.<br />
1.5. “SEND“<br />
1.6. “RECEIVE”<br />
You require both of these menu items when you wish to transfer the locomotive library from one<br />
<strong>multiMAUS</strong> to another <strong>multiMAUS</strong> (or several <strong>multiMAUS</strong> devices). To do so, you set the transmitting<br />
<strong>multiMAUS</strong> to “SEND” and the other <strong>multiMAUS</strong> or <strong>multiMAUS</strong> devices to “RECEIVE”. You start<br />
the transmission by pressing the “LIGHT / OK” key on the transmitting <strong>multiMAUS</strong>. When the transfer<br />
is complete, the receiver <strong>multiMAUS</strong> is in library mode, the transmitting <strong>multiMAUS</strong> is at the start<br />
level “SEND”.<br />
1.7. “MODE“<br />
You can either control a locomotive from library mode as set in the factory or simply using the locomotive<br />
address. You can select which of the settings you prefer using this menu item.<br />
You select the respective mode using one of the “arrow keys”. The modes are displayed in scrolling<br />
text.<br />
– To confirm, press the “Light / OK” key. You return to the start level “MODE”.
2. THE MENU “PROGRAM“<br />
All the values of a decoder (NMRA / DCC) are stored in what are referred to as configuration variables, the<br />
CVs. Using the “PROGRAM” menu you can adjust these values to your needs.<br />
ROCO decoders already installed in locomotives are usually delivered with the suitable settings. You<br />
should therefore check before performing programming whether it is really necessary.<br />
The ROCO amplifiers 10761 and 10764 and booster 10762 and 10765 cannot read the CVs from a decoder.<br />
The values shown on the display screen of the <strong>multiMAUS</strong> are fictitious suggested values and do<br />
not match the genuine values. The values which your program, on the other hand, are the genuine values.<br />
Use either devices capable of reading (e.g. a PC with ROCOMOTION 10785 or a Lenz booster) or write<br />
down the old and new decoder values. See the instruction manual for your decoder or locomotive.<br />
2.1. “CV MODIFICATION“<br />
This is where you can read CVs (see above) or give them new values. The first display screen shows<br />
the text “CV” and a flashing cursor. You can now enter the number of the CV you require using the<br />
„function keys“.<br />
– To confirm, press the “Light / OK” key.<br />
The displayed value is either fictitious, a suggested value or – when using a booster which can read<br />
– the current genuine value. If you only wish to read the values, exit the menu item by pressing<br />
“STOP”.<br />
– Then enter the required value and confirm by pressing the “Light / OK” key. The display switches<br />
briefly to “PROG” before you return to the start level “CV MODIFICATION”.<br />
2.2. “LONG ADDRESS“<br />
Only locomotive addresses from 1 – 99 can be stored in CV1. All locomotive addresses from 100<br />
onwards must be programmed using this menu item. To do so it is first necessary to enable “long<br />
addresses” in the locomotive decoder using CV29 (see decoder operating manual!)<br />
When calling up this menu item, “CV 17 / 18” is briefly displayed. The display then switches immediately<br />
to a four digit “suggested value” with a letter “L” prefix and a flashing cursor. You can now<br />
enter the number of the address you require using the function keys. The numbers of the suggested<br />
value disappear once the first number has been entered.<br />
– To confirm, press the “Light / OK” key. The display switches briefly to “PROG” before you return to<br />
the start level “LONG ADDRESS”.<br />
2.3. “MODE“<br />
The <strong>multiMAUS</strong> is set to “CV programming mode” in the factory. However, if you wish to program<br />
locomotives without using a separate programming track, set the <strong>multiMAUS</strong> to „POM“ mode.<br />
“POM” stands for “programming on the main” which means that you can program the locomotive,<br />
which is selected on the <strong>multiMAUS</strong>.<br />
A decoder reset may need to be performed. See “HINTS, TIPS AND HELP” on page 57. CV1 (address)<br />
for the locomotive being programmed cannot be programmed in “POM” mode. Select the required<br />
programming mode using one of the arrow keys.<br />
– To confirm, press the “Light / OK” key. You return to the start level “MODE”.<br />
<br />
49
50<br />
3. THE “SETTINGS” MENU<br />
The most extensive <strong>multiMAUS</strong> menu contains all the data which is practical, useful or sometimes necessary<br />
for basic operation of the <strong>multiMAUS</strong>. We would also like to point out at this point that the <strong>multiMAUS</strong><br />
is provided with all the necessary settings in the factory so that you have to use this main menu either<br />
rarely or not at all.<br />
3.1. “DISPLAY“<br />
This is where you find the setting options which affect the display screen.<br />
3.1.1. The sub-item “BACKLIGHT” regulates the strength of the backlight of the display screen which<br />
can be particularly useful in dark rooms. You select the desired strength using the “arrow<br />
keys”.<br />
Value range: 0 (off) – 15, Factory setting: 15<br />
– To confirm the input, press “Light / OK” key. You return to the start level “BACKLIGHT”.<br />
3.1.2. You use the second sub-item “CONTRAST” to regulate the contrast of the display screen. You<br />
also select this value using the arrow keys.<br />
Value range: 0 (very weak) – 15 (very dark), Factory setting: 12<br />
– To confirm the input, press “Light / OK” key. You return to the start level “CONTRAST”.<br />
3.2. “USERINTERFACE“<br />
You can make individual operating settings for the <strong>multiMAUS</strong> here.<br />
3.2.1. The <strong>multiMAUS</strong> is usually shipped set to the respective country‘s language. You can call up<br />
another national language using the submenu “LANGUAGE”. Select your language using the<br />
“arrow keys”. If your national language is not included, visit the ROCO website “www.roco.cc”<br />
for an update.<br />
– To confirm, press the “Light / OK” key. You return to the start level “LANGUAGE”.<br />
3.2.2. The “MENU-KEY-TIME” is the amount of time you have to press the “MENU” key in order<br />
to exit drive mode and access menu mode on the <strong>multiMAUS</strong>. You can set the duration you<br />
require in seconds using the “arrow keys”.<br />
Value range: 0 – 10, Factory setting: 5<br />
If the value is set to “0”, you can only access the <strong>multiMAUS</strong> menu mode by pressing the<br />
“shift” key and the “menu” key at the same time.<br />
– To confirm, press the “Light / OK” key. You return to the start level “MENU-KEY-TIME”.<br />
3.2.3. The “FUNCTION KEYS” are used to activate locomotive functions (F1– F20, e.g. the horn on a<br />
locomotive with sound or a digital coupling) by pressing the corresponding function key for<br />
an extended time (at least 1 second). The function remains active for as long as you hold the<br />
“function key”. If you press the key only briefly, the desired function is activated normally. You<br />
select the desired status using the arrow keys.<br />
Factory setting: OFF<br />
– To confirm, press the “Light / OK” key. You return to the start level “FUNCTION KEYS”.
3. THE “SETTINGS” MENU<br />
3.2.4. The <strong>multiMAUS</strong> has „CHILD LOCK“ which can be set to multiple levels and can be activated<br />
after calling up the menu item using the „arrow keys“.<br />
To block an area, you will need to enter a code which is comprised of 4 numbers (no letters!).<br />
The password is then always requested when you wish to call up a protected area of the<br />
<strong>multiMAUS</strong>.<br />
Factory setting: OFF<br />
– “DISABLE MENU”: The three main menus cannot be called up;<br />
– “DISABLE PRG-MENU”: The quick-programming mode is also blocked;<br />
– “DISABLE LIB-PRG-MENU”: All changes to the locomotive library are also prevented in addition<br />
to both items mentioned above.<br />
Each input has to be confirmed by pressing the “Light / OK” key.<br />
3.2.5. “SMARTSEARCH” provides you help when searching for locomotive addresses (see also the<br />
corresponding chapter in section 3).<br />
Factory setting: ON<br />
– Confirm the selection you have made with the “arrow keys” by pressing the “Light / OK” key.<br />
You return to the start level “SMARTSEARCH”.<br />
3.3. “X-BUS“<br />
“X-BUS” is the connection language which digital components such as the <strong>multiMAUS</strong> use to communicate<br />
with one another. An advanced user can use the two sub-items “ADDRESS” and “AUTO-<br />
MATIC” to set all information and settings (for more information see the glossary in section 3).<br />
However, we would like to point out that it is not usually necessary to make any changes in this menu<br />
item. This may only be necessary if the <strong>multiMAUS</strong> is being used in connection with digital devices<br />
made by other manufacturers.<br />
3.3.1. When you call up the sub-item “ADDRESS”, the current X-Bus address is displayed. You can<br />
simply overwrite it.<br />
Value range: 0 – 31, Factory setting: 27 (master <strong>multiMAUS</strong> only)<br />
– To confirm, press the “Light / OK” key. You return to the start level “ADDRESS”.<br />
3.3.2. “AUTOMATIC” does exactly what it is supposed to: It searches for a free X-Bus address for the<br />
<strong>multiMAUS</strong> in a digital system.<br />
Factory setting: ON<br />
– Confirm the selection you have made with the “arrow keys” by pressing the “Light / OK” key.<br />
You return to the start level “AUTOMATIC”.<br />
3.4. “SPEEDSTEPS”<br />
The “SPEED STEPS“ presetting with which the <strong>multiMAUS</strong> controls the locomotive decoder is made<br />
in this menu item (for more information on the subject of “SPEED STEPS” see the glossary in section<br />
3). Please see the respective operating manual to determine which speed steps your decoder has.<br />
You can select between 14, 28 and 128 speed steps using the arrow keys.<br />
Factory setting: 28<br />
– To confirm, press the “Light / OK” key. You return to the start level “SPEED STEPS”.<br />
<br />
51
52<br />
3. THE “SETTINGS” MENU<br />
3.5. “RESET“<br />
The <strong>multiMAUS</strong> is a particularly user-friendly digital controller and can be reset to the factory settings,<br />
not just completely but also partially.<br />
3.5.1. “CANCEL” can be regarded as the emergency exit from this menu item.<br />
3.5.2. When the “SETTINGS” are reset, all entries in the “Settings” menu are reset to factory settings.<br />
The locomotive library remains intact. If calibration has been performed (see 3.5.6.), it<br />
will have to be repeated after the reset.<br />
3.5.3. Select this sub-item if you wish to delete the “LIBRARY”.<br />
3.5.4. Select “SPEED STEPS” to reset the selection made in menu item 3.4 to the factory setting.<br />
3.5.5. You can use “FACTORY RESET” to reset your <strong>multiMAUS</strong> completely to the original status. Any<br />
entries made are deleted.<br />
3.5.6. You will not normally have to “CALIBRATE” the <strong>multiMAUS</strong> as this is performed on delivery.<br />
However, in the event of extreme temperature variations, the controller may need to be readjusted,<br />
e.g. if a locomotive travels in the zero position. To do so, proceed as follows:<br />
– The first screen you see is the “START?” screen. To confirm, press the “Light / OK” key. “LEFT”<br />
appears on the display screen.<br />
– Turn the controller to the left as far as it will go. To confirm, press the “Light / OK” key.<br />
“MIDDLE” appears on the display screen.<br />
– Turn the controller to the middle (zero position) and confirm by pressing the “Light / OK” key.<br />
“RIGHT” appears on the display screen.<br />
– Turn the controller to the right as far as it will go. Once you have confirmed by pressing the<br />
“Light / OK” key, you return to the start level “RESET”.<br />
3.6. “STOP-MODE“<br />
In the event of an emergency, press the “STOP” key during drive mode to trigger an immediate emergency<br />
stop. You determine the exact effect of the emergency stop in menu item “STOP MODE”.<br />
3.6.1. “DISABLE VOLTAGE”: The entire system is disconnected from the voltage supply;<br />
3.6.2. “EMERGENCY STOP”: All locomotives stop immediately but the voltage supply remains in<br />
place.<br />
You can still trigger a “selective emergency stop” which only affects the selected locomotive in spite<br />
of this setting. See page 40.<br />
Factory setting: DISABLE VOLTAGE<br />
– To confirm, press the “Light / OK” key. You return to the start level “STOP MODE”.<br />
3.7. “INFOS”<br />
A menu item which provides you with information on the software version (“SOFTWARE”), the type<br />
of X-Bus (“X-BUS”) and the current master (“COMMAND STATION”) in a digital system.<br />
You call up the desired information using one of the “arrow keys”. You return to the start level by<br />
pressing the “Light / OK” key.
SECTION 3 • APPENDIX<br />
<strong>multiMAUS</strong> COMPATIBILITY – ALL USEABLE DEVICES<br />
1. Previous Lokmaus systems<br />
All ROCO digital devices which are based on X-Bus technology can be combined with the <strong>multiMAUS</strong>.<br />
These include:<br />
– Lokmaus 2 / PowerMouse / Lokmaus R3: 10760 / 10790 / 10860 / 10792,<br />
– amplifiers 10761 and 10764,<br />
– boosters 10762 and 10765,<br />
– interface 10785,<br />
– transformers 10718 and 10725,<br />
– ROCO feeder tracks 42517 (RocoLine), 61190 (Roco geoLINE),<br />
and all ROCO add-on devices.<br />
The ROCO Lokmaus Digital-is-Cool system – 1 10750 and central control unit 10751 – can be used with<br />
the <strong>multiMAUS</strong> without restriction to all its functions. All you need is the 10759 translation device which<br />
is connected directly (or via the 10758 distributor) to the “Slave” socket of the booster. You can then use<br />
the Lokmaus 1 to control addresses 1 – 8 and the light plus one other additional function. The digital cranes<br />
can also still be controlled by the Lokmaus 1. All decoders must be set to “14 speed steps” because the<br />
Lokmaus 1 can only control this mode.<br />
2. Add-on devices and decoders<br />
The <strong>multiMAUS</strong> is compatible with X-Bus systems e.g. the Lenz Digital Plus System (X-Bus and XpressNet)<br />
and the HKE digital system. For more detailed information on connecting the <strong>multiMAUS</strong> to these systems,<br />
contact the respective manufacturer or consult a specialist or local dealer.<br />
On a system controlled by the <strong>multiMAUS</strong>, you can use not only locomotives with ROCO locomotive<br />
decoders but also vehicles with decoders from other manufacturers, as long as they are in line with the<br />
NMRA / DCC standards.<br />
Even locomotives made by other manufacturers can be equipped with ROCO decoders if the necessary<br />
room for installation is available. See the operating manual for the respective decoder.<br />
USING LOCOMOTIVES WITHOUT A DIGITAL DECODER AND <strong>multiMAUS</strong><br />
Do not use locomotives without a decoder with the <strong>multiMAUS</strong>. The locomotive has a completely different<br />
voltage supply and would cause very disruptive, high frequency noise. There is also a danger that the<br />
motors would become damaged.<br />
It is imperative that you do not connect a normal transformer on the same circuit parallel to the digital<br />
controller. This could destroy the digital booster!<br />
You can also equip existing locomotives with a locomotive decoder. This is a quick and easy process when<br />
using ROCO locomotives with a digital interface because the decoder simply has to be plugged into a socket<br />
inside the locomotive. You do not need to perform any mechanical work on these locomotives because the<br />
space for the decoder is already provided. Instructions on how to install a decoder are also included in the<br />
manuals for these locomotives.<br />
Even locomotives made by other manufacturers can be equipped with ROCO decoders if the necessary<br />
room for installation is available. If they are equipped with a digital interface the conversion is just as<br />
easy as with a ROCO locomotive. If you wish to install the 10745 load-controlled locomotive decoder, the<br />
locomotive will require a direct current motor or the existing all-current motor will need to be converted<br />
to direct current before installation.<br />
<br />
53
54<br />
THE MASTER-AND-SLAVE PRINCIPLE<br />
If a <strong>multiMAUS</strong> is plugged into the master connection on the amplifier, it automatically becomes the master.<br />
This <strong>multiMAUS</strong> is then the higher order instance – the central control unit – in the digital system. In<br />
order to be able to use all functions without restrictions, you should only connect one <strong>multiMAUS</strong> to this<br />
connection on the amplifier. A Lokmaus 2 used as a master severely limits the options for a <strong>multiMAUS</strong><br />
used as a slave.<br />
Only one device at a time can be connected to the master connection of the amplifier!<br />
All the Lokmaus devices connected to the slave socket on the amplifier or any other devices automatically<br />
have the status of slave. If the master Lokmaus is removed, an immediate emergency stop is triggered.<br />
If a locomotive is already controlled by another mouse connected to the system, the locomotive symbol<br />
flashes. The locomotive can still be taken over by another mouse at any time if either a function is<br />
selected or the controller is activated. However, the speed and direction of travel of the locomotive remain<br />
unchanged until the controller on the mouse taking over the control is activated. The functions activated<br />
in the locomotive are displayed by all mice.<br />
COMBINATION OF DIGITAL AND NON-DIGITAL SYSTEM PARTS<br />
All ROCO digital locomotives can be driven on both digital and “normal” direct current systems without<br />
any complications. The locomotive decoder automatically detects the type of system it is on. It is therefore<br />
simple to use both types of systems together so that you can still use non-digital locomotives on the direct<br />
current section of the system.<br />
Separator module 10768<br />
The digital and analogue sections of your systems need to be insulated on both sides at the change-over<br />
turnout so that there is no electrical connection between the two systems. For this purpose you can use<br />
either the insulating track connectors 42611, 61192 or saw the track profiles.<br />
The wheels of the vehicles would however still cause a short circuit between the digital and normal current<br />
which could in turn destroy the booster. To prevent this, install the separator module in the supply line of<br />
the normal drive transformer to the feeder track. It immediately breaks the connection between the normal<br />
transformer and the feeder track when the separating point between the systems is jumpered. Thus the<br />
short circuit detection does not switch off the <strong>multiMAUS</strong> and the train can pass the separating point.<br />
At the change-over from digital to direct current operation the locomotive decoder immediately detects the<br />
operating mode and sets the speed of the locomotive to the respective voltage. The decoder also checks<br />
the polarity of the direct current during the change-over. If it does not match the direction of travel, the<br />
train stops with the programmed braking delay. If the train is to travel on further, you must first set the<br />
transformer controller to zero and start the train again.<br />
The decoder acts in the same way when making the change-over in the opposite direction. It retrieves the<br />
digital information in the digital circuit immediately and continues to travel accordingly. The locomotive<br />
decoder also checks the direction of travel in this case and stops the train with the programmed braking<br />
delay if it does not match the actual direction of the current. You now have to change the direction of the<br />
train with the <strong>multiMAUS</strong> in order for it to travel any further<br />
A change-over section of track<br />
The simple switching method using the 10768 separator module described above has one minor disadvantage<br />
if there are several trains in the conventional section of the system:<br />
The entire conventional area is supplied with digital current when the train jumps the separating point.<br />
This causes all normal locomotives to stop and all digital locomotives to retrieve their digital information<br />
and behave accordingly at that moment.<br />
You can prevent this unwanted effect using a change-over section of track (see fig. 4 on page 63). It needs
to be as long as the longest train. It is double-pole insulated on both sides. The change-over section of<br />
track is now monitored and changed accordingly by the separator module when the train passes over the<br />
separating point. Drive operation on the rest of the system remains unaffected.<br />
THE 10765 BOOSTER<br />
You require a booster if the system often switches off without the occurrence of a short circuit, i.e. no locomotive<br />
or carriages have derailed and there are no faults in the wiring. In this case, there is an overload<br />
due to too many consumers (locomotives, illuminated carriages etc.). The booster connects an additional<br />
transformer (ROCO 10725 or 10718), provides more energy and thus clears the overload.<br />
Two boosters must not be connected to the same transformer! Each of these devices requires its own<br />
voltage supply.<br />
Connecting one or more boosters 10765<br />
Divide up the system into separate supply sections so that the number of consumers in each supply section<br />
is as evenly distributed as possible. You calculate the power consumption in a section as follows:<br />
• Stationary locomotives with light, approximately 100 mA<br />
• Travelling locomotives from approximately 300 to 600 mA depending on size and load<br />
• Illuminated carriages, approximately 30 mA depending on the bulb<br />
• Digital coupling or smoke generator, approximately 100 mA<br />
If the power consumption exceeds 2.5 A, the section will be overloaded and will need to be divided up. You<br />
must also make sure there are large tolerances in the current consumption, especially for light bulbs. Use<br />
the 42624 digital turnout drive or connect another turnout decoder directly to the drive circuit. You will<br />
then have to calculate approximately 500 mA reserve for the switching current of the turnout.<br />
If you have ensured that the system has a sufficient supply of power, the division of the booster sections is<br />
of no significance to the reliability of commands, for drive operation or for switching turnouts.<br />
Switch off the system before installing a booster. Divide the system into supply sections. Disconnect the<br />
tracks electrically from each other in the respective places (on both sides!) wether using ROCO insulating<br />
rail connectors 42611 or 61192, insulated track or by sawing the rail profiles. Install a section of power<br />
track (e.g. 61190) in the new supply section and connect it to the “Track Out” socket on the booster. Connect<br />
the booster to its transformer. Then connect 10765 booster to amplifier 10764 with the special cable<br />
included in the box by plugging it into the socket marked “Booster Out” on amplifier 10764 and the socket<br />
marked “Booster In” on booster 10765. Fig. 3 on page 62 shows the complete wiring.<br />
If required, you can connect further boosters to the “Booster Out” socket of the 10765 booster. A maximum<br />
of four 10765 boosters can be connected to the 10764 amplifier.<br />
However, for large systems more than four 10765 boosters can be connected in conjunction with a 10779<br />
braking generator. The 10764 amplifier, 10765 booster and braking generator have to be connected in the<br />
following sequence:<br />
10764 (or 10761) – 3 x 10765 – 10779 – 3 x 10765 – 10779 etc.<br />
Make sure that the tracks have the same polarity at the change-over turnout so that short circuits are<br />
not caused when a train passes over the separating turnout. If a short circuit occurs, turn the power<br />
track plug 180°.<br />
It is imperative that you make sure that the power track does not contain any capacitors.<br />
<br />
55
56<br />
TERMINAL LOOPS IN DIGITAL OPERATION<br />
Every model railway enthusiast knows the problem of terminal loops from his / her conventional system. In<br />
digital operation too, the left-hand rail profile meets the right-hand rail profile after a terminal loop and<br />
would cause a short circuit without the appropriate wiring.<br />
The ROCO 10769 terminal loop module solves the problems of a terminal loop in digital operation. Isolate<br />
the terminal loop with both poles on both sides by disconnecting the terminal loop completely from the<br />
rest of the system, using either insulated connectors or by sawing the rail profiles (see fig. 5 on page 64).<br />
It is imperative that the isolated section of track within the terminal loop is longer than the longest train<br />
which is going to travel through the terminal loop. The power supply to the terminal loop is connected to<br />
the output of the terminal loop module which provides the power supply for the terminal loop. The module<br />
itself is connected either to a track outside the terminal loop or directly to the amplifier.<br />
The terminal loop module functions as follows: A train enters the terminal loop – the direction is not<br />
important – and the polarity of the tracks before and within the terminal loop is not identical. There is then<br />
a short circuit within the module which the module immediately detects. The module then reverses the<br />
polarity in the terminal loop before the short circuit detection function of the amplifier detects anything or<br />
the train slows down. The terminal loop polarity is then corrected for the entry of the train. The reverse of<br />
polarity in the terminal loop does of course render the polarity incorrect for the train’s exit from the loop.<br />
This procedure or reversing the polarity is therefore repeated when the train exits. Since in digital operation<br />
the polarity of the tracks do not determine the direction of travel of the train; the train can pass through<br />
the terminal loop without stopping or without your intervention.<br />
In order for the terminal module to detect incorrect polarity in time, you have to set its sensitivity using the<br />
potentiometer visible on the side. See the terminal loop module’s instructions for use.<br />
GLOSSARY<br />
Decoder<br />
In order to make the digital control signals of the <strong>multiMAUS</strong> understandable to “conventional” technology,<br />
you require a “translator” – the decoder. It does not replace any of the components in the analogue direct<br />
current locomotive but is a necessary addition and must also be given a place in the locomotive housing.<br />
For alternating current locomotives on the other hand, the change-over module or relay is replaced by the<br />
decoder, not in DCC format but of course Motorola format.<br />
CVs<br />
All values which affect the behaviour of the locomotive decoder – and ultimately the behaviour of the<br />
locomotive – are stored in what are referred to as CVs. CV is the abbreviation for configuration variables.<br />
The <strong>multiMAUS</strong> is compatible with the NMRA / DCC standard and can therefore read and write these variables.<br />
ROCO amplifiers 10761 and 10764 and booster 10762 and 10765 cannot be used to read the CVs from<br />
a decoder! The values shown are only fictitious suggested values.<br />
CVs range from “0” to “255”. This shows that reprogramming requires experience, as incorrectly set CVs<br />
may have an adverse effect on the performance of the decoder.<br />
Speed steps<br />
On a conventional model railway a regulating transformer is used to control locomotives. The transformer<br />
emits voltage values to control the locomotive motor between 0 volts and the maximum voltage (typically<br />
between 12 and 16 volts) via the controller.
In a digital system on the other hand, the track always carries a fixed constant voltage. The motor is controlled<br />
by the control signals which the decoder converts into voltage values. These signals are made up<br />
of “zeros” and “ones” and are therefore modified. The smaller the steps – speed steps – are, the more<br />
accurately the locomotive can be controlled. The DCC / NMRA standard, according to which the <strong>multiMAUS</strong><br />
works, recognises 14, 27, 28 or 128 speed steps.<br />
Modern decoders (from about 2000 onwards) can be controlled using at least 28 speed steps. They automatically<br />
set to the number of speed steps set in the locomotive controller (i.e. the <strong>multiMAUS</strong>) so that<br />
you do not need to make the setting in the decoder yourself. See the respective operating manual to<br />
determine whether your decoder is compatible with automatic speed step setting and which speed steps<br />
your decoder accepts.<br />
Smart-Search function<br />
The <strong>multiMAUS</strong> has a smart search function, which provides assistance when searching for an locomotive.<br />
The function is available in both library mode and locomotive address mode.<br />
Each locomotive address which you call up while using the system is entered into the internal smart search<br />
list. If you search for a locomotive by pressing one of the arrow keys, the search procedure briefly stops on<br />
each locomotive in the list. This way, you can find the locomotives you have used very quickly.<br />
A maximum of 32 locomotives can be included in the list of smart search addresses. The list is of no benefit<br />
for a single locomotive. If you have called up more locomotives than what fits in the list, the oldest locomotive<br />
is deleted from the list. You delete all smart search addresses by restarting the system (disconnect<br />
power supply or unplug the master <strong>multiMAUS</strong>).<br />
You activate the smart search function using the menu item “USERINTERFACE” (see page 52, 3.2.5.).<br />
Amplifiers and Boosters<br />
They supply the model railway system with the necessary voltage and conduct the digital control signals<br />
from the <strong>multiMAUS</strong> to the locomotives, turnouts and other digital accessories.<br />
X-BUS<br />
The X-Bus is the connection between the digital components (<strong>multiMAUS</strong>, booster, interface etc.) and not<br />
only supplies voltage but is also responsible for data exchange.<br />
The master mouse always has a fixed address, other devices search automatically for free addresses so that<br />
you normally do not need to make any changes.<br />
HINTS, TIPS AND HELP<br />
Library or locomotive address mode:<br />
Selected locomotive does not react<br />
The Turnout reacts incorrectly or the turnout<br />
setting does not match display<br />
POM mode: Programming is confirmed,<br />
but the decoder does not react to an altered<br />
value<br />
– Does the locomotive address in the library match the<br />
address in the locomotive decoder?<br />
– Has an emergency stop or selective emergency stop<br />
been triggered?<br />
– Select an address in locomotive address mode.<br />
– Turn the plug on the turnout drive.<br />
– Decoder needs to be reset: Switch the track voltage off<br />
and back on again using the “STOP“ key (emergency<br />
stop). See the operating manual for the decoder.<br />
<br />
57
58<br />
The <strong>multiMAUS</strong> cannot be reset (3.5., page<br />
52)<br />
Scrolling in locomotive address mode is slow<br />
or not possible at all<br />
PROGRAMMING HELP FOR LOKMAUS 2 / R3 – <strong>multiMAUS</strong><br />
– In this case, it helps to pull the plug and press the<br />
shift key together with the “MENU” key when plugging<br />
the cable back in.<br />
– The <strong>multiMAUS</strong> is reset completely to the factory<br />
settings. Since this deletes the locomotive library,<br />
you should make sure you are certain you wish to<br />
take this step.<br />
– There is a problem with the X-Bus. Switch the system<br />
off and back on again. Check whether menu<br />
item 3.3.2. is set to “automatic”. It is possible that<br />
two devices have the same X-Bus address.<br />
Previous operating manuals for digital ROCO articles (e.g. 42624 turnout drive) only describe the standard<br />
programming mode for Lokmaus 2 / R3. The following includes a table which compares the programming<br />
procedure for the Lokmaus 2 / R3 and quick programming (see page 42) on the <strong>multiMAUS</strong>.<br />
For more information see the operating manual for the Lokmaus 2 / R3. To program CV29 see the operating<br />
instructions included with the decoder.<br />
CV <strong>multiMAUS</strong> Lokmaus 2 / R3<br />
(for comparison)<br />
1 – Address<br />
+<br />
P +<br />
2 – Minimum speed<br />
3 – Start-up delay<br />
4 – Braking delay<br />
5 – Maximum speed<br />
+ 2 abc P<br />
+<br />
def 3 P<br />
+ 4 ghi P<br />
+ 5 jkl P<br />
29 – Decoder settings Can only be programmed in<br />
menu mode (see page 49)<br />
Change speed steps<br />
+ /<br />
P<br />
P<br />
+<br />
+<br />
+<br />
+<br />
F 1<br />
F 2<br />
F 3<br />
F 4<br />
+ STOP<br />
+ /<br />
The ROCO electrics handbook, article number 82071, which is available as a CD-ROM from your local<br />
dealer, includes many tips and much information on the subject of model railway electrics and digital<br />
technology.<br />
The ROCOMOTION system controller also has numerous options which can also be used in conjunction<br />
with the <strong>multiMAUS</strong>. For information on the ROCOMOTION consult your local dealer or visit<br />
“www.roco.cc”.
ERROR MESSAGES<br />
ERR 1: Not compatible for programming.<br />
ERR 2: No confirmation was received from the decoder when programming / reading.<br />
Check whether the connection to the decoder is faulty due to dirt on the tracks or wheel contacts.<br />
Replace the locomotive on the track.<br />
Check whether there is a capacitor somewhere in the track system.<br />
ERR 3: A short circuit has occurred whilst programming / reading.<br />
Check whether the locomotive is placed correctly on the track and make sure the wiring is not<br />
faulty.<br />
The locomotive may be standing on a polarized frog (the turnout setting however does not<br />
match the route of the locomotive).<br />
The decoder may not be connected properly on a converted locomotive.<br />
ERR 4: Not possible in “POM” mode.<br />
This error occurs if the <strong>multiMAUS</strong> is changed over to “POM” mode (page 49) when you are<br />
intending to program CV1 (locomotive address). Program CV1 on a separate section of programming<br />
track in “CV mode” (see page 49).<br />
ERR 5: Programming mode is active.<br />
ERR 6: Not available because track voltage is switched off (occurs in “POM” mode).<br />
ERR 7: The library is empty (menu “LOCO” – “DELETE”).<br />
ERR 8: The library is full (e.g. when entering a new locomotive).<br />
You can save a maximum of 64 locomotives in the library. Control the locomotive using locomotive<br />
address mode or use an additional <strong>multiMAUS</strong>.<br />
ERR 9: The locomotive was not found (menu “LOCO” – “SEARCH”).<br />
The locomotive address has not been created in the library.<br />
ERR 10: A locomotive with the same address already exists (when entering a new locomotive in the<br />
locomotive library).<br />
ERR 11: The locomotive address is outside the valid value range.<br />
You are using a Lokmaus 2, for instance, as the master and it only supports 99 locomotive addresses.<br />
ERR 12: X-PressNet is not compatible with X-Bus.<br />
Only X-PressNet versions 3.0 and above are compatible with the <strong>multiMAUS</strong>.<br />
ERR 13: No X-PressNet master was found.<br />
There is a problem with the device connected to the master output. Unplug the device and reconnect<br />
it. If this does not solve the problem, check the X-Bus address.<br />
ERR 14: The calibration values are invalid.<br />
The controller needs to be recalibrated. See page 52, 3.5.6.<br />
ERR 90 and above:<br />
Your <strong>multiMAUS</strong> is unfortunately in need of service by the ROCO service department.<br />
<br />
59
60<br />
Fig. 1<br />
LC-Display<br />
LC display<br />
Écran<br />
LC display<br />
Pfeiltaste (links)<br />
Arrow Key (left)<br />
touche »flèche«<br />
(à gauche)<br />
Tasto freccia (sinistra)<br />
Licht / OK-Taste<br />
Light / OK Key<br />
touche »feux / OK«<br />
Tasto luce / OK<br />
Funktionstasten<br />
Function Keys<br />
touches »fonctions«<br />
Tasti funzionali<br />
Shift-Taste<br />
Shift Key<br />
touche »majuscules«<br />
Tasto shift<br />
Stop-Taste<br />
Stop Key<br />
touche »Stop«<br />
Tasto di arresto<br />
Pfeiltaste (rechts)<br />
Arrow key (right)<br />
touche »flèche«<br />
(à droite)<br />
Tasto freccia (destra)<br />
Fahrregler<br />
control knob<br />
bouton régulateur<br />
Regolatore di<br />
marcia<br />
Lok / Weichen-Taste<br />
Loco / Turnout Key<br />
touche »Locomotive /<br />
aiguillages«<br />
Tasto locomotiva /<br />
scambi<br />
Menü-Taste<br />
Menu Key<br />
touche »Menu«<br />
Tasto menu<br />
Beachten Sie die Erläuterungen zum Display und zu den Tastenbelegungen ab Seite 5.<br />
Please refer the explanations about the display and the key assignment from page 34.<br />
Quant aux informations concernant l’écran et les différentes fonctions des touches voir page 68.<br />
Fate riferimento alle spiegazioni sul display e sulla assegnazione dei tasti da pagina 100.
Fig. 2<br />
~ 230 V<br />
10764<br />
10725<br />
10764<br />
Slave Master<br />
Booster<br />
out<br />
Track<br />
out<br />
Power<br />
in<br />
Nur für trockene Räume,Keep dry<br />
Aufbau des ROCO Digital-Systems (Europa-Version mit 230 V) mit der <strong>multiMAUS</strong>.<br />
Setting up the ROCO digital system (Europe version with 230 V) with the <strong>multiMAUS</strong>.<br />
Structure de la commande numérique ROCO (version européene à 230 V) avec la <strong>multiMAUS</strong> (=multiSOURIS).<br />
Struttura del sistema digitale ROCO (versione europea a 230 V) con il <strong>multiMAUS</strong>.<br />
61190<br />
61
62<br />
Fig. 3<br />
<br />
<br />
<br />
<br />
<br />
Anschluss eines Boosters 10765 an den Verstärker 10764 und die Gleisanlage.<br />
Wiring diagram of the amplifier 10764, the booster 10765 and the tracks.<br />
Comment câbler l‘amplificateur complémentaire réf. 10765 avec l‘amplificateur principal réf. 10764 et la voie.<br />
Come collegare l‘amplificatore 10764, il booster 10765 e i binari.<br />
10764<br />
10765<br />
Slave Master<br />
Power Track Booster<br />
in out out<br />
Nur für trockene Räume,Keep dry<br />
Power Track Booster Booster<br />
in out out in<br />
Nur für trockene Räume,Keep dry
Fig. 4<br />
<br />
<br />
<br />
<br />
Symbolische Darstellung<br />
Symbolic Illustration<br />
Illustration figurative<br />
rappresentazione simbolica<br />
Digitaler Anlagenteil<br />
digital layout<br />
réseau en commande numérique<br />
sezione dell‘impianto digitale<br />
Mindestens 1 Zuglänge<br />
appr. 1 train length<br />
longueur minimum = le train le plus long<br />
almeno 1 lunghezza del treno<br />
Analoger Anlagenteil<br />
conventional layout<br />
réseau en commande analogique<br />
sezione dell‘impianto analogico<br />
Übergangsstrecke Digital — Gleichstrom mit dem Trennmodul 10768.<br />
Pass-over section with additional tracks from digital to DC-layout controlled by the Separator module 10768.<br />
Canton de transition de la section en commande numérique à celle en commande analogique avec le<br />
module 10768.<br />
Una sezione di passaggio dal sistema corrente continua al sistema digitale con il modulo 10768.<br />
10764<br />
<br />
Slave Master<br />
Power Track Booster<br />
in out out<br />
Nur für trockene Räume,Keep dry<br />
63
64<br />
Fig. 5<br />
Eine digitale Kehrschleife mit dem Kehrschleifenmodul 10769.<br />
A digital turning loop controlled by the modul 10769.<br />
Branchement d‘une boucle de retournement en commande numérique contrôlée par le module réf. 10769.<br />
Una linea di raccordo digitale controllata per il modulo 10769.<br />
Hinweis / Note / À noter / Attenzione<br />
Symbol für Gleistrennung:<br />
Sign for track insulation:<br />
Symbole indiquant l‘installation d‘une éclisse isolante :<br />
Simbolo per la diramazione dei binari:
<strong>multiMAUS</strong> Kurzübersicht / Overview<br />
Fahren / Driving<br />
Weichen / Turnouts<br />
Lokauswahl<br />
Loco selection<br />
Änderungen von Konstruktion und Ausführung vorbehalten!<br />
• We reserve the right to change the<br />
construction and design! • Nous nous réservons le<br />
droit de modifier la construction et le dessin! • Ci<br />
riserviamo il diritto di variare la costruzione e il design!<br />
• Verandering van model en construcie voorbehounden.<br />
Bitte diese Beschreibung zum späteren Gebrauch<br />
aufbewahren! • Please retain these instructions for<br />
further reference! • Pière d‘bien vouloir conserver<br />
ce mode d’emploi en vue d’une future utilisation! •<br />
Conservate queste istruczioni per un futuro utiliozzo!<br />
• Deze handleding altijd bewaren.<br />
=<br />
Funktionen / Functions<br />
Menüebene / Menu level<br />
<br />
/<br />
+ MENU<br />
…<br />
1 … 0<br />
<br />
Nothalt<br />
STOP =<br />
OK<br />
Emerg. Stop<br />
zurück =<br />
back =<br />
/<br />
Modelleisenbahn GmbH<br />
Plainbachstraße 4<br />
Postfach 96<br />
A – 5101 Bergheim<br />
Tel.: +43 (0)5 7626<br />
=<br />
<br />
<br />
80<strong>10810</strong>920 VI / 2006<br />
<br />
Licht<br />
Light<br />
1 … 0 = F1 – F10<br />
+ 1 … 0 = F11 – F20<br />
PROGRAMMIEREN<br />
…<br />
STOP<br />
oder<br />
or<br />
EINSTELLUNGEN<br />
…<br />
MENU<br />
CB