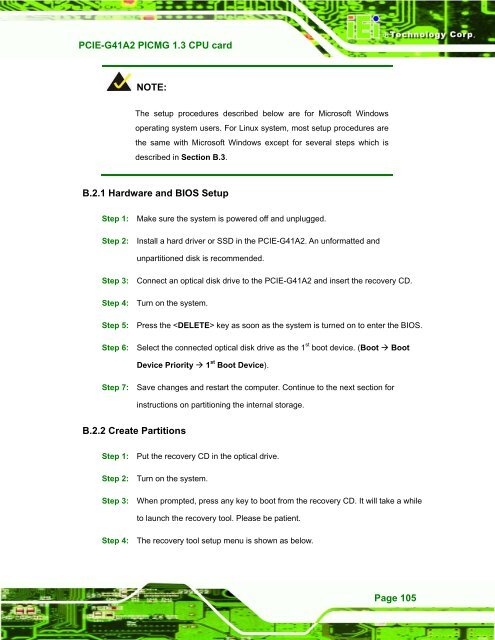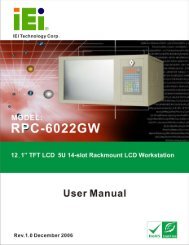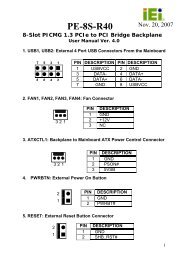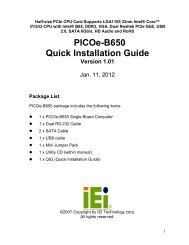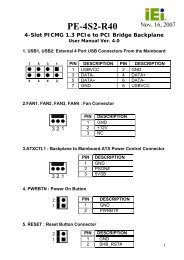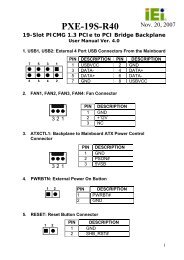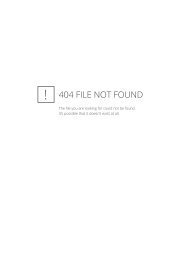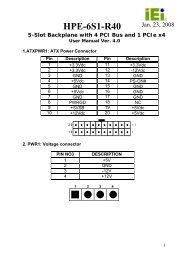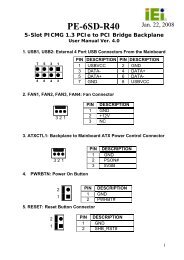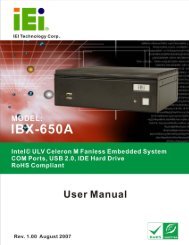PCIE-G41A2 PICMG 1.3 CPU card - iEi
PCIE-G41A2 PICMG 1.3 CPU card - iEi
PCIE-G41A2 PICMG 1.3 CPU card - iEi
You also want an ePaper? Increase the reach of your titles
YUMPU automatically turns print PDFs into web optimized ePapers that Google loves.
<strong>PCIE</strong>-<strong>G41A2</strong> <strong>PICMG</strong> <strong>1.3</strong> <strong>CPU</strong> <strong>card</strong><br />
Page 105<br />
NOTE:<br />
The setup procedures described below are for Microsoft Windows<br />
operating system users. For Linux system, most setup procedures are<br />
the same with Microsoft Windows except for several steps which is<br />
described in Section B.3.<br />
B.2.1 Hardware and BIOS Setup<br />
Step 1: Make sure the system is powered off and unplugged.<br />
Step 2: Install a hard driver or SSD in the <strong>PCIE</strong>-<strong>G41A2</strong>. An unformatted and<br />
unpartitioned disk is recommended.<br />
Step 3: Connect an optical disk drive to the <strong>PCIE</strong>-<strong>G41A2</strong> and insert the recovery CD.<br />
Step 4: Turn on the system.<br />
Step 5: Press the key as soon as the system is turned on to enter the BIOS.<br />
Step 6: Select the connected optical disk drive as the 1 st boot device. (Boot Boot<br />
Device Priority 1 st Boot Device).<br />
Step 7: Save changes and restart the computer. Continue to the next section for<br />
instructions on partitioning the internal storage. Step0:<br />
B.2.2 Create Partitions<br />
Step 1: Put the recovery CD in the optical drive.<br />
Step 2: Turn on the system.<br />
Step 3: When prompted, press any key to boot from the recovery CD. It will take a while<br />
to launch the recovery tool. Please be patient.<br />
Step 4: The recovery tool setup menu is shown as below.