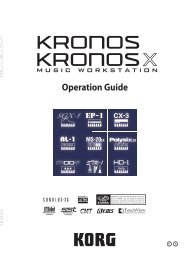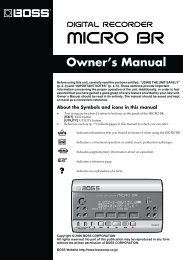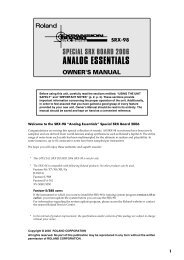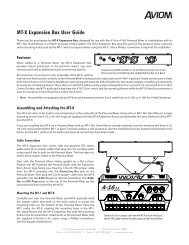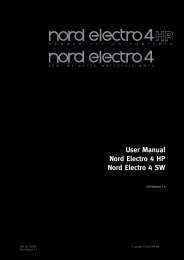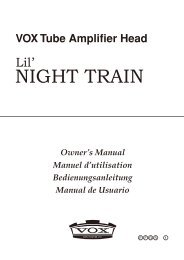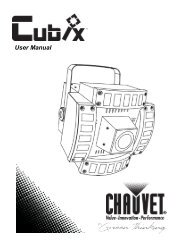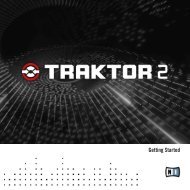Korg Microkorg Owner's Manual - zZounds.com
Korg Microkorg Owner's Manual - zZounds.com
Korg Microkorg Owner's Manual - zZounds.com
You also want an ePaper? Increase the reach of your titles
YUMPU automatically turns print PDFs into web optimized ePapers that Google loves.
Editing<br />
○ ○ ○ ○ ○ ○ ○ ○ ○ ○ ○ ○ ○ ○ ○ ○ ○ ○ ○ ○ ○ ○ ○ ○ ○ ○ ○ ○ ○ ○ ○ ○ ○ ○ ○ ○ ○<br />
○<br />
Basic editing procedure<br />
All of the editable parameters are organized into "sections". Each section contains<br />
up to five parameters, which are controlled using the edit control knobs 1 – 5. The<br />
two knobs labelled EDIT SELECT 1 and EDIT SELECT 2 are used to select a<br />
section. Notice the six columns of text under the five knobs. The first column<br />
identifies the name of each section, and the following five columns show the<br />
parameter assigned to each of the knobs above. The text to the left side indicates the<br />
parameters used for a synth program. The text to the right side (in green) indicates<br />
the parameters available for a vocoder program.<br />
On the microKORG there are two basic ways for you to create a sound.<br />
• Select the program that is closest to the sound you want to create, and edit that<br />
program as necessary to change it as desired<br />
• Start from an initialized program ("blank slate"), and create the sound from<br />
scratch<br />
Broadly speaking, the procedure is as follows.<br />
1 Select the program that you want to start from. (➝p.8)<br />
If you want to start from scratch, execute the Initialize operation. (➝p.59)<br />
2 Turn the EDIT SELECT 1 or EDIT SELECT 2 knob to select the section that<br />
includes the parameter you want to edit. (The SYNTH/VOCODER LED for the<br />
side you are editing will light.)<br />
Consider how the current program differs from the sound you have in mind,<br />
and select the parameter that you want to edit.<br />
If you are creating the sound from scratch, note that the<br />
EDIT SELECT 1 and EDIT SELECT 2 knobs access<br />
parameter sections in a logical order for creating the<br />
sound. You can turn the dials in sequence to step through<br />
these parameter sections in the appropriate order.<br />
By holding down the SHIFT key and pressing the BANK<br />
SIDE key, you can switch between EDIT SELECT 1 and<br />
EDIT SELECT 2 as the section to edit.<br />
4<br />
Basic editing<br />
3 Turn edit control knob 1, 2, 3, 4, or 5 to edit the assigned parameters.<br />
For example if you are editing a synth program and set the EDIT SELECT 1<br />
knob to FILTER, the parameters shown below the diagram at the bottom of this<br />
page will be selected as the function of the five edit control knobs. (The left<br />
parameter of each pair is the synth program parameter, and the right parameter<br />
– in green – is the vocoder program parameter.)<br />
Turning knob 2 will change the cutoff frequency value, affecting the tone.<br />
Turning knob 3 will change the resonance value, adding a distinctive character<br />
to the tone. (➝p.24)<br />
Go ahead and try editing the AMP EG parameters "ATTACK" and "DECAY"<br />
(➝p.28), the PITCH parameter "PORTAMENTO" (➝p.17), or the MOD FX<br />
(➝p.40) or DELAY (➝p.41) parameters to hear the result. (For details on each<br />
parameter, refer to the appropriate page.)<br />
4 If you want to make precise adjustments to a value, hold down the SHIFT key<br />
and press the OCTAVE SHIFT UP or DOWN key (UP, DOWN, and SHIFT keys<br />
will light). Now you can use the UP and DOWN octave keys to step through<br />
the values for the selected parameter.<br />
To cancel this function, press the lit SHIFT key.<br />
If you press the UP and DOWN keys simultaneously, that parameter will return<br />
to the value it had when you selected it.<br />
5 Repeat steps 2–4 as necessary to create the desired sound.<br />
6 Write the program into memory. (➝p.58)<br />
BANK SIDE<br />
4 ORIGINAL VALUE<br />
SYNTH/VOCODER LED<br />
2 3<br />
12