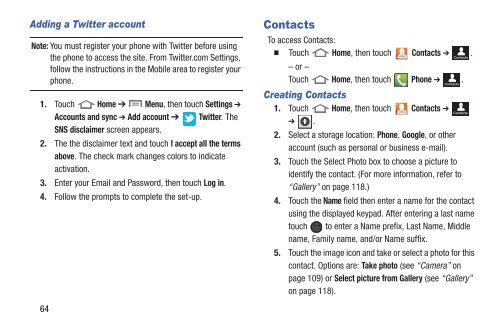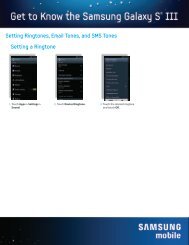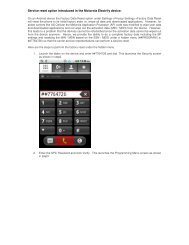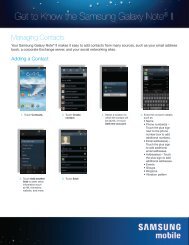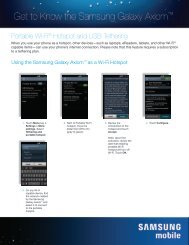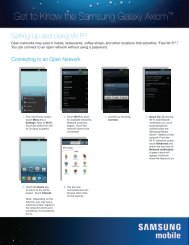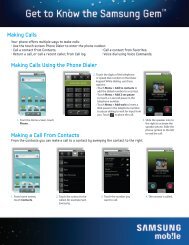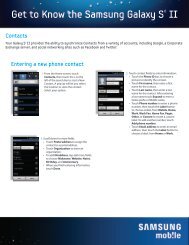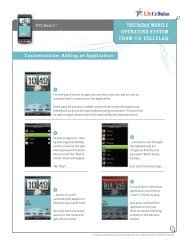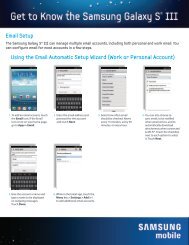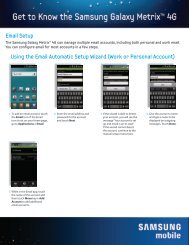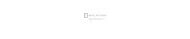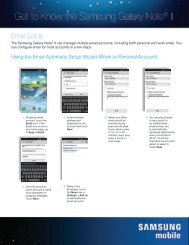- Page 1 and 2:
S C H - R 7 6 0 A N D R O I D S M A
- Page 3 and 4:
THERETO. NOTHING CONTAINED IN THE I
- Page 5 and 6:
Microsoft ® and Microsoft Office
- Page 7 and 8:
Section 4: Entering Text ..........
- Page 9 and 10:
Play Movies & TV . . . . . . . . .
- Page 11 and 12:
Section 1: Getting Started This sec
- Page 13 and 14:
Removing the battery cover 1. Hold
- Page 15 and 16:
3. Remove the battery cover. 4. Fir
- Page 17 and 18: Charging the Battery Your phone is
- Page 19 and 20: Note: The battery comes partially c
- Page 21 and 22: Turning Your Phone Off 1. Press and
- Page 23 and 24: 3. Under Forgot your password?, fol
- Page 25 and 26: Section 2: Understanding Your Phone
- Page 27 and 28: 7. Search Key: Touch to launch Sear
- Page 29 and 30: Back View 1. Camera Lens: Used when
- Page 31 and 32: Display settings You can customize
- Page 33 and 34: Vibrate mode: All sounds are silenc
- Page 35 and 36: Sweep To sweep, lightly drag your f
- Page 37 and 38: Extended Home Screen The Home scree
- Page 39 and 40: Customizing the Home Screen Panels
- Page 41 and 42: Power Saving: Set network and power
- Page 43 and 44: Directions & Navigation: Provides t
- Page 45 and 46: Adding Applications to a Home Scree
- Page 47 and 48: 3. Touch to place the call. Note: T
- Page 49 and 50: Making Calls from Call Log Return a
- Page 51 and 52: • Touch Menu to access the follow
- Page 53 and 54: Ending a Call From the In-Call scr
- Page 55 and 56: Viewing call durations View the len
- Page 57 and 58: Changing the Keyboard Type When ent
- Page 59 and 60: 7. Touch to send the message, or to
- Page 61 and 62: Here are a few tips to get you star
- Page 63 and 64: Section 5: Accounts and Contacts Th
- Page 65 and 66: 6. At the Set up email screen, ente
- Page 67: - In case if sync conflict: Allows
- Page 71 and 72: Creating Contacts from Call log Sav
- Page 73 and 74: Linked Contacts Your phone can sync
- Page 75 and 76: 3. Touch contacts to mark them for
- Page 77 and 78: Editing a Group 1. touch Home, then
- Page 79 and 80: Speed Dials Speed Dials are 1-digit
- Page 81 and 82: 3. To add a recipient from either C
- Page 83 and 84: Message Settings Configure message
- Page 85 and 86: Composing and Sending Gmail 1. Navi
- Page 87 and 88: Google Talk Chat with other Google
- Page 89 and 90: Composing and Sending Email 1. Navi
- Page 91 and 92: Email Account Settings Use Account
- Page 93 and 94: 88 • Server settings - Incoming s
- Page 95 and 96: • Set as wallpaper (link with ima
- Page 97 and 98: 4. Touch the Most visited tab, the
- Page 99 and 100: • Print: Print the current web pa
- Page 101 and 102: - Open pages in overview: When enab
- Page 103 and 104: •My location: Rotate the map 90 d
- Page 105 and 106: Section 8: Music Play Music Google
- Page 107 and 108: 4. To view the songs in an playlist
- Page 109 and 110: Options While Playing a Song When y
- Page 111 and 112: Deleting a Playlist 1. From the Hom
- Page 113 and 114: Setting a song as a ringtone You ca
- Page 115 and 116: • Touch More ➔ Set as to assign
- Page 117 and 118: •Focus mode: Choose a type of aut
- Page 119 and 120:
114 • Touch More ➔ Rename to th
- Page 121 and 122:
3. To play a video, touch it. Size
- Page 123 and 124:
4. When you find media you want to
- Page 125 and 126:
Sharing pictures and video Share pi
- Page 127 and 128:
122 •Share: allows you to share y
- Page 129 and 130:
Scanning and Connecting to a Wi-Fi
- Page 131 and 132:
VPN You can use your phone’s VPN
- Page 133 and 134:
Activating Portable Wi-Fi hotspot A
- Page 135 and 136:
Section 11: Applications Applicatio
- Page 137 and 138:
Selecting Media to Play 1. From the
- Page 139 and 140:
• Set alerts and notifications: A
- Page 141 and 142:
Gallery Use Gallery to view, captur
- Page 143 and 144:
Sharing your Location with Friends
- Page 145 and 146:
• Layers: allows you to switch ma
- Page 147 and 148:
Media Hub Samsung Media Hub is your
- Page 149 and 150:
Navigation Google Maps Navigation i
- Page 151 and 152:
Downloading a New Google Applicatio
- Page 153 and 154:
Social Hub Social Hub offers an int
- Page 155 and 156:
Voice Recorder Record your voice or
- Page 157 and 158:
YouTube View and upload YouTube vid
- Page 159 and 160:
Wireless and network Wi-Fi Set up a
- Page 161 and 162:
• Personal Area Networking: PAN 1
- Page 163 and 164:
Viewing data usage by app or proces
- Page 165 and 166:
USB tethering and Bluetooth tetheri
- Page 167 and 168:
Wi-Fi Direct Wi-Fi Direct allows de
- Page 169 and 170:
Turn on proximity sensor During a c
- Page 171 and 172:
DTMF tones DTMF Tones lets you set
- Page 173 and 174:
Emergency Numbers Your phone provid
- Page 175 and 176:
Phone ringtone Choose a ringtone fo
- Page 177 and 178:
Vibrate on screen tap When enabled,
- Page 179 and 180:
Weather settings With the Weather o
- Page 181 and 182:
Display battery percentage When ena
- Page 183 and 184:
Storage Manage the use of memory re
- Page 185 and 186:
Applications You can download and i
- Page 187 and 188:
Location services Location services
- Page 189 and 190:
Encryption As a security measure, y
- Page 191 and 192:
Warning! Because this device can be
- Page 193 and 194:
• Samsung keyboard: Touch beside
- Page 195 and 196:
- About: Version: View the current
- Page 197 and 198:
System Configure your phone’s beh
- Page 199 and 200:
Motion From the Settings screen, u
- Page 201 and 202:
Applications From the Developer op
- Page 203 and 204:
Section 13: Health and Safety Infor
- Page 205 and 206:
International Cohort Study on Mobil
- Page 207 and 208:
Studies have shown that these produ
- Page 209 and 210:
FCC RF exposure guidelines when use
- Page 211 and 212:
Notice regarding legal restrictions
- Page 213 and 214:
Samsung Mobile Products and Recycli
- Page 215 and 216:
WARRANTY DISCLAIMER: PROPER USE OF
- Page 217 and 218:
Microwaves Do not try to dry your m
- Page 219 and 220:
National Institute on Deafness and
- Page 221 and 222:
or fire resulting in bodily injury
- Page 223 and 224:
The HAC rating and measurement proc
- Page 225 and 226:
• Reduce risk of repetitive motio
- Page 227 and 228:
or transmission, or viruses or othe
- Page 229 and 230:
What is the procedure for resolving
- Page 231 and 232:
Samsung Telecommunications America,
- Page 233 and 234:
7. EXPORT RESTRICTIONS. You acknowl
- Page 235 and 236:
ARE PROVIDED "AS IS" AND ON AN "AS
- Page 237 and 238:
arbitration shall be conducted acco
- Page 239 and 240:
accessed these Terms (collectively
- Page 241 and 242:
edistribution shall be prohibited u
- Page 243 and 244:
collect certain personal informatio
- Page 245 and 246:
Indemnification You agree to defend
- Page 247 and 248:
fully utilize all of the features o
- Page 249 and 250:
Other Disclosures We may disclose p
- Page 251 and 252:
In addition, it is not technologica
- Page 253 and 254:
6.1.3 for any matter for which it w
- Page 255 and 256:
will comply with the laws of any ju
- Page 257 and 258:
Voice Dialer 43 Camcorder recording
- Page 259 and 260:
L Locking and Unlocking unlocking t
- Page 261:
T Text changing input method 52 ent