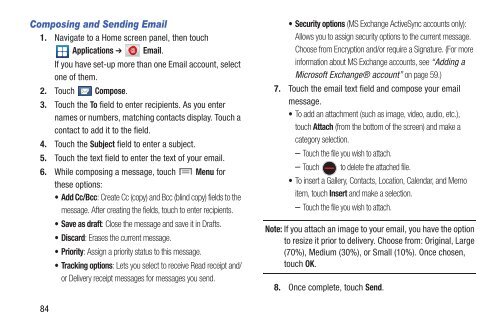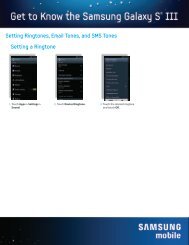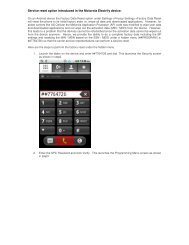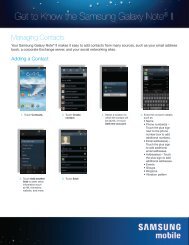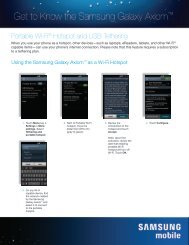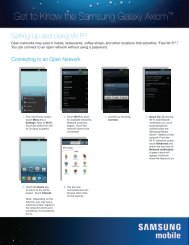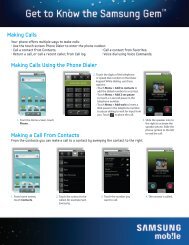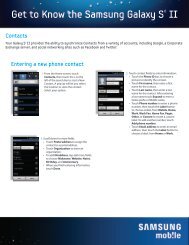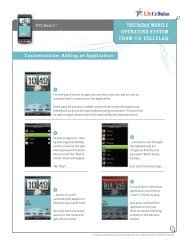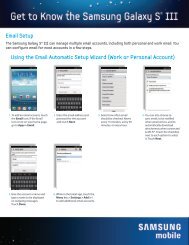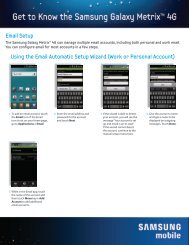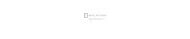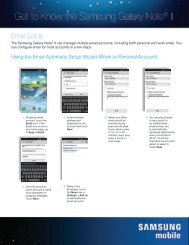User Manual - US Cellular
User Manual - US Cellular
User Manual - US Cellular
Create successful ePaper yourself
Turn your PDF publications into a flip-book with our unique Google optimized e-Paper software.
Composing and Sending Email<br />
1. Navigate to a Home screen panel, then touch<br />
Applications ➔ Email.<br />
If you have set-up more than one Email account, select<br />
one of them.<br />
2. Touch Compose.<br />
3. Touch the To field to enter recipients. As you enter<br />
names or numbers, matching contacts display. Touch a<br />
contact to add it to the field.<br />
4. Touch the Subject field to enter a subject.<br />
5. Touch the text field to enter the text of your email.<br />
6. While composing a message, touch Menu for<br />
these options:<br />
•Add Cc/Bcc: Create Cc (copy) and Bcc (blind copy) fields to the<br />
message. After creating the fields, touch to enter recipients.<br />
• Save as draft: Close the message and save it in Drafts.<br />
•Discard: Erases the current message.<br />
•Priority: Assign a priority status to this message.<br />
• Tracking options: Lets you select to receive Read receipt and/<br />
or Delivery receipt messages for messages you send.<br />
• Security options (MS Exchange ActiveSync accounts only):<br />
Allows you to assign security options to the current message.<br />
Choose from Encryption and/or require a Signature. (For more<br />
information about MS Exchange accounts, see “Adding a<br />
Microsoft Exchange® account” on page 59.)<br />
7. Touch the email text field and compose your email<br />
message.<br />
• To add an attachment (such as image, video, audio, etc.),<br />
touch Attach (from the bottom of the screen) and make a<br />
category selection.<br />
– Touch the file you wish to attach.<br />
– Touch to delete the attached file.<br />
• To insert a Gallery, Contacts, Location, Calendar, and Memo<br />
item, touch Insert and make a selection.<br />
– Touch the file you wish to attach.<br />
Note: If you attach an image to your email, you have the option<br />
to resize it prior to delivery. Choose from: Original, Large<br />
(70%), Medium (30%), or Small (10%). Once chosen,<br />
touch OK.<br />
8. Once complete, touch Send.<br />
84