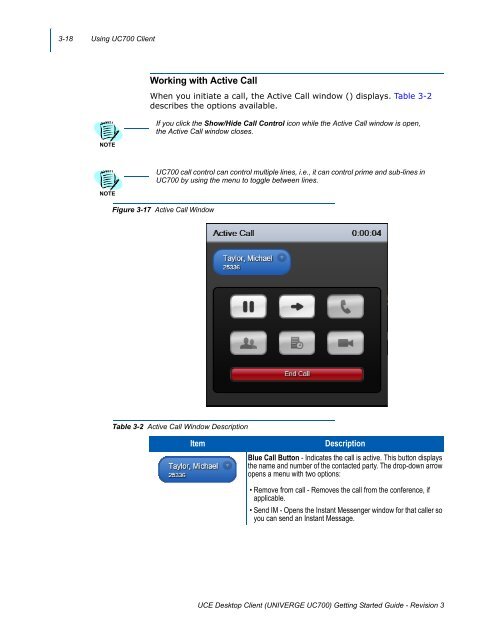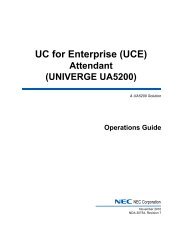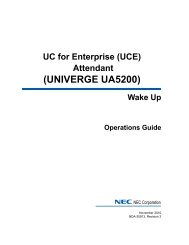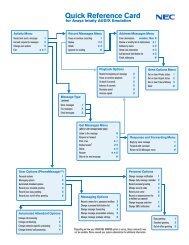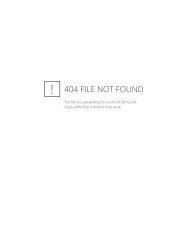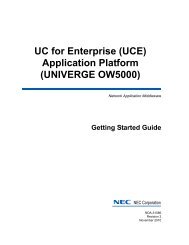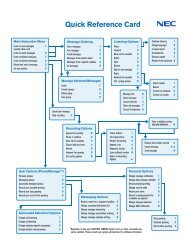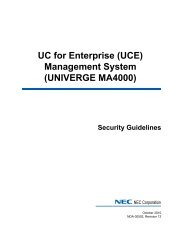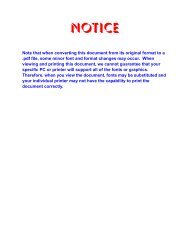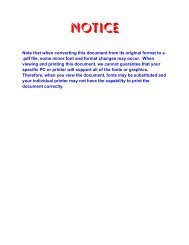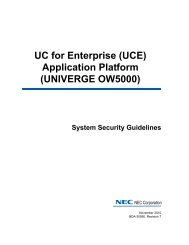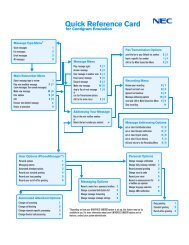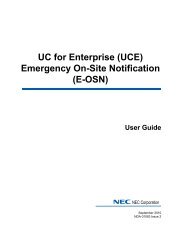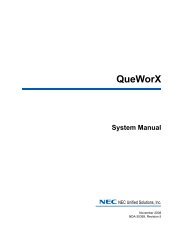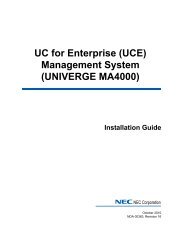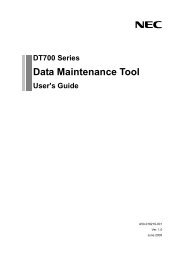UNIVERGE UC700 Client Getting Started Guide - NEC Corporation ...
UNIVERGE UC700 Client Getting Started Guide - NEC Corporation ...
UNIVERGE UC700 Client Getting Started Guide - NEC Corporation ...
Create successful ePaper yourself
Turn your PDF publications into a flip-book with our unique Google optimized e-Paper software.
3-18 Using <strong>UC700</strong> <strong>Client</strong><br />
NOTE<br />
Working with Active Call<br />
When you initiate a call, the Active Call window () displays. Table 3-2<br />
describes the options available.<br />
If you click the Show/Hide Call Control icon while the Active Call window is open,<br />
the Active Call window closes.<br />
NOTE<br />
<strong>UC700</strong> call control can control multiple lines, i.e., it can control prime and sub-lines in<br />
<strong>UC700</strong> by using the menu to toggle between lines.<br />
Figure 3-17 Active Call Window<br />
Table 3-2 Active Call Window Description<br />
Item<br />
Description<br />
Blue Call Button - Indicates the call is active. This button displays<br />
the name and number of the contacted party. The drop-down arrow<br />
opens a menu with two options:<br />
• Remove from call - Removes the call from the conference, if<br />
applicable.<br />
• Send IM - Opens the Instant Messenger window for that caller so<br />
you can send an Instant Message.<br />
UCE Desktop <strong>Client</strong> (<strong>UNIVERGE</strong> <strong>UC700</strong>) <strong>Getting</strong> <strong>Started</strong> <strong>Guide</strong> - Revision 3