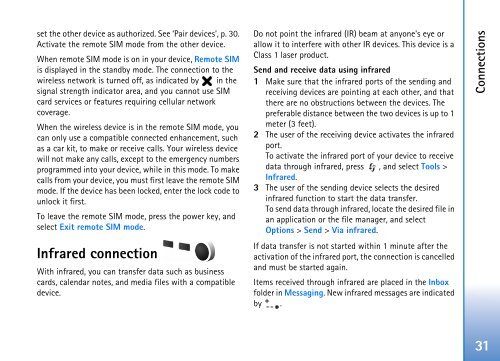User Guide - Virgin Media
User Guide - Virgin Media
User Guide - Virgin Media
You also want an ePaper? Increase the reach of your titles
YUMPU automatically turns print PDFs into web optimized ePapers that Google loves.
set the other device as authorized. See ‘Pair devices’, p. 30.<br />
Activate the remote SIM mode from the other device.<br />
When remote SIM mode is on in your device, Remote SIM<br />
is displayed in the standby mode. The connection to the<br />
wireless network is turned off, as indicated by in the<br />
signal strength indicator area, and you cannot use SIM<br />
card services or features requiring cellular network<br />
coverage.<br />
When the wireless device is in the remote SIM mode, you<br />
can only use a compatible connected enhancement, such<br />
as a car kit, to make or receive calls. Your wireless device<br />
will not make any calls, except to the emergency numbers<br />
programmed into your device, while in this mode. To make<br />
calls from your device, you must first leave the remote SIM<br />
mode. If the device has been locked, enter the lock code to<br />
unlock it first.<br />
To leave the remote SIM mode, press the power key, and<br />
select Exit remote SIM mode.<br />
Infrared connection<br />
With infrared, you can transfer data such as business<br />
cards, calendar notes, and media files with a compatible<br />
device.<br />
Do not point the infrared (IR) beam at anyone's eye or<br />
allow it to interfere with other IR devices. This device is a<br />
Class 1 laser product.<br />
Send and receive data using infrared<br />
1 Make sure that the infrared ports of the sending and<br />
receiving devices are pointing at each other, and that<br />
there are no obstructions between the devices. The<br />
preferable distance between the two devices is up to 1<br />
meter (3 feet).<br />
2 The user of the receiving device activates the infrared<br />
port.<br />
To activate the infrared port of your device to receive<br />
data through infrared, press , and select Tools ><br />
Infrared.<br />
3 The user of the sending device selects the desired<br />
infrared function to start the data transfer.<br />
To send data through infrared, locate the desired file in<br />
an application or the file manager, and select<br />
Options > Send > Via infrared.<br />
If data transfer is not started within 1 minute after the<br />
activation of the infrared port, the connection is cancelled<br />
and must be started again.<br />
Items received through infrared are placed in the Inbox<br />
folder in Messaging. New infrared messages are indicated<br />
by .<br />
Connections<br />
31