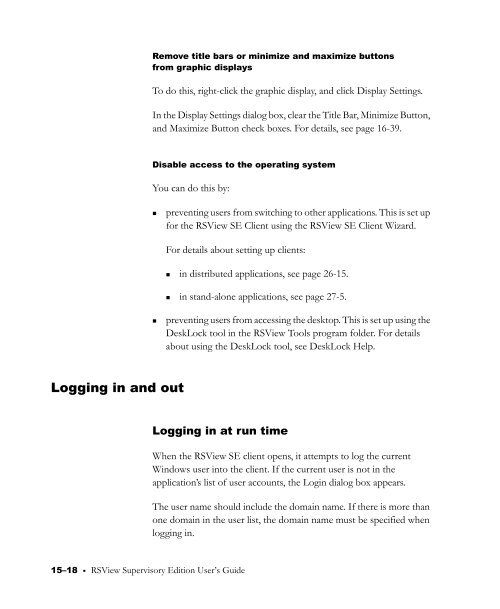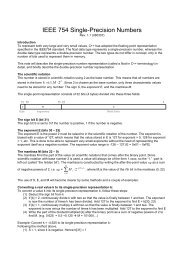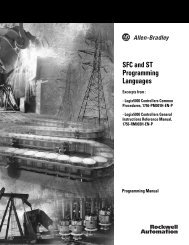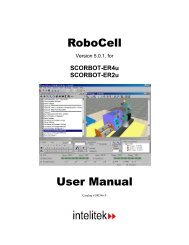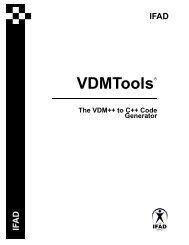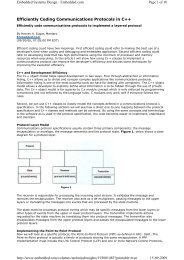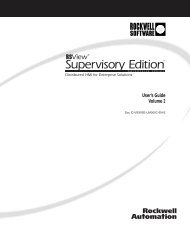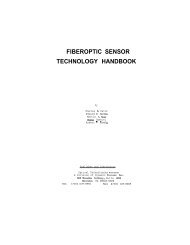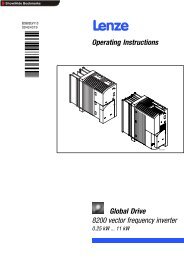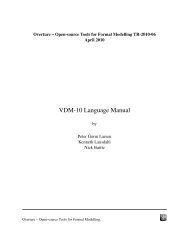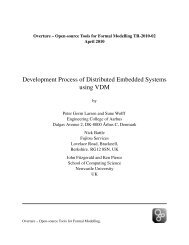- Page 1 and 2:
User’s Guide Volume 1 Doc ID VIEW
- Page 3 and 4:
Contents Preface ..................
- Page 5 and 6:
Chapter 3 Planning an application .
- Page 7 and 8:
Selecting the HMI server’s startu
- Page 9 and 10:
Using the Tag Browser .............
- Page 11 and 12:
Summary of features................
- Page 13 and 14:
Message categories.................
- Page 15 and 16:
Ways to start event processing.....
- Page 17 and 18:
Testing the appearance of objects i
- Page 19 and 20:
Setting up what the momentary push
- Page 21 and 22:
Creating tag labels ...............
- Page 23 and 24:
Using color animation .............
- Page 25 and 26:
Standard Chart.....................
- Page 27 and 28:
Math functions ....................
- Page 29 and 30:
Getting Help on RSView Display Clie
- Page 31 and 32:
Opening the RSView SE client automa
- Page 33:
Working with pairs of double quotes
- Page 36 and 37:
The Release Notes are available on
- Page 38 and 39:
When you call When you call, be at
- Page 40 and 41:
In RSView Studio, use the Displays
- Page 42 and 43:
• develop an application quickly
- Page 44 and 45:
Specify FactoryTalk Directory Locat
- Page 46 and 47:
Step 3—Add an HMI Server This ste
- Page 48 and 49:
• the RSLinx data server is insta
- Page 50 and 51:
To set up communications using RSLi
- Page 52 and 53:
Step 9—Create graphic displays, t
- Page 54 and 55:
• Designing intuitive graphic dis
- Page 56 and 57:
To start RSView Studio and select a
- Page 58 and 59:
The menu bar The menu bar contains
- Page 60 and 61:
If you can’t see the grab bars, d
- Page 62 and 63:
Working in the Application Explorer
- Page 64 and 65:
Editors Editors are for creating or
- Page 66 and 67:
Components The Application Explorer
- Page 68 and 69:
3. In the dialog box, find the comp
- Page 70 and 71:
For example, the following path and
- Page 72 and 73:
For more information about macros,
- Page 74 and 75:
3. Choose the appropriate orientati
- Page 76 and 77:
Specifically, you should: • talk
- Page 78 and 79:
One or more redundant pairs of comp
- Page 80 and 81:
You can set up RSView Supervisory E
- Page 82 and 83:
• group related HMI tags. Group t
- Page 84 and 85:
When designing displays, practising
- Page 86 and 87:
Based on these considerations, you
- Page 88 and 89:
• link parts of an HMI applicatio
- Page 90 and 91:
The FactoryTalk Directory software
- Page 92 and 93:
have access to a distributed applic
- Page 94 and 95:
To specify the FactoryTalk Director
- Page 97 and 98:
5 Working with distributed applicat
- Page 99 and 100:
Key concepts Areas All applications
- Page 101 and 102:
eferred to it using an absolute ref
- Page 103 and 104:
All the computers participating in
- Page 105 and 106:
If synchronization is required, the
- Page 107 and 108:
7. Work through the dialog boxes to
- Page 109 and 110:
Importing a project from RSView32,
- Page 111 and 112:
• If multiple users share the sam
- Page 113 and 114:
You must set up the properties of e
- Page 115 and 116:
Setting up HMI server redundancy To
- Page 117 and 118:
Running a macro when the HMI server
- Page 119:
*The path given is for Windows XP.
- Page 122 and 123:
• Only OPC data servers can be lo
- Page 124 and 125:
For example, a relative reference t
- Page 126 and 127:
HMI server starts. You can also spe
- Page 129 and 130:
7 Setting up communications This ch
- Page 131 and 132:
Setting up communications To set up
- Page 133 and 134:
Types of data servers In RSView Sup
- Page 135 and 136:
IMPORTANT If an application require
- Page 137 and 138:
To use RSLinx for RSView as the OPC
- Page 139 and 140:
To synchronize a data server’s ca
- Page 141 and 142:
In the Redundancy tab, specify the
- Page 143 and 144:
If you have set up both a primary a
- Page 145 and 146:
8 Working with tags This chapter de
- Page 147 and 148:
Each HMI server in an application c
- Page 149 and 150:
Setting up data server tags To use
- Page 151 and 152:
For example, if you specify a minim
- Page 153 and 154:
Using the Tag Browser Root folder A
- Page 155 and 156:
You can use the Offline folder to b
- Page 157 and 158:
Displaying tag properties To displa
- Page 159 and 160:
Using tag references When you type
- Page 161 and 162:
9 Creating HMI tags This chapter de
- Page 163 and 164:
Memory An HMI tag with Memory as it
- Page 165 and 166:
To view tag statistics On the View
- Page 167 and 168:
Using the folder hierarchy The hier
- Page 169 and 170:
Delete tags carefully. Once you cli
- Page 171 and 172:
macro to specify the tag’s value.
- Page 173 and 174:
Use the filter to search for a part
- Page 175 and 176:
10 Creating derived tags This chapt
- Page 177 and 178:
To open the Derived Tags editor: 1.
- Page 179 and 180:
5. Repeat steps 1 through 4 until a
- Page 181 and 182:
• For the Login Macro in User Acc
- Page 183 and 184:
11 Creating alarms This chapter des
- Page 185 and 186:
Setting up alarms for an applicatio
- Page 187 and 188:
Example: Alarm thresholds Threshold
- Page 189 and 190:
• The alarm fault status bit for
- Page 191 and 192:
Alarm severity Alarms can range in
- Page 193 and 194:
Alarm summary The alarm summary ia
- Page 195 and 196:
This tag Type Displays this informa
- Page 197 and 198:
The following expression checks if
- Page 199 and 200:
Handshake bit A handshake bit is a
- Page 201 and 202:
Differences between event-based and
- Page 203 and 204:
For details about using the Alarm S
- Page 205 and 206:
Setting up alarm severities In the
- Page 207 and 208:
events use system messages if you d
- Page 209 and 210:
You can set up an alarm for a tag w
- Page 211 and 212:
• whether to log alarm data to a
- Page 213 and 214:
never want files deleted, leave the
- Page 215 and 216:
You cannot display alarm log remark
- Page 217 and 218:
Viewing alarm log files The Alarm L
- Page 219 and 220:
26 files (‘a’ to ‘z’) per d
- Page 221 and 222:
4. In the list of applications, und
- Page 223 and 224:
system account. When a user acknowl
- Page 225 and 226:
Changing the button text To change
- Page 227 and 228:
To collect alarms from specific are
- Page 229 and 230:
This means that alarms are presente
- Page 231 and 232:
into any position within a command
- Page 233 and 234:
You cannot change the order in whic
- Page 235:
and alarm monitoring, stop the comp
- Page 238 and 239:
• archived for future processing
- Page 240 and 241:
Message routing You can decide whic
- Page 242 and 243:
How tag writes are categorized The
- Page 244 and 245:
SE Client are also installed on the
- Page 246 and 247:
Using the Diagnostics List To keep
- Page 248 and 249: The following illustration shows a
- Page 250 and 251: To change the security account of t
- Page 253 and 254: 13 Using data logging This chapter
- Page 255 and 256: Log file sets Data log files are st
- Page 257 and 258: • when to create and delete log f
- Page 259 and 260: Setting up and managing data log fi
- Page 261 and 262: Changing log paths using the RSView
- Page 263 and 264: RSView checks periodically to deter
- Page 265 and 266: format, RSView merges the data in t
- Page 267 and 268: Combining logging You can combine p
- Page 269 and 270: 2. In the Open box, type dcomcnfg,
- Page 271 and 272: • In the Macros editor, create a
- Page 273 and 274: 14 Using events This chapter descri
- Page 275 and 276: Using the Events editor To open the
- Page 277 and 278: About the maximum update rate The m
- Page 279: To stop a single event component, u
- Page 282 and 283: At design time in RSView Studio ,
- Page 284 and 285: In the User Account editor, the fol
- Page 286 and 287: Once you have added users to the us
- Page 288 and 289: 3. In the Windows Users or Groups l
- Page 290 and 291: Operators, whose codes are AB, and
- Page 292 and 293: If you leave it as an asterisk, you
- Page 294 and 295: • issuing a command. • download
- Page 296 and 297: Assigning security to an HMI tag Us
- Page 300: Changing passwords at run time If o