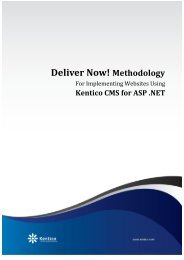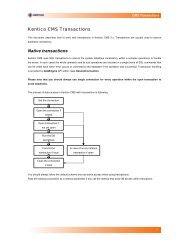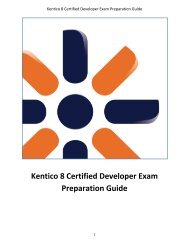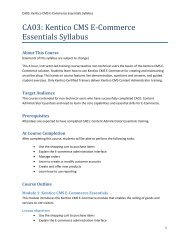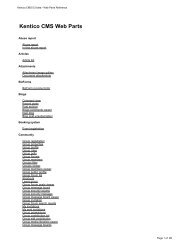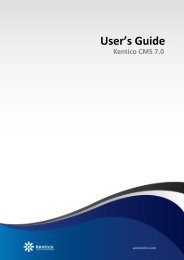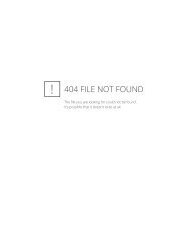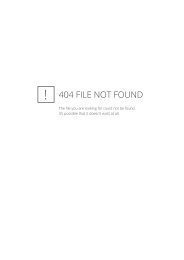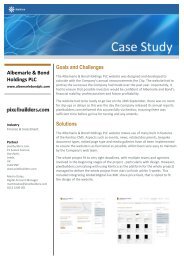Kentico CMS 7.0 RC Windows Azure Deployment Guide - DevNet
Kentico CMS 7.0 RC Windows Azure Deployment Guide - DevNet
Kentico CMS 7.0 RC Windows Azure Deployment Guide - DevNet
Create successful ePaper yourself
Turn your PDF publications into a flip-book with our unique Google optimized e-Paper software.
38<br />
<strong>Kentico</strong> <strong>CMS</strong> <strong>7.0</strong> <strong>RC</strong> <strong>Windows</strong> <strong>Azure</strong> <strong>Deployment</strong> <strong>Guide</strong><br />
2.10 Converting a web site project to an <strong>Azure</strong> application<br />
In cases where your application is heavily modified or contains large amounts of custom code, you may<br />
find it easier to manually convert it to a <strong>Windows</strong> <strong>Azure</strong> application, rather than using the recommended<br />
approach described in Deploying an existing website to <strong>Windows</strong> <strong>Azure</strong>. This way, you can be sure that<br />
nothing is left out, since you will only be adding extra items to your project.<br />
You can use the following steps to perform the conversion process:<br />
1. If needed, perform the upgrade procedure to the latest version of <strong>Kentico</strong> <strong>CMS</strong>. You can download the<br />
upgrade package from the Support section of the <strong>Kentico</strong>.com website.<br />
2. Before you can continue, it is necessary to have your <strong>Kentico</strong> <strong>CMS</strong> project in the web application<br />
format. If your project was not installed this way, you can convert it according to the instructions in the<br />
How to convert a <strong>Kentico</strong> <strong>CMS</strong> web site to a Web Application article published on our <strong>DevNet</strong> portal.<br />
3. Open your solution in Visual Studio, right-click the project file in the Solution Explorer and select<br />
Unload Project. If the solution only contains a single project, you may have to go to Tools -> Options -<br />
> Projects and Solutions -> General and check Always show solution to make this option available.<br />
Now right-click the project again and select Edit . Add Web<br />
into the first element of the project file.<br />
Save the change, right click the project in the Solution Explorer and choose Reload Project.<br />
4. Next, Add a New Project to the solution and select the <strong>Windows</strong> <strong>Azure</strong> Project template from the<br />
Cloud category. Specify the path of the directory containing your project files as the Location and<br />
click OK.<br />
© 2012 <strong>Kentico</strong> Software