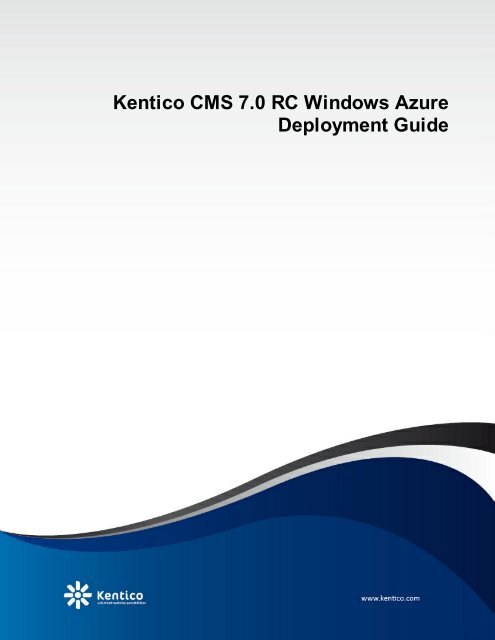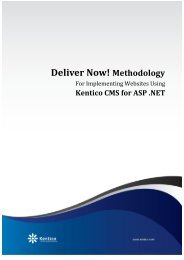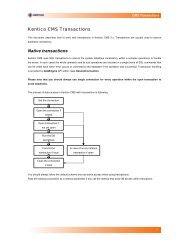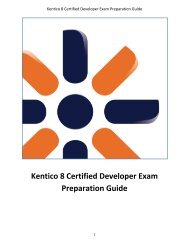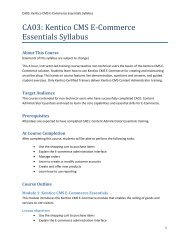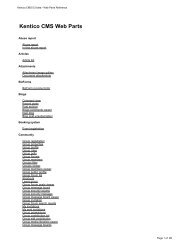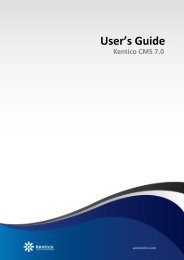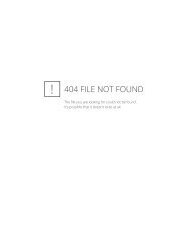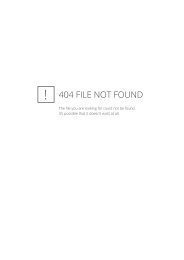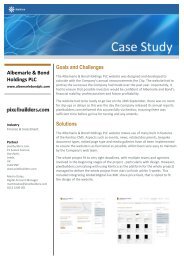Kentico CMS 7.0 RC Windows Azure Deployment Guide - DevNet
Kentico CMS 7.0 RC Windows Azure Deployment Guide - DevNet
Kentico CMS 7.0 RC Windows Azure Deployment Guide - DevNet
Create successful ePaper yourself
Turn your PDF publications into a flip-book with our unique Google optimized e-Paper software.
<strong>Kentico</strong> <strong>CMS</strong> <strong>7.0</strong> <strong>RC</strong> <strong>Windows</strong> <strong>Azure</strong><br />
<strong>Deployment</strong> <strong>Guide</strong>
2<br />
<strong>Kentico</strong> <strong>CMS</strong> <strong>7.0</strong> <strong>RC</strong> <strong>Windows</strong> <strong>Azure</strong> <strong>Deployment</strong> <strong>Guide</strong><br />
Table of Contents<br />
Introduction 4<br />
........................................................................................................................................................ 4<br />
About this guide<br />
Installation and deployment 6<br />
........................................................................................................................................................ 6<br />
Overview<br />
........................................................................................................................................................ 6<br />
Architecture<br />
........................................................................................................................................................ 9<br />
Prerequisites & Limitations<br />
........................................................................................................................................................ 11<br />
Setup (<strong>Kentico</strong><strong>CMS</strong>.exe)<br />
........................................................................................................................................................ 13<br />
Web installer<br />
........................................................................................................................................................ 15<br />
Application structure and configuration<br />
........................................................................................................................................................ 23<br />
<strong>Deployment</strong> to the cloud<br />
........................................................................................................................................................ 25<br />
Database setup<br />
........................................................................................................................................................ 32<br />
Deploying an existing website to <strong>Windows</strong> <strong>Azure</strong><br />
........................................................................................................................................................ 38<br />
Converting a web site project to an <strong>Azure</strong> application<br />
........................................................................................................................................................ 43<br />
Running multiple instances in one web role<br />
........................................................................................................................................................ 44<br />
Configuring external services<br />
........................................................................................................................................................ 45<br />
Configuring <strong>Azure</strong> CDN<br />
........................................................................................................................................................ 48<br />
Troubleshooting<br />
Storing files on <strong>Windows</strong> <strong>Azure</strong> 52<br />
........................................................................................................................................................ 52<br />
<strong>Azure</strong> Storage overview<br />
........................................................................................................................................................ 54<br />
Hybrid storage scenarios<br />
Application settings 58<br />
© 2012 <strong>Kentico</strong> Software
Part<br />
I<br />
Introduction
4<br />
<strong>Kentico</strong> <strong>CMS</strong> <strong>7.0</strong> <strong>RC</strong> <strong>Windows</strong> <strong>Azure</strong> <strong>Deployment</strong> <strong>Guide</strong><br />
1 Introduction<br />
1.1 About this guide<br />
The main purpose of this guide is to describe the steps that need to be taken to successfully deploy a<br />
<strong>Kentico</strong> <strong>CMS</strong> website to the <strong>Windows</strong> <strong>Azure</strong> cloud computing platform. It also provides information about<br />
the differences between an application deployed on <strong>Windows</strong> <strong>Azure</strong> and one that is installed and set up<br />
for on-premise hosting. You can also learn about the additional configuration options available in <strong>Kentico</strong><br />
<strong>CMS</strong> that are related to <strong>Windows</strong> <strong>Azure</strong> and its various services and components.<br />
To follow the instructions in this guide, you will need to have general knowledge of the <strong>Windows</strong> <strong>Azure</strong><br />
platform and a basic overview of the development principles that apply to <strong>Azure</strong> applications. Another<br />
requirement is access to an active <strong>Windows</strong> <strong>Azure</strong> subscription. If you are new to <strong>Windows</strong> <strong>Azure</strong> and<br />
need to create a subscription or are looking for information, please visit http://www.microsoft.com/<br />
windowsazure/.<br />
If you are not familiar with <strong>Kentico</strong> <strong>CMS</strong>, we recommend that you get to know the system and its<br />
features before attempting to deploy a website to <strong>Windows</strong> <strong>Azure</strong>. First-time users can go through the<br />
<strong>Kentico</strong> <strong>CMS</strong> Tutorial, which describes the standard installation in a local environment and the basics of<br />
its administration interface. If you need additional information about any parts of the system, please refer<br />
to the <strong>Kentico</strong> <strong>CMS</strong> Developer's <strong>Guide</strong>.<br />
© 2012 <strong>Kentico</strong> Software
Part<br />
II<br />
Installation and deployment
6<br />
<strong>Kentico</strong> <strong>CMS</strong> <strong>7.0</strong> <strong>RC</strong> <strong>Windows</strong> <strong>Azure</strong> <strong>Deployment</strong> <strong>Guide</strong><br />
2 Installation and deployment<br />
2.1 Overview<br />
The installation process for <strong>Kentico</strong> <strong>CMS</strong> and the deployment of a website to <strong>Windows</strong> <strong>Azure</strong> consists<br />
of the following steps:<br />
Setup (kenticocms.exe) - installs the basic files required to create <strong>Kentico</strong> <strong>CMS</strong> web projects and<br />
the documentation. This setup is intended for your development machines, since it allows you to run<br />
the web installer.<br />
Web Installer - can be used to create new <strong>Kentico</strong> <strong>CMS</strong> projects specifically designed for<br />
deployment to the <strong>Windows</strong> <strong>Azure</strong> platform.<br />
Application structure and configuration - once you have an <strong>Azure</strong> project installed, you can configure<br />
it as necessary and start developing your website. At this stage, you can run the application locally<br />
on the <strong>Windows</strong> <strong>Azure</strong> emulator.<br />
<strong>Deployment</strong> to the cloud - there are several ways to deploy a website to <strong>Windows</strong> <strong>Azure</strong>. The guide<br />
describes the simplest approach, which is to create a deployment package directly in Visual Studio,<br />
and then upload it through the <strong>Windows</strong> <strong>Azure</strong> Management Portal.<br />
Database setup - when the website is opened in a browser for the first it, it starts the database<br />
installer, which creates the required system tables and other data on a specified database. The<br />
target database server can either be hosted on-premise or on SQL <strong>Azure</strong>.<br />
If you wish to move an existing <strong>Kentico</strong> <strong>CMS</strong> website to <strong>Windows</strong> <strong>Azure</strong>, please follow the instructions<br />
given in the Deploying an existing website to <strong>Windows</strong> <strong>Azure</strong> topic.<br />
Before you start the installation and deployment, please see the Prerequisites & Limitations topic and<br />
make any necessary preparations. It is recommended to read through the limitations and confirm that<br />
your website requirements are compatible with the environment.<br />
If you wish to learn the details about <strong>Kentico</strong> <strong>CMS</strong> operation in the cloud, refer to the Architecture topic.<br />
2.2 Architecture<br />
This chapter describes how <strong>Kentico</strong> <strong>CMS</strong> works within the <strong>Windows</strong> <strong>Azure</strong> environment, which features<br />
of the service are utilized and how the application stores and manages its data in the cloud environment.<br />
The following diagram illustrates the relations between the individual elements that together form <strong>Kentico</strong><br />
<strong>CMS</strong> in the cloud environment. The different components depicted in the diagram are described in the<br />
text that follows.<br />
© 2012 <strong>Kentico</strong> Software
Installation and deployment 7<br />
Application<br />
If you choose to install <strong>Kentico</strong> <strong>CMS</strong> to <strong>Windows</strong> <strong>Azure</strong>, all files will be grouped into a solution based on<br />
Visual Studio's <strong>Windows</strong> <strong>Azure</strong> template. The solution contains several projects. One of them is a web<br />
application, which encompasses almost all the functions of <strong>Kentico</strong> <strong>CMS</strong> and is designed to run as a<br />
<strong>Windows</strong> <strong>Azure</strong> ASP.NET Web role. The Smart search worker, is separated from the web application<br />
in another project because it cannot run together with the application as the Web role. In order to index<br />
content of websites correctly and effectively, the Smart search worker runs as a <strong>Windows</strong> <strong>Azure</strong><br />
Worker role.<br />
Because the application is divided into these two entities (called services in the <strong>Azure</strong> terminology), you<br />
will also need to configure them separately. More information on how to configure the application can be<br />
found in Application structure and configuration.<br />
Database<br />
<strong>Kentico</strong> <strong>CMS</strong> on <strong>Windows</strong> <strong>Azure</strong> uses the SQL <strong>Azure</strong> relational database. This database engine is<br />
almost identical to the standard SQL Server engine, with only a few limitations. These limitations are<br />
taken into account in <strong>Kentico</strong> <strong>CMS</strong>, hence no additional configuration or customization is required. If<br />
you're interested in which SQL Server features are not available in SQL <strong>Azure</strong>, refer to the following<br />
MSDN article.<br />
File storage<br />
<strong>Windows</strong> <strong>Azure</strong> doesn't offer a persistent file system similar to the file systems in <strong>Windows</strong> that you're<br />
used to. Data stored within <strong>Azure</strong> can't be hierarchically organized into folders. However, <strong>Kentico</strong> <strong>CMS</strong><br />
provides an abstract layer called <strong>CMS</strong>.IO, which enables the system to operate on different types of file<br />
storages.<br />
© 2012 <strong>Kentico</strong> Software
8<br />
<strong>Kentico</strong> <strong>CMS</strong> <strong>7.0</strong> <strong>RC</strong> <strong>Windows</strong> <strong>Azure</strong> <strong>Deployment</strong> <strong>Guide</strong><br />
The <strong>CMS</strong>.IO namespace acts as an intermediary between the <strong>Kentico</strong> <strong>CMS</strong> business layer and various<br />
file storages, including <strong>Azure</strong>'s blob storage. On a standard non-<strong>Azure</strong> installation, <strong>CMS</strong>.IO only<br />
overrides the System.IO namespace. On <strong>Windows</strong> <strong>Azure</strong>, the namespace uses a provider which works<br />
with the blob storage, creating an imitation of the regular <strong>Windows</strong> file system.<br />
The <strong>CMS</strong>.IO namespace can be extended to support any other type of storage, e.g. the Amazon cloud<br />
drive.<br />
Additionally, you can make use of the <strong>Azure</strong> storage provider and store files in the cloud even if you're<br />
running a non-<strong>Azure</strong> installation. You can find more information about this approach in the Hybrid<br />
storage scenarios topic.<br />
The file storage is shared across multiple instances, therefore no file synchronization is needed.<br />
Important!<br />
Contrary to <strong>Windows</strong> file systems, the blob storage is case-sensitive. As a result,<br />
names of all files processed by <strong>Kentico</strong> <strong>CMS</strong> are converted to lower case before<br />
saving.<br />
This won't normally affect functioning of the system, although there are a few scenarios<br />
when you will have to take additional actions to prevent unexpected behavior.<br />
Running on multiple instances<br />
The fact that <strong>Kentico</strong> <strong>CMS</strong> can run in multiple instances on <strong>Windows</strong> <strong>Azure</strong> creates the need for<br />
synchronization of data between the instances. The <strong>CMS</strong> handles this by considering each instance a<br />
web farm server. Unlike the traditional web farm comprising multiple physical servers, you don't have to<br />
configure the web farm servers manually in the multiple-instance <strong>Azure</strong> environment. The only<br />
configuration that needs to be done is setting the number of instances in the service configuration file.<br />
Data is synchronized via web farm tasks, which are created and executed automatically.<br />
© 2012 <strong>Kentico</strong> Software
Installation and deployment 9<br />
Storing session state<br />
Every complex web application needs to store information about its state, especially user session data.<br />
Since the <strong>Azure</strong> environment is dynamic and the application doesn't reside constantly in one place, its<br />
state has to be stored separately.<br />
<strong>Kentico</strong> <strong>CMS</strong> is pre-configured to use the <strong>Windows</strong> <strong>Azure</strong> AppFabric caching service to take care of<br />
session information. This way, all instances of the application have access to their data, which keeps<br />
them synchronized.<br />
Please note<br />
Using the AppFabric cache is recommended, however, you can choose any other<br />
means of storing session state information.<br />
2.3 Prerequisites & Limitations<br />
If you wish to run <strong>Kentico</strong> <strong>CMS</strong> in <strong>Windows</strong> <strong>Azure</strong>, ensure that the requirements listed in this topic are<br />
fulfilled.<br />
Development tools<br />
The following software must be installed on the machines where you plan to develop and deploy your<br />
<strong>Windows</strong> <strong>Azure</strong> application:<br />
Microsoft Visual Studio 2010 (or Microsoft Visual Studio 2010 Express Edition)<br />
Microsoft .NET Framework 4.0<br />
<strong>Windows</strong> <strong>Azure</strong> SDK 1.5<br />
<strong>Windows</strong> <strong>Azure</strong> Tools for Microsoft Visual Studio<br />
<strong>Windows</strong> <strong>Azure</strong> AppFabric SDK<br />
Microsoft Internet Information Services (IIS) <strong>7.0</strong> or newer - required if you wish to run the application<br />
locally on the <strong>Windows</strong> <strong>Azure</strong> Compute Emulator.<br />
The <strong>Windows</strong> <strong>Azure</strong> SDKs and Tools for Visual Studio may be downloaded from http://<br />
www.microsoft.com/windowsazure/sdk/.<br />
© 2012 <strong>Kentico</strong> Software
10<br />
<strong>Kentico</strong> <strong>CMS</strong> <strong>7.0</strong> <strong>RC</strong> <strong>Windows</strong> <strong>Azure</strong> <strong>Deployment</strong> <strong>Guide</strong><br />
<strong>Windows</strong> <strong>Azure</strong> requirements<br />
The exact hosting requirements depend on the resource consumption and traffic load of your site and its<br />
components. For live production deployments of <strong>Kentico</strong> <strong>CMS</strong> websites, it is highly recommended to<br />
use at least the Small Compute Instance Size.<br />
In addition, you will need to prepare the following services for your <strong>Windows</strong> <strong>Azure</strong> subscription:<br />
<strong>Azure</strong> Storage account<br />
AppFabric Caching service (128 MB or more) - required if you wish to run the application on<br />
multiple instances.<br />
SQL <strong>Azure</strong> server and database - required if you wish to host your application's database on<br />
<strong>Windows</strong> <strong>Azure</strong>. The smallest available database (1GB) is more than sufficient for the default <strong>Kentico</strong><br />
<strong>CMS</strong> installation.<br />
Licensing<br />
If you wish to run <strong>Kentico</strong> <strong>CMS</strong> in multiple <strong>Windows</strong> <strong>Azure</strong> instances, you will need a licence which<br />
allows the corresponding number of web farm servers, regardless of the number of actual physical<br />
servers involved. For more information, refer to our website.<br />
Limitations<br />
There are some issues and limitations related to the <strong>Windows</strong> <strong>Azure</strong> environment, that affect the<br />
functionality of <strong>Kentico</strong> <strong>CMS</strong> websites:<br />
If the application's database is hosted on SQL <strong>Azure</strong>, it is important to keep in mind that certain<br />
statements and expressions are restricted when writing queries (e.g., in custom code, web part<br />
properties or for reporting objects). For a comprehensive list of all SQL <strong>Azure</strong> features and requirements,<br />
please see the <strong>Guide</strong>lines and Limitations (SQL <strong>Azure</strong> Database) articles on MSDN.<br />
A shortcoming of any application running on <strong>Windows</strong> <strong>Azure</strong> is the need to redeploy (or at least update<br />
your deployment) before any changes made to the project structure or code are reflected. This may<br />
make it more difficult and time consuming to perform website maintenance, customization and some<br />
development tasks.<br />
In addition, the following features of <strong>Kentico</strong> <strong>CMS</strong> are currently limited:<br />
Full site import - importing sites is possible, but files stored in the web project, such as custom<br />
user controls, ASPX page templates or design files, will not be included in the import process. To<br />
work around this limitation, you can copy such files into the target <strong>Azure</strong> project and include them in<br />
the solution before you deploy the application to <strong>Windows</strong> <strong>Azure</strong>.<br />
CSS Theme tabs - management of files contained in stylesheet Theme folders directly through the<br />
<strong>Kentico</strong> <strong>CMS</strong> administration interface is not available when running on <strong>Windows</strong> <strong>Azure</strong>.<br />
© 2012 <strong>Kentico</strong> Software
Installation and deployment 11<br />
2.4 Setup (<strong>Kentico</strong><strong>CMS</strong>.exe)<br />
If you do not have <strong>Kentico</strong> <strong>CMS</strong> installed yet, it is necessary to do so before you can continue. The<br />
initial setup is the same for both standard installations and <strong>Azure</strong> deployment scenarios:<br />
1. Run <strong>Kentico</strong><strong>CMS</strong>_.exe. You will see the welcome screen. Click Next.<br />
2. Read the license agreement, accept it and click Next if you want to continue.<br />
© 2012 <strong>Kentico</strong> Software
12<br />
<strong>Kentico</strong> <strong>CMS</strong> <strong>7.0</strong> <strong>RC</strong> <strong>Windows</strong> <strong>Azure</strong> <strong>Deployment</strong> <strong>Guide</strong><br />
3. Choose the location where the <strong>Kentico</strong> <strong>CMS</strong> web installer, documentation and other related files will<br />
be deployed. Click Next and then Install.<br />
Please note: this is not the folder where your website will be placed, it's only a location for <strong>Kentico</strong> <strong>CMS</strong><br />
program and help files.<br />
4. After the installation is finished, check the Launch <strong>Kentico</strong> <strong>CMS</strong> Web Installer option and click<br />
Finish. Then continue with the Web installer.<br />
© 2012 <strong>Kentico</strong> Software
Installation and deployment 13<br />
2.5 Web installer<br />
To create a new <strong>Azure</strong> web project, run the <strong>Kentico</strong> <strong>CMS</strong> Web Installer. This can either be done directly<br />
after completing the initial setup wizard or by running WebInstaller.exe from the Bin folder in your<br />
installation directory.<br />
1. In the first step of the installer, choose the <strong>Windows</strong> <strong>Azure</strong> project option, which will create a web<br />
application suitable for deployment to the <strong>Windows</strong> <strong>Azure</strong> platform. The appropriate .NET Framework<br />
version will be set automatically.<br />
Click Next.<br />
2. You can then select from the following two installation types:<br />
I want to use built-in web server in Visual Studio - creates a new clean installation of the<br />
<strong>Kentico</strong> <strong>CMS</strong> <strong>Azure</strong> project.<br />
I want to modify an existing <strong>Kentico</strong> <strong>CMS</strong> installation - you can use this option to change an<br />
existing <strong>Azure</strong> project installation on the local machine (i.e. add or remove its components).<br />
3. Next, you will need to enter a target location for the project on your local disk.<br />
4. In Step 4, you can choose whether you want to perform a Full installation including all optional<br />
components or a Custom installation where you can select which components should be installed.<br />
© 2012 <strong>Kentico</strong> Software
14<br />
<strong>Kentico</strong> <strong>CMS</strong> <strong>7.0</strong> <strong>RC</strong> <strong>Windows</strong> <strong>Azure</strong> <strong>Deployment</strong> <strong>Guide</strong><br />
5. The installer will then copy the project files to the specified folder. Once this is complete, open the<br />
solution in Visual Studio using the displayed link.<br />
Continue on to Application structure and configuration, where the <strong>Kentico</strong> <strong>CMS</strong> <strong>Azure</strong> solution is<br />
described.<br />
© 2012 <strong>Kentico</strong> Software
Installation and deployment 15<br />
2.6 Application structure and configuration<br />
After you finish the installation of the <strong>Kentico</strong> <strong>CMS</strong> web application as an <strong>Azure</strong> project, open the<br />
solution in Visual Studio. You can either follow the link displayed in the final step of the Web Installer, or<br />
use the <strong>CMS</strong><strong>Azure</strong>.sln file created in the project directory at any time.<br />
The structure of the solution is slightly different than that of a standard <strong>Kentico</strong> <strong>CMS</strong> installation and<br />
some additional projects are included:<br />
The first project (<strong>CMS</strong>App) is <strong>Kentico</strong> <strong>CMS</strong> in the web application format. The second (<strong>CMS</strong><strong>Azure</strong>)<br />
uses the <strong>Windows</strong> <strong>Azure</strong> Project template and is necessary to ensure that the application can be<br />
deployed as a hosted service on <strong>Windows</strong> <strong>Azure</strong>. It contains the service definition and service<br />
configuration files and has the other projects defined as roles. The <strong>CMS</strong>App project is added as a Web<br />
role and the SmartSearchWorker, used to carry out tasks required by the Smart search module, is set<br />
up as a Worker role.<br />
If you are certain that you will not need the Smart search module, you can remove the<br />
SmartSearchWorker project (and role) from the solution. This reduces the number of roles that need to<br />
be hosted, so the costs of running your application on <strong>Windows</strong> <strong>Azure</strong> will be lower. In this case, you<br />
can ignore any further instructions related to this project and role.<br />
© 2012 <strong>Kentico</strong> Software
16<br />
<strong>Kentico</strong> <strong>CMS</strong> <strong>7.0</strong> <strong>RC</strong> <strong>Windows</strong> <strong>Azure</strong> <strong>Deployment</strong> <strong>Guide</strong><br />
Running the project on the local emulator<br />
The application can be started on the local compute and storage emulator provided by the <strong>Azure</strong> SDK.<br />
This can be used to test the website during its development without actually hosting it in the cloud.<br />
To run the website on the emulator you will need to have the appropriate service configuration file set up<br />
in a specific way. The following settings must be present in the section of both<br />
roles:<br />
<br />
<br />
<br />
<br />
<br />
<br />
If you wish to use the <strong>Windows</strong> <strong>Azure</strong> diagnostics module and have it transfer data to the local<br />
development storage, you also need to use the following settings:<br />
<strong>CMS</strong>App role:<br />
<br />
SmartSearchWorker role:<br />
<br />
These settings are configured by default in the ServiceConfiguration.Local.cscfg file after a clean<br />
installation of the <strong>Azure</strong> project. The Local service configuration is used when running on the emulator. If<br />
necessary, you can specify a different configuration file by right clicking the <strong>CMS</strong><strong>Azure</strong> project,<br />
selecting Properties and switching to the Development tab of the displayed dialog.<br />
You can start the emulator from Visual Studio by selecting Debug -> Start Debugging (F5) or by<br />
pressing CTRL + F5 to run the application on the emulator without debugging. Once the project is<br />
successfully built and everything starts up, the website will be opened in your browser and you can start<br />
working with it as usual. The first step that the website will require is to perform the database installation<br />
(unless you entered a connection string manually). Please see the Database setup topic to learn more<br />
about the database installer and connection strings in a <strong>Windows</strong> <strong>Azure</strong> environment.<br />
© 2012 <strong>Kentico</strong> Software
Installation and deployment 17<br />
If you wish to debug the application on the emulator, it is first necessary to make a small modification in<br />
the web.config file of the <strong>CMS</strong>App project. Find the element under the <br />
section and change the value of its debug attribute to true.<br />
<br />
...<br />
<br />
...<br />
<br />
...<br />
<br />
Remember to set the debug attribute back to false when you are done debugging to make sure that it is<br />
disabled on your production deployments (for security and performance reasons).<br />
Please note that you will have to restart the emulator deployment every time you make any changes to<br />
the configuration or perform customizations of the application's code. This ensures that the changes are<br />
reflected on the website.<br />
Emulator performance and requirements<br />
You may experience relatively slow loading times when running <strong>Kentico</strong> <strong>CMS</strong> on the<br />
local emulator. This is caused by the limited resources of the emulated environment.<br />
The performance of the website will be significantly better when it is actually deployed<br />
to <strong>Windows</strong> <strong>Azure</strong>.<br />
Additionally, you may encounter memory-related errors during the emulator startup<br />
when running on a low-end machine. This is caused by the relatively high requirements<br />
of the emulator, not by a problem with <strong>Kentico</strong> <strong>CMS</strong>.<br />
© 2012 <strong>Kentico</strong> Software
18<br />
<strong>Kentico</strong> <strong>CMS</strong> <strong>7.0</strong> <strong>RC</strong> <strong>Windows</strong> <strong>Azure</strong> <strong>Deployment</strong> <strong>Guide</strong><br />
Configuration for cloud deployment<br />
If you want to move the application to the <strong>Azure</strong> cloud, you will first have to ensure that your <strong>Azure</strong><br />
subscription contains the necessary accounts and services. The application must then be configured<br />
according to the specific details of your subscription. You can set up your subscription and also find the<br />
required information on the <strong>Windows</strong> <strong>Azure</strong> Management Portal, which you can access at https://<br />
windows.azure.com/. Use your <strong>Windows</strong> Live ID credentials to sign in.<br />
The following steps are required:<br />
1. You will need an active <strong>Azure</strong> Storage account to serve as the file system of your cloud-based<br />
application. You can create or view the account in the management portal by going to Hosted Services,<br />
Storage Accounts & CDN -> Storage Accounts. Here, select the account that you wish to use and its<br />
properties will be displayed on the right.<br />
Copy your storage account's Name and Primary access key, and enter them as the values of the<br />
<strong>CMS</strong><strong>Azure</strong>AccountName and <strong>CMS</strong><strong>Azure</strong>SharedKey settings in the section<br />
of both the <strong>CMS</strong>App and SmartSearchWorker roles in your application's service configuration file. You<br />
can use the default ServiceConfiguration.Cloud.cscfg file for this purpose, so you do not have to<br />
overwrite the local configuration for the emulator.<br />
<br />
<br />
© 2012 <strong>Kentico</strong> Software
Installation and deployment 19<br />
Additionally, if you wish to use the <strong>Windows</strong> <strong>Azure</strong> diagnostics module and log its output on the storage<br />
account, you must set the diagnostics connection string of both roles to use https and enter the name<br />
and access key of the given account:<br />
<br />
2. If you want the storage account connection to use the default endpoints for its services (blob, table or<br />
queue), leave empty values for the <strong>CMS</strong><strong>Azure</strong>QueueEndPoint, <strong>CMS</strong><strong>Azure</strong>TableEndPoint,<br />
<strong>CMS</strong><strong>Azure</strong>BlobEndPoint settings for both roles in the service configuration file. Otherwise, if you use a<br />
specific endpoint for any of the services (e.g. if you have registered a custom domain name for the blob<br />
service or wish to access a specific container), enter the given endpoint as the value of the appropriate<br />
setting.<br />
3. Another thing that can be set up in the service configuration file is the number of instances used for<br />
the <strong>CMS</strong>App role, which represents the <strong>Kentico</strong> <strong>CMS</strong> application. This determines how many virtual<br />
machines will be dedicated to the website, so its performance and load handling capacity will increase<br />
with each instance. Simply enter the required number of instances as the value of the count attribute of<br />
the role's element.<br />
<br />
<br />
<br />
...<br />
<br />
<br />
Each instance will be represented by a separate web farm server within the <strong>Kentico</strong> <strong>CMS</strong> system. The<br />
creation and management of the servers is handled automatically, and it is not necessary to perform any<br />
further configuration.<br />
Instance licensing<br />
In order for the website to run, the <strong>Kentico</strong> <strong>CMS</strong> license used for your domain must<br />
allow at least as many servers as the amount of instances set for the role.<br />
Do not increase the number of instances for the SmartSearchWorker role. Due to the way smart<br />
search indexes are processed, the required tasks must be performed by a single instance.<br />
4. If you wish to use more than one instance for the application, you will also need a <strong>Windows</strong> <strong>Azure</strong><br />
AppFabric Cache service namespace as part of your subscription. It is used to share the session state<br />
between multiple instances.<br />
You can manage AppFabric services for your <strong>Azure</strong> subscription through the management portal in<br />
Service Bus, Access Control & Caching -> AppFabric -> Cache. Select your cache namespace and<br />
view its properties on the right.<br />
© 2012 <strong>Kentico</strong> Software
20<br />
<strong>Kentico</strong> <strong>CMS</strong> <strong>7.0</strong> <strong>RC</strong> <strong>Windows</strong> <strong>Azure</strong> <strong>Deployment</strong> <strong>Guide</strong><br />
Scroll down to the Authentication Token property, view it and copy it to your clipboard. Next, open the<br />
web.config file of the <strong>CMS</strong>App project and locate its section. Here, enter the<br />
Service URL of your AppFabric cache namespace into the name attribute of the elements and<br />
copy your authentication token into the authorizationInfo attributes.<br />
<br />
<br />
<br />
<br />
<br />
<br />
<br />
<br />
<br />
<br />
<br />
<br />
<br />
<br />
<br />
<br />
<br />
<br />
<br />
<br />
<br />
<br />
© 2012 <strong>Kentico</strong> Software
Installation and deployment 21<br />
Next, find the element under the section, delete (or comment out) the<br />
default line of code and replace it with the version that uses the AppFabric cache that is included as a<br />
comment.<br />
<br />
...<br />
<br />
<br />
<br />
<br />
<br />
<br />
<br />
...<br />
<br />
Then, right click the <strong>CMS</strong>App project, select Add reference, switch to the Browse tab and navigate to<br />
the dlls in the AppFabric SDK installation directory (typically in Program Files\<strong>Windows</strong> <strong>Azure</strong><br />
AppFabric SDK\V1.0\Assemblies\NET4.0\Cache).<br />
Choose the Microsoft.ApplicationServer.Caching.Client.dll, Microsoft.ApplicationServer.Caching.Core.dll<br />
and Microsoft.Web.DistributedCache.dll files and click OK.<br />
© 2012 <strong>Kentico</strong> Software
22<br />
<strong>Kentico</strong> <strong>CMS</strong> <strong>7.0</strong> <strong>RC</strong> <strong>Windows</strong> <strong>Azure</strong> <strong>Deployment</strong> <strong>Guide</strong><br />
Other types of session state providers<br />
Alternatively, you can set up a Blob/table or SQL <strong>Azure</strong> provider to maintain the<br />
session state if you do not wish to use AppFabric cache.<br />
Please see the article about Session State on <strong>Windows</strong> <strong>Azure</strong> published on our <strong>DevNet</strong><br />
portal for more information.<br />
5. Set the value of the <strong>CMS</strong>URLPort setting in the service configuration file to 80.<br />
<br />
The value of this setting should always match the port attribute of the element under<br />
the <strong>CMS</strong>App role in your service definition file (ServiceDefinition.csdef). If you need to use a different<br />
port for some reason, adjust the values in both the service definition and configuration.<br />
6. At this point, you can also choose if you wish to run the application in Full IIS mode or under Hosted<br />
Web Core (legacy mode). Full IIS mode is set by default and recommended, since it allows you to use<br />
the full range of IIS features, such as <strong>Windows</strong> Authentication. If you wish to use Hosted Web Core, you<br />
can do so by deleting or commenting out the section of the <strong>CMS</strong>App role in the service<br />
definition file. Also, edit the <strong>Azure</strong>Init.cs file in the Old_App_code/<strong>CMS</strong>Modules/<strong>Windows</strong><strong>Azure</strong><br />
folder and comment out the content of its ApplicationStartInit() and BeginRequestInit() methods.<br />
Once everything is configured appropriately, save the changes to all files and you can perform the actual<br />
deployment of the application. Please continue reading in the <strong>Deployment</strong> to the cloud topic to learn how<br />
this can be done.<br />
© 2012 <strong>Kentico</strong> Software
Installation and deployment 23<br />
2.7 <strong>Deployment</strong> to the cloud<br />
When you are ready to deploy your website to <strong>Windows</strong> <strong>Azure</strong>, you can do so from Visual Studio using<br />
the <strong>Windows</strong> <strong>Azure</strong> Tools. Right-click the <strong>CMS</strong><strong>Azure</strong> project in the Solution Explorer and select either<br />
the Package or Publish option.<br />
Packaging creates a pair of deployment files representing the application and its configuration, which<br />
you can upload manually through the <strong>Azure</strong> Management Portal. The Publish option allows you to<br />
directly upload the application as a hosted service deployment. With this approach, you will need to<br />
enter the credentials for your <strong>Windows</strong> <strong>Azure</strong> subscription into Visual Studio, so that it can authenticate<br />
itself when deploying the application.<br />
You can find additional information about publishing options in the Publishing the <strong>Windows</strong> <strong>Azure</strong><br />
Application using the <strong>Windows</strong> <strong>Azure</strong> Tools MSDN article.<br />
Before you perform the deployment, please make sure that your application is configured correctly as<br />
described in the Application structure and configuration topic. Also, make sure that the correct service<br />
configuration intended for cloud deployment is selected in the publishing options.<br />
Deploying the application as a service package<br />
If you choose the Package option, Visual Studio will build the solution and create two files:<br />
<strong>CMS</strong><strong>Azure</strong>.cspkg and ServiceConfiguration.cscfg. The packaging process may take some time, so<br />
please be patient. When complete, the directory containing the files will automatically be opened (by<br />
default, the target folder is ~/app.publish). You can then upload the service package via the <strong>Azure</strong><br />
Management Portal (https://windows.azure.com/).<br />
Navigate to Hosted services, Storage Accounts & CDN and select Hosted Services. If you do not yet<br />
have a hosted service for the website, click New Hosted Service to create one and configure it as<br />
necessary. Select the appropriate service and click New Production <strong>Deployment</strong> or New Staging<br />
<strong>Deployment</strong> in the top ribbon menu. The choice between these two determines under which address<br />
the application will be available. The production deployment uses a URL in format .cloudapp.net, while staging deployments are available at .cloudapp.net. The<br />
© 2012 <strong>Kentico</strong> Software
24<br />
<strong>Kentico</strong> <strong>CMS</strong> <strong>7.0</strong> <strong>RC</strong> <strong>Windows</strong> <strong>Azure</strong> <strong>Deployment</strong> <strong>Guide</strong><br />
<strong>Deployment</strong> ID of a staging deployment is generated automatically upon creation. Staging deployments<br />
are meant for development or testing purposes and the production deployment for running the live version<br />
of your application.<br />
Once you select one of the options, a form will be displayed where you can specify the service package<br />
(.cspkg) and configuration (.cscfg) files that were published on your local machine. When done, click<br />
OK to begin uploading the application to the hosted service.<br />
When your deployment is ready, press Start to run the application (if the hosted service is not<br />
automatically started after a successful deployment).<br />
The website will now be available under the URL displayed in the DNS name property of the<br />
deployment. If you open the site in a new tab of your browser, the application's database installer will<br />
start up. Please continue in the Database setup topic<br />
Domain names of <strong>Windows</strong> <strong>Azure</strong> websites<br />
In most cases, you will probably want to use a different domain name than the default<br />
one set for the production deployment. To achieve this, use your domain name registrar<br />
to create a CNAME record that maps a custom domain name to the DNS name of<br />
your application on <strong>Windows</strong> <strong>Azure</strong>.<br />
The same applies if you are running multiple sites on your <strong>Kentico</strong> <strong>CMS</strong> instance.<br />
Define a CNAME record for each site's domain name and map it to your production<br />
deployment's DNS name. The appropriate site will be loaded automatically.<br />
© 2012 <strong>Kentico</strong> Software
Installation and deployment 25<br />
2.8 Database setup<br />
A <strong>Kentico</strong> <strong>CMS</strong> website deployed to <strong>Windows</strong> <strong>Azure</strong> can use any type of SQL database, either hosted<br />
on a standard SQL Server or in the cloud. This topic describes how the database installation can be<br />
performed on an SQL <strong>Azure</strong> server, which is the database service of the <strong>Windows</strong> <strong>Azure</strong> platform.<br />
Setting up an SQL <strong>Azure</strong> server and database<br />
You can view and manage your SQL <strong>Azure</strong> database servers through the <strong>Windows</strong> <strong>Azure</strong> Management<br />
Portal (https://windows.azure.com/) by clicking Database in the main navigation menu. If you do not<br />
have a server yet, click the Create button in the Server section of the ribbon menu at the top of the<br />
page, then select a region for the server and set up its credentials.<br />
Then select the server and configure its Firewall Rules. First, enable Allow other <strong>Windows</strong> <strong>Azure</strong><br />
services to access this service, which means that the server will be accessible by your <strong>Kentico</strong> <strong>CMS</strong><br />
application when it is deployed as a hosted service. Next, add rules for any IP ranges that include your<br />
development or administration machines, so that you can connect to the server when using the local<br />
emulator or manually (e.g. with SQL Server Management Studio).<br />
Finally, click Create in the Database section of the menu to add a database under the server that will be<br />
used for the application. Choose an appropriate edition and size, depending on the requirements of your<br />
website.<br />
© 2012 <strong>Kentico</strong> Software
26<br />
<strong>Kentico</strong> <strong>CMS</strong> <strong>7.0</strong> <strong>RC</strong> <strong>Windows</strong> <strong>Azure</strong> <strong>Deployment</strong> <strong>Guide</strong><br />
Database installer<br />
Once your application is successfully deployed to <strong>Windows</strong> <strong>Azure</strong> (or started up on the local emulator)<br />
you can open it in your browser, where the database installer will automatically begin. This process will<br />
create the database tables required by <strong>Kentico</strong> <strong>CMS</strong> on the specified SQL database. The following steps<br />
must be taken to complete the installation:<br />
1. In the first step, you need to specify the target server and enter the credentials used to access it.<br />
SQL Server name or IP address - enter the fully qualified server name of your SQL <strong>Azure</strong> server.<br />
The standard format is: .database.windows.net<br />
Use SQL Server account - check this option and type in a valid Login name and Password for the<br />
server. The name is entered using the format Login@ServerName.<br />
Click the Next button.<br />
© 2012 <strong>Kentico</strong> Software
Installation and deployment 27<br />
2. In the next step, enter the name of the database into the Existing database name field. <strong>Kentico</strong><br />
<strong>CMS</strong> cannot create a new database on an SQL <strong>Azure</strong> server, so you will have to use a predefined<br />
database (you can define an empty one for a clean installation as described in the section above).<br />
You can also choose whether you want to Create <strong>Kentico</strong> <strong>CMS</strong> database objects. If the existing<br />
database already contains <strong>Kentico</strong> <strong>CMS</strong> objects (tables, stored procedures, views), you can uncheck<br />
the box. If the database does not contain these objects, i.e. when you are installing into an empty<br />
database, you need to leave the option enabled.<br />
Click Next.<br />
3. The installer will now generate connection strings for the specified database and server. There are two<br />
possible ways to set the connection string for the application. It may either be added as a key into the<br />
section of the web.config and app.config files of the <strong>CMS</strong>App and<br />
SmartSearchWorker projects respectively, or it can be included as a setting in the application's service<br />
configuration file.<br />
© 2012 <strong>Kentico</strong> Software
28<br />
<strong>Kentico</strong> <strong>CMS</strong> <strong>7.0</strong> <strong>RC</strong> <strong>Windows</strong> <strong>Azure</strong> <strong>Deployment</strong> <strong>Guide</strong><br />
The easiest way is to copy the service configuration version of the connection string (the second one)<br />
and switch back to the <strong>Azure</strong> Management Portal. Go to Hosted Services, Storage Accounts & CDN -<br />
> Hosted Services, select your <strong>Kentico</strong> <strong>CMS</strong> deployment and click the Configure button.<br />
Select Edit current configuration in the displayed dialog box and insert the connection string setting<br />
from the database installer instead of the default <strong>CMS</strong>ConnectionString setting. Do this in the<br />
section of both the <strong>CMS</strong>App and SmartSearchWorker roles.<br />
© 2012 <strong>Kentico</strong> Software
Installation and deployment 29<br />
Click OK and wait until the deployment is updated.<br />
4. Close the original tab with the database installer and open the website again once it is ready (click on<br />
the link in the DNS name property of your deployment). The installer will automatically continue the<br />
previous installation. Confirm the target database by clicking Next and the installation will start. A log<br />
will be displayed, showing the progress of the database creation. After it finishes, you will be moved<br />
forward to the next step.<br />
© 2012 <strong>Kentico</strong> Software
30<br />
<strong>Kentico</strong> <strong>CMS</strong> <strong>7.0</strong> <strong>RC</strong> <strong>Windows</strong> <strong>Azure</strong> <strong>Deployment</strong> <strong>Guide</strong><br />
5. If you are installing on a production deployment, you will be asked to insert a license key for the<br />
domain. Staging deployments are automatically covered by any other valid license (including the<br />
temporary trial license), so you do not have to request a separate license for each unique deployment.<br />
The same applies to the local emulator, since it runs on the localhost (12<strong>7.0</strong>.0.1) domain, which may be<br />
used with any license, including the trial.<br />
If necessary, enter a valid license key and click the Next button.<br />
6. On the next screen, you will be offered the following options to set up an initial website:<br />
Choose a starter site - you can choose one of the sample sites provided with <strong>Kentico</strong> <strong>CMS</strong> to try<br />
out the features or use it as a base for the development of your own website.<br />
Continue to the New site wizard - this option is recommended if you wish to develop a new site<br />
from scratch.<br />
Import an existing <strong>Kentico</strong> <strong>CMS</strong> website - use this option if you have already created a website<br />
with <strong>Kentico</strong> <strong>CMS</strong> and need to import it into the new installation.<br />
If you are new to <strong>Kentico</strong> <strong>CMS</strong>, it is highly recommended to start with the sample Corporate Site. Select<br />
an option and click the Next button. A log will be displayed showing the progress of the website<br />
creation.<br />
© 2012 <strong>Kentico</strong> Software
Installation and deployment 31<br />
7. Once the website is created, a confirmation will be displayed and you can follow the link to the live<br />
website. From here, you can log into the <strong>CMS</strong> Desk or Site Manage administration interface (the<br />
sample sites use the administrator user name and a blank password by default) and start working with<br />
<strong>Kentico</strong> <strong>CMS</strong>.<br />
© 2012 <strong>Kentico</strong> Software
32<br />
<strong>Kentico</strong> <strong>CMS</strong> <strong>7.0</strong> <strong>RC</strong> <strong>Windows</strong> <strong>Azure</strong> <strong>Deployment</strong> <strong>Guide</strong><br />
2.9 Deploying an existing website to <strong>Windows</strong> <strong>Azure</strong><br />
If you already have a <strong>Kentico</strong> <strong>CMS</strong> website hosted on a traditional web server and have decided to move<br />
it to the <strong>Windows</strong> <strong>Azure</strong> platform, there are several tasks that need to be performed in order to prepare<br />
the site for deployment.<br />
The recommended method is to install a new instance of <strong>Kentico</strong> <strong>CMS</strong> as an <strong>Azure</strong> project using the<br />
Web installer. Then, carry over all customizations from your original project into the <strong>CMS</strong>App project of<br />
the new application. Remember to check the configuration options specified in your site's web.config<br />
file and transfer them into the web.config of the new project. It contains some additional sections needed<br />
to run on <strong>Windows</strong> <strong>Azure</strong>, so simply copying the file is not an option.<br />
You can enter the connection string for your site's database either into the web.config file as usual, or<br />
the service configuration file under the application's <strong>CMS</strong><strong>Azure</strong> project. Please note that your database<br />
must use the same version of <strong>Kentico</strong> <strong>CMS</strong> as the installed <strong>Azure</strong> project. If this is not the case, you<br />
will have to perform the appropriate upgrade procedure for your original website, which also upgrades the<br />
database. You can download the upgrade package from the Support section of the <strong>Kentico</strong>.com website.<br />
If you also wish to have your database hosted on <strong>Windows</strong> <strong>Azure</strong>, please see the section below to learn<br />
how this can be done.<br />
You will also need to copy any additional files required by the site (such as custom user controls or<br />
stylesheet design files). Once the files are present in the new application's directory, include them in the<br />
project. To do this in Visual Studio, enable the Show all files button at the top of the Solution Explorer,<br />
then right click the given files and select Include In Project. Also check the properties (Right click -><br />
Properties) of all files that were included into the project and make sure that the value of their Build<br />
Action property is set to Content.<br />
This is necessary to ensure that the files will be part of the application once it is deployed to <strong>Windows</strong><br />
<strong>Azure</strong>.<br />
Once all customizations and required files are included in the project, you can configure it as described<br />
in the Application structure and configuration topic and then follow the instructions in <strong>Deployment</strong> to the<br />
cloud to complete the deployment of the application.<br />
Another possible approach is to manually convert your existing website to a <strong>Windows</strong> <strong>Azure</strong> application<br />
as described in the Converting a web site project to an <strong>Azure</strong> application topic. This is a relatively<br />
complicated process that should only be considered if your project is heavily customized and carrying<br />
over the changes is not a suitable option.<br />
Deploying media libraries<br />
© 2012 <strong>Kentico</strong> Software
Installation and deployment 33<br />
Media files are organized into folders in the file system. If you have existing libraries on your website,<br />
you will have to include those media folders into the project, as mentioned previously. This approach<br />
ensures that your existing media libraries will be included in the package that will be deployed to the<br />
cloud. However, files that will be added while the website runs in <strong>Azure</strong>, will automatically be uploaded to<br />
the Blob storage. For this reason, it is recommended to move media files to the Blob storage at the time<br />
of deployment, so that both the existing files and the files that will be added in the future will share a<br />
common storage.<br />
The move to Blob storage will, however, cause the files' URLs to change. You will have to manually go<br />
through your website's content and change links pointing to media files to the new, correct URLs. To do<br />
this, follow these steps:<br />
1. Right-click the particular link.<br />
2. Click Link properties.<br />
3. In the dialog that opens, search for the file you're linking and click it. This will regenerate the file's<br />
URL.<br />
4. Save the changes by clicking Insert.<br />
© 2012 <strong>Kentico</strong> Software
34<br />
<strong>Kentico</strong> <strong>CMS</strong> <strong>7.0</strong> <strong>RC</strong> <strong>Windows</strong> <strong>Azure</strong> <strong>Deployment</strong> <strong>Guide</strong><br />
© 2012 <strong>Kentico</strong> Software
Installation and deployment 35<br />
Migrating your database to SQL <strong>Azure</strong><br />
The SQL <strong>Azure</strong> service may be utilized to host your website's database on the <strong>Windows</strong> <strong>Azure</strong> platform<br />
along with the application. Transferring your database to SQL <strong>Azure</strong> is a possibility even if you wish to<br />
keep your <strong>Kentico</strong> <strong>CMS</strong> website hosted on a standard server. The following steps demonstrate one of<br />
the ways this can be done:<br />
1. First, it is necessary to prepare the target SQL <strong>Azure</strong> database. If you do not have an available server<br />
and database yet, please see the Database setup topic to learn how you can set these up through the<br />
<strong>Windows</strong> <strong>Azure</strong> Management Portal.<br />
2. You can either migrate your database manually by executing a script on the SQL <strong>Azure</strong> database, or<br />
use an appropriate tool or integration service to make this process easier. We recommend the SQL<br />
<strong>Azure</strong> Migration Wizard, which is available free of charge at http://sqlazuremw.codeplex.com/. Please<br />
note that this tool requires your database to run on Microsoft SQL Server 2008 R2 (or newer) and<br />
previous versions are not supported. The Express version is sufficient if you do not own a license for<br />
Microsoft SQL Server.<br />
3. Download the SQL <strong>Azure</strong> Migration Wizard tool and run it.<br />
Select the Analyze / Migrate -> SQL Database option, click Next and choose the server where the<br />
database of your <strong>Kentico</strong> <strong>CMS</strong> website is located as the source. Select the specific database by<br />
double-clicking on it and then the Script all database objects option.<br />
© 2012 <strong>Kentico</strong> Software
36<br />
<strong>Kentico</strong> <strong>CMS</strong> <strong>7.0</strong> <strong>RC</strong> <strong>Windows</strong> <strong>Azure</strong> <strong>Deployment</strong> <strong>Guide</strong><br />
Click Next and confirm that you wish to generate the required SQL script.<br />
4. When the script is completed, continue to the next step where you can enter the required connection<br />
information for your SQL <strong>Azure</strong> server.<br />
Connect to the server and specify the target database. The tool will then execute the generated script. If<br />
successful, your database will be migrated to the cloud.<br />
© 2012 <strong>Kentico</strong> Software
Installation and deployment 37<br />
5. Now that your database is hosted on SQL <strong>Azure</strong>, change your application's connection string to<br />
match the new database. If you have <strong>Kentico</strong> <strong>CMS</strong> installed (or converted) as a <strong>Windows</strong> <strong>Azure</strong> project,<br />
you can add the connection string as a setting into the section of both roles in<br />
the appropriate service configuration file. With this approach, use the following format:<br />
<br />
Alternatively, you may specify the database through the standard section of the<br />
application's web.config file:<br />
<br />
© 2012 <strong>Kentico</strong> Software
38<br />
<strong>Kentico</strong> <strong>CMS</strong> <strong>7.0</strong> <strong>RC</strong> <strong>Windows</strong> <strong>Azure</strong> <strong>Deployment</strong> <strong>Guide</strong><br />
2.10 Converting a web site project to an <strong>Azure</strong> application<br />
In cases where your application is heavily modified or contains large amounts of custom code, you may<br />
find it easier to manually convert it to a <strong>Windows</strong> <strong>Azure</strong> application, rather than using the recommended<br />
approach described in Deploying an existing website to <strong>Windows</strong> <strong>Azure</strong>. This way, you can be sure that<br />
nothing is left out, since you will only be adding extra items to your project.<br />
You can use the following steps to perform the conversion process:<br />
1. If needed, perform the upgrade procedure to the latest version of <strong>Kentico</strong> <strong>CMS</strong>. You can download the<br />
upgrade package from the Support section of the <strong>Kentico</strong>.com website.<br />
2. Before you can continue, it is necessary to have your <strong>Kentico</strong> <strong>CMS</strong> project in the web application<br />
format. If your project was not installed this way, you can convert it according to the instructions in the<br />
How to convert a <strong>Kentico</strong> <strong>CMS</strong> web site to a Web Application article published on our <strong>DevNet</strong> portal.<br />
3. Open your solution in Visual Studio, right-click the project file in the Solution Explorer and select<br />
Unload Project. If the solution only contains a single project, you may have to go to Tools -> Options -<br />
> Projects and Solutions -> General and check Always show solution to make this option available.<br />
Now right-click the project again and select Edit . Add Web<br />
into the first element of the project file.<br />
Save the change, right click the project in the Solution Explorer and choose Reload Project.<br />
4. Next, Add a New Project to the solution and select the <strong>Windows</strong> <strong>Azure</strong> Project template from the<br />
Cloud category. Specify the path of the directory containing your project files as the Location and<br />
click OK.<br />
© 2012 <strong>Kentico</strong> Software
Installation and deployment 39<br />
Confirm the role selection dialog that appears next without adding any roles to the <strong>Windows</strong> <strong>Azure</strong><br />
solution. The necessary roles will be added manually later. When managing your application, always<br />
make sure that this is the start up project of your solution (right click it and click Set as StartUp<br />
Project).<br />
5. Now install a new instance of <strong>Kentico</strong> <strong>CMS</strong> as an <strong>Azure</strong> project to another directory using the Web<br />
installer. This will be used as a source for the files required to run on <strong>Windows</strong> <strong>Azure</strong>.<br />
6. Copy the SmartSearchWorker folder into your project directory, return back to Visual Studio, right<br />
click your solution, select Add -> Existing project and choose the SmartSearchWorker.csproj file in<br />
the given folder. You can skip this step if you are certain that you will not need the Smart search<br />
module. This reduces the number of roles that need to be hosted, so the costs of running your<br />
application on <strong>Windows</strong> <strong>Azure</strong> will be lower. In this case, you can ignore any further instructions related<br />
to this project (and worker role).<br />
7. Next, copy the content of the <strong>Azure</strong> project's bin folder (dlls and other files) into the bin folder of your<br />
web application and overwrite the previous versions of the files (if you are using the source code version<br />
of <strong>Kentico</strong> <strong>CMS</strong>, you only need to add the <strong>CMS</strong>.<strong>Azure</strong>Storage assembly to your solution).<br />
© 2012 <strong>Kentico</strong> Software
40<br />
<strong>Kentico</strong> <strong>CMS</strong> <strong>7.0</strong> <strong>RC</strong> <strong>Windows</strong> <strong>Azure</strong> <strong>Deployment</strong> <strong>Guide</strong><br />
8. You also have to add the appropriate references to your original <strong>Kentico</strong> <strong>CMS</strong> project. Right click it in<br />
the Solution Explorer, select Add Reference and perform the following actions:<br />
Projects tab - add a reference to the SmartSearchWorker project.<br />
Browse tab - expand your application's bin folder and select <strong>CMS</strong>.<strong>Azure</strong>Storage.dll.<br />
.NET tab - add references to the items listed below:<br />
Microsoft.<strong>Windows</strong><strong>Azure</strong>.CloudDrive<br />
Microsoft.<strong>Windows</strong><strong>Azure</strong>.Diagnostics<br />
Microsoft.<strong>Windows</strong><strong>Azure</strong>.ServiceRuntime<br />
Microsoft.<strong>Windows</strong><strong>Azure</strong>.StorageClient<br />
9. There are also some additional files that must be included in your project to ensure that it works<br />
correctly on <strong>Windows</strong> <strong>Azure</strong>. Copy WebRole.cs from the root of the <strong>CMS</strong>App project of the new <strong>Azure</strong><br />
installation and the Get<strong>Azure</strong>File.aspx page from its <strong>CMS</strong>Pages directory and insert them to the<br />
corresponding location under your application using Add -> Existing item. Also, replace your existing<br />
~/Old_App_code/<strong>CMS</strong>Modules/<strong>Windows</strong><strong>Azure</strong>/<strong>Azure</strong>Init.cs file with the one from the <strong>Azure</strong> project.<br />
Then enable the Show all files button at the top of the Solution Explorer, find the Global.asax file<br />
under the root of the project and make sure that it is included. If this is not the case, right click it and<br />
select Include In Project.<br />
© 2012 <strong>Kentico</strong> Software
Installation and deployment 41<br />
Do the same for the <strong>CMS</strong>Resources and <strong>CMS</strong>Help folders, and the content of the App_Data/<br />
Templates folder (even if you do not need the sample website templates, it is necessary to include at<br />
least the BlankSite sub-folder).<br />
Also check the Properties window (Right click -> Properties) of all files that were included into the<br />
project and make sure that the value of their Build Action property is set to Content.<br />
Keep in mind that any other custom files or folders that are used by your website must be included in<br />
the project in this way to ensure that they are part of the application once it is deployed to <strong>Windows</strong><br />
<strong>Azure</strong>.<br />
10. Create a copy of the web.config file from the instance installed as an <strong>Azure</strong> project and carry over<br />
any changes that you made to the web.config of your existing application. Once this new file contains<br />
both the configuration for your application and the sections required to run on <strong>Windows</strong> <strong>Azure</strong>, use it to<br />
replace your original web.config.<br />
11. The next step is to define your projects as roles in the <strong>Windows</strong> <strong>Azure</strong> application. To do this,<br />
right-click the Roles folder under the <strong>Azure</strong> project, select Add -> Web Role Project in solution and<br />
choose your <strong>Kentico</strong> <strong>CMS</strong> web application project. Next, add another role, but select Add -> Worker<br />
Role Project in solution instead and choose the SmartSearchWorker project. Your solution should<br />
now look like the one in the image below.<br />
© 2012 <strong>Kentico</strong> Software
42<br />
<strong>Kentico</strong> <strong>CMS</strong> <strong>7.0</strong> <strong>RC</strong> <strong>Windows</strong> <strong>Azure</strong> <strong>Deployment</strong> <strong>Guide</strong><br />
12. Edit the service definition file (ServiceDefinition.csdef) of the <strong>Azure</strong> project and modify the<br />
definition of your web role (the name must match the name of your <strong>Kentico</strong> <strong>CMS</strong> project):<br />
<br />
<br />
<br />
<br />
<br />
<br />
<br />
<br />
<br />
<br />
<br />
<br />
<br />
<br />
<br />
<br />
<br />
<br />
<br />
<br />
<br />
<br />
<br />
<br />
<br />
<br />
<br />
<br />
The section ensures that the application is deployed in Full IIS mode (recommended). You can<br />
delete or comment it out if you wish to run under Hosted Web Core. The <br />
section declares the settings that will be available in the service configuration file.<br />
Next, modify the definition of the SmartSearchWorker role as shown below:<br />
<br />
<br />
<br />
<br />
<br />
<br />
<br />
<br />
<br />
<br />
<br />
<br />
<br />
<br />
<br />
<br />
<br />
© 2012 <strong>Kentico</strong> Software
Installation and deployment 43<br />
<br />
<br />
13. Now edit the service configuration files (.cscfg) and add the following settings for the web role:<br />
<br />
<br />
<br />
<br />
<br />
<br />
<br />
<br />
<br />
<br />
<br />
Also add the same settings under the SmartSearchWorker role, but without the<br />
DiagnosticsConnectionString (it should already contain the default setting for this purpose).<br />
You may have multiple service configuration files for your application, which can be used for different<br />
deployment types. These files may contain different values, but all of them must include the settings<br />
declared in the service definition.<br />
14. To complete the deployment of your application, configure it as described in Application structure<br />
and configuration and then follow the instructions in <strong>Deployment</strong> to the cloud.<br />
2.11 Running multiple instances in one web role<br />
<strong>Kentico</strong> <strong>CMS</strong> allows you to run more than one web project instance in a single <strong>Azure</strong> Web role. To<br />
enable this functionality, you only need to make a few adjustments to the service definition file. This<br />
topic describes the steps you need to take in order to add another website project to your <strong>Azure</strong><br />
application.<br />
1. Add another site to the section of your service definition file, as highlighted in the following<br />
code example.<br />
<br />
<br />
<br />
<br />
<br />
<br />
><br />
<br />
<br />
44<br />
<strong>Kentico</strong> <strong>CMS</strong> <strong>7.0</strong> <strong>RC</strong> <strong>Windows</strong> <strong>Azure</strong> <strong>Deployment</strong> <strong>Guide</strong><br />
<br />
<br />
2. Set the physicalDirectory parameter to the path to the directory where you have your second<br />
website project installed. You don't need to provide this parameter to the first site, because its default<br />
name "Web" instructs Visual Studio that the site definition is referring to the Web role project.<br />
3. Specify a hostHeader for the second site. Similarly to IIS, two sites cannot listen on the same port<br />
without having a host header specified.<br />
Running on an emulator<br />
If you want the two sites to run on your local machine using the emulator, you will need to take the<br />
following additional steps:<br />
1. Edit the hosts file from the following directory: \System32\drivers\etc\.<br />
2. Add mappings of your local IP address to host names, which you specified for sites in the service<br />
definition file. In the case of the provided example code, you would add the following line at the end of the<br />
file:<br />
12<strong>7.0</strong>.0.1 www.example.com<br />
Deploying to the cloud<br />
There's no difference between deploying a standard application and deploying an application that runs<br />
more <strong>Kentico</strong> <strong>CMS</strong> instances in a Web role. To deploy your application, follow the steps described in<br />
the <strong>Deployment</strong> to the cloud topic.<br />
2.12 Configuring external services<br />
By default, external <strong>Windows</strong> services that come with <strong>Kentico</strong> <strong>CMS</strong> do not run in the <strong>Azure</strong> environment.<br />
However, you can make a few adjustments to the Visual Studio project to make the services work. After<br />
performing the steps described in this topic, the services - Scheduler and Health monitor - will run as<br />
part of the Smart search worker role.<br />
To enable external services on your <strong>Azure</strong> application, follow these steps:<br />
1. Open the ServiceDefinition.csdef file and uncomment the following code:<br />
<br />
<br />
<br />
2. Open the InstallService.cmd file from the SmartSearchWorker project and on the following line<br />
© 2012 <strong>Kentico</strong> Software
Installation and deployment 45<br />
replace with the value of the <strong>CMS</strong>ApplicationGuid key. You can find the key in the<br />
appSettings section of the Web.config file in the <strong>CMS</strong>App project.<br />
SET _guid=<br />
For example, if the <strong>CMS</strong>ApplicationGuid key looks like this:<br />
<br />
... then the appropriate line in the InstallService.cmd would look like this:<br />
SET _guid=77b0671d-ed31-4679-9bd3-fce7e245d591<br />
3. The InstallService.cmd script creates a user with administrator rights on your <strong>Windows</strong> <strong>Azure</strong><br />
machine, which will then register the services. Therefore, you need to choose a password for the new<br />
user and insert it into the script file.<br />
SET _adminPassword=<br />
4. Open the Visual Studio's Properties Window (by selecting View -> Properties Window in the<br />
main menu or by pressing F4) and set the Copy to Output Directory property to Copy always for the<br />
following two files (both are located within the <strong>CMS</strong>App project):<br />
App_Data/<strong>CMS</strong>Modules/WinServices/services.xml<br />
Web.config<br />
The solution is now ready to be deployed to the cloud. Once the application is deployed and starts for<br />
the first time, the InstallService.cmd script will register the services into the system. You will then be<br />
able to manage them via remote desktop.<br />
2.13 Configuring <strong>Azure</strong> CDN<br />
A Content Delivery Network (CDN) can significantly improve performance of your websites running in the<br />
<strong>Azure</strong> environment. By replicating the contents of your Blob storage across multiple data centers around<br />
the world, the CDN integrated into <strong>Windows</strong> <strong>Azure</strong> can speed up delivery of static content, such as<br />
images or stylesheets, as well as streaming media.<br />
<strong>Kentico</strong> <strong>CMS</strong> supports the <strong>Azure</strong> Blob storage CDN, provided you perform a few configuration tasks,<br />
which are described in the following text.<br />
Enabling <strong>Azure</strong> Blob storage CDN<br />
To enable CDN for your <strong>Windows</strong> <strong>Azure</strong> subscription, follow these steps:<br />
© 2012 <strong>Kentico</strong> Software
46<br />
<strong>Kentico</strong> <strong>CMS</strong> <strong>7.0</strong> <strong>RC</strong> <strong>Windows</strong> <strong>Azure</strong> <strong>Deployment</strong> <strong>Guide</strong><br />
1. Log in to the <strong>Windows</strong> <strong>Azure</strong> management portal.<br />
2. Navigate to Hosted Services, Storage Accounts & CDN -> CDN.<br />
3. Click New endpoint.<br />
4. From the drop-down list in the window that pops up, select the source for the CDN. The source can be<br />
either a hosted service or a particular storage account.<br />
© 2012 <strong>Kentico</strong> Software
Installation and deployment 47<br />
5. Click OK to start creating the CDN. This action may take up to an hour.<br />
When the CDN is created, it will appear in the list under the hosted service or storage account that you<br />
selected as a source.<br />
Configuring <strong>Kentico</strong> <strong>CMS</strong> to use CDN<br />
To start fetching files from the CDN instead of the Blob storage, follow these steps:<br />
1. Add the following pair of settings keys in the appSettings section of your web.config file:<br />
<br />
<br />
2. Replace Endpoint URL with the URL of your CDN endpoint. To find out what the URL is, select the<br />
CDN endpoint in the Management portal. The URL is displayed in the Properties column, under Default<br />
HTTP endpoint.<br />
© 2012 <strong>Kentico</strong> Software
48<br />
<strong>Kentico</strong> <strong>CMS</strong> <strong>7.0</strong> <strong>RC</strong> <strong>Windows</strong> <strong>Azure</strong> <strong>Deployment</strong> <strong>Guide</strong><br />
2.14 Troubleshooting<br />
This topic lists errors that are most commonly encountered when running <strong>Kentico</strong> <strong>CMS</strong> in the <strong>Azure</strong><br />
environment, and describes solutions to them.<br />
Poor performance on local machine<br />
When running <strong>Kentico</strong> <strong>CMS</strong> in a local emulated environment, you may experience slow performance of<br />
the system, e.g. pages take long to load.<br />
This issue is caused by insufficient system resources. We recommend deploying the application to the<br />
cloud or running the emulator on a machine which provides enough performance.<br />
Role discovery data is unavailable<br />
When running <strong>Kentico</strong> <strong>CMS</strong> in a local emulated environment, you may encounter the following<br />
exception:<br />
System.InvalidOperationException: role discovery data is unavailable<br />
To resolve the issue, you can try some of the following solutions:<br />
Verify that you have set the correct start-up project for the <strong>Kentico</strong> <strong>CMS</strong> solution. Open the solution<br />
in Visual Studio, right click the <strong>CMS</strong><strong>Azure</strong> project in the Solution Explorer and choose Set as<br />
StartUp project from the pop-up menu.<br />
Verify that the <strong>Windows</strong> <strong>Azure</strong> Compute Emulator is running and that it is configured correctly. See<br />
the Application structure and configuration topic to learn how to configure the application to run in the<br />
emulated environment.<br />
The occurrence of the problem may be limited to machines which do not have enough resources to<br />
handle the load of the SDK. We recommend deploying the application to the cloud or running the<br />
emulator on a machine with sufficient performance.<br />
© 2012 <strong>Kentico</strong> Software
Installation and deployment 49<br />
Running without an emulator<br />
It is not possible to run <strong>Kentico</strong> <strong>CMS</strong> in the <strong>Azure</strong> format without making changes in<br />
the application's code. If you still wish to run the <strong>Azure</strong> project as a standard web<br />
application, open the /Old_App_Code/<strong>CMS</strong>Modules/<strong>Windows</strong><strong>Azure</strong>/<strong>Azure</strong>Init.cs file and<br />
comment out the contents of the following methods:<br />
ApplicationStartInit<br />
BeginRequestInit<br />
Remember to uncomment the code before deploying the application to the cloud.<br />
The specified path, file name, or both are too long<br />
When packaging or publishing the application, you may get the following error while building the project<br />
in Visual Studio:<br />
The specified path, file name, or both are too long. The fully qualified file name must be less than 260<br />
characters, and the directory name must be less than 248 characters.<br />
This error is caused by paths to some files, particularly web template files, being too long. You can solve<br />
the issue with one of the following procedures:<br />
Rename the project folder to a shorter name.<br />
Move the project higher in the folder tree (e.g. from C:\inetpub\wwwroot\ to C:\).<br />
Delete sample website templates:<br />
1. Run the Web installer.<br />
2. In Step 2, choose to modify an existing installation.<br />
3. In Step 3, select the path to your project.<br />
4. In Step 4, expand the Web templates node of the component tree.<br />
5. Deselect all templates and click Next.<br />
© 2012 <strong>Kentico</strong> Software
50<br />
<strong>Kentico</strong> <strong>CMS</strong> <strong>7.0</strong> <strong>RC</strong> <strong>Windows</strong> <strong>Azure</strong> <strong>Deployment</strong> <strong>Guide</strong><br />
© 2012 <strong>Kentico</strong> Software
Part<br />
III<br />
Storing files on <strong>Windows</strong> <strong>Azure</strong>
52<br />
<strong>Kentico</strong> <strong>CMS</strong> <strong>7.0</strong> <strong>RC</strong> <strong>Windows</strong> <strong>Azure</strong> <strong>Deployment</strong> <strong>Guide</strong><br />
3 Storing files on <strong>Windows</strong> <strong>Azure</strong><br />
3.1 <strong>Azure</strong> Storage overview<br />
When your application is deployed on <strong>Windows</strong> <strong>Azure</strong>, it is not possible to store files locally on<br />
individual instances (virtual machines in the cloud). The environment is dynamic and the application will<br />
be moved between different instances as necessary. For this reason, <strong>Kentico</strong> <strong>CMS</strong> stores its file system<br />
using the Blob service of a <strong>Windows</strong> <strong>Azure</strong> storage account, which allows it to be persistent and<br />
durable.<br />
The entire file system of an application is stored within a single container. Individual files are then saved<br />
within the container as blobs (binary large objects). Containers cannot be nested within each other, but<br />
the folder hierarchy is simulated using blob prefixes. As a result, the application's files use the same<br />
structure as a standard <strong>Kentico</strong> <strong>CMS</strong> website.<br />
Even though blob names are case sensitive, all file paths are converted to lower case before being<br />
processed, so path resolving behaviour should be just like that of a local file system. The only scenario<br />
that requires additional attention is when you need to import existing files into the <strong>CMS</strong> that were copied<br />
to the storage account manually. The names of such files will usually not be completely in lower case,<br />
which may prevent the system from reading them correctly.<br />
This situation will typically be encountered when importing files into a Media library, when using the File<br />
import or with other features that utilize a file system dialog. To solve the issue, you can select the given<br />
folder in the appropriate part of the interface and click the Prepare for import button above the file list.<br />
The names of all files contained in the folder will be converted to lower case, and you can then import<br />
them into the system as needed.<br />
If you encounter any file-related problems when using a <strong>Windows</strong> <strong>Azure</strong> storage account, you can<br />
monitor its input/output operations through the debugging features of <strong>Kentico</strong> <strong>CMS</strong>. To enable the<br />
logging of such operations, turn on the appropriate settings in the Site Manager -> Settings -> System<br />
-> Debug -> IO category (or add the <strong>CMS</strong>DebugFiles key to your web.config and set its value to true).<br />
If you then go to Site Manager -> Administration -> System -> Debug, select the IO tab and choose<br />
the <strong>Azure</strong> blob option from the Operation type drop-down list, you can view recent input and output<br />
operations related to files stored on the given storage account.<br />
© 2012 <strong>Kentico</strong> Software
Storing files on <strong>Windows</strong> <strong>Azure</strong> 53<br />
Exploring your <strong>Windows</strong> <strong>Azure</strong> storage account<br />
We recommend downloading and using CloudBerry Explorer for <strong>Azure</strong> Blob Storage,<br />
which allows you to connect to a storage account and browse the file content of its blob<br />
service.<br />
This way, you can view and manage the files stored by your application just like you<br />
would with a file system hosted on-premise.<br />
Storage configuration<br />
You can specify several settings that affect your application's file storage:<br />
The <strong>CMS</strong><strong>Azure</strong>RootContainer setting specifies the name of the blob container that will serve as the<br />
root of the application's file system. The default value is cmsroot. You can set a different value in cases<br />
where you need to separate the files of multiple websites that use the same storage account.<br />
You can use the <strong>CMS</strong><strong>Azure</strong>PublicContainer setting to indicate whether the blob container used to<br />
store the application's file system should be public. If set to true, anyone will be allowed to access files<br />
directly through the URL of the appropriate blob service, for example:<br />
http://.blob.core.windows.net/cmsroot/corporatesite/media/imagelibrary/logo.png<br />
The two settings described above can be entered into the section of the roles in<br />
the application's service configuration file (they must also be declared in the service definition):<br />
<br />
<br />
Additionally, if you open the website and go to Site Manager -> Settings -> Cloud services, you can<br />
set the value of the Redirect files to <strong>Windows</strong> <strong>Azure</strong> storage setting. If enabled, requests for files that<br />
are saved on a <strong>Windows</strong> <strong>Azure</strong> storage account will be redirected to the appropriate URL of the given<br />
account's blob service.<br />
© 2012 <strong>Kentico</strong> Software
54<br />
<strong>Kentico</strong> <strong>CMS</strong> <strong>7.0</strong> <strong>RC</strong> <strong>Windows</strong> <strong>Azure</strong> <strong>Deployment</strong> <strong>Guide</strong><br />
3.2 Hybrid storage scenarios<br />
In some situations, it may be beneficial to store the files of an on-premise website on a <strong>Windows</strong> <strong>Azure</strong><br />
storage account rather than on a local disk. For example, if your server has a limited storage capacity<br />
and you need to save large amounts of file data, using <strong>Windows</strong> <strong>Azure</strong> may be more convenient than<br />
upgrading your server, especially if the increased requirements are only temporary.<br />
To set up this type of hybrid scenario with a <strong>Kentico</strong> <strong>CMS</strong> website, you need to configure the project to<br />
connect to the appropriate storage account:<br />
1. Edit your website's web.config file and add the following key into the section:<br />
<br />
This configures the application to use a <strong>Windows</strong> <strong>Azure</strong> Storage account for its file system. It is not<br />
necessary to set this key if the application itself is hosted on <strong>Windows</strong> <strong>Azure</strong>. Optionally, you may also<br />
set the two keys below:<br />
Key Description Sample Value<br />
<strong>CMS</strong><strong>Azure</strong>TempPath<br />
<strong>CMS</strong><strong>Azure</strong>CachePath<br />
The folder specified by this key<br />
will be used to store temporary<br />
files on a local disk, e.g. when<br />
transferring large files to or from<br />
the storage account.<br />
Specifies a folder on a local disk<br />
where files requested from the<br />
storage account will be cached.<br />
This helps minimize the amount of<br />
blob storage operations, which<br />
saves time and resources.<br />
<br />
<br />
© 2012 <strong>Kentico</strong> Software
Storing files on <strong>Windows</strong> <strong>Azure</strong> 55<br />
2. The next step is to specify the target storage account and ensure that your application can<br />
authenticate itself against it. You can create or view your storage account on the <strong>Windows</strong> <strong>Azure</strong><br />
Management Portal (https://windows.azure.com/). Go to Hosted Services, Storage Accounts & CDN -<br />
> Storage Accounts, select the account that you wish to use. Its properties will be displayed on the<br />
right.<br />
Copy your storage account's Name and Primary access key, and enter them as the values of the<br />
<strong>CMS</strong><strong>Azure</strong>AccountName and <strong>CMS</strong><strong>Azure</strong>SharedKey web.config keys in the section:<br />
<br />
<br />
3. Save the changes to the web.config file and Build your project. All new files should now be stored in<br />
the cloud on the given storage account.<br />
Additional website settings<br />
When configuring this type of scenario, keep in mind that the website itself must be<br />
configured to store files in the file system rather than in the database only. Open the<br />
administration interface of your website, go to Site Manager -> Settings -> System -><br />
Files and make sure that Store files in file system is checked.<br />
It is also recommended to enable Redirect files to disk in the System -><br />
Performance settings category. This means that files will be requested from the <strong>Azure</strong><br />
Storage account rather than from the database (if possible).<br />
© 2012 <strong>Kentico</strong> Software
56<br />
<strong>Kentico</strong> <strong>CMS</strong> <strong>7.0</strong> <strong>RC</strong> <strong>Windows</strong> <strong>Azure</strong> <strong>Deployment</strong> <strong>Guide</strong><br />
© 2012 <strong>Kentico</strong> Software
Part<br />
IV<br />
Application settings
58<br />
<strong>Kentico</strong> <strong>CMS</strong> <strong>7.0</strong> <strong>RC</strong> <strong>Windows</strong> <strong>Azure</strong> <strong>Deployment</strong> <strong>Guide</strong><br />
4 Application settings<br />
The settings in the table below may be used to set up the deployment of your <strong>Windows</strong> <strong>Azure</strong><br />
application and configure its behaviour:<br />
Key Description Sample Value<br />
<strong>CMS</strong><strong>Azure</strong>Project<br />
<strong>CMS</strong><strong>Azure</strong>AccountName<br />
<strong>CMS</strong><strong>Azure</strong>SharedKey<br />
<strong>CMS</strong><strong>Azure</strong>BlobEndPoint<br />
<strong>CMS</strong><strong>Azure</strong>QueueEndPoint<br />
Must be set to true if you wish<br />
to run the application on<br />
<strong>Windows</strong> <strong>Azure</strong>.<br />
True by default if the<br />
application is installed as a<br />
<strong>Windows</strong> <strong>Azure</strong> project, false<br />
in standard installations.<br />
Specifies the name of the<br />
storage account that the<br />
application will use for its file<br />
system. The account must<br />
belong to a valid <strong>Windows</strong><br />
<strong>Azure</strong> subscription.<br />
If you wish to run the<br />
application on the local<br />
emulator, enter<br />
devstoreaccount1 as the<br />
value.<br />
Must contain the primary<br />
access key of the storage<br />
account specified in the<br />
<strong>CMS</strong><strong>Azure</strong>AccountName<br />
setting.<br />
You can find the appropriate<br />
value for your storage account<br />
on the <strong>Windows</strong> <strong>Azure</strong><br />
Management Portal.<br />
Sets the endpoint used for the<br />
connection to the blob service<br />
of the specified storage<br />
account. If you wish to use<br />
the default endpoint, remove<br />
the setting completely from<br />
the appropriate files.<br />
Sets the endpoint used for the<br />
connection to the queue<br />
service of the specified<br />
storage account. If you wish<br />
to use the default endpoint,<br />
<br />
<br />
<br />
<br />
<br />
© 2012 <strong>Kentico</strong> Software
Application settings 59<br />
<strong>CMS</strong><strong>Azure</strong>TableEndPoint<br />
<strong>CMS</strong><strong>Azure</strong>RootContainer<br />
remove the setting completely<br />
from the appropriate files.<br />
Sets the endpoint used for the<br />
connection to the table<br />
service of the specified<br />
storage account. If you wish<br />
to use the default endpoint,<br />
remove the setting completely<br />
from the appropriate files.<br />
Specifies the name of the blob<br />
container that will serve as the<br />
root of the application's file<br />
system on the <strong>Windows</strong><br />
<strong>Azure</strong> storage account.<br />
This can be useful in<br />
scenarios where multiple<br />
applications use the same<br />
storage account.<br />
The default value is cmsroot.<br />
<br />
<br />
<strong>CMS</strong><strong>Azure</strong>PublicContainer<br />
Indicates if the blob container<br />
used to store the application's<br />
file system should be public. If<br />
set to true, it will be possible<br />
to access files directly<br />
through the URL of the<br />
appropriate blob service, for<br />
example:<br />
<br />
<strong>CMS</strong>ConnectionString<br />
http://<br />
.blob<br />
.core.windows.net/cmsroot/<br />
corporatesite/media/<br />
imagelibrary/logo.png<br />
This setting can be used to<br />
enter a database connection<br />
string for the application<br />
through the service<br />
configuration file.<br />
<br />
You can enter these settings directly into the section of the roles in the<br />
application's service configuration file (ServiceConfiguration..cscfg under the <strong>CMS</strong><strong>Azure</strong><br />
project).<br />
© 2012 <strong>Kentico</strong> Software
60<br />
<strong>Kentico</strong> <strong>CMS</strong> <strong>7.0</strong> <strong>RC</strong> <strong>Windows</strong> <strong>Azure</strong> <strong>Deployment</strong> <strong>Guide</strong><br />
Alternatively, you can add these settings to the section of the <strong>CMS</strong>App project's<br />
web.config file and the SmartSearchWorker project's app.config. In this case, the names are the<br />
same, but the standard key format must be used instead, for example:<br />
<br />
Both options are valid, but placing your settings into the service configuration provides a higher degree of<br />
flexibility, since the service configuration file may be edited through the <strong>Azure</strong> Management Portal<br />
without the need to upload the application again as a new deployment.<br />
Any of the web.config keys that you would normally use to set up the behaviour of your <strong>Kentico</strong> <strong>CMS</strong><br />
website may also be defined as settings in the service configuration file. All you need to do is declare<br />
the given settings in the application's service definition (ServiceDefinition.csdef) as shown below:<br />
<br />
...<br />
<br />
...<br />
<br />
<br />
...<br />
<br />
Once the setting is declared, you can simply add a value for the setting in the service configuration file:<br />
<br />
When adding settings via the service configuration file, it is recommended to include them for both the<br />
<strong>CMS</strong>App and the SmartSearchWorker roles. In the case of some settings, it may be sufficient to add<br />
them only for the <strong>CMS</strong>App role, but only do this if you are sure that the given setting does not affect the<br />
smart search module at all.<br />
Please note<br />
You can edit your service definition and configuration files through a more user friendly<br />
interface in Visual Studio by right clicking the appropriate role under the Roles folder of<br />
the <strong>CMS</strong><strong>Azure</strong> project and selecting Properties.<br />
Unfortunately, any modifications made to the service definition require you to redeploy the application. To<br />
work around this, you can declare any settings that you may want to work with in the future and leave<br />
empty or default values in the service configuration until you need to change them.<br />
© 2012 <strong>Kentico</strong> Software
Index 61<br />
Index<br />
- A -<br />
About this guide 4<br />
Application settings 58<br />
Application structure 15<br />
<strong>Azure</strong> storage 52<br />
- B -<br />
Blob storage 52<br />
- C -<br />
Configuration for deployment 15<br />
Converting a web site project to a <strong>Windows</strong> <strong>Azure</strong><br />
application 38<br />
- D -<br />
Database migration to SQL <strong>Azure</strong> 32<br />
Database setup and installation 25<br />
Deploying an existing website 32<br />
<strong>Deployment</strong> 23<br />
- F -<br />
File system 52<br />
- I -<br />
Installation overview 6<br />
- L -<br />
Limitations when running on <strong>Windows</strong> <strong>Azure</strong> 9<br />
Local emulator 15<br />
- P -<br />
Prerequisites<br />
development tools 9<br />
hosting 9<br />
- S -<br />
Setting the number of instances 15<br />
- U -<br />
Using a <strong>Windows</strong> <strong>Azure</strong> Storage file system with an<br />
on-premise application 54<br />
- W -<br />
Web installer 13<br />
website 9<br />
© 2012 <strong>Kentico</strong> Software