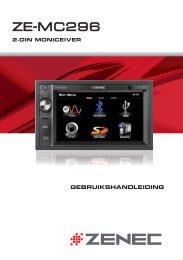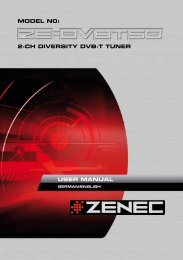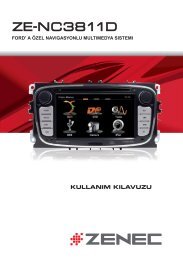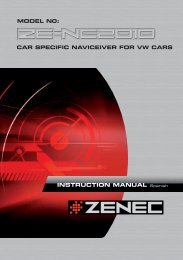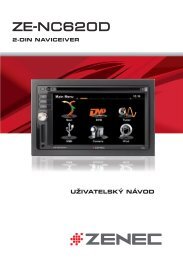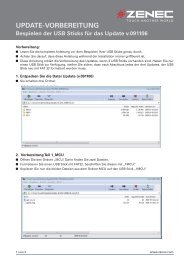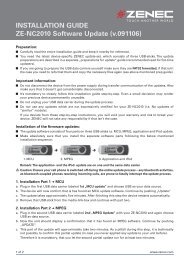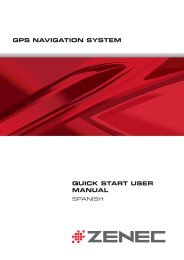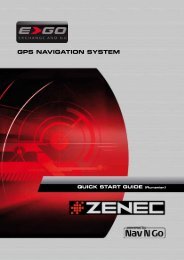MODEL NO: GPS NAVIGATION SYSTEM - Zenec
MODEL NO: GPS NAVIGATION SYSTEM - Zenec
MODEL NO: GPS NAVIGATION SYSTEM - Zenec
Create successful ePaper yourself
Turn your PDF publications into a flip-book with our unique Google optimized e-Paper software.
Tasks<br />
<br />
<br />
Instructions<br />
Shortcut to open the Map screen: slide your finger from the bottom<br />
right corner to the bottom left corner on any screen.<br />
Shortcut to open the Navigation menu: slide your finger from the top<br />
left corner to the bottom left corner on any screen.<br />
Start using ZENEC Navigation Software<br />
When ZENEC Navigation Software is started the first time, you need to do the following:<br />
1. Select the written language of the application interface. Later you can change it in Settings<br />
(page 59).<br />
2. Select the language and speaker used for voice guidance messages. Later you can change it<br />
in Settings (page 59).<br />
3. Read the warning message and tap Accept to continue.<br />
After this, the Navigation menu appears and you can start using ZENEC Navigation Software.<br />
The typical way of using ZENEC Navigation Software is to select a destination, and start navigating.<br />
You can select your destination in the following ways:<br />
Use the selected location on the map (the Cursor) (page 24).<br />
<br />
<br />
Enter a full address or a part of an address, for example a street name without a house number<br />
or the names of two intersecting streets (page 25).<br />
Enter an address with postal code (page 30). This way you do not need to select the name of<br />
the settlement and the search for street names might be faster as well.<br />
Use a coordinate (page 33)<br />
<br />
Use a saved location:<br />
a Favourite (page 31)<br />
a POI (page 32)<br />
the History of previously set destinations and waypoints (page 33)<br />
2.1 Buttons and other controls on the screen<br />
When you are using ZENEC Navigation Software, you usually tap buttons on the touch screen.<br />
You only need to confirm selections or changes in ZENEC Navigation Software if the application<br />
needs to restart, it needs to perform a major reconfiguration, or you are about to lose some of your<br />
data or settings. Otherwise, ZENEC Navigation Software saves your selections and applies the new<br />
settings without confirmation as soon as you use the controls.<br />
9