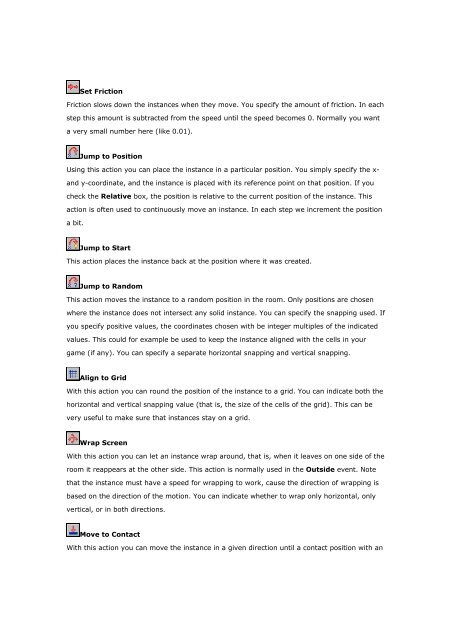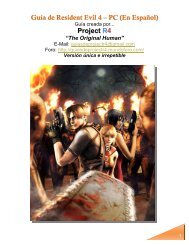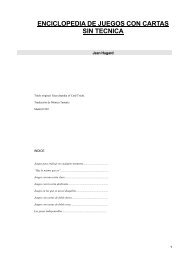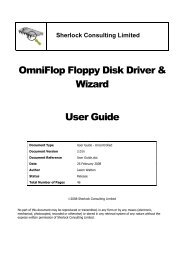- Page 1 and 2: What is New Designing Games with Ga
- Page 3 and 4: It can now be indicated whether or
- Page 5 and 6: • You can now set the variable cu
- Page 7 and 8: Playing computer games is fun. But
- Page 9 and 10: Upgrading to the Pro Edition Game M
- Page 11 and 12: http://www.yoyogames.com/upgrade He
- Page 13 and 14: simple: There is a blue ball bounci
- Page 15 and 16: (Actually, this is what you see whe
- Page 17 and 18: Resources menu In this menu, you ca
- Page 19 and 20: When you make a game you normally s
- Page 21 and 22: To create a background resource in
- Page 23 and 24: whether this is a solid object (lik
- Page 25 and 26: Here you select the event you want
- Page 27 and 28: the keys pressed happen. Note that
- Page 29 and 30: Key release events This event is si
- Page 31: Relative. If you check this, the ne
- Page 35 and 36: Transform Sprite Use this action to
- Page 37 and 38: Sleep With this action you can free
- Page 39 and 40: Check Collision This is the reverse
- Page 41 and 42: peferably only for small pieces of
- Page 43 and 44: provide the positions and the capti
- Page 45 and 46: to right. You specify the rectangle
- Page 47 and 48: You can change most of these variab
- Page 49 and 50: To add instances to the room, first
- Page 51 and 52: At the top you will see the backgro
- Page 53 and 54: When you start Game Maker in advanc
- Page 55 and 56: • Show the origin and bounding bo
- Page 57 and 58: Editing your sprites Up to now we l
- Page 59 and 60: • Scale. This command scales the
- Page 61 and 62: • Disappear. Makes the image disa
- Page 63 and 64: Once you selected the correct set o
- Page 65 and 66: • Clear. Clear the image to the l
- Page 67 and 68: Multiple normal sounds can play at
- Page 69 and 70: You can indicate a number of settin
- Page 71 and 72: When a ball hits the floor it must
- Page 73 and 74: action it lets the instance take a
- Page 75 and 76: The following additional draw actio
- Page 77 and 78: dies. The transparency slowly chang
- Page 79 and 80: Resume CD Resumes a paused CD. Chec
- Page 81 and 82: e the way you left it the last time
- Page 83 and 84:
At the left top there is the curren
- Page 85 and 86:
At the top there is a box labeled E
- Page 87 and 88:
Letters range that contains all upp
- Page 89 and 90:
top tool bar. Here you can also ind
- Page 91 and 92:
You might wonder what happens when
- Page 93 and 94:
Set the time line position With thi
- Page 95 and 96:
As you might have noticed, parts of
- Page 97 and 98:
In this form you can indicate which
- Page 99 and 100:
about the game and how it was creat
- Page 101 and 102:
Resolution In this tab you can set
- Page 103 and 104:
Also you can set the priority of th
- Page 105 and 106:
Change to change a selected file, D
- Page 107 and 108:
Here you can set a number of option
- Page 109 and 110:
Game Maker contains a built-in prog
- Page 111 and 112:
• !: not, turns true into false a
- Page 113 and 114:
} instance_create(xx,yy,ball); Addr
- Page 115 and 116:
} obj[1].id.x = 12; The last statem
- Page 117 and 118:
{ } repeat (5) instance_create(rand
- Page 119 and 120:
} for (i=0; i
- Page 121 and 122:
A function has the form of a functi
- Page 123 and 124:
with (ball) { } x = random(room_wid
- Page 125 and 126:
andom_set_seed(seed) Sets the seed
- Page 127 and 128:
string_copy(str,index,count) Return
- Page 129 and 130:
date_get_hour(date) Returns the hou
- Page 131 and 132:
Generating Events Miscellaneous Var
- Page 133 and 134:
Paths move_bounce_all(adv) Bounces
- Page 135 and 136:
e careful how and when you apply it
- Page 137 and 138:
overwritten by the new path. (See a
- Page 139 and 140:
mp_grid_add_instances(id,obj,prec)
- Page 141 and 142:
instance_count* Number of instances
- Page 143 and 144:
When you deactivate instances they
- Page 145 and 146:
As you should know, every instance
- Page 147 and 148:
loading. You can also save and load
- Page 149 and 150:
score The current score. lives Numb
- Page 151 and 152:
ev_joystick1_button7 ev_joystick1_b
- Page 153 and 154:
Here are some variables and functio
- Page 155 and 156:
There is no game without interactio
- Page 157 and 158:
vk_insert insert key vk_pageup page
- Page 159 and 160:
You can change the way the mouse cu
- Page 161 and 162:
image_index When the image has mult
- Page 163 and 164:
ackground_height[0...7]* Height of
- Page 165 and 166:
,xscale,yscale,rot,c1,c2,c3,c4,alph
- Page 167 and 168:
ection,showback,showborder) With th
- Page 169 and 170:
Fonts and text In games you sometim
- Page 171 and 172:
This functionality is only availabl
- Page 173 and 174:
sprite_get_texture(spr,subimg) Retu
- Page 175 and 176:
draw_set_blend_mode(mode) Indicates
- Page 177 and 178:
position (x,y) in the surface. This
- Page 179 and 180:
change their position, and even sca
- Page 181 and 182:
indicated depth to the new depth. W
- Page 183 and 184:
window_set_sizeable(sizeable) Sets
- Page 185 and 186:
window_default() Gives the window t
- Page 187 and 188:
can also assign an instance id to t
- Page 189 and 190:
Be careful when using this techniqu
- Page 191 and 192:
sound_volume(index,value) Changes t
- Page 193 and 194:
wave Waveform of the LFO. (0 = tria
- Page 195 and 196:
accordingly. The effect is especial
- Page 197 and 198:
MCI_command(str) This functions sen
- Page 199 and 200:
e adapted to the scaled size of the
- Page 201 and 202:
message_caption(show,str) Sets the
- Page 203 and 204:
place (1-10). This can be used to d
- Page 205 and 206:
sound_discard(index) Frees the audi
- Page 207 and 208:
script_exists(ind) Returns whether
- Page 209 and 210:
• Make sure you delete resources
- Page 211 and 212:
sprite_add_from_surface(ind,id,x,y,
- Page 213 and 214:
does not matter. background_create_
- Page 215 and 216:
Scripts an empty path. path_reverse
- Page 217 and 218:
ehavior we must define events for t
- Page 219 and 220:
oom. room_tile_add(ind,back,left,to
- Page 221 and 222:
fa_directory directories fa_archive
- Page 223 and 224:
using the file selector. Note that
- Page 225 and 226:
To pass certain parameter settings
- Page 227 and 228:
All data structures work globally i
- Page 229 and 230:
Lists ds_queue_size(id) Returns the
- Page 231 and 232:
ds_map_create() Creates a new map.
- Page 233 and 234:
Grids an easy mechanism for saving
- Page 235 and 236:
ds_grid_get_mean(id,x1,y1,x2,y2) Re
- Page 237 and 238:
• ef_smokeup • ef_star • ef_s
- Page 239 and 240:
at the beginning of the animation o
- Page 241 and 242:
Besides the color you can also give
- Page 243 and 244:
front of, or between object instanc
- Page 245 and 246:
• distribution indicates the dist
- Page 247 and 248:
settings. part_attractor_position(p
- Page 249 and 250:
Changers change certain particles w
- Page 251 and 252:
part_type_gravity(pt2,0.2,270); par
- Page 253 and 254:
mplay_connect_status() returns the
- Page 255 and 256:
calling the first routine. This id
- Page 257 and 258:
This functionality is only availabl
- Page 259 and 260:
ty_real,2,ty_real,ty_real); global.
- Page 261 and 262:
• When you use the 3D functionali
- Page 263 and 264:
Note that at the moment a new insta
- Page 265 and 266:
} ttt = background_get_texture(back
- Page 267 and 268:
Default you look along the negative
- Page 269 and 270:
A standard use for this is to draw
- Page 271 and 272:
{ } d3d_transform_set_identity(); d
- Page 273 and 274:
d3d_light_define_direction(ind,dx,d
- Page 275 and 276:
pr_trianglefan. d3d_model_vertex(in