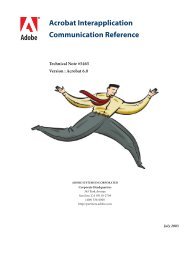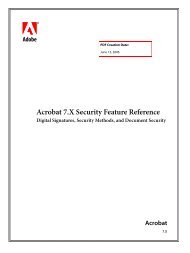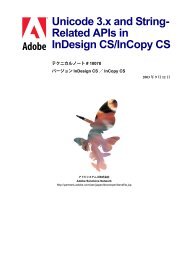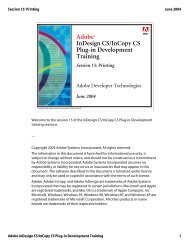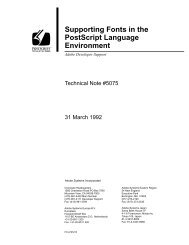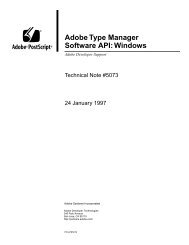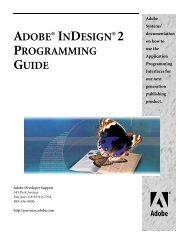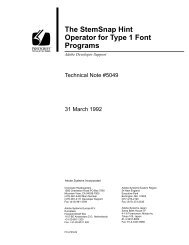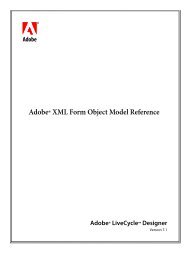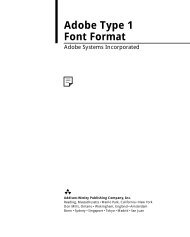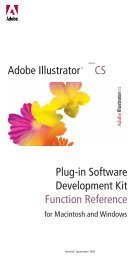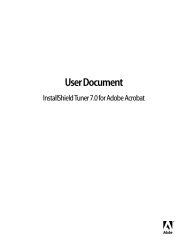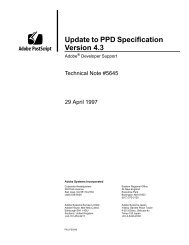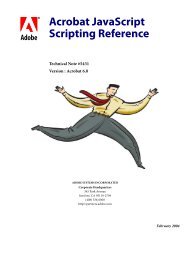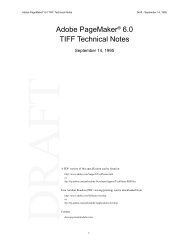Achieving Reliable Print Output from Adobe ... - Adobe Partners
Achieving Reliable Print Output from Adobe ... - Adobe Partners
Achieving Reliable Print Output from Adobe ... - Adobe Partners
You also want an ePaper? Increase the reach of your titles
YUMPU automatically turns print PDFs into web optimized ePapers that Google loves.
Chapter 1: An overview of transparency in <strong>Adobe</strong> applications<br />
For many designers, creating transparent objects is not a new option. Transparency has been<br />
available in <strong>Adobe</strong> publishing software for several years. However, in the early days of desktop<br />
publishing, illustration and page layout programs let users create only opaque objects. Special<br />
effects, such as transparent overlays and soft drop shadows, required either a dedicated imageediting<br />
program, such as <strong>Adobe</strong> Photoshop®, which at the time required page layout artists to<br />
flatten Photoshop layers and transparency and export files to nonnative formats (EPS and TIFF)<br />
or manual prepress work that incurred added expense. Today, Illustrator CS, InDesign CS,<br />
Photoshop CS, and Acrobat 6 Professional natively offer transparency features and controls for<br />
print publishing.<br />
Transparency defined<br />
There are a number of ways transparency can be applied to an object in one of the <strong>Adobe</strong> publishing<br />
applications. Regardless of how it’s applied, the definition is simple: transparency is an<br />
effect applied to an object causing it to appear transparent. In other words, a transparent object<br />
lets objects that lie underneath it show through. A common example of transparency is in the<br />
use of drop shadows. A drop shadow should be transparent and allow any object underneath it to<br />
show through the shadow.<br />
Transparency options present new prepress challenges<br />
The need to handle transparency and transparency-based effects (such as drop shadows) for<br />
images, text, and line art is standard practice in high-end prepress environments. You are probably<br />
familiar with handling transparency in Photoshop files; however, the transparency features<br />
offered in <strong>Adobe</strong> Illustrator CS, <strong>Adobe</strong> InDesign CS, and <strong>Adobe</strong> Acrobat 6 Professional may be<br />
new to you.<br />
<strong>Adobe</strong> has implemented a transparency model that lets graphic designers apply transparency<br />
and transparency-based effects to all objects in a document, including text, vectors, gradients,<br />
and imported graphics. Like any new technology, however, these transparency capabilities<br />
also produce different and sometimes unfamiliar results across applications, file formats, and<br />
output systems. You may already be receiving jobs with transparent design elements that you<br />
must output to match your customers’ expectations, but you may be finding it difficult to get the<br />
desired results. This document will help you understand this new technology and enable you to<br />
efficiently produce the output your customers expect.<br />
Optimized workflows that use transparency effects<br />
The <strong>Adobe</strong> transparency model lets users optimize certain existing workflow practices. For<br />
instance, in the past you may have used Photoshop software to add drop shadows and vignettes<br />
to images. With transparency-aware tools, such as <strong>Adobe</strong> Illustrator CS or <strong>Adobe</strong> InDesign CS,<br />
you can directly apply transparency effects to any objects in the file. In addition, these effects<br />
remain live so that when type is edited, for example, the applied drop shadow changes with it;<br />
it’s not necessary to return to Photoshop to make simple changes like these nor to manage the<br />
results as a separate raster file.<br />
Transparency workflows<br />
See Best practices for information about how transparency<br />
may affect your production workflow.<br />
To best take advantage of the transparency features implemented in <strong>Adobe</strong> publishing software,<br />
you may find it advantageous to alter your current workflow practices. Feedback <strong>from</strong> <strong>Adobe</strong><br />
customers, like yourself, indicates that most output problems can be avoided by reviewing the<br />
information this guide provides and making a few small changes to your workflow. The degree<br />
to which you may need to study this guide and deepen your understanding of transparency<br />
depends on a number of factors, including the following:<br />
• The design tools and techniques your customers use<br />
• The complexity of the jobs you receive<br />
• The prepress tools you use<br />
• The workflow techniques you employ<br />
• The types of devices for which you prepare output<br />
The rest of this chapter presents an overview about how you can create transparency in <strong>Adobe</strong><br />
publishing applications.<br />
<strong>Achieving</strong> reliable print output <strong>from</strong> <strong>Adobe</strong><br />
applications when using transparency<br />
2