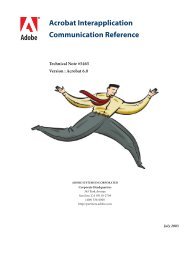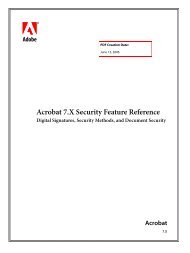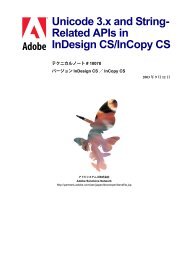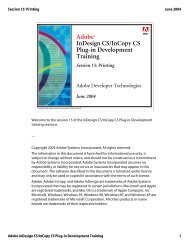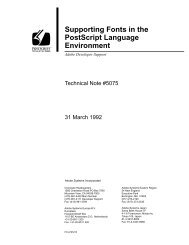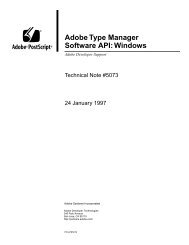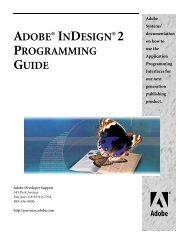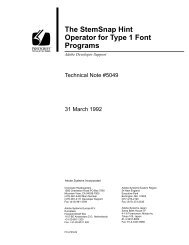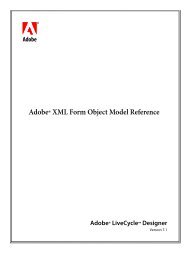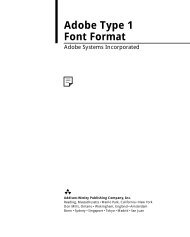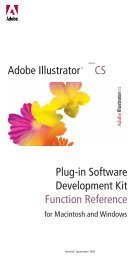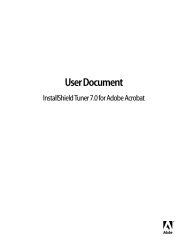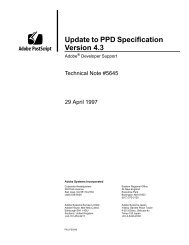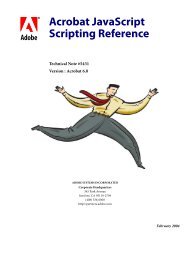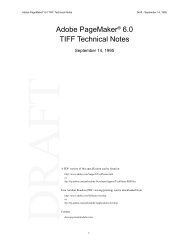Achieving Reliable Print Output from Adobe ... - Adobe Partners
Achieving Reliable Print Output from Adobe ... - Adobe Partners
Achieving Reliable Print Output from Adobe ... - Adobe Partners
You also want an ePaper? Increase the reach of your titles
YUMPU automatically turns print PDFs into web optimized ePapers that Google loves.
Flattener resolution settings<br />
The resolution settings control the resolution (in pixels per inch) that rasterized transparent<br />
areas receive during flattening. There are two settings common to all <strong>Adobe</strong> publishing software<br />
and one that is unique to <strong>Adobe</strong> Illustrator software:<br />
• Line Art and Text Resolution: This setting determines the resolution applied to areas that need<br />
to be rasterized because they are too complex to be retained in a vector form based on the<br />
current Raster/Vector Balance setting. The Line Art and Text setting is primarily intended for<br />
vector objects, but in some cases, the Flattener may also apply it to type or images. Typically,<br />
this resolution should be set to match the resolution of your output device.<br />
• Gradient and Mesh Resolution: This setting determines the resolution applied to any meshes<br />
and gradients that are involved in transparency. In addition, InDesign CS applies this resolution<br />
to all InDesign drop shadows and feathered edges. It controls the resolution of all meshes<br />
and gradients printed to PostScript Level 1 and Level 2 RIPs that don’t support the PostScript 3<br />
“Smooth Shading” feature. The Flattener will ignore this setting if mesh- or gradient-filled<br />
objects aren’t involved in transparency and are printed to a PostScript 3 RIP.<br />
• Document Raster Effects Settings Resolution (Illustrator 10 and CS only): This setting<br />
determines the resolution applied to all raster effects in Illustrator. These effects include drop<br />
shadows, vignettes, and feathered edges.<br />
Flattener options<br />
Flattener options provide important controls that may improve the final appearance of transparent<br />
objects after flattening. The possible flattener options include the following:<br />
• Convert All Text to Outlines: This setting controls how type is processed, and causes the Flattener<br />
to convert all type to outlines, whether the type interacts with transparency or not. In<br />
some cases, this option eliminates flattening artifacts that are apparent on-screen and when<br />
printing to lower resolution output devices.<br />
• Convert All Strokes to Outlines: This setting controls the processing of strokes and causes the<br />
Flattener to convert all strokes to outlines—whether they interact with transparency or not. In<br />
some cases, this option eliminates flattening artifacts that are apparent on-screen and when<br />
printed to lower resolution output devices.<br />
• Clip Complex Regions: This setting controls the Flattener’s analysis of complexity regions<br />
(discussed later in this chapter). When chosen, this option creates clipping paths around these<br />
portions of a transparent design.<br />
• Preserve Alpha Transparency (Object Flattening in Illustrator CS): This setting is only applicable<br />
to explicit flattening in Illustrator by using the Object > Flatten Transparency option.<br />
The concept of alpha transparency only takes into account the attribute of opacity; it does not<br />
include blending modes. After you’ve flattened the transparency with this option chosen, alpha<br />
transparency remains and the resulting artwork is suited for Scalable Vector Graphics (SVG)<br />
and Macromedia Flash File Format (SWF) web file formats. All objects with blend modes other<br />
than Normal are flattened, and their appearances are preserved. In general, you should not use<br />
this setting in the context of print workflows.<br />
• Preserve Overprints and Spot Colors (Object Flattening in Illustrator CS): This setting is<br />
only applicable to explicit flattening in Illustrator by using the Object > Flatten Transparency<br />
option. The Preserve Overprints and Spot Colors setting produces the same affect as Preserve<br />
Overprints in the Advanced pane of the <strong>Print</strong> dialog box.<br />
Flattener presets<br />
In InDesign CS and Illustrator CS software, you control the Flattener’s settings by using transparency<br />
flattener presets. You can use one of the three built-in presets or create custom presets of<br />
your own. You can save, export, and distribute custom presets to other computers in your organization<br />
and, if necessary, to your customers. Presets make it easy to ensure consistent flattening<br />
results throughout the workflow.<br />
<strong>Achieving</strong> reliable print output <strong>from</strong> <strong>Adobe</strong><br />
applications when using transparency<br />
8