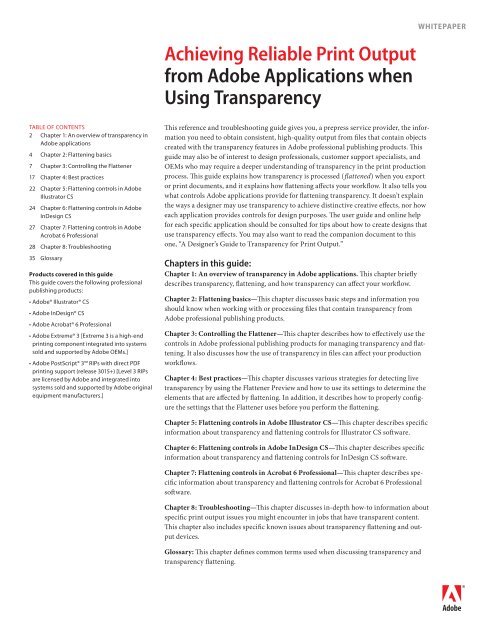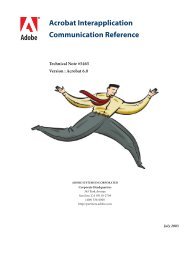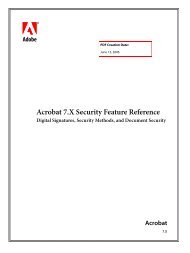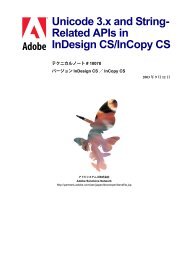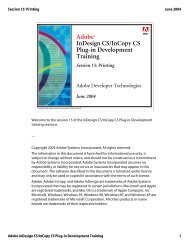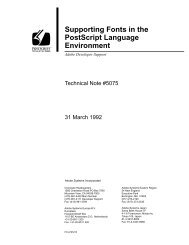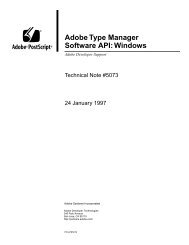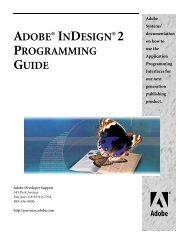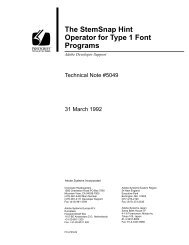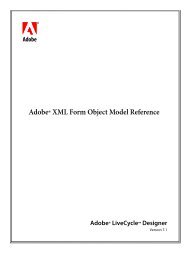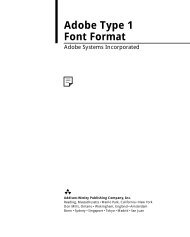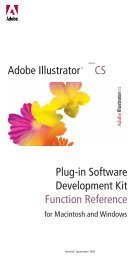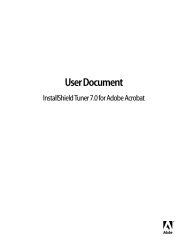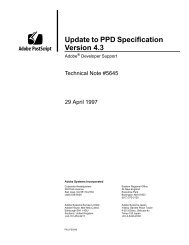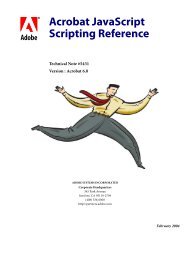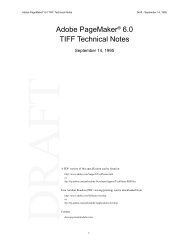Achieving Reliable Print Output from Adobe ... - Adobe Partners
Achieving Reliable Print Output from Adobe ... - Adobe Partners
Achieving Reliable Print Output from Adobe ... - Adobe Partners
You also want an ePaper? Increase the reach of your titles
YUMPU automatically turns print PDFs into web optimized ePapers that Google loves.
WHITEPAPER<br />
<strong>Achieving</strong> <strong>Reliable</strong> <strong>Print</strong> <strong>Output</strong><br />
<strong>from</strong> <strong>Adobe</strong> Applications when<br />
Using Transparency<br />
TABLE OF CONTENTS<br />
2 Chapter 1: An overview of transparency in<br />
<strong>Adobe</strong> applications<br />
4 Chapter 2: Flattening basics<br />
7 Chapter 3: Controlling the Flattener<br />
17 Chapter 4: Best practices<br />
22 Chapter 5: Flattening controls in <strong>Adobe</strong><br />
Illustrator CS<br />
24 Chapter 6: Flattening controls in <strong>Adobe</strong><br />
InDesign CS<br />
27 Chapter 7: Flattening controls in <strong>Adobe</strong><br />
Acrobat 6 Professional<br />
28 Chapter 8: Troubleshooting<br />
35 Glossary<br />
Products covered in this guide<br />
This guide covers the following professional<br />
publishing products:<br />
• <strong>Adobe</strong>® Illustrator® CS<br />
• <strong>Adobe</strong> InDesign® CS<br />
• <strong>Adobe</strong> Acrobat® 6 Professional<br />
• <strong>Adobe</strong> Extreme® 3 [Extreme 3 is a high-end<br />
printing component integrated into systems<br />
sold and supported by <strong>Adobe</strong> OEMs.]<br />
• <strong>Adobe</strong> PostScript® 3 RIPs with direct PDF<br />
printing support (release 3015+) [Level 3 RIPs<br />
are licensed by <strong>Adobe</strong> and integrated into<br />
systems sold and supported by <strong>Adobe</strong> original<br />
equipment manufacturers.]<br />
This reference and troubleshooting guide gives you, a prepress service provider, the information<br />
you need to obtain consistent, high-quality output <strong>from</strong> files that contain objects<br />
created with the transparency features in <strong>Adobe</strong> professional publishing products. This<br />
guide may also be of interest to design professionals, customer support specialists, and<br />
OEMs who may require a deeper understanding of transparency in the print production<br />
process. This guide explains how transparency is processed (flattened) when you export<br />
or print documents, and it explains how flattening affects your workflow. It also tells you<br />
what controls <strong>Adobe</strong> applications provide for flattening transparency. It doesn’t explain<br />
the ways a designer may use transparency to achieve distinctive creative effects, nor how<br />
each application provides controls for design purposes. The user guide and online help<br />
for each specific application should be consulted for tips about how to create designs that<br />
use transparency effects. You may also want to read the companion document to this<br />
one, “A Designer’s Guide to Transparency for <strong>Print</strong> <strong>Output</strong>.”<br />
Chapters in this guide:<br />
Chapter 1: An overview of transparency in <strong>Adobe</strong> applications. This chapter briefly<br />
describes transparency, flattening, and how transparency can affect your workflow.<br />
Chapter 2: Flattening basics—This chapter discusses basic steps and information you<br />
should know when working with or processing files that contain transparency <strong>from</strong><br />
<strong>Adobe</strong> professional publishing products.<br />
Chapter 3: Controlling the Flattener—This chapter describes how to effectively use the<br />
controls in <strong>Adobe</strong> professional publishing products for managing transparency and flattening.<br />
It also discusses how the use of transparency in files can affect your production<br />
workflows.<br />
Chapter 4: Best practices—This chapter discusses various strategies for detecting live<br />
transparency by using the Flattener Preview and how to use its settings to determine the<br />
elements that are affected by flattening. In addition, it describes how to properly configure<br />
the settings that the Flattener uses before you perform the flattening.<br />
Chapter 5: Flattening controls in <strong>Adobe</strong> Illustrator CS—This chapter describes specific<br />
information about transparency and flattening controls for Illustrator CS software.<br />
Chapter 6: Flattening controls in <strong>Adobe</strong> InDesign CS—This chapter describes specific<br />
information about transparency and flattening controls for InDesign CS software.<br />
Chapter 7: Flattening controls in Acrobat 6 Professional—This chapter describes specific<br />
information about transparency and flattening controls for Acrobat 6 Professional<br />
software.<br />
Chapter 8: Troubleshooting—This chapter discusses in-depth how-to information about<br />
specific print output issues you might encounter in jobs that have transparent content.<br />
This chapter also includes specific known issues about transparency flattening and output<br />
devices.<br />
Glossary: This chapter defines common terms used when discussing transparency and<br />
transparency flattening.
Chapter 1: An overview of transparency in <strong>Adobe</strong> applications<br />
For many designers, creating transparent objects is not a new option. Transparency has been<br />
available in <strong>Adobe</strong> publishing software for several years. However, in the early days of desktop<br />
publishing, illustration and page layout programs let users create only opaque objects. Special<br />
effects, such as transparent overlays and soft drop shadows, required either a dedicated imageediting<br />
program, such as <strong>Adobe</strong> Photoshop®, which at the time required page layout artists to<br />
flatten Photoshop layers and transparency and export files to nonnative formats (EPS and TIFF)<br />
or manual prepress work that incurred added expense. Today, Illustrator CS, InDesign CS,<br />
Photoshop CS, and Acrobat 6 Professional natively offer transparency features and controls for<br />
print publishing.<br />
Transparency defined<br />
There are a number of ways transparency can be applied to an object in one of the <strong>Adobe</strong> publishing<br />
applications. Regardless of how it’s applied, the definition is simple: transparency is an<br />
effect applied to an object causing it to appear transparent. In other words, a transparent object<br />
lets objects that lie underneath it show through. A common example of transparency is in the<br />
use of drop shadows. A drop shadow should be transparent and allow any object underneath it to<br />
show through the shadow.<br />
Transparency options present new prepress challenges<br />
The need to handle transparency and transparency-based effects (such as drop shadows) for<br />
images, text, and line art is standard practice in high-end prepress environments. You are probably<br />
familiar with handling transparency in Photoshop files; however, the transparency features<br />
offered in <strong>Adobe</strong> Illustrator CS, <strong>Adobe</strong> InDesign CS, and <strong>Adobe</strong> Acrobat 6 Professional may be<br />
new to you.<br />
<strong>Adobe</strong> has implemented a transparency model that lets graphic designers apply transparency<br />
and transparency-based effects to all objects in a document, including text, vectors, gradients,<br />
and imported graphics. Like any new technology, however, these transparency capabilities<br />
also produce different and sometimes unfamiliar results across applications, file formats, and<br />
output systems. You may already be receiving jobs with transparent design elements that you<br />
must output to match your customers’ expectations, but you may be finding it difficult to get the<br />
desired results. This document will help you understand this new technology and enable you to<br />
efficiently produce the output your customers expect.<br />
Optimized workflows that use transparency effects<br />
The <strong>Adobe</strong> transparency model lets users optimize certain existing workflow practices. For<br />
instance, in the past you may have used Photoshop software to add drop shadows and vignettes<br />
to images. With transparency-aware tools, such as <strong>Adobe</strong> Illustrator CS or <strong>Adobe</strong> InDesign CS,<br />
you can directly apply transparency effects to any objects in the file. In addition, these effects<br />
remain live so that when type is edited, for example, the applied drop shadow changes with it;<br />
it’s not necessary to return to Photoshop to make simple changes like these nor to manage the<br />
results as a separate raster file.<br />
Transparency workflows<br />
See Best practices for information about how transparency<br />
may affect your production workflow.<br />
To best take advantage of the transparency features implemented in <strong>Adobe</strong> publishing software,<br />
you may find it advantageous to alter your current workflow practices. Feedback <strong>from</strong> <strong>Adobe</strong><br />
customers, like yourself, indicates that most output problems can be avoided by reviewing the<br />
information this guide provides and making a few small changes to your workflow. The degree<br />
to which you may need to study this guide and deepen your understanding of transparency<br />
depends on a number of factors, including the following:<br />
• The design tools and techniques your customers use<br />
• The complexity of the jobs you receive<br />
• The prepress tools you use<br />
• The workflow techniques you employ<br />
• The types of devices for which you prepare output<br />
The rest of this chapter presents an overview about how you can create transparency in <strong>Adobe</strong><br />
publishing applications.<br />
<strong>Achieving</strong> reliable print output <strong>from</strong> <strong>Adobe</strong><br />
applications when using transparency<br />
2
Creating transparent objects<br />
You can apply transparency to objects in <strong>Adobe</strong> publishing software in a number of different<br />
ways. One common method is to apply transparency directly to an object by setting its opacity<br />
to something other than 100% by using the Transparency palette in Illustrator or InDesign.<br />
Another way you can apply transparency to objects is through blending modes—something you<br />
are probably familiar with <strong>from</strong> Photoshop or Illustrator. When a blending mode other than<br />
Normal is applied to one or more overlapping objects, you can create striking visual effects—<br />
effects that require the use of flattening to be reproduced for printing.<br />
Transparency can also show up in other, less obvious, ways. You may introduce transparency as<br />
a side effect of using some styles, brushes, or live effects. Designers may introduce transparency<br />
when they incorporate previously created content that contains live transparency—either by<br />
directly importing it or by means of the Clipboard.<br />
The need to flatten transparent objects<br />
Accurately reproducing the visual effect of transparency on printed output or in exported file<br />
formats that don’t support live transparency is the challenge introduced with transparency. To<br />
achieve the desired visual effect in these cases, you must flatten transparent objects. This guide<br />
addresses this challenge.<br />
The flattening process<br />
At its simplest, the process of flattening converts all of the overlapping and interacting elements<br />
in a group of transparent objects into a collection of opaque elements that result in the same<br />
appearance as the original.<br />
You cannot modify the transparency effects in flattened files by using the source application nor<br />
any application into which you import the flattened file. To make changes to transparent objects<br />
(or those that interact with them), you must edit them when they are still live—typically in the<br />
application in which they were created.<br />
The Flattener<br />
In <strong>Adobe</strong> publishing software that supports transparency,<br />
the mechanism that does the flattening is called<br />
the Transparency Flattener (often referred to as the<br />
Flattener).<br />
New terminology<br />
Transparency introduces a number of terms with which that you may not be familiar. This guide<br />
defines new terms as they are addressed, but if you skip around as you read it, you may come<br />
across a term that is unfamiliar. If this happens, you will likely find it defined in the glossary at<br />
the end of the guide.<br />
<strong>Achieving</strong> reliable print output <strong>from</strong> <strong>Adobe</strong><br />
applications when using transparency<br />
3
Chapter 2: Flattening basics<br />
Flattening transparency accurately reproduces—by using opaque objects—the visual effect of<br />
transparency on printed output or in exported file formats that don’t support live transparency.<br />
The Transparency Flattener (Flattener) in <strong>Adobe</strong> publishing applications is the mechanism that<br />
is responsible for performing the conversion. You control the way the Flattener does its work by<br />
configuring its settings based on the output requirements of the job.<br />
Types of transparency<br />
Transparency in <strong>Adobe</strong> publishing applications is referred to as either live or flattened. As a general<br />
rule, files that contain live transparency are more desirable due to their device independence<br />
and ease with which they can be edited.<br />
Live transparency<br />
The transparency attributes of objects created in <strong>Adobe</strong> publishing applications stay live and<br />
fully editable while in their native applications; and the transparency attributes remain live<br />
in applications that support the native file formats. They are considered live because they can<br />
interact with other objects that are placed beneath them, allowing those objects to show through<br />
the transparency. With the exception of Photoshop, the use of live transparency in a file gives it<br />
a very high degree of device independence because the transparent elements are maintained as<br />
vector art rather than raster images with a fixed resolution.<br />
The following file formats may contain live transparency:<br />
• <strong>Adobe</strong> Illustrator 9, 10, and CS (.AI)<br />
• <strong>Adobe</strong> InDesign 2 and CS<br />
• <strong>Adobe</strong> Photoshop 6, 7, and CS (.PSD)<br />
• <strong>Adobe</strong> PDF 1.4 and 1.5 (Acrobat 5 and 6)<br />
• Version 6 TIFF (TIFF files saved <strong>from</strong> Photoshop 6 or later)<br />
Flattened transparency<br />
Flattened transparency is generated when you convert a file that contains live transparency into<br />
a format that doesn’t support live transparency. Objects that have been flattened do not contain<br />
any transparent elements—the Flattener recreates the transparency effect by using opaque<br />
objects.<br />
The following common file types do not support live transparency (the Flattener must flatten<br />
transparent objects prior to printing or exporting): PostScript, EPS, DCS, PDF 1.3 (Acrobat 4)<br />
and earlier, GIF, JPEG, BMP, and versions of TIFF that do not conform to the TIFF 6.0 specification<br />
(for example, TIFF files created with a version of Photoshop software prior to version 6.0).<br />
Determining if an object will be flattened<br />
This guide focuses on objects and placed files to which you have directly applied transparency, as<br />
well as objects and placed files that interact with them. An object that has a transparency effect<br />
applied to it is called a source of transparency. An object or placed file that appears under a source<br />
of transparency (regardless of the layer it’s on) interacts with transparency. Objects that are a<br />
source of transparency or interact with transparency are processed by the transparency flattening<br />
process, possibly resulting in changes in their composition in the output.<br />
PDF versions and transparency<br />
When saving a file as PDF in <strong>Adobe</strong> CS applications,<br />
PDF 1.3 is listed as Acrobat 4; PDF 1.4 is listed as<br />
Acrobat 5; and PDF 1.5 is listed as Acrobat 6.<br />
Because PostScript does not support live transparency,<br />
any PDF produced by Acrobat Distiller®—even<br />
though it may be PDF 1.4 or 1.5—will not contain<br />
live transparency. All transparency is flattened in the<br />
process of PostScript generation.<br />
Editable transparency in Illustrator files<br />
An EPS or PDF file that was created in <strong>Adobe</strong><br />
Illustrator 9, 10, or CS may have been saved with<br />
the Preserve Illustrator Editing Capabilities option<br />
selected (in the EPS or <strong>Adobe</strong> PDF Format Options<br />
dialog box). In the case of EPS and PDF 1.3, the file<br />
will contain flattened transparency; however, you can<br />
access the native Illustrator data by opening the file<br />
in an appropriate version of <strong>Adobe</strong> Illustrator. At this<br />
point, you can edit the live transparency and resave it<br />
with appropriate flattener settings.<br />
Source of transparency<br />
An object that has a transparency effect applied to it<br />
is called a source of transparency.<br />
Interacts with transparency<br />
An object or placed file that appears under a source of<br />
transparency (regardless of the layer it’s on) interacts<br />
with transparency.<br />
An object is a source of transparency if any of the following applies:<br />
• It has an opacity of less than 100% applied to it.<br />
• It has any blending mode other than Normal applied to it.<br />
• It has a drop shadow or feather applied to it.<br />
• It has a inner glow or outer glow effect applied to it (Illustrator).<br />
• It has an opacity mask applied to it (Illustrator).<br />
• Its fill or stroke has a style, brush, pattern, or filter effect that itself has any of the previous<br />
properties.<br />
<strong>Achieving</strong> reliable print output <strong>from</strong> <strong>Adobe</strong><br />
applications when using transparency<br />
4
• It is a placed Photoshop file (native, PDF, or TIFF) with a transparent background.<br />
• It is a placed Illustrator file (native or PDF) that contains one or more objects with any of the<br />
previous properties.<br />
The best way to determine if an object interacts with transparency is to use the Flattener Preview<br />
(discussed in the Best Practices chapter) in Illustrator CS, InDesign CS, or Acrobat 6 Professional<br />
and to choose the All Affected Objects preview option. Determining reliably if an object<br />
interacts with transparency without using the Flattener Preview is not always easy. However, in<br />
general, an object interacts with transparency if:<br />
• It is itself a source of transparency.<br />
• It is overlapped by a source of transparency.<br />
Flattener Preview palette<br />
The Flattener Preview palette in Illustrator CS,<br />
InDesign CS, and Acrobat 6 Professional is a valuable<br />
tool that you can use to highlight objects that are<br />
a source of transparency or will be affected by the<br />
flattening process. (See Using the Flattener Preview to<br />
detect transparency in the Best practices chapter for<br />
more information.)<br />
• It is very close to (usually within one point) a source of transparency and beneath it in stacking<br />
order (including objects on other layers).<br />
The Flattener and Simulate Overprint<br />
You can invoke the Flattener when you choose the Simulate Overprint output option in various<br />
print and export dialogs in Illustrator, InDesign, and Acrobat 6 Professional. Choosing this<br />
option causes the transparency flattener to preprocess all of the overprint attributes and render<br />
them without reliance on overprinting. In this instance, there does not need to be any live transparency<br />
in the file for the Flattener to be invoked.<br />
Simulate Overprint is useful for creating proofs that your audience will view or print on devices<br />
that do not have support for overprinting, but it is generally not advisable for final production<br />
output. Note that choosing this option converts spot colors to process in any affected area.<br />
Flattener Preview and Simulate Overprint<br />
In the Flattener Preview palette in Illustrator CS, you<br />
can see which objects will be affected by flattening<br />
when you select the Simulate Overprint option<br />
by choosing the Overprints: Simulate option. The<br />
Simulate Overprints feature is not available in the<br />
Flattener Preview palette in other <strong>Adobe</strong> publishing<br />
applications.<br />
The flattening process explained<br />
To achieve the visual effect of transparency with the use of opaque objects, the flattening technology,<br />
which all the <strong>Adobe</strong> transparency-savvy applications implement, examines the interactions<br />
at every point of the transparency and does several things to the objects involved:<br />
• The Flattener cuts the original transparent objects apart and replaces overlapping transparent<br />
regions with a set of discrete, abutting objects called atomic regions, each of which stands on its<br />
own and does not rely on underlying or overlapping objects for its final appearance.<br />
The flattening process<br />
Flattening cuts transparent objects apart to represent<br />
overlapping areas as discrete pieces that are either<br />
vector objects or rasterized areas. This example only<br />
involves vector objects.<br />
Live transparency Atomic regions Flattened output<br />
(exploded view)<br />
The diagram shows how live transparency is split into<br />
flattened atomic regions. The final output simulates<br />
the original, but it uses opaque elements.<br />
As a design becomes more complex (mixing images,<br />
vectors, type, spot colors, overprinting, and so on), so<br />
does the flattening and its results.<br />
• The Flattener retains the integrity of original transparent objects whenever possible (for<br />
example, type remains type, and vectors remain vectors). However, based on the complexity of<br />
a design and the flattener settings that you use, it may rasterize type or vector objects, convert<br />
type or strokes to outlines, or expand patterns.<br />
• If an object being processed by the Flattener has either its fill or stroke set to overprint, the<br />
Flattener may process the overprinting. If the Flattener processes overprinting, the flattened<br />
objects it creates will not have any overprinted fills or strokes. This guide discusses details of<br />
this situation. (See Overprinting in the Controlling the Flattener chapter.)<br />
File types that may contain live transparency<br />
To keep your workflow as flexible as possible, you should make sure that all flattening is done<br />
as close as possible to the point at which you make the final output. Doing the flattening at this<br />
point allows you to make last minute changes—both with the design and in the selection of the<br />
<strong>Achieving</strong> reliable print output <strong>from</strong> <strong>Adobe</strong><br />
applications when using transparency<br />
5
output device. Familiarizing yourself with files that can contain live transparency allows you to<br />
make wise decisions when planning your production workflow.<br />
You have control over the flattening of live transparency contained in the following types of files:<br />
• Native Illustrator 10 and CS (.AI)<br />
• PDF 1.4 or 1.5 files directly created in Illustrator 9, 10, or CS; InDesign 2 or CS; and Acrobat 5<br />
or 6 Professional. Note that any PDF file created with Acrobat Distiller software will not contain<br />
live transparency. (See PDF versions and transparency in the Flattening basics chapter.)<br />
• EPS <strong>from</strong> Illustrator 9, 10, and CS (The file must have been saved with the Preserve Illustrator<br />
Editing Capabilities option chosen, and you must open the file in Illustrator.)<br />
• PDF 1.3 <strong>from</strong> Illustrator 9, 10, and CS (The file must have been saved with the Preserve<br />
Illustrator Editing Capabilities option chosen, and you must open the file in Illustrator.)<br />
Where flattening can be done<br />
You can flatten any of the live transparency contained in the formats listed in the previous section<br />
by using Illustrator CS, InDesign CS, or Acrobat 6 Professional—either by directly opening<br />
the file or placing it as a graphic and then printing or exporting it. In addition, Illustrator CS lets<br />
you flatten individual objects while you are editing the file. To flatten and edit the file, you select<br />
the objects you wish to flatten, and then choose the Object > Flatten Transparency menu item.<br />
(See Object flattening in Illustrator CS in the Controlling the Flattener chapter.)<br />
<strong>Achieving</strong> reliable print output <strong>from</strong> <strong>Adobe</strong><br />
applications when using transparency<br />
6
Chapter 3: Controlling the Flattener<br />
All <strong>Adobe</strong> publishing applications use similar Flattener technology, but the flattening controls<br />
in each application only slightly differ. This chapter describes the settings used to control the<br />
Flattener as well as how to use them. For a thorough discussion about Flattener settings, see Best<br />
practices.<br />
Transparency Flattener settings dialog boxes<br />
Left: The Transparency Flattener Preset Options dialog<br />
box <strong>from</strong> InDesign CS and Illustrator CS.<br />
Right: The transparency flattening settings in the <strong>Print</strong><br />
dialog box <strong>from</strong> Acrobat 6 Professional.<br />
Flattener controls<br />
During processing, flattening subdivides a design into regions and examines each region for any<br />
transparent objects. For regions that contain transparency, the Flattener assesses if the objects<br />
involved can be kept in their original form (for example, vectors as vectors or type as type), if<br />
they can be converted to a related form (for example, type to outlines), or if the entire region<br />
must be rasterized because of its complexity.<br />
Raster/Vector Balance setting<br />
The Raster/Vector Balance setting lets you determine how hard the Flattener works to keep<br />
objects in their vector form in the flattened output. This setting can also affect flattening performance.<br />
For complex documents, flattening in vector form requires more time and memory than<br />
rasterization.<br />
The Raster/Vector Balance setting works as follows:<br />
• At the left-most setting (labeled Raster), the Flattener rasterizes all of the objects on any page<br />
that includes at least one transparent object. Note that all objects on the page are rasterized,<br />
regardless of whether or not they contain or interact with transparency themselves.<br />
• At the right-most setting (labeled Vector), the Flattener tries to keep all of the objects in their<br />
original, vector form. Regardless of the Raster/Vector setting, some amount of rasterization<br />
may be unavoidable, even at this setting. For example, the flattened objects required to represent<br />
a transparent vector shape filled with a gradient mesh may be rasterized, but the Flattener<br />
creates a clipping path to define their edges.<br />
• Intermediate settings affect the degree to which the Flattener rasterizes (or doesn’t rasterize)<br />
areas of transparency as determined by the number of paths, the number of objects, the<br />
amount of object overlap, and the type of objects in that area. The design complexity of a<br />
document is the primary influence for what happens during flattening. In many simple uses of<br />
transparency, the results may be no different at any setting above zero (that is, no rasterization<br />
occurs).<br />
The best way to determine what the Flattener is going to do is to use the Flattener Preview function<br />
in Illustrator CS, InDesign CS, or Acrobat 6 Professional. By choosing one of the preview<br />
options in the Flattener Preview palette, you can quickly determine the areas that will be affected<br />
by the flattening process. (See Flattener settings and Flattener Preview later in this chapter.)<br />
As a rule of thumb for final high-resolution output, you shouldn’t select anything other than the<br />
highest-fidelity setting (vector) unless you want to reduce the time or memory required to flatten<br />
a particularly complex transparent design. Be sure, however, to lower the fidelity no more than<br />
necessary to avoid an unacceptable degree of rasterization.<br />
<strong>Achieving</strong> reliable print output <strong>from</strong> <strong>Adobe</strong><br />
applications when using transparency<br />
7
Flattener resolution settings<br />
The resolution settings control the resolution (in pixels per inch) that rasterized transparent<br />
areas receive during flattening. There are two settings common to all <strong>Adobe</strong> publishing software<br />
and one that is unique to <strong>Adobe</strong> Illustrator software:<br />
• Line Art and Text Resolution: This setting determines the resolution applied to areas that need<br />
to be rasterized because they are too complex to be retained in a vector form based on the<br />
current Raster/Vector Balance setting. The Line Art and Text setting is primarily intended for<br />
vector objects, but in some cases, the Flattener may also apply it to type or images. Typically,<br />
this resolution should be set to match the resolution of your output device.<br />
• Gradient and Mesh Resolution: This setting determines the resolution applied to any meshes<br />
and gradients that are involved in transparency. In addition, InDesign CS applies this resolution<br />
to all InDesign drop shadows and feathered edges. It controls the resolution of all meshes<br />
and gradients printed to PostScript Level 1 and Level 2 RIPs that don’t support the PostScript 3<br />
“Smooth Shading” feature. The Flattener will ignore this setting if mesh- or gradient-filled<br />
objects aren’t involved in transparency and are printed to a PostScript 3 RIP.<br />
• Document Raster Effects Settings Resolution (Illustrator 10 and CS only): This setting<br />
determines the resolution applied to all raster effects in Illustrator. These effects include drop<br />
shadows, vignettes, and feathered edges.<br />
Flattener options<br />
Flattener options provide important controls that may improve the final appearance of transparent<br />
objects after flattening. The possible flattener options include the following:<br />
• Convert All Text to Outlines: This setting controls how type is processed, and causes the Flattener<br />
to convert all type to outlines, whether the type interacts with transparency or not. In<br />
some cases, this option eliminates flattening artifacts that are apparent on-screen and when<br />
printing to lower resolution output devices.<br />
• Convert All Strokes to Outlines: This setting controls the processing of strokes and causes the<br />
Flattener to convert all strokes to outlines—whether they interact with transparency or not. In<br />
some cases, this option eliminates flattening artifacts that are apparent on-screen and when<br />
printed to lower resolution output devices.<br />
• Clip Complex Regions: This setting controls the Flattener’s analysis of complexity regions<br />
(discussed later in this chapter). When chosen, this option creates clipping paths around these<br />
portions of a transparent design.<br />
• Preserve Alpha Transparency (Object Flattening in Illustrator CS): This setting is only applicable<br />
to explicit flattening in Illustrator by using the Object > Flatten Transparency option.<br />
The concept of alpha transparency only takes into account the attribute of opacity; it does not<br />
include blending modes. After you’ve flattened the transparency with this option chosen, alpha<br />
transparency remains and the resulting artwork is suited for Scalable Vector Graphics (SVG)<br />
and Macromedia Flash File Format (SWF) web file formats. All objects with blend modes other<br />
than Normal are flattened, and their appearances are preserved. In general, you should not use<br />
this setting in the context of print workflows.<br />
• Preserve Overprints and Spot Colors (Object Flattening in Illustrator CS): This setting is<br />
only applicable to explicit flattening in Illustrator by using the Object > Flatten Transparency<br />
option. The Preserve Overprints and Spot Colors setting produces the same affect as Preserve<br />
Overprints in the Advanced pane of the <strong>Print</strong> dialog box.<br />
Flattener presets<br />
In InDesign CS and Illustrator CS software, you control the Flattener’s settings by using transparency<br />
flattener presets. You can use one of the three built-in presets or create custom presets of<br />
your own. You can save, export, and distribute custom presets to other computers in your organization<br />
and, if necessary, to your customers. Presets make it easy to ensure consistent flattening<br />
results throughout the workflow.<br />
<strong>Achieving</strong> reliable print output <strong>from</strong> <strong>Adobe</strong><br />
applications when using transparency<br />
8
Creating flattener presets<br />
The process of creating flattener presets in InDesign CS and Illustrator CS software is the<br />
same. The following discussion focuses on InDesign; differences between InDesign CS and<br />
Illustrator CS are indicated where necessary.<br />
1 Choose Edit > Transparency Flattener Presets to access the Transparency Flattener Presets<br />
dialog box.<br />
Transparency Flattener Presets dialog box <strong>from</strong><br />
InDesign CS<br />
Note that the buttons labeled Load and Save in this<br />
dialog box are labeled Export and Import, respectively<br />
in Illustrator CS. The buttons perform the same<br />
function in both applications.<br />
This dialog box provides access to defined Flattener presets. Use New and Edit to create and<br />
modify custom styles. From the Transparency Flattener Presets dialog box, you can also load<br />
Flattener presets created by others or save your own presets for distribution to your customers.<br />
Note that you cannot modify the predefined presets. You can, however, select a preset and click<br />
New to create a new preset based on the settings of the selected one.<br />
2 Choose Edit > Transparency Flattener Presets > New to add custom Flattener presets.<br />
Adding a Transparency Flattener preset in<br />
InDesign CS<br />
The Transparency Flattener Preset dialog box lets you<br />
define and edit Flattener styles that you can use when<br />
printing or exporting.<br />
This dialog box provides access to the Raster/Vector Balance control, Flattener options, Line<br />
Art and Text setting, and Gradient and Mesh Resolution setting, and it allows you to define<br />
custom Flattener presets. New styles use the settings of the currently selected style.<br />
You can use Flattener presets when printing or exporting <strong>from</strong> InDesign CS and Illustrator CS.<br />
<strong>Achieving</strong> reliable print output <strong>from</strong> <strong>Adobe</strong><br />
applications when using transparency<br />
9
3 Choose File > <strong>Print</strong> or File > Export, and then click Advanced in the <strong>Print</strong> or Export dialog box<br />
to make use of an existing Flattener preset.<br />
Choosing a Transparency Flattener preset in<br />
InDesign CS<br />
The Flattener preset option of the <strong>Print</strong> and Export<br />
dialog boxes.<br />
You can apply a Flattener preset to a document by means of the <strong>Print</strong>, Export, and in the case<br />
of Illustrator CS, Save As dialog boxes. A menu in the various dialog boxes lets you select the<br />
desired preset.<br />
Note that in InDesign CS, an option also lets you temporarily disable any Spread Flattening<br />
override options applied by means of the Pages palette. (See Spread flattening overrides in the<br />
<strong>Adobe</strong> InDesign CS chapter.)<br />
No Flattener presets in Acrobat 6 Professional<br />
Acrobat 6 Professional software, on the other hand, does not use Flattener presets. You manually<br />
control the Flattener <strong>from</strong> within the <strong>Print</strong> or Save As dialog box. When printing, you adjust<br />
the Flattener settings by selecting File > <strong>Print</strong> and then by clicking the Advanced button. In the<br />
Advanced <strong>Print</strong> Setup dialog box, choose Transparency Flattening <strong>from</strong> the list on the left to edit<br />
the settings. When you save a file as PostScript or Encapsulated PostScript, adjust the Flattener<br />
settings by selecting File > Save As, select the desired file format, and then click the Settings button.<br />
In the Save As Settings dialog box, choose Transparency Flattening <strong>from</strong> the list on the left<br />
to edit the settings.<br />
Object flattening in Illustrator CS<br />
In addition to flattening a file during printing or exporting, Illustrator lets you to flatten individual<br />
objects while you edit the file. Select the objects you wish to flatten and choose Object ><br />
Flatten Transparency. This option is not available in other <strong>Adobe</strong> publishing software.<br />
The Object Flattener’s Flatten Transparency<br />
dialog box in Illustrator CS<br />
This is the Flattener dialog box you see when choosing<br />
Object > Flatten Transparency in Illustrator CS.<br />
Note that the two options at the bottom of the dialog<br />
box are not present when creating a Transparency<br />
Flattener preset.<br />
To keep files that contain transparency as device independent as possible, it’s best to keep<br />
transparency live until just prior to printing—flattening using Object > Flatten Transparency is<br />
discouraged. However, if you need to apply object flattening to objects in an Illustrator file, it’s<br />
important to note that there are two options available in the Object Flattener’s Flatten Transparency<br />
dialog box that are not available in the Flattener Preset Settings dialog box:<br />
• Preserve Alpha Transparency<br />
• Preserve Overprints and Spot Colors<br />
These options are included in the following discussion, but keep in mind that they are unique to<br />
the Object Flattener’s Flatten Transparency dialog box in Illustrator CS.<br />
<strong>Achieving</strong> reliable print output <strong>from</strong> <strong>Adobe</strong><br />
applications when using transparency<br />
10
Flattener settings and Flattener Preview<br />
The most important tool available to you when working with files that contain live transparency<br />
is the Flattener Preview. The Flattener Preview in Illustrator CS, InDesign CS, and Acrobat 6<br />
Professional is the best way to determine exactly which elements in a file are going to be affected<br />
by flattening prior to generating the output. This section gives some examples of the effects of<br />
several Transparency Flattener settings on an artwork sample. <strong>Adobe</strong> Illustrator CS was used to<br />
create them, but the effects would be the same in InDesign CS and Acrobat 6 Professional.<br />
You control the Flattener Preview by using the Flattener Preview palette. To access the palette,<br />
choose Flattener Preview <strong>from</strong> the appropriate menu.<br />
Accessing the Flattener Preview palette<br />
From left to right: This graphic shows menus <strong>from</strong><br />
Acrobat 6 Professional, Illustrator CS, and InDesign CS.<br />
In the following graphic, the artwork being flattened consists of three overlapping elements, each<br />
with a blending mode of Multiply. Each element consists of a blend <strong>from</strong> an inner to an outer<br />
shape. In the example, the blend is <strong>from</strong> a star to a circle. The combinations of transparent blends<br />
creates a condition in which the Transparency Flattener may rasterize portions of the artwork,<br />
depending on the Raster/Vector Balance setting.<br />
Flattening example image<br />
The artwork being flattened consists of three overlapping<br />
elements, each with a blending mode of Multiply.<br />
Each element consists of a blend <strong>from</strong> an inner<br />
to an outer shape. In the example, the blend is <strong>from</strong> a<br />
star to a circle.<br />
Original artwork (outline)<br />
Original artwork (preview)<br />
With the Raster/Vector Balance set to 0 (full raster), the only option available in the Highlight<br />
pop-up menu in the Flattener Preview palette is Rasterized Complex Regions, because everything<br />
on the page is part of the complexity region. Note that all three objects are included in the<br />
rasterized region, and that the Clip Complex Regions option is not enabled. The edges of the<br />
three circular objects will be rendered at the Gradient and Mesh resolution.<br />
Illustrator CS Flattener Preview palette<br />
The Flattener Preview identifies and highlights which<br />
objects are sources of transparency or will be affected<br />
by flattening. In this example, the Raster/Vector slider<br />
is set to 0 (full raster), so all of the artwork will be<br />
rasterized.<br />
<strong>Achieving</strong> reliable print output <strong>from</strong> <strong>Adobe</strong><br />
applications when using transparency<br />
11
With the Raster/Vector Balance set to 5, the Highlight pop-up menu offers additional options. At<br />
this setting, almost all of the artwork is still included in the rasterized region. Most (but not all)<br />
of the edges of the artwork will be rendered at the Gradient and Mesh resolution. Two portions<br />
of the outer edge of the bottom object are not included in the rasterized region, and would therefore<br />
be rendered as vectors. This Raster/Vector Balance setting could create a visible difference in<br />
the edge at the points where the raster and vector edges meet.<br />
Flattener Preview palette: Highlight pop-up menu<br />
When you choose Highlight > Rasterized Complex<br />
Regions, all elements that will be rasterized by<br />
the Flattener are highlighted. This graphic has the<br />
Raster/Vector set to 5, allowing some portions of the<br />
artwork to remain as vectors.<br />
If the Raster/Vector Balance is set to 5, and you choose the Clip Complex Regions option, the<br />
Flattener will create a clipping mask that renders the outer edges of the artwork with a clean,<br />
uniform vector edge.<br />
Flattener Preview palette: Clip Complex Regions<br />
This graphic shows how Clip Complex Regions affects<br />
flattening.<br />
With the Raster/Vector Balance set to 20, only the central portions of each object are rasterized.<br />
If you choose the Clip Complex Regions option, the Flattener will create a clipping path along<br />
the image’s contours. Note that in this case, portions of the internal circular edges will be<br />
rasterized. The places where these rasterized edges meet their vector neighbors may be visible.<br />
Flattener Preview palette: Raster/Vector slider<br />
This graphic shows the effect of moving the Raster/<br />
Vector slider toward vectors. In this case, the Raster/<br />
Vector slider is set to 20 and Clip Complex Regions<br />
is chosen, causing only some of the artwork to be<br />
rasterized.<br />
<strong>Achieving</strong> reliable print output <strong>from</strong> <strong>Adobe</strong><br />
applications when using transparency<br />
12
With the Raster/Vector Balance set to 75 or higher, no portion of the example artwork will be<br />
rasterized. As a result, the Rasterized Complex Regions option in the Highlight pop-up menu is<br />
disabled.<br />
Flattener Preview palette: No rasterization will<br />
occur<br />
In this graphic, the Raster/Vector slider is moved close<br />
enough to Vectors that no items are rasterized.<br />
Getting the desired results<br />
<strong>Achieving</strong> high-quality, flattened results depends largely on using the appropriate Flattener<br />
settings for your production process and output device. Improper settings are likely to cause<br />
undesirable anomalies or artifacts in the output. If undesirable anomalies or artifacts appear in<br />
the output, you can usually correct the situation by adjusting the Flattener settings or transparent<br />
objects in the original files. The remainder of this section describes some common issues you<br />
may encounter when working with the Flattener.<br />
Visual effects of rasterization and outlining<br />
Because the Flattener outlines or rasterizes type and vectors, it can sometimes produce undesirable<br />
visual results, such as jaggies, color stitching (described later in this section), or slightly<br />
thickened letterforms or strokes. These results can be more pronounced if the Flattener rasterizes<br />
or outlines only a portion of a complex design. The Flattener rasterizes or outlines objects based<br />
on the kinds of objects being flattened (such as type, gradients, and spot colors) on the file’s complexity<br />
and on the settings that are in effect when the flattening takes place.<br />
For example, if the Flattener rasterizes or converts a portion of a line created with a stroke into<br />
a filled outline object, the line may slightly change width at the point where the conversion happens.<br />
These effects can occur when printing to a PostScript device because PostScript processes<br />
strokes differently than filled outline objects. If you get this effect in your output, try choosing<br />
the Convert All Strokes to Outlines option in the Flattener settings. (See the rule in the image on<br />
the right in the Artifacts on the margins graphic later in this chapter.)<br />
<strong>Output</strong> devices and resolutions<br />
Sometimes rasterization is required as part of flattening. The resolution used for rasterization<br />
must be user defined because the output device resolution is not automatically available at the<br />
time of flattening. If the flattener resolution is too low, areas of rasterization may become apparent,<br />
and may not visually match adjoining unrasterized areas. If the Flattener resolution is set<br />
inappropriately high, flattening time may be long and output files may be large without a noticeable<br />
improvement in quality.<br />
Color stitching and artifacts<br />
Color stitching is the visible color transition that appears between objects whose coloring would<br />
otherwise be identical. It most commonly occurs when the flattener rasterizes only a portion of a<br />
vector object.<br />
As the following example shows, adjoining atomic regions can, under certain circumstances,<br />
exhibit differences in appearance, sometimes known as stitching artifacts. In this case, moving<br />
the text and the rule to a stacking order position above the object with an applied drop shadow<br />
would prevent them <strong>from</strong> being rasterized and rendering differently in the adjoining regions.<br />
The noticeable white gap between the two portions of the background is typically a display-only<br />
artifact when viewing a flattened PDF in a viewer that does anti-aliasing or smoothing. (In<br />
Acrobat 6 Professional, this option is called Smooth Linework in the Smoothing preferences.)<br />
<strong>Achieving</strong> reliable print output <strong>from</strong> <strong>Adobe</strong><br />
applications when using transparency<br />
13
Artifacts on the margins<br />
This graphic shows how adjoining atomic regions<br />
can, under certain circumstances, exhibit differences<br />
in appearance, sometimes known as stitching artifacts.<br />
Font conversion during flattening<br />
If text is involved in transparency, the Flattener often needs to rasterize or outline some of the<br />
glyphs in the text. The Flattener uses the font information contained in the font files that are<br />
present on the computer where the flattening is taking place. Because the Flattener only flattens<br />
text in areas affected by transparency, it’s possible that some glyphs will be flattened while others<br />
remain unaffected. In most instances, you will not be able to detect a difference between the flattened<br />
and normal text in the final output.<br />
As illustrated in the following graphic, in some cases, the Flattener must convert portions of text<br />
to outlines as in the case of text that is beneath a drop shadow (left). Note in the wire-frame view<br />
(right) that the Flattener has outlined a portion of the text, but a portion remains rendered as a<br />
font. The difference in the way the characters are created can cause visible differences in apparent<br />
weight because the outlined text does not have PostScript font hinting applied. In such cases,<br />
by selecting the Convert All Text to Outlines flattener option, you can help make all of the text<br />
uniform in weight.<br />
Text converted to outlines by the Flattener<br />
The Flattener has outlined a portion of the text that<br />
appears under a drop shadow, but a portion remains<br />
rendered as a font.<br />
Host and RIP font mismatch<br />
In some situations, a font loaded on your computer is replaced by a similar font that is loaded<br />
on a printer’s RIP. For example, the font Helvetica is one of the standard fonts that is included<br />
in all PostScript RIPs. In the PostScript printer description file (PPD) for a PostScript printer,<br />
Helvetica is listed as being resident in the printer. When you print a job in which you use<br />
Helvetica, the PostScript file generated by the application will not include the version of<br />
Helvetica on your local system—the RIP’s version is used instead. If the version of a font in the<br />
RIP differs <strong>from</strong> the version used on your computer, the flattened text may look different than<br />
the text the RIP printed by using its version of the font. When printing <strong>from</strong> InDesign 2 or CS,<br />
you can avoid this issue by choosing Download PPD Fonts in the Graphics panel of the <strong>Print</strong><br />
dialog box.<br />
Color management during flattening<br />
If you use color management in your workflow, colors involved in transparency may be transformed<br />
earlier than you expected and may not match the actual press conditions after being flattened.<br />
In applications like Illustrator CS, this transformation can happen if you haven’t correctly<br />
chosen the working space profile for the document. In InDesign CS—which supports working in<br />
multiple color spaces—the transparency blending space must also be properly set.<br />
Conversion of spot colors<br />
Certain blending modes, such as Difference, Exclusion, Saturation, and Luminosity, can introduce<br />
unexpected process colors or convert spot colors to process. Be sure to use the Separation<br />
Preview available in InDesign CS and Acrobat 6 Professional to confirm your expectations prior<br />
to output.<br />
<strong>Achieving</strong> reliable print output <strong>from</strong> <strong>Adobe</strong><br />
applications when using transparency<br />
14
Spot colors in exported Illustrator files<br />
In Illustrator 10 or CS artwork, you can only obtain correct spot color separations if a file is<br />
exported in specific formats:<br />
• Native Illustrator 10 or CS (in which transparency remains live)<br />
• PDF 1.4 or 1.5 (in which transparency remains live)<br />
• Illustrator 10 or CS EPS (in which transparency has been flattened)<br />
In the case of other flattened formats, such as EPS files that were created by using version 9 or<br />
earlier of Illustrator and PDF 1.3 and earlier, spot colors may convert to process when you save<br />
the file and transparency will be lost.<br />
Spot colors in exported InDesign files<br />
InDesign CS always preserves spot colors when exporting files. InDesign 2 also preserves spot<br />
colors as long as you do not choose Simulate Overprinting on the Advanced panel of the Export<br />
dialog box. (This option is cleared by default and is typically used only for composite proof<br />
output.)<br />
Overprinting<br />
If a document contains no transparency, Illustrator CS and InDesign CS preserve overprinting.<br />
If overprinting is mixed with transparency, the Flattener may remove the overprint settings, but<br />
it maintains the appearance of the overprinting in the flattened image. In some cases, flattening<br />
may not provide the intended results in the output, especially when spot colors are involved.<br />
If an overprinting object interacts with transparency (as defined in Determining if an object will<br />
be flattened in the Flattening basics chapter), the Flattener will process the overprint (that is, the<br />
overprinted object is broken down into atomic regions and their colors take the overprint into<br />
account.) Flattening of overprinting does not change the visual appearance of the graphic.<br />
In other scenarios, the Flattener may generate overprint instructions as a result of the flattening—even<br />
if none were originally present. Overprint instruction can be created when the Flattener<br />
processes spot color objects that interact with transparency. For this reason, it is important<br />
that you enable overprinting support on the RIP.<br />
Flattening, overprinting, and spot colors<br />
This image shows the effects of flattening on<br />
overprints and spot colors.<br />
<br />
<br />
<br />
<br />
<br />
<br />
<br />
<br />
<br />
<br />
<br />
<br />
<br />
<br />
<br />
<br />
<br />
<br />
<br />
<br />
<br />
<br />
<br />
<br />
<br />
<br />
The following list contains conditions under which the Flattener preprocesses overprinting<br />
instructions. Note that when you save an Illustrator EPS file, these conditions still apply—even<br />
when Overprints is set to Preserve:<br />
• Overprinting objects have transparency directly applied to them (for example, they are less<br />
than 100% opaque).<br />
• Overprinting objects are part of a group to which transparency is applied.<br />
• Overprinting objects overlap (that is, sit underneath—regardless of layer—and are within<br />
approximately one point of) objects or groups that are transparent.<br />
• Overprinting objects are in a placed file to which you apply transparency.<br />
• Overprinting objects are part of a “complexity region” that the Flattener must rasterize.<br />
In most cases, the results of preprocessing overprinting instructions by the Flattener is identical<br />
to what happens when a PostScript RIP interprets the same overprinting instructions, and is not<br />
likely to cause a problem in your workflow.<br />
<strong>Achieving</strong> reliable print output <strong>from</strong> <strong>Adobe</strong><br />
applications when using transparency<br />
15
Image replacement proxies (OPI/APR) and flattening<br />
When the Flattener encounters a region of a document that involves images that interact with<br />
transparency (for example, transparent type or a drop shadow that falls over an image), it uses<br />
whatever image data are present during flattening to render the overall effect. If the image<br />
involved is a low-resolution placeholder or OPI proxy image, the Flattener uses that image. The<br />
PostScript (or flattened PDF) output does not contain the comments required by the OPI server<br />
to replace the low-resolution image with its high-resolution counterpart. In fact, the original<br />
image will likely have been broken up among multiple atomic regions. Unless you are absolutely<br />
sure that an image does not interact with transparency, you must fatten (that is, replace the lowresolution<br />
images with high-resolution images) before you flatten transparency—“Fatten before<br />
you flatten!”<br />
<br />
<br />
“Fatten before you flatten”<br />
If a low-resolution image interacts with transparency,<br />
the Flattener divides it up and incorporates it into<br />
the flattened output, making subsequent image<br />
replacement difficult or impossible.<br />
Transparency effects applied to placeholder or proxy images are properly rendered only if you<br />
perform image replacement prior to flattening. The impact on your workflow depends on the file<br />
formats that you use and the applications that are involved. If your workflow is based on <strong>Adobe</strong><br />
PDF, and you use an OPI server that operates on PDF 1.4, you can keep transparency live by<br />
using PDF 1.4 until after performing image replacement. If the workflow is based on PostScript<br />
or EPS, you must manually perform image replacement <strong>from</strong> within Illustrator or InDesign<br />
prior to flattening.<br />
The cumulative effect<br />
The variables listed previously aren’t the only ones that can affect flattening results. Other variables<br />
include the complexity of the design (for example, many overlapped objects using transparency<br />
make a design more complex with respect to flattening) and if the fonts you used in the<br />
design are available during flattening. Even the file format and settings used during flattening<br />
can make a striking difference in the final output.<br />
As these and other flattening issues accumulate, you can better understand why some transparent<br />
elements and files might not flatten and print as well as others. The next chapter suggests<br />
some recommendations for achieving successful print output for standard jobs.<br />
<strong>Achieving</strong> reliable print output <strong>from</strong> <strong>Adobe</strong><br />
applications when using transparency<br />
16
Chapter 4: Best practices<br />
As a service provider, you often receive files <strong>from</strong> <strong>Adobe</strong> publishing software without knowing<br />
exactly what they contain. To properly process these files, you need to determine if they contain<br />
any live transparency. In addition, you need to properly configure the settings that the Flattener<br />
uses before it flattens a file.<br />
This chapter discusses various strategies for detecting live transparency by using the Flattener<br />
preview and how to use its settings to determine the elements that flattening affects.<br />
Stacking Order<br />
You should, wherever possible, place text and line art elements above all nearby sources of<br />
transparency to minimize the possibility that the Flattener will process them. If the artwork<br />
allows, you can place such elements on their own layer that is above all layers containing sources<br />
of transparency.<br />
Overprint support<br />
In some cases, the Flattener relies on overprinting to render the proper result. Be sure your PDF<br />
viewers, composite proofers, and production RIPs implement overprinting and that they are not<br />
set to ignore it.<br />
Using the Flattener preview to detect transparency<br />
As mentioned previously, the Flattener preview, available in InDesign CS, Illustrator CS, and<br />
Acrobat 6 Professional software, is the best way to detect transparency in a file that was created<br />
with <strong>Adobe</strong> publishing software.<br />
The following table contains the various Flattener preview options along with each option’s function.<br />
Not all options are available in each application, so the table indicates the application in<br />
which you can find each option.<br />
I N D E S I G N C S<br />
I L L U S T R AT O R C S<br />
F L AT T E N E R P R E V I E W F U N C T I O N S BY A P P L I C AT I O N<br />
AC R O B AT 6<br />
P R O F E S S I O N A L<br />
F L AT T E N E R P R E V I E W F U N C T I O N<br />
• • • Affected Graphics shows all placed graphics that are involved in transparency.<br />
• Affected Linked EPS Files shows all placed-linked EPS files that are involved in transparency.<br />
• • • All Affected Objects shows all objects that interact with transparency.<br />
• •<br />
All Rasterized Regions shows all regions of the document that the Flattener would rasterize. These regions<br />
include complexity regions (previewed by the Rasterized Complex Regions preview option) as well as rasterized<br />
atomic regions. (This option is available in Illustrator only if you select Detailed Preview in the Flattener Preview<br />
palette menu.)<br />
• • Expanded Patterns shows all pattern that would be expanded because they are involved in transparency.<br />
• • •<br />
• •<br />
•<br />
• • •<br />
• • •<br />
Flattening and printing performance trade-offs<br />
If the Raster/Vector Balance in your Flattener setting is set to Vector (the right-most position),<br />
the time and memory required to flatten a file may be greater if the file contains extensive transparency.<br />
The resulting flattened file, however, is usually smaller and takes less time for spooling<br />
because its rasterization is kept to a minimum. If the Raster/Vector Balance is set to Raster (the<br />
left-most position), the time and memory required to flatten the same file can be substantially<br />
less. The resulting flattened file, however, may be much larger and take more time for spooling.<br />
Outlined Strokes shows all strokes that would convert to outlines because they are involved in transparency or<br />
because you selected Convert All Strokes to Outlines.<br />
Outlined Text shows all text that would be converted to outlines because it is involved in transparency or<br />
because you choose the Convert All Text to Outlines option.<br />
Raster-fill Text and Strokes shows all text and strokes that the Flattener will outline to act as clipping masks<br />
for rasterized image data.<br />
Rasterized Complex Regions shows areas that will be rasterized as determined by the Raster/Vector Balance<br />
control.<br />
Transparent Objects shows objects that are sources of transparency, including those objects to which nonnormal<br />
blending modes, styles, and raster effects are applied, as defined in the Determining if an object will be<br />
flattened section in the Flattening basics chapter. This option also highlights overprinting objects that interact<br />
with transparency.<br />
<strong>Achieving</strong> reliable print output <strong>from</strong> <strong>Adobe</strong><br />
applications when using transparency<br />
17
In either case, a flattened file may take longer to print than a file that didn’t require flattening<br />
because of the memory demands a flattened file places on the RIP. These demands occur<br />
either because the Raster/Vector Balance setting has created an excessively large rasterized file<br />
or because the Raster/Vector Balance setting has created a file filled with a large number of<br />
small vector objects and clipping paths. (See Choosing the proper resolution settings later in this<br />
chapter.)<br />
Flattener option settings and when to use them<br />
The Flattener in Illustrator CS, InDesign CS, and Acrobat 6 Professional includes the following<br />
options:<br />
Convert All Text to Outlines If you choose this option, all type converts to outlines, whether<br />
it interacts with transparency or not. If you do not choose this option, type converts to outlines<br />
only as necessary in transparent regions.<br />
Because the Flattener may be required to convert type involved in transparency to outlines, converted<br />
text can appear thicker or bolder on-screen and when printed to lower-resolution output<br />
devices. Furthermore, stitching problems may occur when only a portion of the text is converted<br />
to outlines. You can often avoid this problem by converting all type to outlines.<br />
Some side effects of choosing this option are that by converting all type to outlines you may<br />
degrade its appearance (it may appear bolder than normal), and you may increase flattening<br />
time or memory requirements. You may, therefore, want to manually convert text to outlines in<br />
Illustrator or InDesign where type interacts with transparency.<br />
Convert All Strokes to Outlines If you choose this option, all strokes convert to outlines<br />
whether they interact with transparency or not. If you do not choose this option, the Flattener<br />
converts strokes to outlines only as necessary in transparent regions.<br />
Because the Flattener may be required to convert strokes involved in transparency to outlines,<br />
converted strokes can appear thicker and less precise on-screen and when printed to lower-resolution<br />
output devices. Stitching problems may occur when the Flattener only converts a portion<br />
of a stroke to outlines. You can avoid this problem by converting all strokes to outlines; doing so<br />
will prevent the Flattener <strong>from</strong> converting only a portion of a stroke into an outlined element.<br />
Some side effects of choosing this option are that by converting all strokes to outlines you may<br />
degrade their appearance (they may appear thicker than they should), and you may increase<br />
flattening time or memory requirements. You may, therefore, want to manually convert strokes<br />
outlines where they interact with transparency.<br />
Clip Complex Regions If you choose this option, the Flattener creates clipping paths around<br />
complexity regions—certain rasterized portions of a transparent design. This option is only<br />
available if the Raster/Vector Balance is set at an intermediate position between the left and right<br />
settings.<br />
If you set the Raster/Vector Balance setting to any intermediate value, Clip Complex Regions<br />
decreases the possibility of stitching problems along the boundaries of the complexity region. It<br />
may also eliminate white backgrounds and stitching artifacts within the flattened file.<br />
A side effect of choosing this option is that the resulting clipping path may be so complex that<br />
older RIPs without sufficient RAM may be unable to print the resulting file.<br />
<strong>Achieving</strong> reliable print output <strong>from</strong> <strong>Adobe</strong><br />
applications when using transparency<br />
18
Choosing whether to clip<br />
The top close-up clearly shows the adverse effects<br />
of not clipping complex regions when flattening.<br />
Much of the circle’s edge and a portion of the nearby<br />
diagonal line have been rasterized creating an<br />
obvious visual difference where the rasterized regions<br />
meet the portions of the objects that remain in vector<br />
form.<br />
The bottom close-up shows the beneficial effect of<br />
choosing Clip Complex Regions in flattening these<br />
objects.<br />
Choosing a file format<br />
When making decisions about the file types to use in your production workflow, try to choose a<br />
format that supports live transparency. (The file formats that support live transparency are listed<br />
in Types of transparency in the Flattening basics chapter.) Using a file format that supports live<br />
transparency is the best choice for prepress because you have complete control over the flattening<br />
process until the moment the file is printed or output.<br />
Illustrator native, InDesign native, and PDF file formats<br />
Because they can contain live transparency, Illustrator native, InDesign native, and PDF 1.4 or<br />
1.5 file formats are the best choice for prepress.<br />
Photoshop files<br />
Photoshop files with live transparency correctly print and output when you place them into<br />
Illustrator or InDesign documents. Most applications that can accept file formats with transparency<br />
masks (such as TIFF and PDF 1.4 and 1.5) can use this transparency information.<br />
Note that Illustrator CS and InDesign CS let you directly place native Photoshop files; however,<br />
all visible layers are effectively flattened—any remaining transparency is reduced to a single<br />
alpha channel. As a result, the blending modes of layers in a Photoshop file (.PSD) do not remain<br />
live when placed into one of these applications.<br />
File formats that don’t support live transparency<br />
If it is necessary for you to use a file format that doesn’t support live transparency (for example,<br />
PostScript, EPS, or PDF 1.3), here are some things to consider:<br />
• Illustrator artwork that you save as Illustrator 10 or CS EPS or PDF 1.3 is flattened—allowing<br />
you to place the file in older layout applications—but it may be opened in an unflattened state<br />
in Illustrator at any time to inspect and correct flattening problems, should they occur. You can<br />
open the file in an unflattened state because these formats contain all of the live transparency<br />
information in a private portion of the file. You can open one of these files in Illustrator CS,<br />
restore the live transparency objects for editing, and resave it with new flattener settings.<br />
• InDesign CS files saved as either EPS or PDF 1.3 are flattened, but they correctly retain overprinting<br />
and spot colors.<br />
• PDF 1.4 files directly created <strong>from</strong> either Illustrator CS or InDesign CS remain unflattened—<br />
the same as native files. <strong>Print</strong>ing systems based on <strong>Adobe</strong> Extreme 3, <strong>Adobe</strong> Level 3 RIPs<br />
(3015+ with PDF printing extensions), or certain other vendors’ products that accept PDFs<br />
with live transparency may be used to flatten these files in-RIP.<br />
<strong>Achieving</strong> reliable print output <strong>from</strong> <strong>Adobe</strong><br />
applications when using transparency<br />
19
Choosing the proper resolution settings<br />
You should set the resolutions to accommodate target output conditions before flattening. You<br />
can set the resolutions the Flattener uses to match your target output conditions for the following<br />
file types that contain live transparency:<br />
• Native Illustrator 10 and CS (.AI)<br />
• PDF 1.4 or 1.5 files directly created <strong>from</strong> Illustrator 9, 10, or CS; InDesign 2, or CS; and<br />
Acrobat 5 or 6 Professional. Note that any PDF file created with Acrobat Distiller software<br />
will not contain live transparency because Distiller processes PostScript to create a PDF and<br />
PostScript cannot contain live transparency.<br />
• EPS <strong>from</strong> Illustrator 9, 10, and CS (the file must have been saved with the Preserve Illustrator<br />
Editing Capabilities option chosen, and it must be opened in Illustrator).<br />
• PDF 1.3 <strong>from</strong> Illustrator 9, 10, and CS (the file must have been saved with the Preserve<br />
Illustrator Editing Capabilities option chosen, and it must be opened in Illustrator).<br />
Basic guidelines for setting Flattener resolutions<br />
Although your workflow requirements may vary, the following general guidelines will help you<br />
choose the proper resolution settings for your files:<br />
The Line Art and Text Resolution should be based on the resolution of your output device. To<br />
achieve the highest quality output, you should set the Line Art and Text Resolution to be equal to<br />
the resolution of the output device. In many cases you can reduce the size of the output file and<br />
flattening time—without a significant reduction in quality—by setting this resolution to exactly<br />
one-half of the resolution of the output device. InDesign CS, for example, uses a value of 1200<br />
dpi for its built-in high resolution flattener preset. This resolution is appropriate for use with an<br />
output device that has a resolution of 2400 dpi. The Flattener also uses this value as the upper<br />
limit for rasterizing atomic regions in all transparency-savvy applications.<br />
Creating a customized high-resolution flattener<br />
preset<br />
You may wish to make your own variation of the<br />
high-resolution Flattener preset. For example, if your<br />
device has an output resolution of 2540 ppi, you<br />
might create a preset with a Line Art and Text resolution<br />
of 1270 or 2540 ppi.<br />
The Gradient and Mesh Resolution should match what is commonly used for drop shadows<br />
created in Photoshop (for example, 150 ppi). InDesign CS uses this value when it flattens drop<br />
shadows and feather effects applied to page objects. The Flattener also uses this value as the lower<br />
limit for rasterizing atomic regions in all transparency-savvy applications.<br />
Note that this is the same value that applications already use for rasterizing meshes and gradients<br />
when printing documents to RIPs that don’t support the PostScript 3 smooth shading feature.<br />
The Document Raster Effects Resolution (Illustrator only) should match what is commonly<br />
used for drop shadows created in Photoshop (for example, 150 ppi). This value applies to all raster<br />
effects used in Illustrator, including live raster effects and resolution-dependent filters, such<br />
as Gaussian Blur.<br />
Rasterization and resolution settings<br />
Previous pages of this guide discuss flattening and rasterization in broad terms. The following<br />
section discusses rasterization in greater detail.<br />
The following is a list of situations in which the Flattener may rasterize vector elements:<br />
Flattening atomic regions Flattening divides the transparency of a document into a collection of<br />
discrete areas called atomic regions. If an atomic region contains an image or multiple transparent<br />
gradient or mesh objects, the region is rasterized. The Flattener applies the Gradient and<br />
Mesh Resolution to this region unless it contains one or more images, in which case it applies the<br />
maximum of their resolutions, up to the current Line Art and Text Resolution. The Flattener also<br />
clips the resulting raster with the affected region’s outline, thus preserving its shape in a resolution-independent<br />
form.<br />
Flattening complexity regions A complexity region is an area that isn’t retained in vector form<br />
except at the highest-fidelity Raster/Vector Balance setting. Complexity regions are typically<br />
made up of a large number of objects that interact with transparency. Flattening a complexity<br />
region involves rasterizing all vector objects, images, and text inside it at the Line Art and Text<br />
Resolution. For this reason, make sure to set the Line Art and Text Resolution to a value that<br />
closely matches the characteristics of the chosen output device.<br />
<strong>Achieving</strong> reliable print output <strong>from</strong> <strong>Adobe</strong><br />
applications when using transparency<br />
20
Rasterization of type The Flattener will rasterize type at the Line Art and Text Resolution setting<br />
instead of converting it to outlines if you use a font that is protected or is a bitmapped font.<br />
Illustrator CS pixel-based raster effects Pixel-based raster effects in Illustrator CS, such as<br />
Gaussian Blur, are rasterized with the Document Raster Effects Resolution before flattening and,<br />
therefore, the Flattener treats them as regular images.<br />
Rasterization of overprinted objects When overprinted objects are rasterized, the appearance<br />
of overprinting is maintained in the final output.<br />
Rasterizing atomic regions containing gradients or image data<br />
The Flattener uses the Gradient and Mesh Resolution when rasterizing an atomic region unless<br />
the atomic region contains images. If the atomic region contains images, the resolution at which<br />
it is rasterized is that of the highest-resolution image involved, not exceeding the Line art and<br />
Text Resolution.<br />
Here are some examples to clarify these relationships:<br />
• If a region to be rasterized includes a gradient mesh object and the Gradient and Mesh Resolution<br />
is set to 150 ppi, the region is rasterized at 150 ppi.<br />
• If a region to be rasterized includes image data at 300 ppi and 600 ppi and the Line Art and<br />
Text Resolution is set to 1200 ppi, the region is rasterized at 600 ppi.<br />
• If a region to be rasterized includes image data at 600 ppi and 1200 ppi and the Line Art and<br />
Text Resolution is set to 800 ppi, the region is rasterized at 800 ppi, requiring downsampling of<br />
the 1200 ppi image data.<br />
You can either make sure that the Line Art and Text Resolution is appropriate for the device<br />
before flattening, or you can make sure that the image data starts at a resolution that has the least<br />
discrepancy with the Line Art and Text Resolution. For example, a 600 ppi drop shadow created<br />
in Photoshop that gets resampled to 300 ppi during flattening looks better than a drop shadow<br />
that started at 72 ppi. The best scenario is a close match between image resolution and Line Art<br />
and Text Resolution; both of which should be appropriate to the final output device. The Document<br />
Raster Effects Resolution (Illustrator only) and the Gradient and Mesh Resolution should<br />
both be set to a value that is lower than and evenly divisible into the Line Art and Text Resolution<br />
(for example, 150, 300, 600, or 800 ppi if the Line Art and Text Resolution is 2400 ppi).<br />
In general, the higher the Line Art and Text Resolution setting, the better the results (especially<br />
if the Flattener rasterizes any type). However, by choosing a very high Line Art and Text Resolution,<br />
such as 2400 ppi, you often generate significantly larger flattened files without providing<br />
any visible benefits in the final output. (You may wish to experiment with the Line Art and Text<br />
Resolution settings.)<br />
<strong>Achieving</strong> reliable print output <strong>from</strong> <strong>Adobe</strong><br />
applications when using transparency<br />
21
Chapter 5: Flattening controls in <strong>Adobe</strong> Illustrator CS<br />
This chapter provides a high-level overview of the relevant transparency controls and features in<br />
<strong>Adobe</strong> Illustrator CS software. This chapter describes all of the menus, dialog boxes, preferences,<br />
and palettes that let you interact with the transparency features of <strong>Adobe</strong> Illustrator CS. For even<br />
more information about <strong>Adobe</strong> Illustrator CS and its features, consult the online documentation.<br />
Transparency Flattener Presets dialog box (Edit > Transparency Flattener Presets)<br />
To access the Transparency Flattener Presets dialog box, choose Edit > Transparency Flattener<br />
Presets. This dialog box provides access to defined Flattener presets. Use New and Edit to create<br />
and modify custom styles. From the Flattener Presets dialog box, you can also import Flattener<br />
presets created by customers or export your own presets for distribution to others. The presets<br />
you create here will be available to you when you print or save a file to a format that needs to be<br />
flattened.<br />
You cannot modify the predefined presets. You can, however, select one, and then click New to<br />
create a new preset by using the selected one’s settings as a starting point.<br />
Document Setup dialog box (File > Document Setup)<br />
To access the Raster/Vector Balance control, the flattener options, the Line Art and Text Resolution,<br />
and the Gradient and Mesh Resolution options, choose File > Document Setup, and then<br />
select the Transparency panel. You may either select one of the built-in Flattener presets for the<br />
current document or click the Custom button to create your own ad hoc setting. The Flattener<br />
will use the settings set in this dialog box when exporting a file or copying objects to the Clipboard.<br />
Transparency panel in the Document Setup dialog<br />
box in Illustrator CS<br />
Use this dialog box in Illustrator CS to set the<br />
flattening settings that will be used by the Flattener<br />
when objects are exported or copied to the Clipboard.<br />
Document Raster Effects Settings dialog box (Effect > Document Raster Effects Settings)<br />
To access the Document Raster Effects Settings dialog box, choose Effect > Document Raster<br />
Effects Settings. Illustrator CS uses the Document Raster Effects Settings whenever you apply a<br />
raster-based effect (for example, drop shadow and feather) to an object. Note that this behavior<br />
is different than in InDesign CS and Acrobat 6 Professional, which use the Gradient and Meshes<br />
Resolution instead.<br />
The Raster Effects Settings dialog box in<br />
Illustrator CS<br />
Illustrator CS applies the resolution value in the Raster<br />
Effects Settings dialog box to all rasterized effects<br />
in the file. You can verify this setting in the Graphics<br />
pane of the <strong>Print</strong> dialog box prior to printing the file.<br />
Flattener Preview palette (Window > Flattener Preview)<br />
To access the Flattener Preview palette, choose Window > Flattener Preview. This feature, which<br />
is also available in InDesign CS and Acrobat 6 Professional, is the best method you can use to<br />
find areas of a document that the Flattener will process. (For more information about Flattener<br />
settings, see the Best practices chapter.)<br />
<strong>Achieving</strong> reliable print output <strong>from</strong> <strong>Adobe</strong><br />
applications when using transparency<br />
22
Object Flattener dialog box (Object > Flatten Transparency)<br />
To access the Object Flattener dialog box, select the items you wish to flatten, and then choose<br />
Object > Flatten Transparency. This feature lets you flatten individual objects while you edit the<br />
file. However, to keep files that contain transparency as device independent as possible, it’s best<br />
to keep transparency live until just prior to printing—so flattening in this way is discouraged.<br />
This feature is not available in InDesign CS or Acrobat 6 Professional.<br />
<strong>Print</strong> dialog box (File > <strong>Print</strong>)<br />
The Transparency Flattener settings in the <strong>Print</strong> dialog box are located in its Advanced panel. To<br />
access the Advanced panel:<br />
1 Choose File > <strong>Print</strong>.<br />
2 Click the Advanced item in the list on the left of the <strong>Print</strong> dialog box.<br />
3 In the Overprint and Transparency Flattener Options section, choose a Flattener preset (or<br />
create a temporary Flattener setting).<br />
Export dialog box (File > Export)<br />
To access the Export dialog box, choose File > Export. The transparency section of the dialog box<br />
determines what happens to transparent objects when you export your artwork to an Illustrator<br />
file format that is earlier than version 9.0. Select Preserve Paths to discard transparency effects,<br />
and then reset transparent artwork to 100% opacity and Normal blending mode. Select Preserve<br />
Appearance and Overprints to preserve overprints that don’t interact with transparent<br />
objects. The Flattener will process any overprinted objects that interact with transparent objects<br />
by applying the Flattener settings defined in the Transparency section of the Document Setup<br />
dialog box.<br />
Save As dialog box (File > Save As)<br />
To access the Save As dialog box, choose File > Save As. Select a file format, and then click Save.<br />
If the format you are saving to requires flattening, use the Transparency section in this dialog<br />
box to select a Flattener preset (or create a temporary Flattener setting), and then choose how<br />
you would like overprints processed during the saving process. The location of the Transparency<br />
Flattening settings in the Save As dialog box depends on the file format that you are saving to.<br />
The settings can be in the Options dialog box or in an Advanced section of that dialog box.<br />
<strong>Achieving</strong> reliable print output <strong>from</strong> <strong>Adobe</strong><br />
applications when using transparency<br />
23
Chapter 6: Flattening controls in <strong>Adobe</strong> InDesign CS<br />
This chapter provides a high-level overview of the relevant transparency controls and features in<br />
<strong>Adobe</strong> InDesign CS software. This chapter describes all of the menus, dialog boxes, preferences,<br />
and palettes that let you interact with the transparency features of <strong>Adobe</strong> InDesign CS. For more<br />
information about <strong>Adobe</strong> InDesign CS and it features, consult the online documentation.<br />
Transparency Flattener Presets dialog box (Edit > Transparency Flattener Presets)<br />
To access the Transparency Flattener Presets dialog box, choose Edit > Transparency Flattener<br />
Presets. This dialog box provides access to defined Flattener presets. Use New and Edit to create<br />
and modify custom styles. From the Flattener Presets dialog box, you can also import Flattener<br />
presets created by customers or export your own presets for distribution to others. The presets<br />
you create will be available to you when you print or save a file to a format that needs to be flattened.<br />
PDF 1.3 Export (File > Export)<br />
Because the PDF 1.3 format doesn’t support live transparency, your file may need to be flattened.<br />
To choose the Flattener preset that the Flattener will use during the export process:<br />
1 Choose File > Export.<br />
2 For Save as Type (Windows) or Format (Mac OS), choose <strong>Adobe</strong> PDF. Type a filename, choose<br />
a location for the file, and click Save to go to the Export PDF dialog box.<br />
When the Export PDF dialog box appears, it displays the General panel (you can select the<br />
General panel <strong>from</strong> the list on the left of the Export PDF dialog box).<br />
3 In the Options section, set the Compatibility to Acrobat 4 (PDF 1.3).<br />
4 Select Advanced in the list on the left of the PDF Export dialog box to go to the Advanced<br />
panel.<br />
5 In the Advanced panel’s Transparency Flattener section, select the Flattener preset you wish to<br />
use.<br />
If this section is grayed out, make sure that you have chosen the Acrobat 4 (PDF 1.3) setting<br />
in the General panel. The PDF 1.4 and 1.5 formats support live transparency, so no flattening<br />
occurs when exporting to these formats.<br />
EPS Export (File > Export)<br />
Because the EPS format doesn’t support live transparency, your file may need to be flattened. To<br />
choose the Flattener preset that the Flattener will use during the export process:<br />
1 Choose File > Export.<br />
2 For Save as Type (Windows) or Format (Mac OS), choose EPS. Type a filename, choose a location<br />
for the file, and click Save to go to the Export EPS dialog box.<br />
The Export EPS dialog box appears and is displaying the General panel (you can select the<br />
General panel at the top of the Export EPS dialog box).<br />
3 Click on the Advanced tab at the top of dialog box to go to the Advanced settings panel.<br />
4 In the Transparency Flattener section, select the Flattener Preset you wish to use.<br />
SVG and SVG Compressed Export (File > Export)<br />
Because the SVG format doesn’t support live transparency, your file may need to be flattened. To<br />
choose the Flattener preset that the Flattener will use during the export process:<br />
1 If desired, select an object to export. (You do not need to select anything to export a page or<br />
spread.)<br />
2 Choose File > Export.<br />
3 Specify a location and a filename. Be sure to include the .SVG extension.<br />
4 For Save as Type (Windows) or Format (Mac OS), choose SVG or SVG Compressed, and click<br />
Save. The SVG Options dialog box appears.<br />
<strong>Achieving</strong> reliable print output <strong>from</strong> <strong>Adobe</strong><br />
applications when using transparency<br />
24
5 If necessary, click the More Options button to access the Transparency Flattener section, and<br />
then select the Flattener Preset you wish to use.<br />
<strong>Print</strong> dialog box (File > <strong>Print</strong>)<br />
The Transparency Flattener settings in the <strong>Print</strong> dialog box are located in its Advanced panel. To<br />
access the Advanced panel:<br />
1 Choose File > <strong>Print</strong>.<br />
2 Click the Advanced item in the list on the left of the <strong>Print</strong> dialog box.<br />
3 Choose a Flattener preset in the Transparency Flattener section.<br />
Flattener Preview palette (Window > <strong>Output</strong> Preview > Flattener Preview)<br />
To access the Flattener Preview palette, choose Window > <strong>Output</strong> Preview > Flattener. This feature,<br />
also available in Illustrator CS and Acrobat 6 Professional, is the best method you can use<br />
to find areas of a document that the Flattener will process. InDesign also offers another method<br />
of detecting transparency in a document—see Detecting transparency on a spread later in this<br />
chapter. (For more information about Flattener settings, see Best practices.)<br />
Spread flattening overrides (Pages Palette Menu > Spread Flattening)<br />
You can apply a custom Flattener setting to specific spreads by using the Spread Flattening<br />
feature. To access this setting, open the Pages palette, and then <strong>from</strong> its menu, select Spread Flattening.<br />
Detecting transparency on a spread<br />
In addition to the Flattener Preview, you can detect pages that contain transparent items by looking<br />
at the Pages palette. Any page icon displayed with a checkerboard pattern on it indicates that<br />
its spread contains one or more transparent items. You need to use the Flattener Preview option<br />
to determine which items on the spread contain transparency.<br />
Spreads containing transparency in InDesign CS<br />
If a page or spread icon in the InDesign Pages palette<br />
has a checkerboard pattern, then at least one object<br />
on the page or spread uses transparency.<br />
Spread flattening overrides<br />
You can apply a custom Flattener setting (sometimes referred to as a spread flattening override)<br />
to specific spreads of an InDesign CS document. You may want to flatten one or more spreads<br />
in a document using a different style than the one that is in place for the rest of the document.<br />
You can reduce flattening time and memory requirements without affecting the quality of other<br />
spreads. For example, if a placed Illustrator graphic contains a very complex piece of transparent<br />
artwork, you may wish to flatten it with a different Raster/Vector Balance setting than the<br />
remainder of the pages in the document.<br />
Applying a custom spread flattening setting in<br />
InDesign CS<br />
The InDesign CS Pages palette lets you apply a spread<br />
flattening override to a spread. You create a spread<br />
flattening override by means of the Pages palette<br />
menu. Select the spread, and then choose Spread<br />
Flattening <strong>from</strong> the Pages palette menu.<br />
<strong>Achieving</strong> reliable print output <strong>from</strong> <strong>Adobe</strong><br />
applications when using transparency<br />
25
Applying a spread flattening override<br />
The option for applying, or subsequently removing, a custom spread flattening setting is located<br />
in the Pages palette menu. This menu provides the following transparency related options:<br />
• Default to use the document flattening preset for this spread.<br />
• None (Ignore Transparency) to ignore transparency for the spread.<br />
• Custom to open the Custom Spread Flattener Settings dialog box for specifying the Flattener<br />
settings you want used for the spread.<br />
Disabling spread flattening overrides when printing or exporting<br />
When you print or export a document, you can temporarily disable any flattening overrides by<br />
means of clearing the Ignore Spread Overrides option on the Advanced panel of the <strong>Print</strong> and<br />
Export dialog boxes.<br />
<strong>Achieving</strong> reliable print output <strong>from</strong> <strong>Adobe</strong><br />
applications when using transparency<br />
26
Chapter 7: Flattening controls in <strong>Adobe</strong> Acrobat 6 Professional<br />
This chapter provides a high-level overview of the transparency controls and features in <strong>Adobe</strong><br />
Acrobat 6 Professional software. Acrobat 6 Professional supports PDF formats (PDF 1.4 and 1.5)<br />
that contain live transparency created by exporting the file <strong>from</strong> Illustrator 9, 10, and CS and<br />
InDesign 2 and CS. This chapter lists and briefly describes all of the menus, dialog boxes, preferences,<br />
and palettes that let you interact with the transparency features of Acrobat 6 Professional.<br />
For more information about <strong>Adobe</strong> Acrobat 6 Professional and its features, consult the online<br />
documentation.<br />
Flattener Preview palette (Advanced > Transparency Flattener Preview)<br />
To access the Flattener Preview palette, choose Advanced > Transparency Flattener Preview. This<br />
feature, also available in Illustrator CS and InDesign CS, is the best method you can use to find<br />
areas of a document that the Flattener will process.<br />
<strong>Print</strong> dialog box (File > <strong>Print</strong>)<br />
The Transparency Flattener settings in the <strong>Print</strong> dialog box are located in its Advanced dialog<br />
box. To access the Advanced dialog box:<br />
1 Choose File > <strong>Print</strong>.<br />
2 Click the Advanced button.<br />
3 Select Transparency Flattening <strong>from</strong> the list on the left of the dialog box, and configure the<br />
Flattener settings.<br />
4 Because Acrobat 6 Professional does not use Flattener presets, you may wish to save your settings<br />
for future use by using the Save As button at the top of the Advanced dialog box.<br />
Save as PostScript or Encapsulated PostScript (File > Save As)<br />
Because the PostScript programming language (this includes EPS) doesn’t support live transparency,<br />
your file may need to be flattened. To choose the Flattener preset that the Flattener will use<br />
during the export process:<br />
1 Choose File > Save As.<br />
2 For Save as Type (Windows) or Format (Mac OS), choose Encapsulated PostScript. Type a filename,<br />
choose a location for the file, and click Settings to go to the Save As Settings dialog box.<br />
3 Select Transparency Flattening <strong>from</strong> the list on the left of the dialog box and then configure<br />
the Flattener settings.<br />
4 After you have configured the settings, click OK, and then click Save.<br />
<strong>Achieving</strong> reliable print output <strong>from</strong> <strong>Adobe</strong><br />
applications when using transparency<br />
27
Chapter 8: Troubleshooting<br />
This section describes what you can to do to minimize or prevent problems in standard print<br />
production workflows. Each problem has corresponding descriptions and solutions.<br />
Tips<br />
• Install and use the latest <strong>Adobe</strong> software updates.<br />
(www.adobe.com/support/downloads/main.html)<br />
• Install and use the latest RIP software updates.<br />
• Install and use the latest PPDs/printer drivers.<br />
• Dedicate sufficient RAM to all applications.<br />
• Read the <strong>Print</strong> Service Provider Toolkit.<br />
(partners.adobe.com/asn/printserviceprovider/index.jsp)<br />
• Read the ReadMe.pdf files that accompany the installers for additional known issues, resolved<br />
issues, and production and troubleshooting tips.<br />
• If your customers must do their own flattening, provide them with appropriate Flattener presets<br />
for your output conditions.<br />
• Pay attention to the stacking order of objects. You should place, wherever possible, text and<br />
line art elements above all nearby sources of transparency to minimize the possibility that the<br />
Flattener will process them. You can minimize this possibility by placing such elements on<br />
their own layer, which is above all layers containing sources of transparency.<br />
Transparency-related issues to watch for<br />
Some transparency interactions currently have no workarounds for optimal printing. Future versions<br />
of <strong>Adobe</strong> applications will likely address some of these interactions. Until then, however, be<br />
alert for the following elements when they are mixed with transparency:<br />
Preseparated content (nonPhotoshop DCS files) InDesign CS can extract high-resolution<br />
plate data <strong>from</strong> placed Photoshop DCS files, which can be flattened and output. This capability<br />
requires that the DCS files not contain any vector data other than a clipping path.<br />
Duotone, tritone, or quadtone images place-linked into legacy Illustrator files While<br />
Illustrator CS handles these files properly, earlier versions of Illustrator do not.<br />
Low resolution OPI images Replace all low-resolution images that will be flattened with highresolution<br />
versions. Remember, “fatten before you flatten.”<br />
Planning for transparency<br />
The degree to which the effects of flattening affect your work often depends on if the flattened<br />
results are appropriate for the next step of your workflow.<br />
For instance, you cannot change type that gets converted to outlines with a PDF touch-up tool. If<br />
a file is to be immediately color separated for printed output, and the Flattener was correctly set,<br />
this issue is unlikely to occur. At other points in the workflow, however, it may cause a problem.<br />
Similarly, you may not be able to map one spot color to another color after flattening, but if the<br />
next workflow step is trapping, you may not need to map colors.<br />
The goal of quality print output is to maximize the value of transparency and minimize the<br />
effects of the transformation to a flattened file.<br />
Treat flattening like preseparated content<br />
You may want to think about workflows involving flattened art in the same way as those that<br />
involve preseparated content—something with which you are already familiar.<br />
With preseparated files, you can make corrections only by going back to a composite format. You<br />
cannot convert a spot color to process, fix a trap, change image resolution, or replace an image<br />
after the separations are made. Similarly, flattening binds artwork into a representation that<br />
precludes making certain changes, unless you return to the original version.<br />
<strong>Achieving</strong> reliable print output <strong>from</strong> <strong>Adobe</strong><br />
applications when using transparency<br />
28
For similar reasons, you should use file formats that preserve transparency without flattening—or<br />
those file formats that can be reflattened—wherever possible. These file formats include<br />
the following:<br />
• Illustrator 10 and CS native (transparency preserved)<br />
• Illustrator 10 and CS EPS (transparency can be reflattened in Illustrator 10 and CS)<br />
• InDesign 2 or CS native (transparency preserved)<br />
• PDF 1.4 and 1.5 <strong>from</strong> Illustrator and InDesign (transparency preserved)<br />
Known issues<br />
You are unlikely to encounter significant problems if you follow the recommendations in this<br />
guide. However, if a file requires special attention, you may find a solution here.<br />
Issue: Portions of black overprinting objects that interact with other transparent<br />
objects lose their overprint attributes.<br />
Relevant product<br />
Illustrator<br />
Description<br />
A transparent object overlaps a portion of text that is set to print in black and overprint. The<br />
portion of the overlapped text does not overprint while the rest of the text overprints. Note that<br />
overlapping transparent objects can be above the text in the stacking order of the same layer or<br />
in another layer above the text.<br />
Solution<br />
This is an unavoidable result of the flattening process. However, if possible, move the text above<br />
the transparent object in stacking order.<br />
Issue: White lines appear when object flattening is performed on spot color gradients.<br />
Relevant product<br />
Illustrator<br />
Description<br />
If you have a spot color defined as a start or stop color of a gradient, flattening the gradient by<br />
using Illustrator software’s Object > Flatten Transparency command with the Raster/Vector Balance<br />
slider set to 0 (full raster) causes the appearance of thin white lines.<br />
Solution<br />
Avoid using the Object Flattener, and flatten objects only by means of printing, Save as EPS, or<br />
Save as PDF 1.3. Another workaround is to set the Raster/Vector slider to a value other than 0 (all<br />
raster).<br />
Issue: White backgrounds appear on transparent objects after processing on Creo<br />
Brisque.<br />
Relevant products<br />
Illustrator, InDesign, Acrobat, and Creo Brisque<br />
Description<br />
Most Brisque RIPs have a PostScript Overprint setting which is, by default, turned off. You must<br />
turn this setting on to properly process files that include flattened transparency. There are cases<br />
in which the Flattener must rely on overprinting to render the desired result. If the PostScript<br />
Overprint setting is turned off, the transparency information will not properly show through the<br />
CT layers, and areas may appear without the proper overprinting of objects that had transparency<br />
applied to them.<br />
Solution<br />
Turn on PostScript Overprint in the Brisque settings.<br />
<strong>Achieving</strong> reliable print output <strong>from</strong> <strong>Adobe</strong><br />
applications when using transparency<br />
29
Issue: White lines appear in the preview of object flattened images that have been<br />
rotated or sheared.<br />
Relevant product<br />
Illustrator<br />
Description<br />
If placed (linked or embedded) transparent images are rotated or sheared, white dotted lines may<br />
appear if you flattened the image using the Object > Flatten Transparency command. The lines<br />
are more noticeable with Overprint Preview turned on. The lines do not appear when you zoom<br />
in on the image preview zoom percentages greater than 300%. Also, the problem does not occur<br />
when the <strong>Print</strong>/PDF/EPS Flattener is used.<br />
Solution<br />
This is a preview problem and does not occur when you print the image. Try flattening with Preserve<br />
Alpha Transparency turned on. Also, try flattening the image with a Raster/Vector Balance<br />
setting greater than 20.<br />
Issue: The DSC comment “%%DocumentProcessColors:” found in PostScript and EPS<br />
files that Illustrator generates always specifies that content will appear on all four process<br />
plates when a file is flattened with the Raster/Vector Balance slider set to 0.<br />
Relevant product<br />
Illustrator<br />
Description<br />
When the Flattener flattens a file using a Raster/Vector Balance setting of 0 (all raster) and that<br />
file contains a transparent object that uses less than all process colors, the resulting PostScript or<br />
EPS file’s “%%DocumentProcessColors:” DSC comment will always indicate that all of the process<br />
colors are used. If you save that file as an EPS and place it into an application, the application<br />
will consider that all process colors are used in the EPS file. This may cause blank plates to print.<br />
Solution<br />
Set the Raster/Vector Balance setting to one that doesn’t cause objects to be rasterized. It may<br />
also be possible to avoid this issue by using the command Object > Flatten Transparency to flatten<br />
individual objects prior to saving as an EPS.<br />
Issue: The Flattener preview is not always correct.<br />
Relevant product<br />
Illustrator<br />
Description<br />
The Flattener preview may not correctly show some text that gets converted to outlines or some<br />
areas that get rasterized.<br />
Some native objects may be expanded upstream or downstream of the Flattener preview, and it<br />
has no way of detecting these native images. For example, Illustrator type with a certain style<br />
applied gets outlined before being sent to the Flattener.<br />
Solution<br />
There is no workaround. This is not a problem that causes improper printed output. It only<br />
relates to previewing rasterized artwork, outlined text, or expanded patterns that occur ahead of<br />
the flattening process.<br />
Note that the following commands, effects, or applied graphic styles in Illustrator can rasterize<br />
artwork, expand patterns, or outline text: Rasterize effect, Crystallize effect, Pointillize effect,<br />
Transmogrifier graphic style, Dropped Sherbet Type graphic style, Text objects modified with<br />
the Envelope Distort command.<br />
<strong>Achieving</strong> reliable print output <strong>from</strong> <strong>Adobe</strong><br />
applications when using transparency<br />
30
Issue: Live transparency in an exported PDF 1.5 file appears solid when processed by<br />
Brisque 4.1.<br />
Relevant products<br />
InDesign CS and Creo Brisque 4.1<br />
Description<br />
When you process a PDF 1.5 file that contains live transparency on a Brisque 4.1, the appearance<br />
of the transparency is not maintained and the image appears solid.<br />
Solution<br />
Export the file as PDF 1.4. The Brisque 4.1 can flatten a PDF 1.4 file and maintain the transparent<br />
appearance.<br />
Issue: Spot channels in raster images preview in black when processing flattened PDF<br />
1.3 on Brisque 4.0 and 4.1.<br />
Relevant products<br />
InDesign and Creo Brisque 4.0 and 4.1<br />
Description<br />
This issue includes .DCS, .PSD, and TIFF images included in the PDF 1.3 file. This is a preview<br />
issue only. The spot channel does remain as a spot plate (as long as the spots are set to be maintained<br />
on output). If the spot is used anywhere else on the page, or if there is no transparency on<br />
the page, it will preview correctly. PDF files that are generated by Distiller will preview with the<br />
same results.<br />
Solution<br />
Possible workarounds include:<br />
• Export the file as PDF 1.4.<br />
• Add an element on the page that uses that same spot color as the raster image.<br />
• Use the Creo utility PDF2PS before sending to Brisque.<br />
• <strong>Print</strong> as composite.<br />
• Edit the preview color of the spot plate after it has been RIPped by the Creo application Press-<br />
Touch.<br />
Issue: Text in oblique (not italic) fonts in a PDF 1.4 with live transparency, which is processed<br />
by the Prinergy 2.1.x transparency flattener, is skewed at the wrong angle.<br />
Relevant products<br />
InDesign and Creo Prinergy 2.1.x<br />
Description<br />
Oblique fonts have oblique angles that are achieved in the RIP as a transformation of the nonoblique<br />
character outlines. The In-RIP Flattener in Prinergy 2.1.x may incorrectly process the<br />
transformation instruction that creates the oblique angle of glyphs. The incorrect angles will be<br />
particularly noticeable if the Flattener processes certain glyphs but not adjacent ones. Another<br />
noticeable instance is when the glyphs have strokes applied that will be rendered as outlines and<br />
do not match the fill that is rendered as a font.<br />
Solution<br />
Flatten in InDesign by creating a PDF 1.3 for submission to the Prinergy system, or convert all<br />
oblique text to outlines in InDesign prior to generating the PDF 1.4.<br />
<strong>Achieving</strong> reliable print output <strong>from</strong> <strong>Adobe</strong><br />
applications when using transparency<br />
31
Issue: White seams appear on RIP output when placed raster images that have spot<br />
channels involved (Photoshop files) in transparency are exported to PDF 1.3.<br />
Relevant product<br />
InDesign<br />
Description<br />
White seams and gaps appear on the output where the spot channel meets the CMYK channels<br />
in some spots. The white seams and gaps are a single device pixel wide and are not visible when<br />
you open the PDF in Acrobat. This behavior does not occur when printing PostScript, and it does<br />
not occur if the image is not involved in transparency.<br />
Solution<br />
The best solution is to generate a PostScript file and create the PDF file by using Acrobat Distiller.<br />
You can manually trap the spot channel content in the image by using the Grow function in<br />
Photoshop. In some cases, but not all, turning off compression and downsampling eliminates the<br />
problem.<br />
Issue: Transparent gradients that mark only two process plates appear on the wrong<br />
plates when you export to PDF 1.4 and RIP with <strong>Adobe</strong> Configurable PostScript Interpreter<br />
(<strong>Adobe</strong> CPSI) versions 3015.102 or 3016.101.<br />
Relevant products<br />
InDesign and <strong>Adobe</strong> CPSI RIP versions 3015.102 or 3016.101<br />
Description<br />
Colors in a gradient composed of only two process colors with transparency applied may mark<br />
the wrong plates when you export to PDF 1.4 and RIP on a device that uses the <strong>Adobe</strong> CPSI RIP<br />
versions 3015.102 and 3016.101. This problem does not occur in version 3016.102.<br />
Solution<br />
Contact your OEM, and see if a new version of the RIP is available.<br />
Issue: Stitching can occur when printing placed EPS or PDF files that contain spot colors<br />
and the spot color definition of a placed graphic differs <strong>from</strong> the definition in the host<br />
document.<br />
Relevant product<br />
InDesign<br />
Description<br />
If transparency interacts with the image, stitching can occur when printing a placed EPS or PDF<br />
file that contains a spot color with the same name but a different color definition as a swatch in<br />
the InDesign file.<br />
The portion that is not involved in transparency uses the placed graphic’s spot color definition.<br />
The portion that is involved in transparency uses the document’s spot color definition. This issue<br />
only occurs with composite PostScript.<br />
Solution<br />
Make sure the spot color definitions in the placed graphics and the document match if you use a<br />
composite workflow.<br />
<strong>Achieving</strong> reliable print output <strong>from</strong> <strong>Adobe</strong><br />
applications when using transparency<br />
32
Issue: Exported PDF with OpenType® fonts involved in transparency fails to RIP with<br />
<strong>Adobe</strong> CPSI 3011.106<br />
Relevant products<br />
InDesign, <strong>Adobe</strong> CPSI 3011.106<br />
Description<br />
This issue is specific to RIPs using <strong>Adobe</strong> CPSI version 3011.106. Check with your RIP vendor to<br />
see if an update is available.<br />
Solution<br />
If possible, you can change the layering order of the objects so that the text is on the topmost<br />
level. To change the layering order, select the text box, and choose Arrange > Bring to front.<br />
Issue: In some cases, thin black or white lines appear where flattened objects abut when<br />
processed on the Creo Brisque.<br />
Relevant products<br />
InDesign and Creo Brisque<br />
Description<br />
This issue occurs when a large, radial-gradient filled rectangle is used for the page background<br />
and transparent text objects with drop shadows are placed on top of it.<br />
Solution<br />
With files that contain transparent text on top of images or vignettes, or text on top of transparent<br />
images, Creo does not recommend that you save files in <strong>Adobe</strong> applications with the Create<br />
Outlines option chosen because hairlines sometimes appear around the transparent text after<br />
you RIP the file.<br />
If, however, you chose to select the Create Outlines option, you can prevent hairlines <strong>from</strong><br />
appearing by RIPping the file at 600 dpi and specifying whole number values for CT and LW<br />
(For example, LW 2400 and CT 600 [or 400]).<br />
Issue: PDF 1.5 file exported <strong>from</strong> InDesign and processed on Agfa Apogee Series 2 fails<br />
to print.<br />
Relevant products<br />
InDesign and Agfa Apogee Series 2<br />
Solution<br />
You can print to PostScript or export the document as a PDF 1.3 or 1.4 file, and then process at<br />
the RIP. This issue has been resolved in Agfa Apogee X.<br />
Issue: Brisque is unable to recognize live transparency in PDF 1.5.<br />
Relevant products<br />
InDesign and Creo Brisque<br />
Description<br />
When processing a PDF 1.5 file containing live (unflattened) transparency, the transparent areas<br />
appear solid.<br />
Solution<br />
Export the file as PDF 1.4 if you would like the Brisque to flatten the transparency. <strong>Print</strong> to<br />
PostScript or export as PDF 1.3 if you would like to control the flattening yourself.<br />
<strong>Achieving</strong> reliable print output <strong>from</strong> <strong>Adobe</strong><br />
applications when using transparency<br />
33
Issue: Black lines appear over text with a drop shadow when flattened using medium<br />
flattener style.<br />
Relevant products<br />
InDesign, Heidelberg Delta 7.5, and Meta Dimensions 3.0 RIP<br />
Description<br />
Black lines may appear over text with a drop shadow when flattened using medium resolution<br />
flattener style when processing file on Heidelberg Delta 7.5 or Meta Dimensions 3.0 RIP.<br />
Solution<br />
You can use the high-resolution flattener style instead.<br />
Issue: Image-to-image traps cause unexpected results on flattened output when you<br />
process files on Rampage RIP.<br />
Relevant products<br />
InDesign and Rampage RIP<br />
Description<br />
When you apply a drop shadow to knockout text, the Flattener rasterizes the text (thus converting<br />
it into an image) and the Rampage RIP applies its image-to-image trapping rule to the text.<br />
When the RIP traps the text, it is choked and becomes skinny.<br />
Solution<br />
The solution requires that image-to-image trapping be disabled. Set Auto-trap Contone to Spread<br />
or Knockout. The Knockout setting disables trapping to contones. If the design will let you,<br />
bringing the text to the front may help to resolve the issue.<br />
Issue: When you omit low-resolution OPI images <strong>from</strong> an unflattened PDF file Prinergy<br />
does properly process the PDF file’s OPI comments.<br />
Relevant products<br />
InDesign and Creo Prinergy<br />
Description<br />
Even though the OPI comments are written correctly in the unflattened PDF file, Prinergy flattens<br />
the file before it processes the OPI comments.<br />
Solution<br />
Do not use an “Omit for OPI” workflow for images involved with transparency (do not choose<br />
any of the Omit for OPI options when exporting PDF <strong>from</strong> InDesign). In other words, make sure<br />
that the low-resolution images are included in the file.<br />
<strong>Achieving</strong> reliable print output <strong>from</strong> <strong>Adobe</strong><br />
applications when using transparency<br />
34
Glossary<br />
A<br />
Atomic regions are the rectangular regions, or zones, into which the Transparency Flattener<br />
divides the page being flattened. Individual vector, text, or image objects may be divided among<br />
several atomic regions.<br />
Automatic picture replacement (APR) is the Creo (Scitex) mechanism for using low-resolution<br />
proxy images in a page layout application that are then replaced with their high-resolution<br />
counterparts at the RIP. You must be careful not to use APR proxy images if they interact with<br />
transparency, or the proxy image will be processed into the final output by the Transparency<br />
Flattener, preventing high-resolution substitution at the RIP. See Open Prepress Interface (OPI).<br />
B<br />
Blend is an Illustrator feature that lets you create a series of intermediate objects and colors<br />
among two or more selected objects.<br />
Blending mode is a specification for the ways that the colors of objects blend with the colors of<br />
underlying objects. Specifying any blending mode other than Normal for an object causes it to<br />
be considered a source of transparency and requires it to be processed by the Transparency Flattener.<br />
C<br />
Clip is to use a vector object as a mask or window for other objects. Any portions of the clipped<br />
objects that lie outside of the clipping object will be hidden. Because the clipping shape is a vector<br />
object, its edge will be rendered at the resolution of the output device.<br />
Clip Complex Regions is a Transparency Flattener option that ensures the boundaries between<br />
vector artwork and rasterized artwork fall along object paths. By selecting this option, you can<br />
reduce stitching artifacts that result when part of an object is rasterized while another part of the<br />
object remains in vector form. However, by selecting this option, you may cause the Flattener to<br />
create paths that are too complex for the RIP to handle.<br />
Color stitching is the appearance of visible artifacts or differences along the borders of atomic or<br />
complexity regions.<br />
Complexity region is an area that isn’t retained in vector form except at the highest-fidelity<br />
Raster/Vector Balance setting. Complexity regions are typically made up of a large number of<br />
objects that interact with transparency. Flattening them would be time- or memory-intensive.<br />
Flattening a complexity region involves rasterizing all vector objects, images, and text inside it<br />
using the Line Art and Text Resolution.<br />
Convert All Strokes to Outlines is a Transparency Flattener option that converts all strokes to<br />
simple filled paths. This option helps ensure that the width of strokes stays consistent during flattening.<br />
Note that by choosing this option, you may cause thin strokes to appear slightly thicker<br />
than they otherwise would.<br />
Convert All Text to Outlines is a Transparency Flattener option that converts all type objects to<br />
outlines and discards all type glyph information. This option helps ensure that the width of text<br />
stays consistent during flattening. Note that by enabling this option, you may cause small text to<br />
appear slightly thicker that it otherwise would.<br />
CT/LW (Continuous Tone/Line Work) are the two file formats used by Creo (Scitex) Brisque and<br />
PS/M RIPs. Other dual resolution RIPs use similar file types.<br />
D<br />
Document color space is the color space specified in Illustrator for the entire document, and is<br />
the same color space in which the Transparency Flattener performs its color calculations. Document<br />
color space is similar to the Transparency Blending Space in InDesign.<br />
<strong>Achieving</strong> reliable print output <strong>from</strong> <strong>Adobe</strong><br />
applications when using transparency<br />
35
Document raster effects settings are the settings Illustrator uses whenever you apply a rasterbased<br />
effect to an object. The raster effects settings can have a large impact on the resulting artwork;<br />
therefore, it’s important to check the Document Raster Effects Settings dialog box before<br />
you export or output a document that contains raster effects.<br />
Drop shadow is a live creative effect that you can apply to objects in Illustrator or InDesign.<br />
Applying a drop shadow to an object makes it a source of transparency and requires the Transparency<br />
Flattener to process it.<br />
Dual resolution RIP is a RIP in which each page is created in an intermediate, unscreened<br />
rasterized format consisting of two files—a relatively high-resolution file (the Line Work) that<br />
contains geometric shapes and text and a lower-resolution file (the Continuous Tone) that contains<br />
the images.<br />
F<br />
Fatten is the process of replacing low-resolution or omitted image data with high resolution<br />
image data. See OPI and APR.<br />
Feather is a live creative effect that you can apply to objects in Illustrator or InDesign. Applying<br />
a feather to an object makes it a source of transparency and requires the Transparency Flattener<br />
to process it.<br />
Flattener preset is a collection of Transparency Flattener settings in Illustrator or InDesign that<br />
contain all of the available Transparency Flattener settings. Both applications include three builtin<br />
presets that cannot be modified or deleted: Low Resolution, Medium Resolution, and High<br />
Resolution.<br />
Flattener Preview palette is a palette window in Illustrator, InDesign, or Acrobat 6 Professional<br />
that you can use to view objects that are a source of transparency or will be affected by the flattening<br />
process.<br />
Flattener is also known as Transparency Flattener. Please see Transparency Flattener.<br />
G<br />
Glyph is a specific form of a character. Certain characters may be represented by a number of<br />
glyphs. For example, in certain fonts, the capital letter A is available in several forms, such as<br />
swash and small caps.<br />
Gradient and Meshes Resolution is the Flattener setting that determines the resolution applied<br />
to any gradient meshes and gradients that are involved in transparency. In addition, InDesign CS<br />
applies this resolution to all InDesign drop shadows and feathered edges.<br />
Gradient mesh is a single, multicolored Illustrator object on which colors can flow in different<br />
directions, and smoothly transition <strong>from</strong> one point to another. The Transparency Flattener may<br />
rasterize gradient meshes that are sources of transparency or interact with transparency during<br />
the flattening process.<br />
Gradient is an Illustrator or InDesign object fill or stroke containing a graduated blend of colors.<br />
The Transparency Flattener may rasterize gradients that are sources of transparency or interact<br />
with transparency during the flattening process.<br />
I<br />
Ink Manager is the InDesign software component that lets the user control the output of each<br />
color in a document. You can use the ink manager to convert spot colors to process or to cause<br />
one spot color to be output with another color. Converting spot colors of placed graphics to process<br />
can cause unintended results if the Transparency Flattener processes those elements.<br />
L<br />
Line Art and Text Resolution is a Flattener setting that determines the resolution applied to<br />
areas that need to be rasterized because they are too complex for the current Raster/Vector Balance<br />
setting. The Line Art and Text setting is intended primarily for vector objects, but in some<br />
cases, you can apply it to type or images. Typically, this resolution should be set to match the<br />
resolution of your output device.<br />
<strong>Achieving</strong> reliable print output <strong>from</strong> <strong>Adobe</strong><br />
applications when using transparency<br />
36
Live effects are Illustrator operations found on the Effects menu that have specified properties,<br />
but they remain editable. You can apply an effect command to an object and then continue to<br />
modify the effect’s options or remove the effect at any time by using the Appearance palette.<br />
The application of certain Illustrator effects, like drop shadow, feather, and glows, will make an<br />
object a source of transparency.<br />
Live transparency refers to any transparent attributes that are specified but not yet executed<br />
(flattened). Keeping transparent attributes live lets their properties be changed at any time before<br />
output, or in the case of Illustrator, explicit flattening.<br />
O<br />
Object flattening is an Illustrator option that lets you flatten individual objects while you edit<br />
the file. Select the objects you wish to flatten and choose Object > Flatten Transparency. Individual<br />
object flattening is not available in InDesign or Acrobat.<br />
Opaque is the color attribute of an object that totally obscures any underlying objects. With the<br />
exception of overprint, the PostScript imaging model creates opaque objects.<br />
Open Prepress Interface (OPI) is an industry-standard mechanism for you to use low-resolution<br />
proxy images in a page layout application that are replaced with their high-resolution<br />
counterparts by a RIP or by an OPI server. You must be careful not to use OPI proxy images if<br />
they interact with transparency, or the proxy image will be processed into the final output by<br />
the Transparency Flattener, preventing high-resolution substitution at the RIP. See Automatic<br />
Picture Replacement (APR).<br />
Overprint is a color attribute that specifies that the colors (inks) of an object to which it is<br />
applied should not erase (knockout) other inks in underlying objects. Because the transparency<br />
flatteners in <strong>Adobe</strong> products may rely on overprint for proper rendering of the flattened output,<br />
it is important that viewing applications, as well as proofing and final output devices, implement<br />
and honor this attribute. <strong>Adobe</strong> Reader®, for example, does not offer the option to display overprinting<br />
and neither do certain composite color printers.<br />
Overprint Preview is a display option in Illustrator, InDesign, and Acrobat 6 Professional that<br />
shows the effects of any object overprint attributes. Because the transparency flatteners in <strong>Adobe</strong><br />
products may rely on overprint for proper rendering of the flattened output, it is important that<br />
you view flattened output in an application that provides this capability and that you enable it.<br />
P<br />
Pages palette is the InDesign palette that shows the document’s pages and spreads. One feature<br />
of the Pages palette is that each page that contains any transparency is displayed with a distinctive<br />
checkerboard background, which gives the user a quick visual confirmation of the pages that<br />
the Transparency Flattener will process.<br />
Preserve Alpha Transparency is an Illustrator Object Transparency Flattener option that only<br />
takes into account the attribute of opacity. It does not include blending modes. After a user flattens<br />
artwork with this option chosen, alpha transparency remains, and the resulting artwork<br />
is suited for SVG and SWF web formats. All objects with blend modes other than Normal, are<br />
flattened and the appearance of artwork is preserved. In general, you should not use this setting<br />
in the context of print workflows.<br />
Preserve Overprints and Spot Colors is an Illustrator Object Transparency Flattener setting<br />
that is only applicable to explicit flattening by using Object > Flatten Transparency. This option<br />
produces the same effect as Preserve Overprints in the Advanced pane of the <strong>Print</strong> dialog box.<br />
Process color is one of the four subtractive primary colors used in four-color process printing—<br />
Cyan, Magenta, Yellow, and Black.<br />
Proxy image is a low-resolution placeholder image that you can use in page layouts in conjunction<br />
with OPI or APR systems. Be sure not to let proxy images interact with transparency or the<br />
low-resolution data will be processed into the final output by the Transparency Flattener.<br />
<strong>Achieving</strong> reliable print output <strong>from</strong> <strong>Adobe</strong><br />
applications when using transparency<br />
37
R<br />
Raster/Vector Balance is a transparency flattener setting that specifies the desired<br />
degree of rasterization. The higher the setting, the less rasterization is performed on the<br />
artwork. Select the highest setting to keep as much artwork as possible as vector data;<br />
select the lowest setting to rasterize all of the artwork.<br />
S<br />
Separation Preview palette is a palette in Illustrator, InDesign, or Acrobat 6 Professional<br />
that dynamically shows color separations individually or in any combination<br />
along with a dynamic densitometer that measures and displays separation values at the<br />
current cursor location on the page.<br />
Simulate Overprint is an output option in various print and export dialog boxes in<br />
Illustrator, InDesign, and Acrobat 6 Professional. If you choose this option you will<br />
cause the Transparency Flattener to preprocess all overprint attributes and render them<br />
without reliance on overprinting. This option can be useful for creating proofs that will<br />
be viewed or printed on devices that do not have support for overprinting, but it is generally<br />
not advisable for final production output. Note that choosing this option converts<br />
spot colors to process in any affected area.<br />
Source of transparency is any object that has one or more of the following characteristics:<br />
has an opacity less than 100%, has a nonNormal blending mode, has a drop<br />
shadow, or has a feather.<br />
Spot color is a nonprocess color that you may use alone, with other spot colors, and<br />
with one or more process colors.<br />
Stacking order is the front-to-back or top-to-bottom order of objects on a page, both<br />
within and between layers. Objects that are beneath transparent objects in stacking<br />
order may be unnecessarily and unfavorably affected during transparency flattening.<br />
T<br />
Transparency is an effect applied to an object that causes it to appear transparent. A<br />
transparent object lets objects that lie underneath it to show through.<br />
Transparency blending space is an InDesign setting that controls if the Transparency<br />
Flattener uses CMYK or RGB color space in making its color calculations. To avoid<br />
unintended color shifts during flattening, it is important to properly set the transparency<br />
blending color space.<br />
Transparency Flattener is the software component of Illustrator, InDesign, or<br />
Acrobat 6 Professional that processes objects with live transparency effects, along with<br />
objects with which they interact, and recreates their visual appearance by using opaque<br />
objects that can be rendered in the PostScript imaging model.<br />
Transparency interaction is the relationship between a source of transparency and any<br />
other object that is a source of transparency, is overlapped by a source of transparency,<br />
or is very close to (usually within one point of) a source of transparency, and is beneath<br />
it in stacking order.<br />
<strong>Adobe</strong> Systems Incorporated • 345 Park Avenue, San Jose, CA<br />
95110-2704 USA • www.adobe.com<br />
If this guide is distributed with software that includes an end<br />
user agreement, this guide, as well as the software described in<br />
it, is furnished underlicense and may be used or copied only in<br />
accordance with the terms of such license. Except as permitted by<br />
any such license, no part of this guide may be reproduced, stored<br />
in a retrieval system, or transmitted, in any form or by any means,<br />
electronic, mechanical, recording, or otherwise, without the prior<br />
written permission of <strong>Adobe</strong> Systems Incorporated. Please note<br />
that the content in this guide is protected under copyright law<br />
even if it is not distributed with software that includes an end<br />
user license agreement.<br />
The content of this guide is furnished for informational use only, is<br />
subject to change without notice, and should not be construed as<br />
a commitment by <strong>Adobe</strong> Systems Incorporated. <strong>Adobe</strong> Systems<br />
Incorporated assumes no responsibility or liability for any errors<br />
or inaccuracies that may appear in the informational content<br />
contained in this guide. Please remember that existing artwork or<br />
images that you may want to include in your project may be protected<br />
under copyright law. The unauthorized incorporation of<br />
such material into your new work could be a violation of the rights<br />
of the copyright owner. Please be sure to obtain any permission<br />
required <strong>from</strong> the copyright owner. Any references to company<br />
names in sample templates are for demonstration purposes only<br />
and are not intended to refer to any actual organization.<br />
<strong>Adobe</strong>, the <strong>Adobe</strong> logo, Acrobat, Acrobat Distiller, Extreme,<br />
Illustrator, InDesign, Photoshop, PostScript, PostScript 3 are either<br />
registered trademarks or trademarks of <strong>Adobe</strong> Systems Incorporated<br />
in the United States and/or other countries. Helvetica<br />
is a trademark of Heidelberger Druckmaschien AG exclusively<br />
licensed through Linotype Library GmbH, and may be registered<br />
in certain jurisdictions.<br />
All other trademarks are the property of their respective owners.<br />
Notice to U.S. Government End Users. The Software and Documentation<br />
are “Commercial Items,” as that term is defined at 48<br />
C.F.R. §2.101, consisting of “Commercial Computer Software” and<br />
“Commercial Computer Software Documentation,” as such terms<br />
are used in 48 C.F.R. §12.212 or 48 C.F.R. §227.7202, as applicable.<br />
Consistent with 48 C.F.R. §12.212 or 48 C.F.R. §§227.7202-1<br />
through 227.7202-4, as applicable, the Commercial Computer<br />
Software and Commercial Computer Software Documentation<br />
are being licensed to U.S. Government end users (a) only as<br />
Commercial Items and (b) with only those rights as are granted to<br />
all other end users pursuant to the terms and conditions herein.<br />
Unpublished-rights reserved under the copyright laws of the<br />
United States. <strong>Adobe</strong> Systems Incorporated, 345 Park Avenue, San<br />
Jose, CA 95110-2704, USA. For U.S. Government End Users, <strong>Adobe</strong><br />
agrees to comply with all applicable equal opportunity laws<br />
including, if appropriate, the provisions of Executive Order 11246,<br />
as amended, Section 402 of the Vietnam Era Veterans Readjustment<br />
Assistance Act of 1974 (38 USC 4212), and Section 503 of the<br />
Rehabilitation Act of 1973, as amended, and the regulations at 41<br />
CFR Parts 60-1 through 60-60, 60-250, and 60-741. The affirmative<br />
action clause and regulations contained in the preceding<br />
sentence shall be incorporated by reference.<br />
© 2004 <strong>Adobe</strong> Systems Incorporated. All rights reserved.