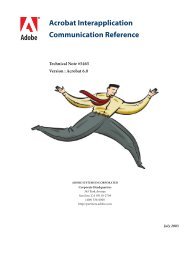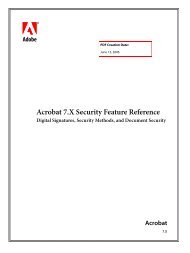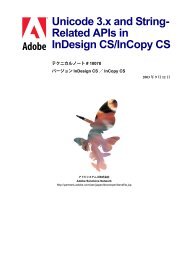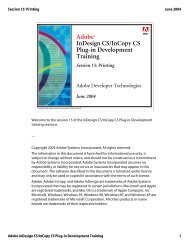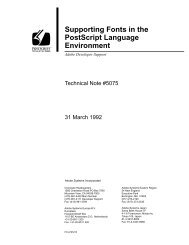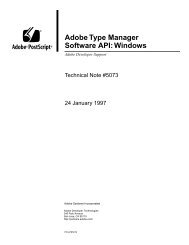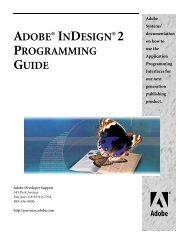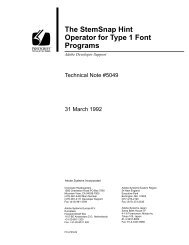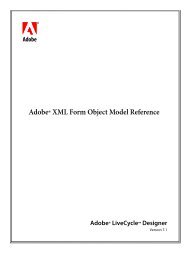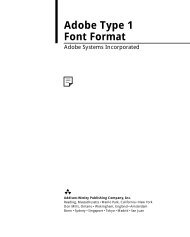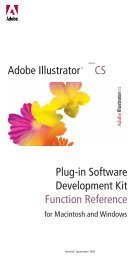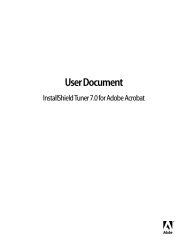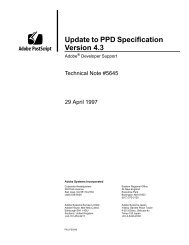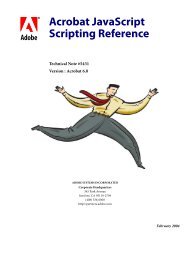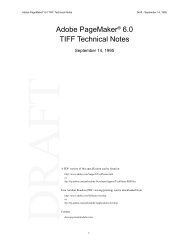Achieving Reliable Print Output from Adobe ... - Adobe Partners
Achieving Reliable Print Output from Adobe ... - Adobe Partners
Achieving Reliable Print Output from Adobe ... - Adobe Partners
Create successful ePaper yourself
Turn your PDF publications into a flip-book with our unique Google optimized e-Paper software.
Chapter 6: Flattening controls in <strong>Adobe</strong> InDesign CS<br />
This chapter provides a high-level overview of the relevant transparency controls and features in<br />
<strong>Adobe</strong> InDesign CS software. This chapter describes all of the menus, dialog boxes, preferences,<br />
and palettes that let you interact with the transparency features of <strong>Adobe</strong> InDesign CS. For more<br />
information about <strong>Adobe</strong> InDesign CS and it features, consult the online documentation.<br />
Transparency Flattener Presets dialog box (Edit > Transparency Flattener Presets)<br />
To access the Transparency Flattener Presets dialog box, choose Edit > Transparency Flattener<br />
Presets. This dialog box provides access to defined Flattener presets. Use New and Edit to create<br />
and modify custom styles. From the Flattener Presets dialog box, you can also import Flattener<br />
presets created by customers or export your own presets for distribution to others. The presets<br />
you create will be available to you when you print or save a file to a format that needs to be flattened.<br />
PDF 1.3 Export (File > Export)<br />
Because the PDF 1.3 format doesn’t support live transparency, your file may need to be flattened.<br />
To choose the Flattener preset that the Flattener will use during the export process:<br />
1 Choose File > Export.<br />
2 For Save as Type (Windows) or Format (Mac OS), choose <strong>Adobe</strong> PDF. Type a filename, choose<br />
a location for the file, and click Save to go to the Export PDF dialog box.<br />
When the Export PDF dialog box appears, it displays the General panel (you can select the<br />
General panel <strong>from</strong> the list on the left of the Export PDF dialog box).<br />
3 In the Options section, set the Compatibility to Acrobat 4 (PDF 1.3).<br />
4 Select Advanced in the list on the left of the PDF Export dialog box to go to the Advanced<br />
panel.<br />
5 In the Advanced panel’s Transparency Flattener section, select the Flattener preset you wish to<br />
use.<br />
If this section is grayed out, make sure that you have chosen the Acrobat 4 (PDF 1.3) setting<br />
in the General panel. The PDF 1.4 and 1.5 formats support live transparency, so no flattening<br />
occurs when exporting to these formats.<br />
EPS Export (File > Export)<br />
Because the EPS format doesn’t support live transparency, your file may need to be flattened. To<br />
choose the Flattener preset that the Flattener will use during the export process:<br />
1 Choose File > Export.<br />
2 For Save as Type (Windows) or Format (Mac OS), choose EPS. Type a filename, choose a location<br />
for the file, and click Save to go to the Export EPS dialog box.<br />
The Export EPS dialog box appears and is displaying the General panel (you can select the<br />
General panel at the top of the Export EPS dialog box).<br />
3 Click on the Advanced tab at the top of dialog box to go to the Advanced settings panel.<br />
4 In the Transparency Flattener section, select the Flattener Preset you wish to use.<br />
SVG and SVG Compressed Export (File > Export)<br />
Because the SVG format doesn’t support live transparency, your file may need to be flattened. To<br />
choose the Flattener preset that the Flattener will use during the export process:<br />
1 If desired, select an object to export. (You do not need to select anything to export a page or<br />
spread.)<br />
2 Choose File > Export.<br />
3 Specify a location and a filename. Be sure to include the .SVG extension.<br />
4 For Save as Type (Windows) or Format (Mac OS), choose SVG or SVG Compressed, and click<br />
Save. The SVG Options dialog box appears.<br />
<strong>Achieving</strong> reliable print output <strong>from</strong> <strong>Adobe</strong><br />
applications when using transparency<br />
24