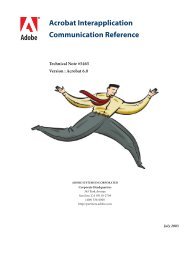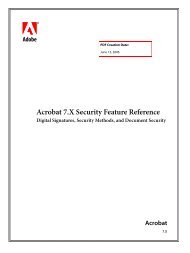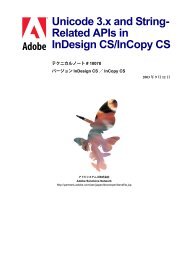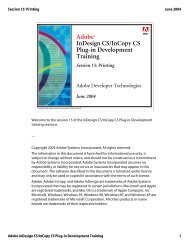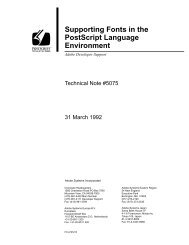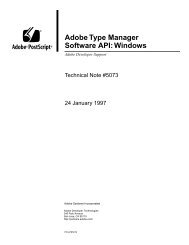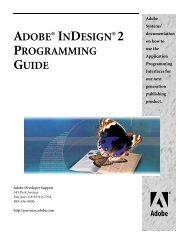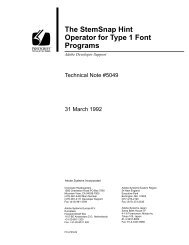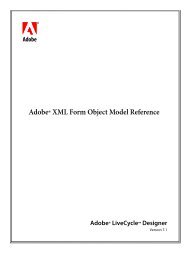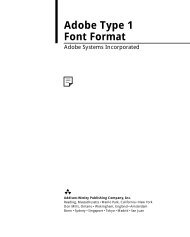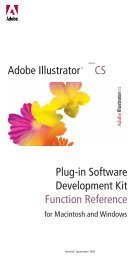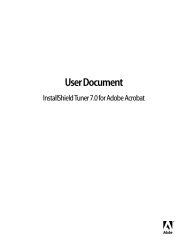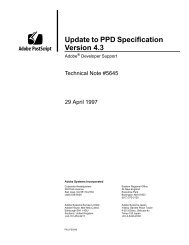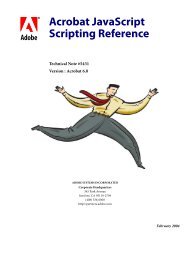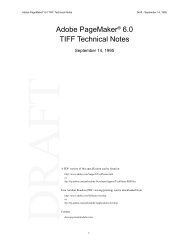Achieving Reliable Print Output from Adobe ... - Adobe Partners
Achieving Reliable Print Output from Adobe ... - Adobe Partners
Achieving Reliable Print Output from Adobe ... - Adobe Partners
You also want an ePaper? Increase the reach of your titles
YUMPU automatically turns print PDFs into web optimized ePapers that Google loves.
Choosing the proper resolution settings<br />
You should set the resolutions to accommodate target output conditions before flattening. You<br />
can set the resolutions the Flattener uses to match your target output conditions for the following<br />
file types that contain live transparency:<br />
• Native Illustrator 10 and CS (.AI)<br />
• PDF 1.4 or 1.5 files directly created <strong>from</strong> Illustrator 9, 10, or CS; InDesign 2, or CS; and<br />
Acrobat 5 or 6 Professional. Note that any PDF file created with Acrobat Distiller software<br />
will not contain live transparency because Distiller processes PostScript to create a PDF and<br />
PostScript cannot contain live transparency.<br />
• EPS <strong>from</strong> Illustrator 9, 10, and CS (the file must have been saved with the Preserve Illustrator<br />
Editing Capabilities option chosen, and it must be opened in Illustrator).<br />
• PDF 1.3 <strong>from</strong> Illustrator 9, 10, and CS (the file must have been saved with the Preserve<br />
Illustrator Editing Capabilities option chosen, and it must be opened in Illustrator).<br />
Basic guidelines for setting Flattener resolutions<br />
Although your workflow requirements may vary, the following general guidelines will help you<br />
choose the proper resolution settings for your files:<br />
The Line Art and Text Resolution should be based on the resolution of your output device. To<br />
achieve the highest quality output, you should set the Line Art and Text Resolution to be equal to<br />
the resolution of the output device. In many cases you can reduce the size of the output file and<br />
flattening time—without a significant reduction in quality—by setting this resolution to exactly<br />
one-half of the resolution of the output device. InDesign CS, for example, uses a value of 1200<br />
dpi for its built-in high resolution flattener preset. This resolution is appropriate for use with an<br />
output device that has a resolution of 2400 dpi. The Flattener also uses this value as the upper<br />
limit for rasterizing atomic regions in all transparency-savvy applications.<br />
Creating a customized high-resolution flattener<br />
preset<br />
You may wish to make your own variation of the<br />
high-resolution Flattener preset. For example, if your<br />
device has an output resolution of 2540 ppi, you<br />
might create a preset with a Line Art and Text resolution<br />
of 1270 or 2540 ppi.<br />
The Gradient and Mesh Resolution should match what is commonly used for drop shadows<br />
created in Photoshop (for example, 150 ppi). InDesign CS uses this value when it flattens drop<br />
shadows and feather effects applied to page objects. The Flattener also uses this value as the lower<br />
limit for rasterizing atomic regions in all transparency-savvy applications.<br />
Note that this is the same value that applications already use for rasterizing meshes and gradients<br />
when printing documents to RIPs that don’t support the PostScript 3 smooth shading feature.<br />
The Document Raster Effects Resolution (Illustrator only) should match what is commonly<br />
used for drop shadows created in Photoshop (for example, 150 ppi). This value applies to all raster<br />
effects used in Illustrator, including live raster effects and resolution-dependent filters, such<br />
as Gaussian Blur.<br />
Rasterization and resolution settings<br />
Previous pages of this guide discuss flattening and rasterization in broad terms. The following<br />
section discusses rasterization in greater detail.<br />
The following is a list of situations in which the Flattener may rasterize vector elements:<br />
Flattening atomic regions Flattening divides the transparency of a document into a collection of<br />
discrete areas called atomic regions. If an atomic region contains an image or multiple transparent<br />
gradient or mesh objects, the region is rasterized. The Flattener applies the Gradient and<br />
Mesh Resolution to this region unless it contains one or more images, in which case it applies the<br />
maximum of their resolutions, up to the current Line Art and Text Resolution. The Flattener also<br />
clips the resulting raster with the affected region’s outline, thus preserving its shape in a resolution-independent<br />
form.<br />
Flattening complexity regions A complexity region is an area that isn’t retained in vector form<br />
except at the highest-fidelity Raster/Vector Balance setting. Complexity regions are typically<br />
made up of a large number of objects that interact with transparency. Flattening a complexity<br />
region involves rasterizing all vector objects, images, and text inside it at the Line Art and Text<br />
Resolution. For this reason, make sure to set the Line Art and Text Resolution to a value that<br />
closely matches the characteristics of the chosen output device.<br />
<strong>Achieving</strong> reliable print output <strong>from</strong> <strong>Adobe</strong><br />
applications when using transparency<br />
20