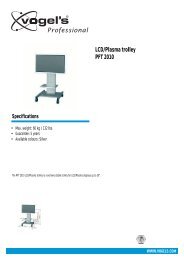AVR 255/AVR 355 Audio/VideoReceiver - Harman Kardon
AVR 255/AVR 355 Audio/VideoReceiver - Harman Kardon
AVR 255/AVR 355 Audio/VideoReceiver - Harman Kardon
You also want an ePaper? Increase the reach of your titles
YUMPU automatically turns print PDFs into web optimized ePapers that Google loves.
System Configuration<br />
NOTE: When the display has a DVI input which<br />
is connected to the <strong>AVR</strong> using an HDMI-to-DVI<br />
adapter, if the display is not HDCP-compliant,<br />
the picture will be distorted. In that case, a<br />
different video connection must be used<br />
(component, composite or S-video).<br />
Resolution from Source: This line, which is<br />
informational only, indicates the video format<br />
(NTSC or PAL) output by the source device.<br />
Adjust Lip Sync: Use this adjustment to<br />
resynchronize the audio and video signals from a<br />
source to eliminate a “lip sync” problem. Lip<br />
sync issues can occur when the video portion of<br />
a signal undergoes additional processing in<br />
either the source or the video display that<br />
desynchronizes it from the audio. Select this line<br />
to display the Lip Sync adjuster by itself, enabling<br />
you to view the video while listening to the<br />
audio. Use the M/N Buttons to delay the audio<br />
by up to 180ms. See Figure 3.<br />
Figure 3 – Adjust Lip Sync<br />
Change Name: Use this line to change the<br />
display name for your source. This can be useful<br />
if your source’s device type is different from the<br />
available source names. Select this line and use<br />
the K/L Buttons to scroll forward or reverse<br />
through the letters A through Z. When the<br />
desired letter appears, use the N Button to<br />
move the cursor to the next position. Move the<br />
cursor again to leave a blank space. When you<br />
have finished entering the new name, press the<br />
OK Button. The name will be used on the front<br />
panel to refer to the source, and will appear next<br />
to its original name, e.g. DVD, throughout the on<br />
screen menu system. To end the entry without<br />
making any changes, press the Back/Exit Button.<br />
<strong>Audio</strong> Input Polling: Use this setting when<br />
both analog and digital audio connections are<br />
made from the source device to the <strong>AVR</strong>. When<br />
no digital signal is present, the <strong>AVR</strong> will<br />
automatically switch to the analog audio input.<br />
This can be useful for some older cable television<br />
systems that broadcast some channels in analog<br />
audio and others in digital audio. It is also useful<br />
for making analog recordings of copy-protected<br />
digital sources. However, it can be inconvenient<br />
when no analog audio connection is made and<br />
playback is stopped, as the audio signal will be<br />
lost.<br />
If an analog audio connection was made, select<br />
it here. If not, choose the Off setting, and the<br />
<strong>AVR</strong> will always use the digital audio<br />
connection.<br />
Zone 2 <strong>Audio</strong>: When a multizone system has<br />
been connected and is in use, this setting<br />
determines the source for the remote zone.<br />
Select any analog audio input or the tuner.<br />
Digital audio is not available to the multizone<br />
system, nor is any type of video.<br />
Use the Back/Exit Button to return to the Setup<br />
Source line of the Main Menu. Press the OK<br />
Button, and select the next source to configure.<br />
When you have finished configuring all sources,<br />
press the Back/Exit Button to clear the menus<br />
from view.<br />
You are now ready to begin enjoying your new<br />
receiver!<br />
Speaker Setup<br />
With EzSet/EQ you are able to calibrate your system<br />
in a fraction of the time it would take to<br />
enter the settings manually, and with results that<br />
rival those achieved with expensive test equipment<br />
and time-consuming procedures. The end<br />
result is a system calibration profile that enables<br />
your new receiver to deliver the best possible<br />
sound, no matter what type of speakers you<br />
have or what the dimensions of your listening<br />
room are.<br />
We recommend that you take advantage of the<br />
precision of EzSet/EQ to calibrate your system,<br />
but if desired you may also make any of the configuration<br />
settings manually, or trim the settings<br />
provided by EzSet/EQ by following the instructions.<br />
Figure 4<br />
Step 1: EzSet/EQ requires that your listening<br />
room have as little background noise as possible<br />
to avoid interfering with the measurement of<br />
tones produced by your <strong>AVR</strong> during the setup<br />
procedure. Turn off all loud fans, air conditioners<br />
and other equipment, and try to avoid making<br />
any noise during the process.<br />
Step 2: The EzSet/EQ microphone should be<br />
placed in either your usual listening position or,<br />
if there is a large seating area, the center of the<br />
room, at the listeners’ ear level. You may find it<br />
convenient to use a camera tripod for stable<br />
placement of the EzSet/EQ microphone at the<br />
correct height. The microphone includes a<br />
threaded insert on the bottom for tripod mounting.<br />
Step 3: Plug the EzSet/EQ microphone into the<br />
<strong>AVR</strong> <strong>255</strong>/<strong>AVR</strong> <strong>355</strong>’s Headphone Jack 4,<br />
making certain that the mini-plug to 1/4" phone<br />
plug adaptor supplied with the microphone is<br />
firmly connected. The microphone cable is<br />
approximately 7 meter long, which should<br />
accommodate most listening room situations. If<br />
required, you may use an optional extension<br />
cable, available at most electronics stores, for<br />
use in larger rooms. However, we recommend<br />
that you avoid using extension cords for the<br />
microphone cable, as they may adversely affect<br />
the test results.<br />
Step 4: Once the microphone is properly positioned<br />
and plugged in, proceed to the Speaker<br />
Setup menus by first pressing the <strong>AVR</strong> Settings<br />
Button Y to bring the main Menu to the<br />
screen. Next, press the ⁄/¤ Navigation<br />
Buttons D to highlight the Speaker<br />
Setup -tab, and press OK X to access the<br />
SPEAKER SETUP MENU. Press the ⁄<br />
Button F to select the Automatic<br />
Setup - EzSet/EQ -line and press the<br />
OK Button X to move to the next screen<br />
(Figure 5).<br />
Figure 5<br />
Step 5: The first screen of the EzSet/EQ system<br />
will now appear to remind you to plug in the<br />
microphone. If you have not already done so,<br />
plug the microphone into the Headphone Jack<br />
4 as described in steps 2 and 3. When you are<br />
ready to proceed, make certain that the cursor is<br />
pointing to Continue and press the OK Button<br />
X. If you do not wish to continue with the<br />
EzSet/EQ process, press the ⁄/¤ Navigation<br />
Buttons F5 to highlight Cancel and then<br />
press the OK Button X to return to the<br />
Speaker Setup.<br />
22 SYSTEM CONFIGURATION