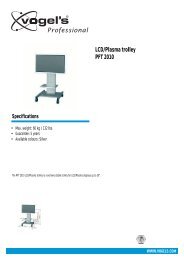AVR 255/AVR 355 Audio/VideoReceiver - Harman Kardon
AVR 255/AVR 355 Audio/VideoReceiver - Harman Kardon
AVR 255/AVR 355 Audio/VideoReceiver - Harman Kardon
You also want an ePaper? Increase the reach of your titles
YUMPU automatically turns print PDFs into web optimized ePapers that Google loves.
System Configuration<br />
Adjust Speaker Distance Menu<br />
As explained above in Step Two – Measure<br />
Speaker Distances, sometimes the speakers are<br />
placed at different distances from the listeningposition,<br />
which can muddy the sound, as sounds<br />
are heard earlier or later than desired.<br />
Even if all of your speakers are placed the same<br />
distance from the listening position, do not skip<br />
this menu.<br />
On the Manual Speaker Setup menu, move the<br />
cursor to the Distance line and press the OK<br />
Button to display the Adjust Speaker Distance<br />
menu. See Figure 12.<br />
Figure 12 – Adjust Speaker Distance Menu<br />
This menu requires you to enter the distance<br />
from each speaker to the listening position,<br />
which you measured in Step Two – Measure<br />
Speaker Distances and noted in Table A3 in the<br />
appendix.<br />
The default unit of measurement is feet. If you<br />
wish to change the unit to meters, press the<br />
Back/Exit Button until you return to the main<br />
<strong>AVR</strong> menu. Scroll down to the System line, and<br />
select it to view the System Settings menu. Scroll<br />
down this menu to the General <strong>AVR</strong> Settings<br />
section, and select the Unit of Measure line.<br />
Press the OK Button to change the setting from<br />
Feet to Meters.<br />
Use the K/L Buttons to move the cursor to<br />
the Front Left line, press the OK Button then use<br />
the M/N Buttons to change the measurement<br />
as needed. The values vary between 0 and 9<br />
meters, with a default of 3 meters for all speakers.<br />
Use the M/N Buttons to move to each<br />
speaker in turn – Center, Front Right, Surround<br />
Right, Surround Back Right, Surround Back Left,<br />
Surround Left and Subwoofer, if present in your<br />
system.<br />
NOTE: When the multiroom system is in use, the<br />
surround back channels are automatically<br />
assigned to the multiroom system, as mentioned<br />
earlier. You will not be able to adjust the delay<br />
settings for these channels, and the cursor will<br />
skip past them.<br />
Step Four – Setting Channel Output Levels<br />
Manually<br />
For a conventional 2-channel receiver, the balance<br />
control enables the user to control the<br />
stereo imaging by adjusting the relative loudness<br />
of the left and right channels, as heard at<br />
the listening position.<br />
With up to seven main channels plus a subwoofer,<br />
imaging becomes both more critical and<br />
more complex. Unlike the rotary balance control,<br />
the goal of the <strong>AVR</strong> <strong>355</strong>/<strong>AVR</strong> <strong>255</strong>’s channel output<br />
adjustment process is to examine the output<br />
level of each channel independently and ensure<br />
that each is heard at the listening position with<br />
equal loudness.<br />
If you followed the instructions in the Initial<br />
Setup section, then you let EzSet/EQ handle this<br />
critical task for you, simply and automatically.<br />
However, if you prefer to make these adjustments<br />
manually, the <strong>AVR</strong> <strong>355</strong>/<strong>AVR</strong> <strong>255</strong>’s Adjust<br />
Speaker Levels menu allows you to do so, either<br />
using the system’s test tone or while playing<br />
source material. In addition, this is the only<br />
method for adjusting the level of the subwoofer.<br />
You may use a handheld SPL meter (available at<br />
most electronics stores) set to the C-Weighting,<br />
Slow scale.<br />
1. Make sure all speakers have been connected<br />
correctly.<br />
2. Adjust the number of speakers, crossover distance<br />
and submode for each speaker in your<br />
system as described in Step Three.<br />
3. If you are using a handheld SPL meter with<br />
source material, such as a test disc or another<br />
audio selection, play it now and adjust the<br />
<strong>AVR</strong>’s master volume control until the meter<br />
measures 75dB.<br />
4. There are several methods of adjusting the<br />
channel output levels, using either the test<br />
tone or source materials. In all cases, you may<br />
measure the channel levels in one of two<br />
ways:<br />
a) By ear. Try to adjust the levels so that all<br />
channels sound equally loud.<br />
b) Using a handheld SPL meter set to the C-<br />
Weighting, Slow scale. Try to adjust each<br />
channel so that the meter reads 75dB.<br />
The best method of setting the output levels is<br />
by running EzSet/EQ, as described in the Initial<br />
Setup section. If any finer adjustments are<br />
desired, we recommend using the menu system<br />
to make the adjustments while playing the <strong>AVR</strong>’s<br />
built-in test tone and measuring the output<br />
using an SPL meter. Less effective would be to<br />
measure the output by ear. Press the <strong>AVR</strong> Button<br />
to display the menu system, and then navigate<br />
to the Speaker Setup line. Press the OK Button<br />
to display the Speaker Setup menu. Select<br />
Manual Speaker Setup, press the OK Button, and<br />
then navigate to the Level Adjust line. Press the<br />
OK Button to display the Adjust Speaker Levels<br />
menu. See Figure 13.<br />
Figure 13 – Adjust Speaker Levels Menu<br />
All of the speaker channels will appear with<br />
their current level settings.<br />
26 SYSTEM CONFIGURATION