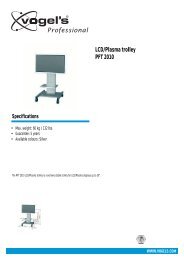AVR 255/AVR 355 Audio/VideoReceiver - Harman Kardon
AVR 255/AVR 355 Audio/VideoReceiver - Harman Kardon
AVR 255/AVR 355 Audio/VideoReceiver - Harman Kardon
Create successful ePaper yourself
Turn your PDF publications into a flip-book with our unique Google optimized e-Paper software.
Operation<br />
Night Mode<br />
Night mode is available with some Dolby Digital<br />
programs, if it has been encoded in the material.<br />
It compresses the peak sound levels, maintaining<br />
the intelligibility of the dialogue and quieter<br />
passages, while reducing the loudness of special<br />
effects and louder passages to avoid disturbing<br />
others. Night Mode is accessed from the <strong>Audio</strong><br />
Effects menu. Press the <strong>Audio</strong> Effects Button and<br />
scroll down to the Night Mode line. Three levels<br />
of compression are available:<br />
Off: At this setting, there is no compression, as<br />
the Night mode is deactivated.<br />
Half: A mild compression is applied.<br />
Full: More compression is applied.<br />
Feel free to experiment and simply cycle through<br />
all of the available surround modes at any time;<br />
you cannot cause any problems for the <strong>AVR</strong> <strong>355</strong>/<br />
<strong>AVR</strong> <strong>255</strong> by doing so.<br />
NOTE: To access 6.1- and 7.1-channel modes,<br />
such as Dolby Digital EX, DTS-ES, Logic 7 (7.1<br />
modes), DTS Neo:6 (6.1 modes), and 7-channel<br />
Stereo, you must enable the surround back<br />
channels as explained in the Manual Setup<br />
section. You should not enable these channels if<br />
you don’t have surround back speakers in your<br />
system.<br />
Tape Recording<br />
In normal operation, the audio or video source<br />
selected for listening through the <strong>AVR</strong> is sent to<br />
the record outputs. This means that any program<br />
you are watching or listening to may be recorded<br />
simply by placing machines connected to the<br />
outputs for Analog Outputs or Video 1<br />
Outputs in the record mode.<br />
When a digital audio recorder is connected to<br />
the Coaxial Digital Output , you are able<br />
to record the digital signal using a CD-R,<br />
MiniDisc or other digital recording system.<br />
NOTES:<br />
• The digital outputs are active only when a digital<br />
signal is present, and they do not convert an<br />
analog input to a digital signal, or change the format<br />
of the digital signal (e.g. Dolby Digital to<br />
PCM or vice versa). In additon, the digital recorder<br />
must be compatible with the output signal. For<br />
example, the PCM digital output from a CD player<br />
may be recorded on a CD-R or MiniDisc, but<br />
Dolby Digital or DTS signals may not.<br />
• To make an analog recording from a digital<br />
source is possible, but only from a PCM source<br />
(not Dolby Digital or DTS) and correctly only with<br />
"Surround Off" mode (with any Surround mode<br />
only the L/R front signals will be fed to the<br />
record outputs).<br />
Using<br />
(<strong>AVR</strong> <strong>355</strong> only)<br />
When <strong>Harman</strong> <strong>Kardon</strong>’s (optional) is<br />
connected and a compatible Apple® iPod® is<br />
docked in The Bridge, press the DMP<br />
Selector Button C on the Remote Control or<br />
the Source List @ followed by the Up/Down<br />
Arrows to choose the iPod as the input source<br />
allowing playback of audio, video and still-image<br />
materials on your iPod through your high-quality<br />
audio/video system. Pressing the DMP<br />
Selector Button C will also activate the <strong>AVR</strong><br />
remote’s control codes for the iPod, and you may<br />
also use the front-panel controls to operate the<br />
iPod.<br />
When The Bridge is properly connected and a<br />
compatible iPod is properly docked, the Upper<br />
Display Line # will read DMP/<br />
CONNECTED. Once that message appears,<br />
use the remote or front-panel buttons to control<br />
the iPod. See the Function List Table on page 46<br />
for a listing of the remote control buttons that<br />
have been programmed to control the iPod.<br />
Figure 16 - On Screen Display, iPod playing<br />
Figure 17 - On Screen Display, iPod Menu<br />
Selection<br />
Complete details on operating an iPod using<br />
and an <strong>AVR</strong> remote are furnished<br />
with .<br />
While a selection is playing, the song title, artist<br />
and album name, if available on the iPod, will<br />
scroll across the upper line in the front panel<br />
Message Display #. The lower line will<br />
display the elapsed time of the track on the left,<br />
the play mode icon, and the time remaining on<br />
the right.<br />
In addition, if a video display is connected to the<br />
<strong>AVR</strong>, a screen will appear briefly to display information<br />
about the iPod’s status and the track. The<br />
top line will display the play mode icon, with the<br />
phrase “Now Playing” appearing to the right to<br />
remind you that you are viewing the status of<br />
the current track, as opposed to another menu<br />
screen. Below that the <strong>AVR</strong> displays the total<br />
number of tracks in the current play list on the<br />
right (all materials on the iPod are considered<br />
one of the play lists) with the number of the<br />
current track on the left. The song title, artist and<br />
album are displayed. At the bottom of the screen<br />
is a graphic bar indicating the current play<br />
position within the track, with the elapsed and<br />
remaining times appearing below the bar.<br />
After a period of time the screen may disappear<br />
from view. The length of time is set using the<br />
Full-OSD Time Out setting in the System Settings<br />
menu (described in the Advanced Functions section).<br />
You may restore the Now Playing screen to<br />
view by pressing either of the ‹/› Buttons F,<br />
and you may then navigate the menus as<br />
explained above.<br />
NOTE: It is strongly recommended that you use<br />
a screen saver built into your video display to<br />
avoid possible damage from “burn-in” that may<br />
occur with plasma and many CRT displays when<br />
a still image, such as a menu screen, remains on<br />
display for an extended period of time.<br />
Memory Backup<br />
This product is equipped with a memory backup<br />
system that preserves tuner presets and system<br />
configuration information if the unit is turned off<br />
completely, accidentally unplugged or subjected<br />
to a power outage. This memory will last for<br />
approximately two weeks, after which time all<br />
information must be reentered.<br />
34 OPERATION