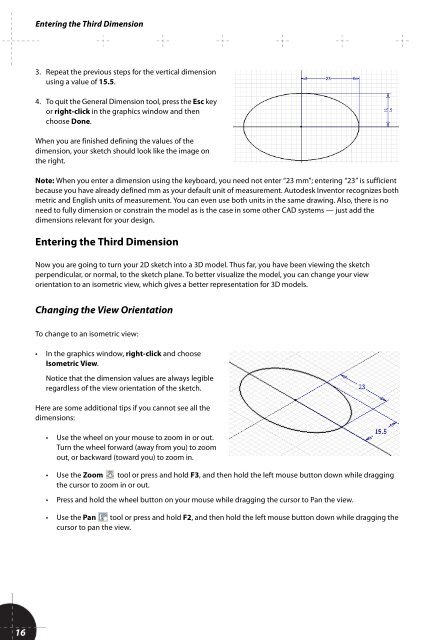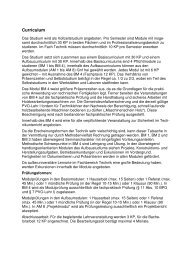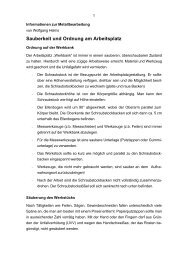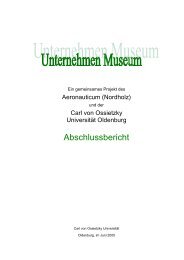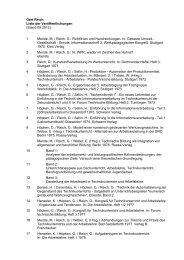Create successful ePaper yourself
Turn your PDF publications into a flip-book with our unique Google optimized e-Paper software.
Entering the Third Dimension<br />
3. Repeat the previous steps for the vertical dimension<br />
using a value of 15.5.<br />
4. To quit the General Dimension tool, press the Esc key<br />
or right-click in the graphics window and then<br />
choose Done.<br />
When you are finished defining the values of the<br />
dimension, your sketch should look like the image on<br />
the right.<br />
Note: When you enter a dimension using the keyboard, you need not enter “23 mm”; entering “23” is sufficient<br />
because you have already defined mm as your default unit of measurement. <strong>Autodesk</strong> Inventor recognizes both<br />
metric and English units of measurement. You can even use both units in the same drawing. Also, there is no<br />
need to fully dimension or constrain the model as is the case in some other CAD systems — just add the<br />
dimensions relevant for your design.<br />
Entering the Third Dimension<br />
Now you are going to turn your 2D sketch into a 3D model. Thus far, you have been viewing the sketch<br />
perpendicular, or normal, to the sketch plane. To better visualize the model, you can change your view<br />
orientation to an isometric view, which gives a better representation for 3D models.<br />
Changing the View Orientation<br />
To change to an isometric view:<br />
• In the graphics window, right-click and choose<br />
Isometric View.<br />
Notice that the dimension values are always legible<br />
regardless of the view orientation of the sketch.<br />
Here are some additional tips if you cannot see all the<br />
dimensions:<br />
• Use the wheel on your mouse to zoom in or out.<br />
Turn the wheel forward (away from you) to zoom<br />
out, or backward (toward you) to zoom in.<br />
• Use the Zoom tool or press and hold F3, and then hold the left mouse button down while dragging<br />
the cursor to zoom in or out.<br />
• Press and hold the wheel button on your mouse while dragging the cursor to Pan the view.<br />
• Use the Pan tool or press and hold F2, and then hold the left mouse button down while dragging the<br />
cursor to pan the view.<br />
16