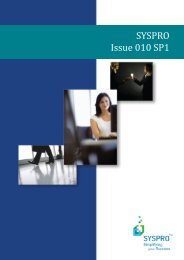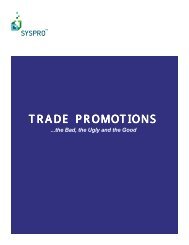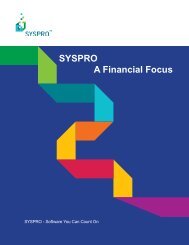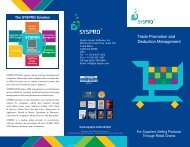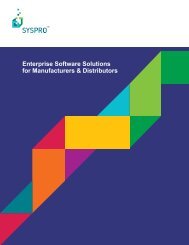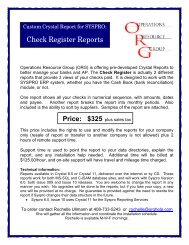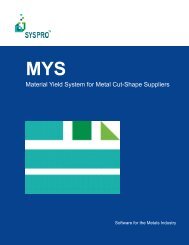Teach Yourself e.net - Syspro
Teach Yourself e.net - Syspro
Teach Yourself e.net - Syspro
Create successful ePaper yourself
Turn your PDF publications into a flip-book with our unique Google optimized e-Paper software.
Licensing<br />
To navigate to where the business object functional area licenses are apportioned from the<br />
main menu you need to select Setup, System Setup…, select the Configure e.<strong>net</strong><br />
License… button, select the Configure e.<strong>net</strong> licenses radio button and then select the<br />
Business Objects… button. As this is the area for setting up the business object functional<br />
areas the tab at the top of the screen contains the name “Business Objects” (as opposed to<br />
“Web-based Applications” for the web-based application license apportioning).<br />
The available functional areas are listed down the left-hand side. When you select one, a<br />
list of available SYSPRO operator codes is displayed on the right. Only operators that can<br />
logon to e.<strong>net</strong> solutions are listed in the right hand window pane. If an operator is set to<br />
"No access to business objects" or has an operator code that begins with underscore<br />
underscore (__), which prevents normal logins, they will not be listed here.<br />
In the following example the Account Receivable Primary Query functional area has been<br />
selected. Against this is the number five in brackets, which is the number of available<br />
licenses for this functional area. This would normally be in multiples of 10 but this was<br />
taken for “The Outdoors Company” test data. The named users ADMIN and PETE have<br />
been allocated licenses as well as the Guest / anonymous user called JOE (you can see that<br />
these are named users as they have a "Type" of operator and a "Concurrent users" of 1).<br />
8–3