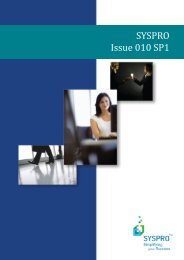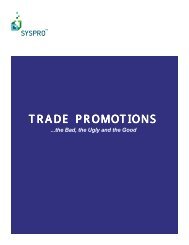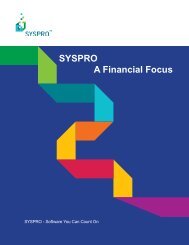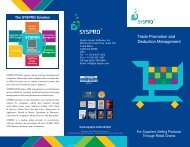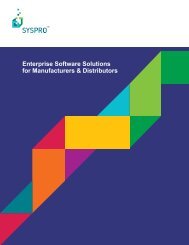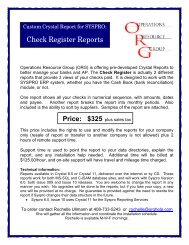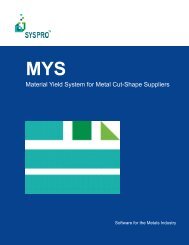- Page 2 and 3:
Teach Yourself e.net solutions Firs
- Page 6 and 7:
Contents Introduction .............
- Page 8 and 9:
Teach Yourself e.net solutions 8.1.
- Page 10:
List of Figures 2.1. e.net solution
- Page 13 and 14:
xii
- Page 15 and 16:
xiv 10.14. Setup.Add Method in ASP.
- Page 17 and 18:
1.2. Objectives This book also assu
- Page 19 and 20:
1-4
- Page 21 and 22:
• A component architecture that s
- Page 23 and 24:
• Product Configurator • Factor
- Page 25 and 26:
Each class is a purposeful interfac
- Page 27 and 28:
As SYSPRO e.net solutions is design
- Page 29 and 30:
capable than OLE, and it introduced
- Page 31 and 32:
(depending on the needs of a projec
- Page 33 and 34:
through e.net solutions web-based a
- Page 35 and 36:
that will enable a user to 'Update
- Page 37 and 38:
We have oversimplified the content
- Page 39 and 40:
3-6 Figure 3.2. Abstracting e.net s
- Page 41 and 42:
number [0 is the company number of
- Page 43 and 44:
If you configure e.net solutions to
- Page 45 and 46:
5. Read the license agreement terms
- Page 47 and 48:
15. Select 'Everyone' if other user
- Page 49 and 50:
Box' install screen. 3. Select the
- Page 51 and 52:
4-10 8. Once the install wizard has
- Page 53 and 54:
you are dealing with you can click
- Page 55 and 56:
4.2.2.5. Check Dataset Compliance S
- Page 57 and 58:
4.2.2.12. Windows Explorer 4.2.3. S
- Page 59 and 60:
Within the Communication method set
- Page 61 and 62:
Within the harness section you are
- Page 63 and 64:
2. Getting the Sample XmlIn Each bu
- Page 65 and 66:
It is now possible to view the data
- Page 67 and 68:
4-26
- Page 69 and 70:
Remember that each class is an inte
- Page 71 and 72:
XmlParameters pass additional param
- Page 73 and 74:
Here is a similar procedure using A
- Page 75 and 76:
Example 5.6. ASP.NET C# codebehind
- Page 77 and 78:
5.2. Query Class There are five Met
- Page 79 and 80:
Example 5.8. ASP.NET Visual Basic c
- Page 81 and 82:
5.2.2. Query.Browse Syntax: Query.B
- Page 83 and 84:
Example 5.11. ASP.NET Visual Basic
- Page 85 and 86:
Example 5.12. XmlIn with Query.Fetc
- Page 87 and 88:
5.2.4. Query.NextKey Syntax: Query.
- Page 89 and 90:
Example 5.15. ASP.NET Visual Basic
- Page 91 and 92:
Now click on the Load XML button to
- Page 93 and 94:
5.3. Setup Class There are three Me
- Page 95 and 96:
Example 5.18. ASP.NET Visual Basic
- Page 97 and 98:
Example 5.19. ASP.NET C# codebehind
- Page 99 and 100:
5.3.2. Setup.Update Syntax: Setup.U
- Page 101 and 102:
Response.Write("Unable to run busin
- Page 103 and 104:
Example 5.21. ASP.NET Visual Basic
- Page 105 and 106:
Business objects available to this
- Page 107 and 108:
} catch (Exception exc) { Response.
- Page 109 and 110:
Example 5.24. ASP.NET Visual Basic
- Page 111 and 112:
XML format to another: Example 6.1.
- Page 113 and 114:
6.1.2.1. XSLT as a Template XSLT is
- Page 115 and 116:
The root node of the XML document i
- Page 117 and 118:
On executing the code in Example 6.
- Page 119 and 120:
distinguished from other elements t
- Page 121 and 122:
XSLT Element xsl:stylesheet xsl:tem
- Page 123 and 124:
We are not going to go into all the
- Page 125 and 126:
6.2.5. Coding 6.2.6. Testing Once t
- Page 127 and 128:
1. Build information for sales orde
- Page 129 and 130:
place invoice details in invoice re
- Page 131 and 132:
7-6
- Page 133 and 134:
Purchase Order Primary Posting func
- Page 135 and 136:
The bottom right pane shows the sel
- Page 137 and 138:
those for the raw business objects
- Page 139 and 140:
mistake during the capture of the l
- Page 141 and 142:
8.1.4.2. Maintaining the web-based
- Page 143 and 144:
characters as they cannot logon, an
- Page 145 and 146:
The list of operators displayed in
- Page 147 and 148:
8-16
- Page 149 and 150:
iii.Internal to custom application
- Page 151 and 152:
Table 9.2. Error Handling Message F
- Page 153 and 154:
9-6 Figure 9.1. e.net solutions Log
- Page 155 and 156:
Procedure 9.1. Configuring e.net so
- Page 157 and 158:
10-2 Operator Name/Code:
- Page 159 and 160:
Example 10.2. ASP.NET code for usin
- Page 161 and 162:
Company ID: \ Company Pass
- Page 163 and 164:
.Append("000019") .Append("") .Appe
- Page 165 and 166:
10-10 Company Password:
- Page 167 and 168:
'Define the XmlIn to send to SORRSH
- Page 169 and 170:
"server" Text="Logon"> Please
- Page 171 and 172:
10-16 SALARE:Description: T
- Page 173 and 174: AddTelephone: Fax: Th
- Page 175 and 176: As you can see from the sample code
- Page 177 and 178: Example 10.10. Transaction.Build Me
- Page 179 and 180: Example 10.12. Transaction.Post Met
- Page 181 and 182: Example 10.14. Setup.Add Method in
- Page 183 and 184: Example 10.16. Setup.Update Method
- Page 185 and 186: Example 10.18. Setup.Delete Method
- Page 187 and 188: All the functions presented here fr
- Page 189 and 190: Example 10.22. Query.Browse Method
- Page 191 and 192: Example 10.24. Query.NextKey Method
- Page 193 and 194: Example 10.26. Query.PreviousKey Me
- Page 195 and 196: 10.4.3. Calling the Method Function
- Page 197 and 198: Example 10.29. Creating the Transfo
- Page 199 and 200: Catch Exc As Exception If BubleExc
- Page 201 and 202: Example 10.32. Calling the Build Me
- Page 203 and 204: getElementById('winframe');frame.ro
- Page 205 and 206: Example 10.35. Price Query Code in
- Page 207 and 208: The SampleCode download contains t
- Page 209 and 210: Example 10.39. ASP.NET .aspx Form S
- Page 211 and 212: 10-56
- Page 213 and 214: 11.3. Building Your Application You
- Page 215 and 216: 3. Select, Web Services. The SYSPRO
- Page 217 and 218: A-4
- Page 219 and 220: 2. From the auto-run installation m
- Page 221 and 222: 4. Check the e.net solutions DCOM r
- Page 223: B-6
- Page 227: C-4