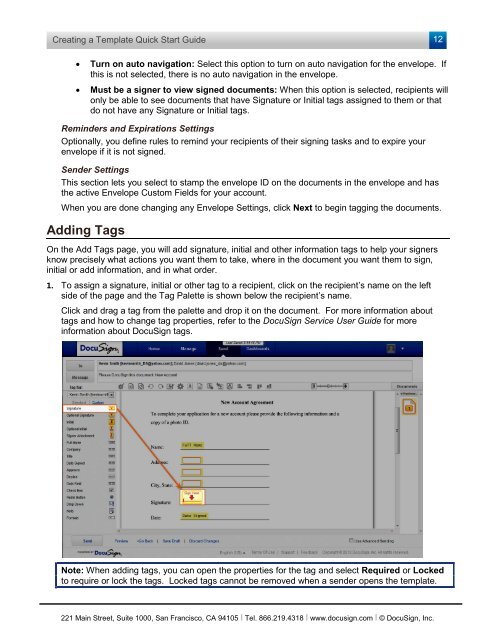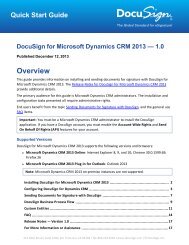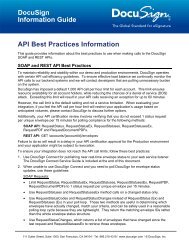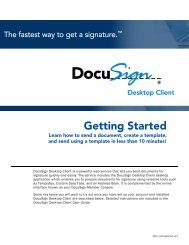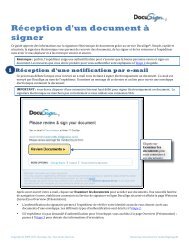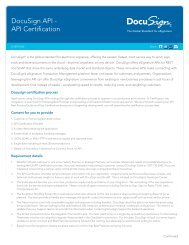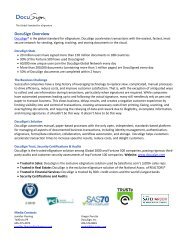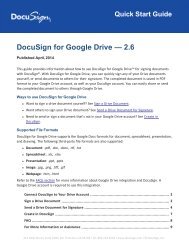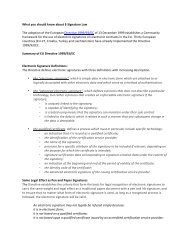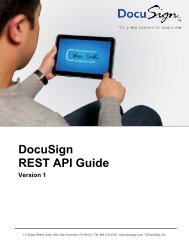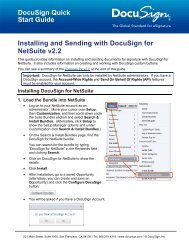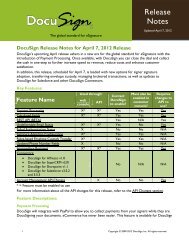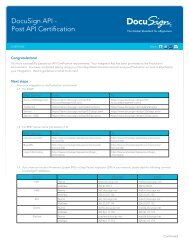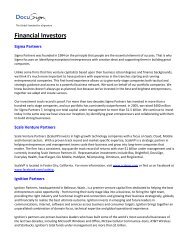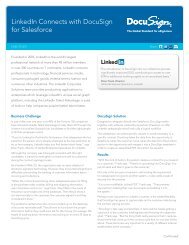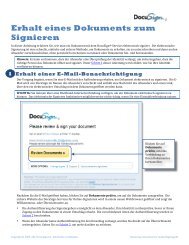Creating a Template quick start guide - DocuSign
Creating a Template quick start guide - DocuSign
Creating a Template quick start guide - DocuSign
Create successful ePaper yourself
Turn your PDF publications into a flip-book with our unique Google optimized e-Paper software.
<strong>Creating</strong> a <strong>Template</strong> Quick Start Guide<br />
12<br />
• Turn on auto navigation: Select this option to turn on auto navigation for the envelope. If<br />
this is not selected, there is no auto navigation in the envelope.<br />
• Must be a signer to view signed documents: When this option is selected, recipients will<br />
only be able to see documents that have Signature or Initial tags assigned to them or that<br />
do not have any Signature or Initial tags.<br />
Reminders and Expirations Settings<br />
Optionally, you define rules to remind your recipients of their signing tasks and to expire your<br />
envelope if it is not signed.<br />
Sender Settings<br />
This section lets you select to stamp the envelope ID on the documents in the envelope and has<br />
the active Envelope Custom Fields for your account.<br />
When you are done changing any Envelope Settings, click Next to begin tagging the documents.<br />
Adding Tags<br />
On the Add Tags page, you will add signature, initial and other information tags to help your signers<br />
know precisely what actions you want them to take, where in the document you want them to sign,<br />
initial or add information, and in what order.<br />
1. To assign a signature, initial or other tag to a recipient, click on the recipient’s name on the left<br />
side of the page and the Tag Palette is shown below the recipient’s name.<br />
Click and drag a tag from the palette and drop it on the document. For more information about<br />
tags and how to change tag properties, refer to the <strong>DocuSign</strong> Service User Guide for more<br />
information about <strong>DocuSign</strong> tags.<br />
Note: When adding tags, you can open the properties for the tag and select Required or Locked<br />
to require or lock the tags. Locked tags cannot be removed when a sender opens the template.<br />
221 Main Street, Suite 1000, San Francisco, CA 94105 Ι Tel. 866.219.4318 Ι www.docusign.com Ι © <strong>DocuSign</strong>, Inc.