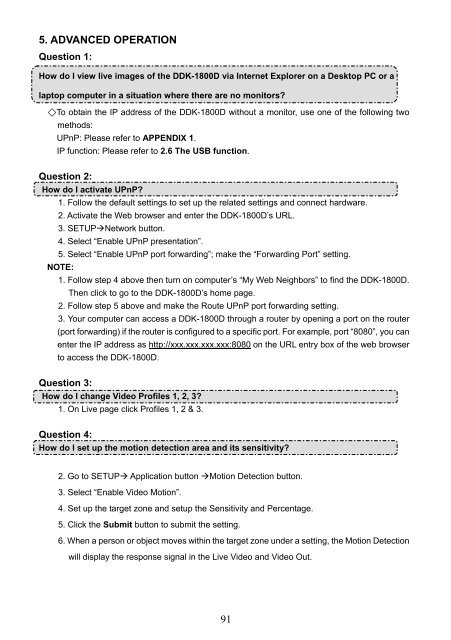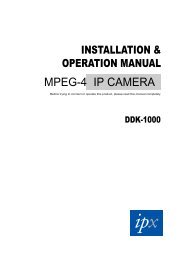DDK-1800D - IPX
DDK-1800D - IPX
DDK-1800D - IPX
You also want an ePaper? Increase the reach of your titles
YUMPU automatically turns print PDFs into web optimized ePapers that Google loves.
5. ADVANCED OPERATION<br />
Question 1:<br />
How do I view live images of the <strong>DDK</strong>-<strong>1800D</strong> via Internet Explorer on a Desktop PC or a<br />
laptop computer in a situation where there are no monitors<br />
◇To obtain the IP address of the <strong>DDK</strong>-<strong>1800D</strong> without a monitor, use one of the following two<br />
methods:<br />
UPnP: Please refer to APPENDIX 1.<br />
IP function: Please refer to 2.6 The USB function.<br />
Question 2:<br />
How do I activate UPnP<br />
1. Follow the default settings to set up the related settings and connect hardware.<br />
2. Activate the Web browser and enter the <strong>DDK</strong>-<strong>1800D</strong>’s URL.<br />
3. SETUPNetwork button.<br />
4. Select “Enable UPnP presentation”.<br />
5. Select “Enable UPnP port forwarding”; make the “Forwarding Port” setting.<br />
NOTE:<br />
1. Follow step 4 above then turn on computer’s “My Web Neighbors” to find the <strong>DDK</strong>-<strong>1800D</strong>.<br />
Then click to go to the <strong>DDK</strong>-<strong>1800D</strong>’s home page.<br />
2. Follow step 5 above and make the Route UPnP port forwarding setting.<br />
3. Your computer can access a <strong>DDK</strong>-<strong>1800D</strong> through a router by opening a port on the router<br />
(port forwarding) if the router is configured to a specific port. For example, port “8080”, you can<br />
enter the IP address as http://xxx.xxx.xxx.xxx:8080 on the URL entry box of the web browser<br />
to access the <strong>DDK</strong>-<strong>1800D</strong>.<br />
Question 3:<br />
How do I change Video Profiles 1, 2, 3<br />
1. On Live page click Profiles 1, 2 & 3.<br />
Question 4:<br />
How do I set up the motion detection area and its sensitivity<br />
2. Go to SETUP Application button Motion Detection button.<br />
3. Select “Enable Video Motion”.<br />
4. Set up the target zone and setup the Sensitivity and Percentage.<br />
5. Click the Submit button to submit the setting.<br />
6. When a person or object moves within the target zone under a setting, the Motion Detection<br />
will display the response signal in the Live Video and Video Out.<br />
91