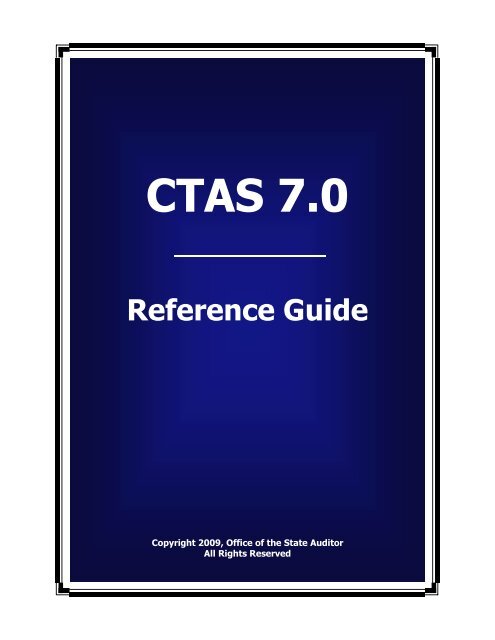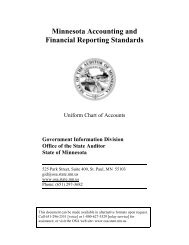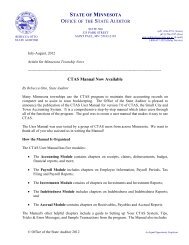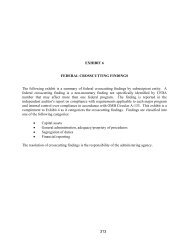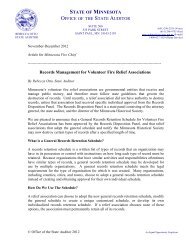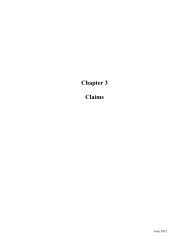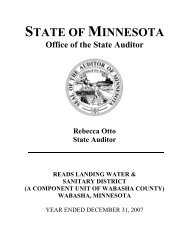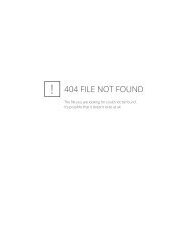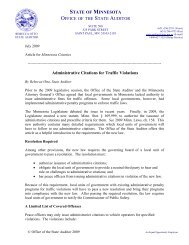CTAS Reference Guide.doc - Office of the State Auditor
CTAS Reference Guide.doc - Office of the State Auditor
CTAS Reference Guide.doc - Office of the State Auditor
Create successful ePaper yourself
Turn your PDF publications into a flip-book with our unique Google optimized e-Paper software.
<strong>CTAS</strong> 7.0<br />
<strong>Reference</strong> <strong>Guide</strong><br />
Copyright 2009, <strong>Office</strong> <strong>of</strong> <strong>the</strong> <strong>State</strong> <strong>Auditor</strong><br />
All Rights Reserved
<strong>CTAS</strong> REFERENCE GUIDE
<strong>CTAS</strong> REFERENCE GUIDE<br />
TABLE OF CONTENTS<br />
Using This <strong>Guide</strong> .......................................................................................................................................... 1<br />
GENERAL INFORMATION.........................................................................5<br />
HARDWARE REQUIREMENTS .............................................................................................................. 7<br />
<strong>CTAS</strong> NOTES............................................................................................................................................... 7<br />
INSTALLING <strong>CTAS</strong> ON A WORKSTATION......................................................................................... 8<br />
MIGRATING FROM <strong>CTAS</strong> 6.0................................................................................................................. 8<br />
OPENING <strong>CTAS</strong>.........................................................................................................................................10<br />
RUNNING <strong>CTAS</strong> FOR THE FIRST TIME .............................................................................................12<br />
REPAIRING THE DATABASE ................................................................................................................14<br />
RESTORING THE DATABASE ...............................................................................................................15<br />
SECURING THE DATABASE..................................................................................................................16<br />
ACCOUNTING MODULE ..........................................................................19<br />
RECEIPTS...................................................................................................................................................21<br />
CLAIMS.......................................................................................................................................................24<br />
DISBURSEMENTS.....................................................................................................................................29<br />
BUDGET ......................................................................................................................................................32<br />
CASH CONTROL.......................................................................................................................................35<br />
ACCOUNT NUMBERS..............................................................................................................................40<br />
ADMIN.........................................................................................................................................................45<br />
System Information ...................................................................................................................................45<br />
Utilities ......................................................................................................................................................48<br />
Error Log ...................................................................................................................................................53<br />
Officials.....................................................................................................................................................54
<strong>CTAS</strong> REFERENCE GUIDE<br />
PAYROLL MODULE .................................................................................57<br />
EMPLOYEES ...........................................................................................59<br />
PAYROLL PERIODS.................................................................................................................................65<br />
TAX FILING ...............................................................................................................................................76<br />
PAYROLL REPORTS................................................................................................................................78<br />
TAX TABLES..............................................................................................................................................79<br />
INVESTMENTS MODULE.........................................................................81<br />
INVESTMENTS........................................................................................83<br />
INVESTMENT REPORTS ........................................................................................................................86<br />
INDEBTEDNESS MODULE.......................................................................87<br />
INDEBTEDNESS ........................................................................................................................................89<br />
INDEBTEDNESS REPORTS ....................................................................................................................91<br />
ACCRUAL MODULE .................................................................................93<br />
RECEIVABLES ..........................................................................................................................................95<br />
PAYABLES..................................................................................................................................................97<br />
GLOSSARY............................................................................................101
<strong>CTAS</strong> REFERENCE GUIDE<br />
Using This <strong>Guide</strong><br />
This <strong>Reference</strong> <strong>Guide</strong> takes you stepbystep through <strong>CTAS</strong> 7.0, focusing on <strong>the</strong> tasks that users<br />
do most frequently. This guide is divided into six sections; below you will find a brief description<br />
<strong>of</strong> each section.<br />
General Information Includes information regarding Hardware Requirements, <strong>CTAS</strong> notes,<br />
Installing <strong>CTAS</strong>, Opening <strong>CTAS</strong>, Running <strong>CTAS</strong> for <strong>the</strong> first time, Repairing <strong>the</strong> database and also<br />
Restoring <strong>the</strong> database if <strong>the</strong> need arises.<br />
Accounting Refers to all <strong>of</strong> <strong>the</strong> tasks performed in <strong>the</strong> Accounting module, such as Receipts,<br />
Claims, Disbursements, Budget, Cash Control, Reports, Account Numbers, Vendor information,<br />
and Admin.<br />
Payroll Takes you through all aspects <strong>of</strong> <strong>the</strong> Payroll module, which includes handling <strong>the</strong><br />
Employees' records, Adding a Pay Period, Tax Filing, Reports, Tax Tables and Admin.<br />
Investments Users will find out how to Add, Edit or Delete an investment record. Also, what<br />
reports are included in <strong>the</strong> module and how to run <strong>the</strong>m.<br />
Indebtedness Users will find out how to Add, Edit or Delete an indebtedness instrument. This<br />
module provides a mechanism for <strong>CTAS</strong> users to make payments on <strong>the</strong> debts. Also includes<br />
Indebtedness reports.<br />
Accrual Refers to all <strong>of</strong> <strong>the</strong> tasks performed in <strong>the</strong> Accrual module, such as Receivables,<br />
Payables, and Reports.<br />
Main Menu Functionality<br />
Icon<br />
Buttons<br />
Exit Icon<br />
Button<br />
Search<br />
Option<br />
Buttons<br />
Search<br />
Command<br />
Button<br />
Listview<br />
Screen<br />
Module<br />
Option<br />
Buttons<br />
Command<br />
Buttons<br />
Scroll Bar<br />
1
<strong>CTAS</strong> REFERENCE GUIDE<br />
Fund Number, Account Number, Object Code, and Program Code List Box Fields<br />
List<br />
Box<br />
Fields<br />
The list box fields used throughout <strong>the</strong> application for Fund Number, Account<br />
Number, Object Codes, and Program Codes are designed to automatically tab to<br />
<strong>the</strong> next list box field, once <strong>the</strong> code being added is recognized as a valid code.<br />
Main Menu Screen with Date Fields<br />
There are two different ways to enter a date into <strong>the</strong> date field. Ei<strong>the</strong>r type in <strong>the</strong> date directly<br />
or click on inverted triangle to <strong>the</strong> right <strong>of</strong> <strong>the</strong> field and a calendar will be displayed. Click on<br />
actual date to select. If you need to go back to a previous month, click on arrow to <strong>the</strong> left, if<br />
you need to go forward, click on arrow to <strong>the</strong> right. To change <strong>the</strong> calendar display to a different<br />
year, click and drag <strong>the</strong> box located between <strong>the</strong> two arrows or continue to click on arrow to go<br />
month by month.<br />
2
Report Criteria Window with Option Buttons<br />
<strong>CTAS</strong> REFERENCE GUIDE<br />
Option buttons are used frequently throughout <strong>the</strong> application. To mark an option button for<br />
selection, ei<strong>the</strong>r arrow up or down until <strong>the</strong> report category is marked, or click on <strong>the</strong> option<br />
button to <strong>the</strong> left <strong>of</strong> <strong>the</strong> category listing. To select <strong>the</strong> actual report, click on <strong>the</strong> report listing<br />
displayed in <strong>the</strong> window. The list <strong>of</strong> reports will vary depending on <strong>the</strong> report category that is<br />
selected.<br />
Listview with both Horizontal and Vertical Scroll Bars<br />
Scroll bars are only displayed if <strong>the</strong>re is additional information not visible in <strong>the</strong> listview window.<br />
To use <strong>the</strong> vertical scroll, click on arrows pointing up and/or down. To use <strong>the</strong> horizontal scroll<br />
bar, click on arrows pointing left and/or right.<br />
3
4<br />
<strong>CTAS</strong> REFERENCE GUIDE
<strong>CTAS</strong> REFERENCE GUIDE<br />
General Information<br />
5
6<br />
<strong>CTAS</strong> REFERENCE GUIDE
<strong>CTAS</strong> REFERENCE GUIDE<br />
HARDWARE REQUIREMENTS<br />
To install and operate <strong>CTAS</strong> 7.0, you need an IBM or IBMcompatible personal computer and <strong>the</strong><br />
following hardware:<br />
Minimum Requirements:<br />
Processor: Pentium II<br />
Memory: 64 MB<br />
Free hard disk space: 4 GB<br />
Operating System: Windows 95<br />
Recommended Requirements:<br />
Processor: Pentium III or higher<br />
Memory: 128 MB<br />
Free hard disk space: 8 GB<br />
Operating System: Windows® 95, Windows®<br />
98, Windows® NT workstation v4.0,<br />
Windows XP<br />
<strong>CTAS</strong> NOTES<br />
<strong>CTAS</strong> has been developed with referential integrity. Only valid information can be entered into<br />
<strong>the</strong> application. For instance, if you enter a fund number that is not a recognized code, <strong>the</strong> code<br />
will not be accepted and ano<strong>the</strong>r code will need to be entered. The user can click on <strong>the</strong><br />
inverted triangle to <strong>the</strong> right <strong>of</strong> <strong>the</strong> field to view <strong>the</strong> available options in <strong>the</strong> list box.<br />
In a Windows application such as <strong>CTAS</strong>, you can navigate in <strong>the</strong> program by using <strong>the</strong> mouse<br />
to direct <strong>the</strong> onscreen pointer. When <strong>the</strong> pointer is on <strong>the</strong> item you want to select, click <strong>the</strong> left<br />
mouse button.<br />
The list boxes used in <strong>CTAS</strong> have been designed with typeahead capabilities. As <strong>the</strong> user starts<br />
typing <strong>the</strong> information into <strong>the</strong> field, <strong>the</strong> field is automatically filled with <strong>the</strong> list item matching<br />
<strong>the</strong> typed entry.<br />
To temporarily set aside a screen box (without closing it) and work on something else, click on<br />
<strong>the</strong> underscore dash ( _ ) found in <strong>the</strong> upper right corner (only available from <strong>the</strong> main menu<br />
screens). You will <strong>the</strong>n see a small, labeled reference bar at <strong>the</strong> bottom <strong>of</strong> your screen. To<br />
restore <strong>the</strong> screen, click on <strong>the</strong> reference bar.<br />
Columns can be resized by clicking and dragging <strong>the</strong> divider line between <strong>the</strong> two columns. The<br />
system will revert back to <strong>the</strong> original settings when you go back in to <strong>CTAS</strong>.<br />
The computer has to have at least one printer set up in order to print any <strong>of</strong> <strong>the</strong> reports in <strong>CTAS</strong>.<br />
The Shift + Tab option (toggle between two different applications) is disabled when working on<br />
<strong>the</strong> following screens: Receipts form, Claims form, Disbursement form, Employee Account<br />
Distribution tab screen and <strong>the</strong> Payroll Check Account Distribution tab screen.<br />
The SAVE and CANCEL buttons will only be displayed when needed. On certain screens <strong>the</strong> SAVE<br />
button is not activated unless <strong>the</strong>re has been a change made to <strong>the</strong> record.<br />
If you want to close out <strong>of</strong> <strong>CTAS</strong> completely, click on <strong>the</strong> Exit icon button located on <strong>the</strong> menu<br />
bar near <strong>the</strong> top <strong>of</strong> <strong>the</strong> screen.<br />
7
INSTALLING <strong>CTAS</strong> ON A WORKSTATION<br />
<strong>CTAS</strong> REFERENCE GUIDE<br />
The <strong>CTAS</strong> 7.0 installer will install <strong>CTAS</strong> along with its required components. Make sure all<br />
applications are closed prior to installing <strong>CTAS</strong>. Run <strong>the</strong> installer using all default settings. This<br />
will create a new directory in your Program Files folder called “<strong>CTAS</strong> v7”. The new <strong>CTAS</strong><br />
application and <strong>the</strong> new database “ctas09.mdb” will be placed in <strong>the</strong> folder. When installation is<br />
complete, an icon for “<strong>CTAS</strong> v7” will be placed under <strong>the</strong> Start Menu and also on <strong>the</strong> Desktop.<br />
MIGRATING FROM <strong>CTAS</strong> 6.0<br />
NOTE: Once you have migrated your database to <strong>CTAS</strong> 7.0, you cannot continue to use it with<br />
<strong>CTAS</strong> 6.0. Please make sure you create a backup <strong>of</strong> your <strong>CTAS</strong> 6.0 database before proceeding.<br />
Please follow <strong>the</strong> steps below to upgrade to <strong>CTAS</strong> 7.0 from <strong>CTAS</strong> 6.0:<br />
1. Launch <strong>CTAS</strong> 6.0.<br />
2. Create a backup <strong>of</strong> your <strong>CTAS</strong> 6.0 database using <strong>the</strong> <strong>CTAS</strong> 6.0 Backup tool.<br />
3. Exit <strong>CTAS</strong> 6.0<br />
4. Uninstall <strong>CTAS</strong> 6.0<br />
5. Install <strong>CTAS</strong> 7.0 (see above)<br />
6. Launch <strong>CTAS</strong> 7.0<br />
7. Select <strong>the</strong> “Restore Database” from <strong>the</strong> “Welcome to <strong>CTAS</strong>” screen.<br />
8. Make sure <strong>CTAS</strong> 6.0 backup file is shown as <strong>the</strong> Source Backup File. If not, browse for<br />
<strong>the</strong> file.<br />
8
<strong>CTAS</strong> REFERENCE GUIDE<br />
9. Click <strong>the</strong> “Run Restore” button. You should see a success message like below:<br />
10. Click OK to return to <strong>the</strong> “Welcome to <strong>CTAS</strong>” screen.<br />
11. Click <strong>the</strong> “Continue” button to log into <strong>CTAS</strong>.<br />
12. You will see a message like below. Click OK to continue:<br />
13. After <strong>the</strong> database has been successfully migrated to <strong>CTAS</strong> 7.0, you will see <strong>the</strong><br />
following:<br />
14. You are now ready to start using <strong>CTAS</strong> 7.0.<br />
9
<strong>CTAS</strong> REFERENCE GUIDE<br />
OPENING <strong>CTAS</strong><br />
Click "Continue" on <strong>the</strong> “Welcome to <strong>CTAS</strong>” screen and <strong>the</strong> “Enter User ID” prompt will appear.<br />
Each user should enter <strong>the</strong> User ID that <strong>the</strong>y use when logging into <strong>the</strong>ir computer. This will<br />
ensure that each User ID is unique. Click Continue and <strong>the</strong> reference tables will be loaded into<br />
memory. Once <strong>the</strong> tables are loaded, <strong>the</strong> system will default to <strong>the</strong> Receipts Main Menu Screen.<br />
10
<strong>CTAS</strong> REFERENCE GUIDE<br />
The system automatically defaults to <strong>the</strong> Receipts Main Menu Screen found in <strong>the</strong> Accounting<br />
Module. Users can navigate to any o<strong>the</strong>r section <strong>of</strong> <strong>CTAS</strong> from this screen. To change to <strong>the</strong><br />
Payroll, Investment, Indebtedness, or Accrual module, select <strong>the</strong> applicable option button found<br />
in <strong>the</strong> lower lefthand corner <strong>of</strong> <strong>the</strong> screen or use <strong>the</strong> shortcut key referenced in <strong>the</strong> drop down<br />
menu. Once <strong>the</strong> user is in <strong>the</strong> appropriate module, <strong>the</strong>y can move to ano<strong>the</strong>r screen within that<br />
module by clicking on <strong>the</strong> corresponding icon button or using <strong>the</strong> assigned shortcut key.<br />
11
<strong>CTAS</strong> REFERENCE GUIDE<br />
RUNNING <strong>CTAS</strong> FOR THE FIRST TIME<br />
This section assumes <strong>the</strong> user is new to <strong>the</strong> <strong>CTAS</strong> application. If upgrading from <strong>CTAS</strong> 6.0,<br />
execute <strong>the</strong> database migration process as described above, <strong>the</strong>n proceed to use <strong>CTAS</strong> as before.<br />
New <strong>CTAS</strong> users should read this section.<br />
Before you start entering accounting information into <strong>CTAS</strong>, you should perform <strong>the</strong> following<br />
initial setup tasks:<br />
(For additional help on individual screens, please refer to <strong>the</strong> specific reference guide section<br />
regarding that screen.)<br />
Accounting Module:<br />
1. Enter System Information. To update system information, click on <strong>the</strong> “Admin” icon<br />
found on <strong>the</strong> main menu toolbar. Select <strong>the</strong> “System Information” tab and click on <strong>the</strong> edit<br />
button. The System Information screen will be displayed and you can enter <strong>the</strong> appropriate<br />
information. Save <strong>the</strong> information when you are done.<br />
2. Review Preloaded Account Numbers. To review <strong>the</strong> preloaded account numbers, click<br />
on <strong>the</strong> “Acct No.” icon found on <strong>the</strong> main menu toolbar. Review <strong>the</strong> preloaded fund<br />
numbers. To review <strong>the</strong> account numbers and object codes click on <strong>the</strong> appropriate tab or<br />
press <strong>the</strong> appropriate function key for <strong>the</strong> tab. If necessary, add, edit, or delete <strong>the</strong> account<br />
number information.<br />
3. Add Vendors (Optional). To setup vendors, click on <strong>the</strong> “Vendors” icon found on <strong>the</strong> main<br />
menu toolbar. To add vendors, click on <strong>the</strong> add button. The Vendor Information screen will<br />
be displayed and you can enter <strong>the</strong> appropriate information. Save <strong>the</strong> vendor information<br />
when you are done.<br />
Note: New vendors can also be set up “on <strong>the</strong> fly” from <strong>the</strong> Claim and Disbursement screens.<br />
4. Enter Fund Beginning Balances. To enter fund beginning balances, click on <strong>the</strong> “Cash”<br />
icon found on <strong>the</strong> main menu toolbar. To edit (setup) a fund balance, click on <strong>the</strong> edit<br />
button. For <strong>CTAS</strong> database upgrades, <strong>the</strong> fund beginning balances will appear for each year<br />
since <strong>the</strong> fund was created. Based on <strong>the</strong> date you are going to start using <strong>CTAS</strong>, enter <strong>the</strong><br />
appropriate amount for <strong>the</strong> fund beginning balance and save <strong>the</strong> changes.<br />
Payroll Module:<br />
1. Select Payroll Module. Click on <strong>the</strong> “Payroll” option button found in <strong>the</strong> lefthand corner<br />
<strong>of</strong> <strong>the</strong> main menu screen.<br />
2. Add Employees. To add employees, click on <strong>the</strong> “Employee” icon found on <strong>the</strong> main menu<br />
toolbar. To add employees, click on <strong>the</strong> add button. The Employee Information screen will<br />
be displayed and you can enter <strong>the</strong> appropriate information. Save <strong>the</strong> employee information<br />
when you are done.<br />
3. Review <strong>the</strong> Preloaded Tax Table. To review <strong>the</strong> preloaded tax tables, click on <strong>the</strong> “Tax<br />
Tables” icon found on <strong>the</strong> main menu toolbar. To review <strong>the</strong> tax tables for a specific year,<br />
click on <strong>the</strong> appropriate tax year list record and press <strong>the</strong> edit button. Review <strong>the</strong> tax tables<br />
for accuracy.<br />
12
<strong>CTAS</strong> REFERENCE GUIDE<br />
4. Enter Employee Payroll Beginning Balances (Optional). This task only applies to<br />
organizations that are implementing <strong>CTAS</strong> in <strong>the</strong> middle <strong>of</strong> a fiscal year and are not going to<br />
reenter historical employee payroll information. To enter employee payroll beginning balance<br />
information, click on <strong>the</strong> “Payroll” icon found on <strong>the</strong> main menu toolbar. Click on <strong>the</strong> “Add”<br />
button to add a new payroll period. Click on <strong>the</strong> “Advanced” button. Next, click on <strong>the</strong><br />
“Beginning Balance” checkbox. The payroll period ending date and description will<br />
automatically be defaulted in. Finally, select <strong>the</strong> correct fiscal year. Save <strong>the</strong> payroll period<br />
information.<br />
The beginning balance information will be included in <strong>the</strong> appropriate payroll reports and W<br />
2’s that are generated at yearend.<br />
Investment Module:<br />
No initial setup is required.<br />
Indebtedness Module:<br />
No initial setup is required.<br />
Accrual Module:<br />
No initial setup is required.<br />
13
<strong>CTAS</strong> REFERENCE GUIDE<br />
REPAIRING THE DATABASE<br />
The repair utility is used to repair and compress <strong>the</strong> database. This function should be<br />
performed weekly as preventative maintenance, but will also be necessary if corruption has been<br />
detected. Receiving error messages when attempting to access data or missing data are usually<br />
signs <strong>of</strong> database corruption. Corruption is usually caused by external factors such as a power<br />
outages or surges, improper shutdown <strong>of</strong> <strong>the</strong> application, or faulty equipment.<br />
At <strong>the</strong> login screen click "Repair" and a confirmation window will be displayed.<br />
Click "Yes" to continue, or click "No" to cancel <strong>the</strong> request.<br />
Once <strong>the</strong> database has been successfully repaired, click "OK".<br />
IMPORTANT: The database should be repaired weekly for optimum performance.<br />
14
<strong>CTAS</strong> REFERENCE GUIDE<br />
RESTORING THE DATABASE<br />
If <strong>the</strong> database has extensive corruption and <strong>the</strong> repair utility was not able to correct <strong>the</strong><br />
problem, it might be necessary to restore <strong>the</strong> database from a backup copy. For fur<strong>the</strong>r<br />
information regarding creating a <strong>CTAS</strong> backup copy refer to <strong>the</strong> Admin section <strong>of</strong> this guide.<br />
Click <strong>the</strong> "Restore Database" command button located in <strong>the</strong> lower righthand corner <strong>of</strong> <strong>the</strong><br />
screen.<br />
Click <strong>the</strong> "Browse" button to locate <strong>the</strong> source backup file. If you are copying from a diskette,<br />
select <strong>the</strong> A: drive (or whichever drive letter has been assigned to your floppy drive).<br />
Click <strong>the</strong> "Browse" button to select <strong>the</strong> <strong>CTAS</strong> target path where <strong>the</strong> restored file will be placed.<br />
The restored database file should be copied to <strong>the</strong> database folder located in <strong>the</strong> <strong>CTAS</strong> directory.<br />
Click on <strong>the</strong> “Run Restore” button to restore <strong>the</strong> database. After you have restored <strong>the</strong> database<br />
from backup, you should repair <strong>the</strong> database.<br />
15
<strong>CTAS</strong> REFERENCE GUIDE<br />
SECURING THE DATABASE<br />
Since <strong>the</strong> <strong>CTAS</strong> database (ctas09.mdb) contains confidential information such as employee social<br />
security numbers and payroll, it is very important to make sure <strong>the</strong> file remains secure and is<br />
only available to trusted personnel. The database file can be easily opened and viewed by<br />
anyone with Micros<strong>of</strong>t Access installed. The file is not password protected and all <strong>of</strong> <strong>the</strong><br />
information is easily viewable.<br />
It is also important to treat all backups with <strong>the</strong> same level <strong>of</strong> care. The backup files are not<br />
password protected or encrypted in any way. They can be easily opened by anyone with<br />
Micros<strong>of</strong>t Access so make sure all backups are placed in a secure location.<br />
NOTE: Before proceeding with any <strong>of</strong> <strong>the</strong> options below, make sure you have<br />
successfully made a backup <strong>of</strong> your current <strong>CTAS</strong> database. If you incorrectly set your<br />
security settings, it is possible to lock everyone (including yourself) out <strong>of</strong> your <strong>CTAS</strong><br />
database.<br />
Several options exist for securing <strong>the</strong> data including <strong>the</strong> following:<br />
Option #1: Set NTFS folder security<br />
If you are running a version <strong>of</strong> Windows that supports NTFS (such as Windows XP), you can set<br />
permissions on <strong>the</strong> <strong>CTAS</strong> folder so only <strong>the</strong> preferred users can access <strong>the</strong> file. In order for this<br />
to be available, <strong>the</strong> hard drive must be formatted as NTFS and not FAT.<br />
To verify your drive is formatted as NTFS, open My Computer. Rightclick on <strong>the</strong> drive where<br />
<strong>CTAS</strong> is installed (usually C:\) and select “Properties”. You should see something like below:<br />
16
<strong>CTAS</strong> REFERENCE GUIDE<br />
Verify that <strong>the</strong> “File system” setting says NTFS. If it does not say NTFS, you cannot secure <strong>the</strong><br />
folder using NTFS permissions.<br />
To proceed with securing <strong>the</strong> folder using NTFS security, browse to <strong>the</strong> “<strong>CTAS</strong> v7” folder which is<br />
usually in <strong>the</strong> “C:\Program Files\” folder.<br />
Right click on <strong>the</strong> “<strong>CTAS</strong> v7” folder and select “Properties”. Click on <strong>the</strong> “Security” tab. You will<br />
see something like <strong>the</strong> following:<br />
To secure <strong>the</strong> folder, give <strong>the</strong> required employees “Full Control” to <strong>the</strong> folder. All o<strong>the</strong>r<br />
employees should be removed including <strong>the</strong> default “Users” group which contains all users. If you<br />
remove <strong>the</strong> “Administrators” group, your I.T. administrators will not have access to <strong>the</strong> folder<br />
and will be unable to support any changes you have made. Click <strong>the</strong> OK button when done.<br />
It is a good idea to test out <strong>the</strong> new security settings by logging in with several users and verify<br />
that <strong>the</strong> security settings are correct.<br />
Option #2: Use a third party security tool<br />
Several third party security products are available that allow you to encrypt folders on your hard<br />
drive so only users with <strong>the</strong> password can use <strong>the</strong>m. One such product is called “PGP Desktop”<br />
and is available at http://www.pgp.com/.<br />
Ano<strong>the</strong>r option is open source products available through http://www.gnupg.org/. They generally<br />
aren’t as easy to use as products like PGP Desktop but might meet your needs at no cost.<br />
17
18<br />
<strong>CTAS</strong> REFERENCE GUIDE
<strong>CTAS</strong> REFERENCE GUIDE<br />
Accounting Module<br />
19
20<br />
<strong>CTAS</strong> REFERENCE GUIDE
<strong>CTAS</strong> REFERENCE GUIDE<br />
RECEIPTS<br />
From <strong>the</strong> Receipts Main Menu screen <strong>the</strong> user can Add, Edit, Void or Delete a receipt. To search<br />
for an existing receipt, mark <strong>the</strong> appropriate search option and type <strong>the</strong> requested information in<br />
<strong>the</strong> search field, <strong>the</strong>n click on "Search" button.<br />
When adding a new receipt, <strong>the</strong> receipt number will automatically default to <strong>the</strong> last receipt<br />
number used plus one.<br />
When adding a new receipt, <strong>the</strong> receipt date will automatically default to <strong>the</strong> receipt date <strong>of</strong> <strong>the</strong><br />
last new receipt entered.<br />
If a remitter is selected <strong>of</strong>f <strong>the</strong> list, <strong>the</strong> address information will automatically be filled in, along<br />
with <strong>the</strong> account distribution for this remitter’s most recent receipt. If necessary, you have <strong>the</strong><br />
ability to edit <strong>the</strong> address information. New remitters can be added or existing remitters can be<br />
edited “on <strong>the</strong> fly” by clicking on <strong>the</strong> “New” or “Edit” buttons, respectively, next to <strong>the</strong> “Received<br />
from” field. “Onetime” remitters, currently not in <strong>the</strong> remitter list, can manually be entered<br />
onto <strong>the</strong> Receipt Screen.<br />
If a receipt has been cleared or voided, <strong>the</strong>n <strong>the</strong> words “Cleared” or “Voided”, respectively, will<br />
be displayed in <strong>the</strong> upper righthand corner <strong>of</strong> <strong>the</strong> Receipt Screen. Once <strong>the</strong> receipt has been<br />
cleared, <strong>the</strong> receipt number and total amount cannot be edited.<br />
To delete an Account Distribution item, enter “0.00” for <strong>the</strong> amount.<br />
21
<strong>CTAS</strong> REFERENCE GUIDE<br />
To accommodate multiple deposits in a day, a deposit ID field has been added to <strong>the</strong> end <strong>of</strong> <strong>the</strong><br />
deposit date field.<br />
If you do not know when a deposit will be made for <strong>the</strong> receipts you are entering, still enter a<br />
deposit date. The deposit date can be <strong>the</strong> date <strong>of</strong> <strong>the</strong> first receipt to be included in <strong>the</strong> next<br />
deposit. Continue to use <strong>the</strong> same deposit date for all receipts included in <strong>the</strong> next deposit.<br />
Using this technique will save you data entry time because you will not have to go back into each<br />
receipt to enter a deposit date once <strong>the</strong> deposit date is known. The deposit date is only used to<br />
assist in clearing deposits when reconciling to <strong>the</strong> bank statement.<br />
Data Validation Rules for a Receipt:<br />
• A receipt number must be entered (alpha and/or numeric).<br />
• A receipt date must be entered.<br />
• A deposit date must be entered.<br />
• A remitter (received from) must be entered.<br />
• A total amount received must be entered and cannot be negative.<br />
• The total amount received must equal <strong>the</strong> total amount distributed. In o<strong>the</strong>r words, <strong>the</strong><br />
difference amount must equal zero.<br />
• A valid account distribution amount must contain a valid fund number and account number.<br />
The Program Code is optional.<br />
(You will be warned if <strong>the</strong> receipt date and/or <strong>the</strong> deposit date falls outside <strong>the</strong> current fiscal<br />
year.)<br />
To ADD a new receipt, click "Add" and <strong>the</strong> receipt detail screen will be displayed.<br />
Once <strong>the</strong> data has been entered, click "Save and Exit" or if you have additional receipts to enter,<br />
click on "Save and Add". The total amount distributed must equal <strong>the</strong> total amount received, if<br />
not, a notification window will be displayed advising <strong>the</strong> user <strong>of</strong> this requirement.<br />
To EDIT an existing receipt, highlight <strong>the</strong> list item and click "Edit". The receipt detail screen will<br />
be displayed. Make <strong>the</strong> necessary modifications and save.<br />
22
<strong>CTAS</strong> REFERENCE GUIDE<br />
To VOID a receipt, highlight <strong>the</strong> list item and click "Void (Yes/No)". A confirmation window will<br />
appear, click "Yes" to continue, or "No" to cancel <strong>the</strong> action. You will be notified when <strong>the</strong><br />
transaction was successful. To remove <strong>the</strong> void status from a receipt, again highlight <strong>the</strong> list<br />
item and click “Void (Yes/No)”. Selecting “Yes” will remove <strong>the</strong> void status from <strong>the</strong> receipt.<br />
To DELETE a receipt, highlight <strong>the</strong> list item and click "Delete". The user will be prompted to<br />
confirm <strong>the</strong> request. Click "Yes" to continue, or "No" to cancel request.<br />
To view/print a REPORT, click <strong>the</strong> "Reports" command button. At <strong>the</strong> criteria window users can<br />
arrow up/down to select <strong>the</strong> appropriate option or leftclick on <strong>the</strong> option button. A list <strong>of</strong><br />
available reports will be displayed, highlight <strong>the</strong> report listing and click "Run". Depending on<br />
what report is requested, <strong>the</strong> user might be prompted for additional information, prior to <strong>the</strong><br />
report being displayed.<br />
The following reports are included in <strong>the</strong> Receipts section:<br />
• Receipts Ledger<br />
• Receipts List<br />
• Receipts Register<br />
• Remitter Ledger<br />
Example <strong>of</strong> Receipts List<br />
23
<strong>CTAS</strong> REFERENCE GUIDE<br />
CLAIMS<br />
From <strong>the</strong> Claims Main Menu screen <strong>the</strong> user can Add, Edit, Void or Delete a claim. To search for<br />
an existing claim, mark <strong>the</strong> appropriate search option and enter <strong>the</strong> requested criteria and click<br />
on <strong>the</strong> "Search" button. All claims meeting <strong>the</strong> search criteria will be displayed.<br />
When adding a new claim, <strong>the</strong> claim number will automatically default to <strong>the</strong> last claim number<br />
used plus one.<br />
When adding a new claim, <strong>the</strong> claim date will automatically default to <strong>the</strong> claim date <strong>of</strong> <strong>the</strong> last<br />
new claim entered.<br />
If a vendor is selected <strong>of</strong>f <strong>the</strong> list, <strong>the</strong> address information will automatically be filled in, along<br />
with <strong>the</strong> account distribution for this vendor’s most recent claim. If necessary, you have <strong>the</strong><br />
ability to edit <strong>the</strong> address information. New vendors can be added or existing vendors can be<br />
edited “on <strong>the</strong> fly” by clicking on <strong>the</strong> “New” or “Edit” buttons, respectively, next to <strong>the</strong> “Pay to<br />
<strong>the</strong> Order <strong>of</strong>” field. “Onetime” vendors, currently not in <strong>the</strong> vendor list, can manually be<br />
entered onto <strong>the</strong> Claims Screen.<br />
If a claim has been posted to <strong>the</strong> Disbursement Ledger, <strong>the</strong>n <strong>the</strong> word “Posted” will be displayed<br />
in <strong>the</strong> upper righthand corner <strong>of</strong> <strong>the</strong> Claims Screen. Only changes made to <strong>the</strong> account<br />
distribution will be saved on a posted claim. Use <strong>the</strong> “Repost” button to repost any account<br />
distribution changes to Disbursements.<br />
The approved, check number, and check date fields are not displayed on <strong>the</strong> “New” Claims<br />
Screen and can only be updated when editing a claim.<br />
24
<strong>CTAS</strong> REFERENCE GUIDE<br />
You can check <strong>the</strong> “Approved” checkbox on <strong>the</strong> “Edit” Claims Screen to manually approve a<br />
claim.<br />
To delete an Account Distribution item, enter “0.00” for <strong>the</strong> amount.<br />
Data Validation Rules for a Claim:<br />
• A claim number must be entered.<br />
• A claim date must be entered.<br />
• A payee (“Pay to <strong>the</strong> order <strong>of</strong>”) must be entered.<br />
• The check date cannot be earlier than <strong>the</strong> claim date.<br />
• If a check number is entered, <strong>the</strong>n <strong>the</strong> person verifying claim and a check date must be<br />
entered.<br />
• A total amount claimed must be greater than zero.<br />
• The total amount claimed must equal <strong>the</strong> total amount distributed. In o<strong>the</strong>r words, <strong>the</strong><br />
difference amount must equal zero.<br />
• A valid account distribution amount must contain a valid fund number, account number, and<br />
object code. The Program Code is optional.<br />
(You will be warned if <strong>the</strong> claim date falls outside <strong>the</strong> current fiscal year.)<br />
To ADD a new claim, click "Add" and <strong>the</strong> Claims detail screen will be displayed.<br />
Once <strong>the</strong> data has been entered into <strong>the</strong> appropriate fields, click "Save and Exit" or if you have<br />
additional claims to enter, click on "Save and Add". The total amount claimed must equal <strong>the</strong><br />
amount entered in <strong>the</strong> account distribution, if not, a notification window will be displayed<br />
advising <strong>the</strong> user <strong>of</strong> this requirement.<br />
25
<strong>CTAS</strong> REFERENCE GUIDE<br />
Claims Processing:<br />
Click on "Print Claims" and a selection window will appear with <strong>the</strong> available claims displayed to<br />
<strong>the</strong> left. Highlight <strong>the</strong> requested list items and click "Select", or to select all claims, click "All".<br />
The highlighted items will <strong>the</strong>n be transferred to <strong>the</strong> righthand side <strong>of</strong> <strong>the</strong> screen where all <strong>of</strong><br />
<strong>the</strong> selected claims are displayed.<br />
Click on "Print Preview" and <strong>the</strong> claims report will be displayed on <strong>the</strong> screen. To print, click on<br />
<strong>the</strong> printer icon button near <strong>the</strong> top <strong>of</strong> <strong>the</strong> screen.<br />
Click on "Claims List for Approval" and a criteria screen appears with <strong>the</strong> date range<br />
defaulting to <strong>the</strong> last thirty days. Clicking <strong>the</strong> inverted triangle to <strong>the</strong> right <strong>of</strong> <strong>the</strong> date field<br />
allows <strong>the</strong> user to make ano<strong>the</strong>r selection from <strong>the</strong> calendar. After determining <strong>the</strong> date range,<br />
click on "Print Preview" and <strong>the</strong> report will be brought up. Users can print <strong>the</strong> report from <strong>the</strong><br />
print preview screen.<br />
Click on "Approve Claims" and a selection screen will be displayed with all unapproved claims<br />
listed in <strong>the</strong> window to <strong>the</strong> left. Any previously approved claims that don’t contain a check<br />
number and have not yet been posted will be displayed in <strong>the</strong> window on <strong>the</strong> righthand side. To<br />
approve a claim, highlight <strong>the</strong> list item and <strong>the</strong>n click on "Select" or if all unapproved claims are<br />
to be selected, click on "All" and save. Once saved all <strong>of</strong> <strong>the</strong> selected claims are approved and<br />
ready for check printing.<br />
26
<strong>CTAS</strong> REFERENCE GUIDE<br />
The “Available Claims” list will be populated with all claims that meet <strong>the</strong> following conditions:<br />
• The claim has not been approved.<br />
• The claim has not been posted.<br />
• A check number has not been entered for <strong>the</strong> claim.<br />
The “Selected Claims” list will be populated with all claims that meet <strong>the</strong> following conditions:<br />
• The claim has been approved.<br />
• The claim has not been posted.<br />
• A check number has not been entered for <strong>the</strong> claim.<br />
Click on "Print Checks" and a criteria window will be displayed with check date defaulting to <strong>the</strong><br />
current date. Clicking on inverted triangle to <strong>the</strong> right <strong>of</strong> <strong>the</strong> date field allows users to change<br />
<strong>the</strong> check date. Once <strong>the</strong> date has been determined, click on "Print Checks". Users have <strong>the</strong><br />
option to print sample checks in order to align check forms on a Dot Matrix printer.<br />
Claims meeting <strong>the</strong> following conditions will generate checks:<br />
• The claim has been approved.<br />
• The claim has not been posted.<br />
• A check number has not been entered for <strong>the</strong> claim (to reprint a check, simply delete <strong>the</strong><br />
check number from <strong>the</strong> claim).<br />
Click on "Enter Check #'s" and a list <strong>of</strong> all approved claims that have not been posted will be<br />
displayed.<br />
Enter person verifying claim and applicable check numbers and click on "Save".<br />
27
<strong>CTAS</strong> REFERENCE GUIDE<br />
Click on "Post Paid Claims" and a confirmation window will appear. Click "Yes" to continue or<br />
click on "No" to cancel <strong>the</strong> action. Users will be notified once <strong>the</strong> claims have been successfully<br />
posted. Claims that have been posted will be flagged as such. Once posted <strong>the</strong> claim cannot be<br />
modified.<br />
Claims meeting <strong>the</strong> following conditions will be posted to <strong>the</strong> Disbursements Ledger:<br />
• The claim has been approved.<br />
• The claim has not been posted.<br />
• A check number has been entered for <strong>the</strong> claim (please note that <strong>the</strong> Disbursement Ledger<br />
does not allow duplicate disbursement “Check” numbers).<br />
To EDIT an existing claim, highlight <strong>the</strong> list item and click "Edit". The Claims Update screen will<br />
be displayed. Make <strong>the</strong> necessary modifications and save.<br />
To DELETE a claim, highlight <strong>the</strong> list item and click "Delete". The user will be prompted to<br />
confirm <strong>the</strong> request. Click "Yes" to continue, or "No" to cancel request.<br />
To view/print a REPORT, click <strong>the</strong> "Reports" command button. At <strong>the</strong> criteria window users can<br />
arrow up or down to select <strong>the</strong> appropriate option or leftclick on <strong>the</strong> option button. A list <strong>of</strong><br />
available reports will be displayed. Highlight <strong>the</strong> report listing and click "Run". Depending on<br />
what report is requested, users might be prompted for additional information, prior to <strong>the</strong> report<br />
being displayed.<br />
The following Claims Reports are available:<br />
• Claims History<br />
• Claims List <strong>of</strong> Approval<br />
28
<strong>CTAS</strong> REFERENCE GUIDE<br />
DISBURSEMENTS<br />
From <strong>the</strong> Disbursement Main Menu screen <strong>the</strong> user can Add, Edit, Void or Delete a disbursement.<br />
To search for an existing disbursement, mark <strong>the</strong> appropriate search option and <strong>the</strong>n enter <strong>the</strong><br />
requested search criteria. Click on <strong>the</strong> "Search" button and all disbursements meeting <strong>the</strong><br />
specified criteria will be displayed.<br />
When adding a new disbursement, <strong>the</strong> check number will automatically default to <strong>the</strong> last check<br />
number used plus one.<br />
When adding a new disbursement, <strong>the</strong> check date will automatically default to <strong>the</strong> check date <strong>of</strong><br />
<strong>the</strong> last new disbursement entered.<br />
If a vendor is selected from <strong>the</strong> “Pay to <strong>the</strong> Order Of” list, <strong>the</strong> description and account<br />
distribution will automatically be populated based on this vendor’s most recent disbursement.<br />
New vendors can be added or existing vendors can be edited “on <strong>the</strong> fly” by clicking on <strong>the</strong><br />
“New” or “Edit” buttons, respectively, next to <strong>the</strong> “Pay to <strong>the</strong> Order <strong>of</strong>” field. “Onetime”<br />
vendors, currently not in <strong>the</strong> vendor list, can manually be entered onto <strong>the</strong> Disbursement Screen.<br />
If a disbursement has been cleared or voided, <strong>the</strong>n <strong>the</strong> words “Cleared” or “Voided”, respectively,<br />
will be displayed in <strong>the</strong> upper righthand corner <strong>of</strong> <strong>the</strong> Disbursement Screen. Once <strong>the</strong><br />
disbursement has been cleared, <strong>the</strong> check number and total amount cannot be edited.<br />
To delete an Account Distribution item, enter “0.00” for <strong>the</strong> amount.<br />
29
<strong>CTAS</strong> REFERENCE GUIDE<br />
Data Validation Rules for a Disbursement:<br />
• The check number must be entered and must be unique.<br />
• A disbursement date must be entered.<br />
• A payee (“Pay to <strong>the</strong> order <strong>of</strong>”) must be entered.<br />
• The total amount claimed cannot be less than zero.<br />
• The total amount claimed must equal <strong>the</strong> total amount distributed. In o<strong>the</strong>r words, <strong>the</strong><br />
difference amount must equal zero.<br />
• A valid account distribution amount must contain a valid fund number, account number, and<br />
object code. The Program Code is optional.<br />
(You will be warned if <strong>the</strong> disbursement date falls outside <strong>the</strong> current fiscal year.)<br />
To ADD a disbursement, click on <strong>the</strong> "Add" button and <strong>the</strong> detail screen will be displayed. The<br />
check number field automatically defaults to <strong>the</strong> next available check number in sequence.<br />
To EDIT an existing disbursement, highlight <strong>the</strong> list item and click "Edit". The disbursement<br />
detail screen will be displayed. Make <strong>the</strong> necessary modifications and save.<br />
To VOID a disbursement, highlight <strong>the</strong> list item and click "Void (Yes/No)". A confirmation<br />
window will appear, click "Yes" to continue, or "No" to cancel <strong>the</strong> action. You will be notified<br />
when <strong>the</strong> transaction was successful. To remove <strong>the</strong> void status from a disbursement, again<br />
highlight <strong>the</strong> list item and click “Void (Yes/No)”. Selecting “Yes” will remove <strong>the</strong> void status from<br />
<strong>the</strong> disbursement.<br />
To DELETE a disbursement, highlight <strong>the</strong> list item and click "Delete". The user will be prompted<br />
to confirm <strong>the</strong> request. Click "Yes" to continue, or "No" to cancel request.<br />
30
<strong>CTAS</strong> REFERENCE GUIDE<br />
To view/print a REPORT, click <strong>the</strong> "Reports" command button. At <strong>the</strong> criteria window users can<br />
arrow up or down to select <strong>the</strong> appropriate option or leftclick on <strong>the</strong> option button. A list <strong>of</strong><br />
available reports will be displayed. Highlight <strong>the</strong> report listing and click "Run". Depending on<br />
what report is requested, <strong>the</strong> user might be prompted for additional information prior to <strong>the</strong><br />
report being displayed.<br />
The following Disbursement Reports are available:<br />
• Disbursements List<br />
• Disbursements Ledger<br />
• Disbursements Register<br />
31
<strong>CTAS</strong> REFERENCE GUIDE<br />
BUDGET<br />
From <strong>the</strong> Budget Main Menu screen you can Add, Edit or Delete a Budget listing. To search for<br />
an existing Budget listing, select <strong>the</strong> Budget Year, Fund Number, Account Number, and <strong>the</strong>n click<br />
on <strong>the</strong> "Search" button. The listings that match <strong>the</strong> specified criteria will be displayed.<br />
If entering a receipt budget item, do not enter an object code.<br />
budget item, an object code is required.<br />
If entering a disbursement<br />
Data Validation Rules for a Budget Item:<br />
• An amount must be entered.<br />
• A fund number must be entered.<br />
• An account number must be entered.<br />
• If a disbursement budget item is entered, <strong>the</strong>n an object code must be entered.<br />
• Receipt budget items containing <strong>the</strong> same fund number and account number are not<br />
allowed.<br />
• Disbursement budget items containing <strong>the</strong> same fund number, account number, and object<br />
codes are not allowed.<br />
32
<strong>CTAS</strong> REFERENCE GUIDE<br />
To ADD a Budget listing, click on <strong>the</strong> "Add" command button. Select <strong>the</strong> Fund, Account and<br />
Object code using <strong>the</strong> list boxes or type codes in directly.<br />
If you want to use budget monthly amounts, check <strong>the</strong> “Use monthly budgets” checkbox. Leave<br />
it unchecked to use yearly budget amounts. Type in budget amounts and click on <strong>the</strong> "Save and<br />
Exit" button, or if you want to add additional budget listings, click on "Save and Add".<br />
To EDIT a Budget listing, highlight <strong>the</strong> item and click on <strong>the</strong> "Edit" button". The applicable<br />
budget information will be displayed, make changes or add a revised amount and click on "Save<br />
and Exit". To sequentially edit multiple budget items without exiting <strong>the</strong> detail budget screen,<br />
click on “Save and Next”.<br />
To DELETE a budget listing, highlight <strong>the</strong> item you wish to delete and click on <strong>the</strong> "Delete"<br />
button. A confirmation window will appear, click "Yes" to continue or click "No" to <strong>the</strong> cancel<br />
action.<br />
To create a NEW BUDGET for <strong>the</strong> next year, click on <strong>the</strong> “New Budget” button. A new<br />
“Proposed” budget will be created from <strong>the</strong> current year budget. The proposed budget will have<br />
<strong>the</strong> fund numbers, account number and object codes for <strong>the</strong> current year. The amounts for <strong>the</strong><br />
proposed budget will be zero. A proposed budget can only be created once for a given fiscal<br />
year.<br />
To print a REPORT, click on "Reports". The report selection window will be displayed.<br />
Highlight <strong>the</strong> report listing and click on <strong>the</strong> "Run" button. If additional information is needed, <strong>the</strong><br />
criteria window will be displayed. Enter <strong>the</strong> requested information and click <strong>the</strong> "Run" button.<br />
To print <strong>the</strong> report, click on <strong>the</strong> printer icon button found at <strong>the</strong> top <strong>of</strong> <strong>the</strong> print preview screen.<br />
33
<strong>CTAS</strong> REFERENCE GUIDE<br />
The following Budget Reports are available:<br />
• Budget Report<br />
• Budget Report with Original Budgets<br />
• Proposed Budget Report<br />
• Proposed Budget Worksheet Report<br />
34
<strong>CTAS</strong> REFERENCE GUIDE<br />
CASH CONTROL<br />
The “Cash Control” feature in <strong>CTAS</strong> is designed to ensure that your accounting system ties to<br />
your bank statement. This allows you to manually set <strong>the</strong> beginning balance for each fund by<br />
fiscal year. This feature should be used when reconciling your bank statements.<br />
To begin reconciling an account, click “Edit” on <strong>the</strong> fund you wish to work with. The dialog will<br />
display <strong>the</strong> information about <strong>the</strong> selected fund, including fund creation date and current balance<br />
(this fiscal year).<br />
Enter <strong>the</strong> beginning balance for <strong>the</strong> fund for <strong>the</strong> desired year.<br />
35
<strong>CTAS</strong> REFERENCE GUIDE<br />
After clicking “Save” on <strong>the</strong> Update Beginning Balance screen, <strong>the</strong>n click on <strong>the</strong> “Deposits in<br />
Transit” button. Select <strong>the</strong> appropriate date range for <strong>the</strong> period that you are reconciling. In<br />
<strong>the</strong> left column, are <strong>the</strong> “Deposits in Transit.” Move <strong>the</strong> deposits listed on your bank statement<br />
to <strong>the</strong> “Cleared Deposits” column. They can be moved by one <strong>of</strong> three methods: simply double<br />
clicking on <strong>the</strong> item to select, highlighting <strong>the</strong> item with a single click <strong>the</strong>n click <strong>the</strong> “Select”<br />
button, or if all <strong>the</strong> items have cleared, simply select <strong>the</strong> “All” button to move all items listed at<br />
one time.<br />
After you are finished with <strong>the</strong> deposits in transit, next click on <strong>the</strong> “Outstanding Checks” button.<br />
Again, move <strong>the</strong> cleared checks listed on your bank statement from <strong>the</strong> outstanding column to<br />
<strong>the</strong> cleared column.<br />
Note: The “Get Cleared Deposits” and “Get Cleared Checks” will list <strong>the</strong> items that<br />
have been previously mark as cleared in a prior work session. <strong>CTAS</strong> will only return<br />
<strong>the</strong> cleared items within <strong>the</strong> date range selected.<br />
Once finished, close this window and return to “Cash Control” main menu screen, and select <strong>the</strong><br />
“Reports” option.<br />
36
<strong>CTAS</strong> REFERENCE GUIDE<br />
There are three Cash Reports available:<br />
• Cash Balance <strong>State</strong>ment<br />
• Cash Control <strong>State</strong>ment<br />
• Outstanding Checks and Deposits<br />
The Cash Control <strong>State</strong>ment is <strong>the</strong> report that is used to ensure that your reconciliation is correct.<br />
This report will display <strong>the</strong> “Total Per Bank <strong>State</strong>ment” amount. This should tie to your bank<br />
statement. If not, return to cash control, receipts, and disbursements screens to make <strong>the</strong><br />
necessary adjustments. Then rerun <strong>the</strong> Cash Control <strong>State</strong>ment report.<br />
The “Cash Balance <strong>State</strong>ment” presents <strong>the</strong> cash balances by fund. The beginning balance plus<br />
Total Receipts less Total Disbursements equals <strong>the</strong> ending balance. The report is run as <strong>of</strong> <strong>the</strong><br />
date that your computer is set to (which should be current date).<br />
37
<strong>CTAS</strong> REFERENCE GUIDE<br />
The Outstanding Checks and Deposits in Transit report presents <strong>the</strong> outstanding checks (dates,<br />
check numbers), followed by <strong>the</strong> deposits in transit (dates, deposit numbers).<br />
38
FINANCIAL REPORTS<br />
<strong>CTAS</strong> REFERENCE GUIDE<br />
From this screen users can run <strong>the</strong> financial reports. To view or print a report, highlight <strong>the</strong><br />
appropriate report and click on <strong>the</strong> "Run" button. A criteria window will be displayed and <strong>the</strong><br />
user will need to specify additional information such as <strong>the</strong> Fund and/or <strong>the</strong> End Date. This<br />
information is needed to compile <strong>the</strong> data for <strong>the</strong> requested report. Once <strong>the</strong> criteria selection is<br />
complete, click "Print Preview" and <strong>the</strong> report will be displayed on <strong>the</strong> screen or press <strong>the</strong> “Export<br />
to CSV” button to save <strong>the</strong> data from <strong>the</strong> report into a file ready for Excel.<br />
Small icon buttons will be displayed at <strong>the</strong> top <strong>of</strong> <strong>the</strong> print preview screen. These icon buttons<br />
are used to perform various actions (see list <strong>of</strong> actions below).<br />
<br />
<br />
<br />
<br />
<br />
<br />
<br />
Use <strong>the</strong> left arrows to scroll back.<br />
To zoom in, click on <strong>the</strong> magnifying glass with a plus sign.<br />
To zoom out, click on <strong>the</strong> magnifying glass with a minus sign.<br />
Use <strong>the</strong> right arrows to scroll forward.<br />
To print <strong>the</strong> report, click on <strong>the</strong> printer icon button.<br />
To save <strong>the</strong> report as a PDF, click <strong>the</strong> “PDF” button.<br />
To cancel <strong>the</strong> report and go back to <strong>the</strong> main menu, click on <strong>the</strong> red octagon button.<br />
39
<strong>CTAS</strong> REFERENCE GUIDE<br />
ACCOUNT NUMBERS<br />
The Chart <strong>of</strong> Accounts is used throughout <strong>CTAS</strong>. Users may Add, Edit or Delete codes from this<br />
screen.<br />
Fund numbers, account numbers, object codes, and program codes cannot be deleted if <strong>the</strong>y are<br />
being used (referenced) anywhere in <strong>CTAS</strong>.<br />
Since an internal ID is used to identify fund numbers, account numbers, object codes, and<br />
program codes, changes made to <strong>the</strong> code and description fields will have no effect on <strong>CTAS</strong><br />
data. For example, changing <strong>the</strong> object code “203” to “204” will not require <strong>the</strong> user to update<br />
any claims where object code “203” is being used.<br />
40
<strong>CTAS</strong> REFERENCE GUIDE<br />
Data Validation Rules for a fund number, account number, object code, and program code:<br />
• A code must be entered.<br />
• A description must be entered.<br />
• The code must be unique.<br />
To ADD a new code, click <strong>the</strong> "Add" button and a window will be displayed with blank fields,<br />
which will be used to enter <strong>the</strong> new code and description. After typing <strong>the</strong> code and description,<br />
click "Save" and <strong>the</strong> listview will be update with <strong>the</strong> new information.<br />
To EDIT a code, highlight <strong>the</strong> code and click "Edit". A window will be displayed showing <strong>the</strong><br />
existing code and description. Make <strong>the</strong> necessary changes and click "Save".<br />
To DELETE a code, highlight <strong>the</strong> code and click on "Delete". A confirmation window will be<br />
displayed. Click "Yes" to continue or "No' to cancel action.<br />
To view/print a REPORT, click <strong>the</strong> "Reports" command button. At <strong>the</strong> criteria window users can<br />
arrow up or down to select <strong>the</strong> appropriate option or leftclick on <strong>the</strong> option button. A list <strong>of</strong><br />
available reports will be displayed. Highlight <strong>the</strong> report listing and click "Run".<br />
Reports included in this section:<br />
• Funds<br />
• Account Numbers<br />
• Object Codes<br />
• Program Codes<br />
Example <strong>of</strong> Object Codes Report<br />
41
<strong>CTAS</strong> REFERENCE GUIDE<br />
VENDORS<br />
The Vendor Main Menu is used to Add, Edit or Delete vendor information. The search feature will<br />
allow easy access to a specific vendor record. Type <strong>the</strong> vendor name in <strong>the</strong> blank search field<br />
and click on <strong>the</strong> "Search" button. To search inactive vendors, uncheck <strong>the</strong> “Active Vendors”<br />
checkbox.<br />
Vendors cannot be deleted if <strong>the</strong>y are being used (referenced) anywhere in <strong>CTAS</strong>. However, <strong>the</strong><br />
vendor can be inactivated which will prevent <strong>the</strong>m from appearing in any vendor listings.<br />
The Vendor Screen can also be accessed from <strong>the</strong> Disbursement and Claims Screens.<br />
Data Validation Rules for a Vendor:<br />
• A vendor name must be entered.<br />
42
<strong>CTAS</strong> REFERENCE GUIDE<br />
To ADD a vendor to <strong>the</strong> system, click "Add" and <strong>the</strong> new vendor screen will appear.<br />
After all <strong>of</strong> <strong>the</strong> available vendor information is added, click "Save" and you will be brought back<br />
to <strong>the</strong> Vendor Main Menu screen.<br />
To EDIT a vendor record, highlight <strong>the</strong> list item and click on <strong>the</strong> "Edit" button". The update<br />
vendor screen will be displayed, make changes and click on "Save".<br />
To DELETE a vendor record, highlight <strong>the</strong> list item you wish to delete and click on <strong>the</strong> "Delete"<br />
button. A confirmation window will appear, click "Yes" to continue or click "No" to <strong>the</strong> cancel<br />
action.<br />
To run a report, click on "Reports" and select report.<br />
43
<strong>CTAS</strong> REFERENCE GUIDE<br />
There are three Vendor Reports available:<br />
• Vendor Federal 1099MISC Forms<br />
• Vendor List<br />
• Vendor Ledger<br />
• Vendor Mailing List<br />
44
<strong>CTAS</strong> REFERENCE GUIDE<br />
ADMIN<br />
System Information<br />
The System Information section is used to add <strong>the</strong> Site information, Federal ID Number, <strong>State</strong> ID<br />
Number, OSA Code, Current Fiscal Year and also to designate <strong>the</strong> type <strong>of</strong> printer (Laser or Dot<br />
Matrix) being used.<br />
As part <strong>of</strong> <strong>the</strong> yearend processing, <strong>the</strong> current fiscal year is changed accordingly.<br />
Data Validation Rules for System Information:<br />
• A valid current fiscal year must be entered.<br />
To EDIT <strong>the</strong> information shown on <strong>the</strong> System Information screen, click "Edit" and <strong>the</strong> update<br />
window will be displayed. Make <strong>the</strong> necessary modifications and click on "Save".<br />
45
<strong>CTAS</strong> REFERENCE GUIDE<br />
Year-end Processing<br />
The Yearend processing will calculate <strong>the</strong> beginning balances for <strong>the</strong> new fiscal year as well as<br />
change <strong>the</strong> system information screen to reflect <strong>the</strong> next fiscal year.<br />
No accounting record information is deleted during <strong>the</strong> yearend process.<br />
To perform <strong>the</strong> yearend process, click "Proceed with YearEnd Processing".<br />
Users will be prompted with <strong>the</strong> following confirmation window.<br />
Click "Yes" to continue or click "No" to cancel <strong>the</strong> action.<br />
46
<strong>CTAS</strong> REFERENCE GUIDE<br />
In addition, <strong>CTAS</strong> users have <strong>the</strong> option to generate an electronic data file for submission to <strong>the</strong><br />
<strong>State</strong> <strong>Auditor</strong>’s <strong>Office</strong>. This data file must be generated for <strong>the</strong> previous (i.e. closed out) fiscal<br />
year. This file will contain information on all <strong>the</strong> user’s funds, accounts, and object codes. To<br />
generate this data file, click “Generate <strong>State</strong> <strong>Auditor</strong> Data File”. Users will be presented with a file<br />
selection dialog.<br />
Select <strong>the</strong> desired file name and location, <strong>the</strong>n click “Save”. The data file will <strong>the</strong>n be generated;<br />
<strong>CTAS</strong> users may send <strong>the</strong> file on disk or email to <strong>the</strong> <strong>State</strong> <strong>Auditor</strong>’s <strong>of</strong>fice.<br />
47
<strong>CTAS</strong> REFERENCE GUIDE<br />
Purging Old Records<br />
Utilities<br />
IMPORTANT: Purged records are permanently deleted from <strong>the</strong> database and cannot<br />
be retrieved. Proceed with caution!<br />
Click <strong>the</strong> "Purge" button and <strong>the</strong> selection criteria window will be displayed.<br />
Mark <strong>the</strong> appropriate check boxes and select a cut<strong>of</strong>f date (if different than <strong>the</strong> default date<br />
displayed). Click "Run Purge" to continue or click "Cancel" to abort <strong>the</strong> purge function.<br />
48
<strong>CTAS</strong> REFERENCE GUIDE<br />
The purge function will not allow current fiscal year accounting information to be<br />
deleted.<br />
Vendors, account numbers, system information, and employees will not be deleted during <strong>the</strong><br />
purge function.<br />
<strong>CTAS</strong> can store accounting information for multiple years. How much accounting information<br />
should be stored in <strong>CTAS</strong> depends on such things as hard disk space, accounting guidelines, or<br />
performance issues. The majority <strong>of</strong> <strong>the</strong> reports can be run against historical accounting<br />
information for past fiscal years.<br />
Rules for purging:<br />
• At least one module (Accounting, Payroll, and Investments) must be selected for purging.<br />
• A purge cut<strong>of</strong>f date must be entered.<br />
• The purge cut<strong>of</strong>f date must not include current fiscal year accounting information.<br />
49
<strong>CTAS</strong> REFERENCE GUIDE<br />
Backing up <strong>the</strong> Database<br />
The Backup function will make a copy <strong>of</strong> <strong>the</strong> <strong>CTAS</strong> database. This procedure should be<br />
performed at <strong>the</strong> end <strong>of</strong> each day that significant work was done in <strong>CTAS</strong>. That will<br />
ensure that you have a current copy <strong>of</strong> <strong>the</strong> database if it becomes necessary to restore from a<br />
backup copy. When selecting <strong>the</strong> destination path, it is suggested that <strong>the</strong> database be copied to<br />
Diskettes, CDRW’s, Zip Drive, etc. and stored in a safe location.<br />
The Backup function may not be necessary if an external program that is outside <strong>of</strong> <strong>CTAS</strong> is<br />
already backing up your computer. If an external backup program is being used, please verify<br />
that <strong>CTAS</strong> is being properly backed up.<br />
Click "Browse" and select <strong>the</strong> location where <strong>the</strong> backup file will be stored (preferably copied to<br />
Diskettes, CDRW’s, Zip Drive, etc.). Once <strong>the</strong> path is displayed in <strong>the</strong> Backup Folder field, click<br />
on "Run Backup".<br />
50
<strong>CTAS</strong> REFERENCE GUIDE<br />
If <strong>the</strong> Backup function is going to overwrite an existing backup file, a warning message will be<br />
displayed. If this is okay, <strong>the</strong>n click "OK".<br />
Users will be notified when <strong>the</strong> database has been backed up successfully.<br />
Remove <strong>the</strong> diskette from <strong>the</strong> floppy/zip drive and store in a safe location.<br />
Backing up to a CDRW<br />
If you are attempting to backup to a CDRW, your CD burner s<strong>of</strong>tware must be configured to<br />
allowing writing directly to <strong>the</strong> drive letter for your CD drive. If <strong>CTAS</strong> is unable to write to <strong>the</strong><br />
drive letter and you are running Windows XP, you will see <strong>the</strong> following message:<br />
51
<strong>CTAS</strong> REFERENCE GUIDE<br />
If you continue, <strong>CTAS</strong> will create <strong>the</strong> backup in a temporary folder for your CD drive. When you<br />
view your CD contents in Windows Explorer, it will look like <strong>the</strong> following:<br />
To complete <strong>the</strong> backup process and burn <strong>the</strong> files to your CD, select “Write <strong>the</strong>se files to CD”<br />
from <strong>the</strong> “File” menu.<br />
52
<strong>CTAS</strong> REFERENCE GUIDE<br />
Error Log<br />
The Error Log is a tracking feature that records any captured error messages that have appeared<br />
in <strong>the</strong> system. This section can be extremely beneficial when trying to troubleshoot/support<br />
<strong>CTAS</strong>.<br />
The PRINT ERRORS command will allow users to print a complete listing <strong>of</strong> all error messages<br />
in <strong>the</strong> Error Log.<br />
The SAVE TO FILE option will export <strong>the</strong> error log file to a specified destination folder selected<br />
by <strong>the</strong> user.<br />
The VIEW DETAILS feature allows access to <strong>the</strong> detailed information pertaining to <strong>the</strong> error<br />
message selected by <strong>the</strong> user.<br />
The DELETE function will allow <strong>the</strong> users to delete specific error messages from <strong>the</strong> system.<br />
The CLEAR LOG command is used to delete <strong>the</strong> entire error log or delete all errors in <strong>the</strong> log<br />
prior to <strong>the</strong> cut<strong>of</strong>f date specified on <strong>the</strong> criteria screen.<br />
53
<strong>CTAS</strong> REFERENCE GUIDE<br />
Officials<br />
The “Officials” section allows <strong>CTAS</strong> users to specify <strong>the</strong>ir local Government <strong>of</strong>ficials. This feature<br />
allows users to “Add”, “Edit”, or “Delete” <strong>of</strong>ficials.<br />
To ADD an <strong>of</strong>ficial to <strong>the</strong> system, click <strong>the</strong> "Add” and <strong>the</strong> new Official screen will appear.<br />
54
<strong>CTAS</strong> REFERENCE GUIDE<br />
Enter all <strong>the</strong> pertinent information about <strong>the</strong> new <strong>of</strong>ficial, including his current role(s) in <strong>the</strong> local<br />
Government. Several role restrictions apply and will enforced upon clicking <strong>the</strong> appropriate check<br />
boxes. These include <strong>the</strong> following:<br />
- An individual cannot be both Chair AND Vice Chair.<br />
- To be designated Chair or Vice Chair, <strong>the</strong> individual must first be a member <strong>of</strong> <strong>the</strong><br />
City Council/Town Board.<br />
- Only one <strong>of</strong>ficial can occupy <strong>the</strong> role <strong>of</strong> Chair for <strong>the</strong> current fiscal year.<br />
To EDIT an <strong>of</strong>ficial record, highlight <strong>the</strong> list item and click on <strong>the</strong> "Edit" button". The update<br />
<strong>of</strong>ficial screen will be displayed, make changes and click on "Save".<br />
To DELETE an <strong>of</strong>ficial record, highlight <strong>the</strong> list item you wish to delete and click on <strong>the</strong> "Delete"<br />
button. A confirmation window will appear, click "Yes" to continue or click "No" to <strong>the</strong> cancel<br />
action.<br />
55
56<br />
<strong>CTAS</strong> REFERENCE GUIDE
<strong>CTAS</strong> REFERENCE GUIDE<br />
Payroll Module<br />
57
58<br />
<strong>CTAS</strong> REFERENCE GUIDE
<strong>CTAS</strong> REFERENCE GUIDE<br />
EMPLOYEES<br />
The Employee Main Menu screen is used to Add, Edit or Delete employee information. Basic<br />
employee information will appear in <strong>the</strong> listview window after <strong>the</strong> record has been entered into<br />
<strong>the</strong> system. The system automatically defaults to displaying only active employees in <strong>the</strong><br />
listview. If you want to see a listing <strong>of</strong> all employees, including <strong>the</strong> employees set inactive,<br />
uncheck <strong>the</strong> "Active Employees Only" checkbox in <strong>the</strong> upper righthand corner <strong>of</strong> <strong>the</strong> screen.<br />
The listview should refresh and all employees, active or inactive should be displayed.<br />
Employees can be made active or inactive by clicking on <strong>the</strong> “Active” checkbox found in <strong>the</strong><br />
upper righthand corner <strong>of</strong> <strong>the</strong> Employee Details screen. Inactive employees would typically<br />
include employees that have left <strong>the</strong> organization or may be on an extended leave <strong>of</strong> absence.<br />
An employee may be reactivated at any time.<br />
Please be sure to fill out all required employee information on all four tabs <strong>of</strong> <strong>the</strong> Employee Detail<br />
Screen. To assist in data entry, a number <strong>of</strong> edit checks have been incorporated into <strong>CTAS</strong> to<br />
ensure that <strong>the</strong> employee information is entered correctly.<br />
To print <strong>the</strong> Employee Information Report, click on <strong>the</strong> “Print” or “Save and Print” button found in<br />
<strong>the</strong> lower section <strong>of</strong> <strong>the</strong> Employee Detail Screen.<br />
59
<strong>CTAS</strong> REFERENCE GUIDE<br />
Data Validation Rules for an Employee (By Tab):<br />
Demographics & Job (F3):<br />
• A first name must be entered.<br />
• A last name must be entered.<br />
• An employee number must be entered.<br />
• The employee number must be unique.<br />
• A social security number must be entered.<br />
• Pay rate amounts cannot be less than zero.<br />
• If a pay rate amount has been entered, <strong>the</strong>n a pay period item (ex. “Weekly”) must be<br />
selected.<br />
Tax & Insurance (F4):<br />
• A tax status (ex. “Married”) must be selected.<br />
• The federal deduction number cannot be less than zero.<br />
• A valid state (ex. “MN”) must be entered.<br />
• The state deduction number cannot be less than zero.<br />
• All amount fields (ex. “Deferred Income”) cannot be less than zero.<br />
• If an employee cafeteria plan amount is entered, <strong>the</strong>n a pay period item must be selected.<br />
• If a health plan employee or dependent amount is entered, <strong>the</strong>n a pay period item must be<br />
selected.<br />
• If a dental plan employee or dependent amount is entered, <strong>the</strong>n a pay period item must be<br />
selected.<br />
• If a life insurance plan employee or dependent amount is entered, <strong>the</strong>n a pay period item<br />
must be selected.<br />
O<strong>the</strong>r & Employer (F5):<br />
• All amount fields (ex. “Union Dues Amt.”) cannot be less than zero.<br />
• The employee retirement percentage must be between 0.00 and 1.00.<br />
• If a union dues amount is entered, <strong>the</strong>n a pay period item must be selected.<br />
• If an o<strong>the</strong>r deductions (#1) amount is entered, <strong>the</strong>n a pay period item must be selected.<br />
• If an o<strong>the</strong>r deductions (#2) amount is entered, <strong>the</strong>n a pay period item must be selected.<br />
• If an o<strong>the</strong>r deductions (#3) amount is entered, <strong>the</strong>n a pay period item must be selected.<br />
• If an employer’s health insurance amount is entered, <strong>the</strong>n a pay period item must be<br />
selected.<br />
• If an employer’s dental insurance amount is entered, <strong>the</strong>n a pay period item must be<br />
selected.<br />
• In an employer’s life insurance amount is entered, <strong>the</strong>n a pay period item must be selected.<br />
• The employer’s retirement percentage must be between 0.00 and 1.00.<br />
Acct. Dist. (F6):<br />
• The total percentage distributed must equal 1.00.<br />
• A valid account distribution amount must contain a valid fund number, account number, and<br />
object code.<br />
Sick & Vacation (F7):<br />
• If Sick or Vacation accrual is enabled, <strong>the</strong>n <strong>the</strong> corresponding current balance, accrual<br />
amount, and payroll period must be selected.<br />
60
<strong>CTAS</strong> REFERENCE GUIDE<br />
To ADD an Employee record, click on <strong>the</strong> "Add" command button and <strong>the</strong> employee detail screen<br />
will appear. See <strong>the</strong> following examples <strong>of</strong> employee screens and what information is entered.<br />
Click on <strong>the</strong> tab or click on <strong>the</strong> corresponding function key (ex. “F4”) to move from one screen to<br />
ano<strong>the</strong>r.<br />
The first screen is for <strong>the</strong> Employee's Demographics as well as Job Information.<br />
The second screen is used to enter <strong>the</strong> Employee Tax Information and also any Insurance<br />
Deductions <strong>the</strong> employee is responsible for.<br />
61
<strong>CTAS</strong> REFERENCE GUIDE<br />
The Third screen is for Employee's O<strong>the</strong>r Deductions and <strong>the</strong> Employer's Share <strong>of</strong> Deductions.<br />
The fourth screen is for <strong>the</strong> default Account Distribution.<br />
In this system 1.00 is equivalent to 100%. All employee distribution records must equal 100%, if<br />
not <strong>the</strong> user will be prompted.<br />
62
<strong>CTAS</strong> REFERENCE GUIDE<br />
The fifth screen is for <strong>the</strong> Sick and Vacation accruals.<br />
63
<strong>CTAS</strong> REFERENCE GUIDE<br />
To EDIT an Employee record, highlight list item and click on "Edit". The employee's information<br />
will be displayed. Leftclick on <strong>the</strong> tab to get to <strong>the</strong> appropriate screen and make any necessary<br />
changes. Click "Save and Exit" or click "Save and Add" if you need to add a new employee after<br />
making <strong>the</strong>se changes to <strong>the</strong> existing employee record.<br />
To DELETE an Employee record, highlight <strong>the</strong> list item and click on "Delete".<br />
window will appear. Click "Yes" to continue or click "No" to <strong>the</strong> cancel request.<br />
A confirmation<br />
To view/print a REPORT, click on <strong>the</strong> "Reports" command button. Select <strong>the</strong> Report category<br />
and <strong>the</strong>n highlight <strong>the</strong> applicable report listing, click "Run". If additional criteria is needed, a<br />
criteria window will be displayed. Enter <strong>the</strong> information and click on "Print Preview". The print<br />
option will be available on <strong>the</strong> print preview screen.<br />
Reports are divided into two categories: Tax Filing and Payroll (Year to Date).<br />
Example <strong>of</strong> <strong>the</strong> Federal Taxes Account Distribution<br />
64
<strong>CTAS</strong> REFERENCE GUIDE<br />
PAYROLL PERIODS<br />
From <strong>the</strong> Payroll Main Menu screen you have <strong>the</strong> option to Add, Edit or Delete a pay period.<br />
Once <strong>the</strong> pay period is posted, users will not be able to Edit or Delete <strong>the</strong> pay period record.<br />
To generate employee checks, follow <strong>the</strong>se steps:<br />
STEP 1:<br />
Click on <strong>the</strong> “Add” button to add a new payroll period.<br />
65
<strong>CTAS</strong> REFERENCE GUIDE<br />
After saving <strong>the</strong> payroll period information, <strong>the</strong> Payroll Period Details Screen will be displayed.<br />
OPTIONAL:<br />
If an organization is going to implement <strong>CTAS</strong> in <strong>the</strong> middle <strong>of</strong> a fiscal year and does not want to<br />
enter historical employee payroll information, <strong>the</strong>n employee beginning balance information will<br />
need to be set up. Click on <strong>the</strong> “Advanced” button to set up beginning balance information.<br />
Next, click on <strong>the</strong> “Beginning Balance” checkbox. The payroll period ending date and description<br />
will automatically be defaulted in. Finally, select <strong>the</strong> correct fiscal year. Save <strong>the</strong> payroll period<br />
information.<br />
The beginning balance information will be included in <strong>the</strong> appropriate payroll reports and W2’s<br />
that are generated at yearend.<br />
To enter <strong>the</strong> employee beginning balance information, follow <strong>the</strong> same steps used to generate<br />
payroll checks except enter <strong>the</strong> cumulative employee information as <strong>of</strong> <strong>the</strong> <strong>CTAS</strong> implementation<br />
66
<strong>CTAS</strong> REFERENCE GUIDE<br />
date instead <strong>of</strong> <strong>the</strong> normal payroll period information. Obviously, payroll checks will not need to<br />
be generated.<br />
The Payroll Details Screen is <strong>the</strong> main screen used to enter payroll information, generate checks,<br />
and post net pay distribution amounts.<br />
The information on this screen represents <strong>the</strong> payroll information for a single payroll period.<br />
If necessary, <strong>the</strong> displayed payroll period information can be edited by clicking on <strong>the</strong> “Edit Pay<br />
Period” button. The payroll period information cannot be edited if <strong>the</strong> net pay amounts have<br />
been posted to <strong>the</strong> Disbursement Ledger. However, it is possible to change <strong>the</strong> check date for<br />
posted payrolls.<br />
The Payroll Roster for a payroll period is also displayed on this screen. An individual employee’s<br />
payroll check information can be edited by highlighting <strong>the</strong> employee in <strong>the</strong> Payroll Roster<br />
listview and clicking on <strong>the</strong> “Edit Check” button.<br />
Listed on <strong>the</strong> righthand side <strong>of</strong> <strong>the</strong> screen are buttons that represent <strong>the</strong> remaining steps to<br />
generating employee payroll checks.<br />
STEP 2:<br />
To create <strong>the</strong> payroll roster for <strong>the</strong> payroll period, click on <strong>the</strong> “Create/Update Payroll Roster”<br />
button.<br />
The Payroll Roster Screen will be displayed.<br />
If this is a new payroll period, <strong>the</strong>n all active employees will be displayed in <strong>the</strong> “Unselected<br />
Employees” window. The “Employees on Payroll Roster” window should be empty. If payroll<br />
period information is being edited, all employees currently included in <strong>the</strong> payroll period would be<br />
listed in <strong>the</strong> “Employees on Payroll Roster” listview.<br />
This screen is used to add or remove employees from <strong>the</strong> current payroll roster.<br />
67
<strong>CTAS</strong> REFERENCE GUIDE<br />
Employees can be added to <strong>the</strong> Payroll Roster by one <strong>of</strong> three methods: simply double clicking on<br />
<strong>the</strong> item, highlighting <strong>the</strong> item with a single click <strong>the</strong>n click <strong>the</strong> “Select” button, or if all <strong>the</strong> items<br />
have cleared, simply select <strong>the</strong> “All” button to move all items at one time. The same is true if<br />
employees need to be removed from <strong>the</strong> Payroll Roster.<br />
Payroll Roster information cannot be changed after <strong>the</strong> payroll period net pay information has<br />
been posted to <strong>the</strong> Disbursements Journal.<br />
Save <strong>the</strong> Payroll Roster information by clicking on <strong>the</strong> “Save” button.<br />
STEP 3:<br />
To enter employee hours and review payroll check information, click on <strong>the</strong> “Enter Hours/Edit<br />
Payroll Check” button.<br />
The Payroll Check Information Screen will be displayed.<br />
The Payroll Check Screen is used to enter hours, review deductions, and change (if necessary)<br />
<strong>the</strong> account distribution percentages.<br />
The roster <strong>of</strong> employees for <strong>the</strong> payroll period is displayed in <strong>the</strong> center <strong>of</strong> <strong>the</strong> screen. To work<br />
on a different employee, simply click on that employee. The screen will be refreshed with <strong>the</strong><br />
payroll check information for <strong>the</strong> selected employee.<br />
Employee payroll check information cannot be changed after <strong>the</strong> payroll period net pay<br />
information has been posted to <strong>the</strong> Disbursements Journal.<br />
68
<strong>CTAS</strong> REFERENCE GUIDE<br />
Enter <strong>the</strong> employee hours and review <strong>the</strong> remaining screen information for accuracy.<br />
To review/update employee tax deduction information, click on <strong>the</strong> “Taxes (F4)” tab or press <strong>the</strong><br />
F4 function key.<br />
The Taxes (F4) tab will be displayed.<br />
Review <strong>the</strong> screen information for accuracy. Make any necessary changes.<br />
Please note that FICA and Medicare amounts can be adjusted to handle rounding errors.<br />
To review/update employee deduction information, click on <strong>the</strong> “Employee Deductions (F5)” tab<br />
or press <strong>the</strong> F5 function key. The Employee Deductions (F5) tab will be displayed.<br />
Review <strong>the</strong> screen information for accuracy. Make any necessary changes.<br />
69
<strong>CTAS</strong> REFERENCE GUIDE<br />
To review/update <strong>the</strong> employer’s share information, click on <strong>the</strong> “Employer’s Share (F6)” tab or<br />
press <strong>the</strong> F6 function key. The Employer’s Share (F6) tab will be displayed.<br />
Review <strong>the</strong> screen information for accuracy. Make any necessary changes.<br />
To review/update account distribution information, click on <strong>the</strong> “Acct. Dist. (F7)” tab or press <strong>the</strong><br />
F7 function key.<br />
The Account Distribution (F7) tab will be displayed.<br />
The employee default account distribution percentages from <strong>the</strong> employee setup screen are<br />
initially defaulted in. The account distribution percentages can be customized for<br />
individual employee payroll checks.<br />
Please remember that <strong>the</strong> account distribution percentages must total 1.00.<br />
70
<strong>CTAS</strong> REFERENCE GUIDE<br />
Save <strong>the</strong> employee payroll check information by clicking on <strong>the</strong> “Save” button. Clicking on <strong>the</strong><br />
“Save and Next” button will save <strong>the</strong> current employee payroll check information and display <strong>the</strong><br />
payroll check information for <strong>the</strong> next employee on <strong>the</strong> list.<br />
Data Validation Rules for Employee Payroll Check Information (By Tab):<br />
Gross Pay (F3):<br />
• The net pay + EIC amount cannot be less than zero.<br />
Taxes (F4):<br />
• The federal deduction number cannot be less than zero.<br />
• A valid tax state (ex. “MN”) must be entered.<br />
• The state deduction number cannot be less than zero.<br />
• A filing status (ex. “Married”) must be entered.<br />
Employee Deductions (F5):<br />
• The employee retirement percentage must be between 0.00 and 1.00.<br />
Employer’s Share (F6):<br />
• The employer’s retirement percentage must be between 0.00 and 1.00.<br />
Acct. Dist. (F7):<br />
• The total percentage distributed must equal 1.00.<br />
• A valid account distribution percentage must contain a valid fund number, account number,<br />
and object code.<br />
STEP 4:<br />
To Print <strong>the</strong> Payroll Register, click on <strong>the</strong> “Print Payroll Register” button.<br />
71
<strong>CTAS</strong> REFERENCE GUIDE<br />
A Payroll Register Report will be displayed.<br />
At this time, <strong>the</strong> payroll check information in <strong>the</strong> Payroll Register Report should be reviewed. Any<br />
errors that are found can be corrected by repeating Step 3.<br />
STEP 5:<br />
To Print Payroll Checks, click on <strong>the</strong> “Print Payroll Checks” button.<br />
The Print Payroll Checks Criteria Screen will be displayed.<br />
The check date will default to <strong>the</strong> current date. Clicking on inverted triangle to <strong>the</strong> right <strong>of</strong> <strong>the</strong><br />
date field allows users to change <strong>the</strong> check date. Once <strong>the</strong> date has been determined, click on<br />
"Print Checks". Users have <strong>the</strong> option to print sample checks in order to align check forms on a<br />
Dot Matrix printer.<br />
Review <strong>the</strong> payroll checks for alignment.<br />
Only payroll checks that are missing a check number are printed.<br />
72
<strong>CTAS</strong> REFERENCE GUIDE<br />
STEP 6:<br />
To enter payroll check numbers, click on <strong>the</strong> “Enter Payroll Check Numbers” button.<br />
The Enter Payroll Check Numbers Screen will be displayed.<br />
The check date should default to <strong>the</strong> same check date used to print payroll checks. Enter <strong>the</strong><br />
appropriate check numbers.<br />
Save <strong>the</strong> payroll check information by clicking on <strong>the</strong> “Save” button.<br />
To reprint a payroll check that already has a check number assigned, simply delete <strong>the</strong> check<br />
number for <strong>the</strong> specific payroll check and repeat Step 5.<br />
Employee payroll check numbers cannot be changed after <strong>the</strong> payroll period net pay information<br />
has been posted to <strong>the</strong> Disbursements Journal.<br />
STEP 7:<br />
To print <strong>the</strong> Net Pay Account Distribution Report, click on <strong>the</strong> “Net Pay Account Dist. Report”<br />
button.<br />
The Net Pay Account Distribution Report Criteria Screen will be displayed.<br />
73
<strong>CTAS</strong> REFERENCE GUIDE<br />
The report can be printed ei<strong>the</strong>r by employee or account number. If <strong>the</strong> report is printed by<br />
account number, please enter <strong>the</strong> appropriate account number for recording rounding errors.<br />
Run <strong>the</strong> report and verify <strong>the</strong> account distribution information. Any errors that are found can be<br />
corrected by repeating Step 3 and adjusting <strong>the</strong> payroll check account distribution percentages.<br />
STEP 8:<br />
To post <strong>the</strong> net pay distribution amounts to <strong>the</strong> Disbursements Journal, click on <strong>the</strong> “Post Net<br />
Pay” button.<br />
The Net Pay Account Distribution Report Criteria Screen will be displayed.<br />
The user will have <strong>the</strong> option to rerun <strong>the</strong> Net Pay Account Distribution Report and review <strong>the</strong><br />
account distribution information (See Step 7).<br />
After running Net Pay Account Distribution Report, <strong>the</strong> Post Net Pay Screen will be displayed.<br />
Review and update, if necessary, <strong>the</strong> account numbers for posting all unallocated amounts<br />
(rounding error).<br />
Please note that all payroll checks must be assigned a check number before any payroll check net<br />
pay amounts can be posted to <strong>the</strong> Disbursements Journal. If during <strong>the</strong> net pay posting, a<br />
duplicate check number is found, <strong>the</strong> net pay posting function will be aborted.<br />
74
<strong>CTAS</strong> REFERENCE GUIDE<br />
Post <strong>the</strong> net pay amounts. If <strong>the</strong> net pay amounts were posted correctly, <strong>the</strong>n <strong>the</strong> following<br />
screen will be displayed.<br />
If <strong>the</strong> net pay amounts were not posted correctly, <strong>the</strong> following screen will be displayed:<br />
Net pay distribution amounts can only be posted once to <strong>the</strong> Disbursements Journal.<br />
If necessary, <strong>the</strong> posted net pay amounts can be changed in <strong>the</strong> Disbursements Journal.<br />
To EDIT a Payroll Period record, highlight <strong>the</strong> list item and click on "Edit". The Payroll Details<br />
screen will be displayed. From here you can edit <strong>the</strong> pay period, update <strong>the</strong> payroll roster by<br />
adding or removing employees or change <strong>the</strong> hours/deductions for any <strong>of</strong> <strong>the</strong> selected<br />
employees. Save changes and exit details screen.<br />
To DELETE a Payroll record, highlight <strong>the</strong> list item and click on "Delete". A confirmation window<br />
will appear. Click "Yes" to continue or click "No" to <strong>the</strong> cancel request. The pay period record<br />
cannot be deleted if it has already been posted.<br />
To view/print a REPORT, click on <strong>the</strong> "Reports" command button. Select <strong>the</strong> Report category<br />
and <strong>the</strong>n highlight <strong>the</strong> applicable report listing, click "Run". If additional criteria is needed, a<br />
criteria window will be displayed. Enter <strong>the</strong> information and click on "Print Preview". The print<br />
option will be available on <strong>the</strong> print preview screen.<br />
The Reports in this section are divided into two categories: Tax Filing or Reports (Year to Date).<br />
More information on <strong>the</strong> Tax Filing and Reports sections <strong>of</strong> <strong>the</strong> Payroll module are contained in<br />
<strong>the</strong> next few pages.<br />
75
<strong>CTAS</strong> REFERENCE GUIDE<br />
TAX FILING<br />
To run a report, highlight <strong>the</strong> appropriate report listing and click <strong>the</strong> "Run" button.<br />
If additional information is necessary to compile <strong>the</strong> report, a criteria window will be displayed<br />
similar to <strong>the</strong> one shown below:<br />
Click "Print Preview" to continue with report request.<br />
76
<strong>CTAS</strong> REFERENCE GUIDE<br />
From <strong>the</strong> print preview screen users will have <strong>the</strong> option to print a copy <strong>of</strong> <strong>the</strong> report, by clicking<br />
on <strong>the</strong> printer icon located near <strong>the</strong> top <strong>of</strong> <strong>the</strong> print preview screen. To cancel, click on <strong>the</strong> red<br />
octagon icon.<br />
Printing <strong>the</strong> W2 Wage and Tax <strong>State</strong>ments<br />
To print <strong>the</strong> W2 Wage and Tax <strong>State</strong>ments, run <strong>the</strong> selected report. You will be presented with a<br />
dialog from which to select one or more employees (see above). Select <strong>the</strong> tax year and printer<br />
settings, <strong>the</strong>n click “Print Preview”.<br />
Printing <strong>the</strong> W2 Wage and Tax <strong>State</strong>ments using a LaserJet printer:<br />
If you are using a sixpart form, you will need to print <strong>the</strong> report six times, one time for each<br />
copy that is required. For example, insert Copy A <strong>of</strong> <strong>the</strong> W2 form in <strong>the</strong> paper tray and print <strong>the</strong><br />
report. Now you have Copy A <strong>of</strong> <strong>the</strong> form printed for each <strong>of</strong> <strong>the</strong> employees. Next, insert Copy<br />
B <strong>of</strong> <strong>the</strong> form in <strong>the</strong> tray and print <strong>the</strong> report again. Follow this process for each copy <strong>of</strong> <strong>the</strong><br />
form that is needed. Once all copies <strong>of</strong> <strong>the</strong> form have been printed <strong>the</strong>y can be sorted by<br />
employee and distributed accordingly.<br />
77
<strong>CTAS</strong> REFERENCE GUIDE<br />
PAYROLL REPORTS<br />
To view or print a report, highlight <strong>the</strong> appropriate report listing and click <strong>the</strong> "Run" button. A<br />
criteria window will be displayed and <strong>the</strong> user will need to specify additional information such as<br />
<strong>the</strong> Start/End Dates, Fund, Account Number and Object codes. This could vary depending on <strong>the</strong><br />
report selected. Once <strong>the</strong> criteria selection is complete, click "Print Preview" and <strong>the</strong> report will<br />
be displayed on <strong>the</strong> screen.<br />
Small icon buttons will be displayed at <strong>the</strong> top <strong>of</strong> <strong>the</strong> print preview screen. These icon buttons<br />
are used to perform various actions while in <strong>the</strong> print preview mode (see list below).<br />
<br />
<br />
<br />
<br />
<br />
<br />
<br />
Use <strong>the</strong> left arrows to scroll back.<br />
To zoom in, click on <strong>the</strong> magnifying glass with a plus sign.<br />
To zoom out, click on <strong>the</strong> magnifying glass with a minus sign.<br />
Use <strong>the</strong> right arrows to scroll forward.<br />
To print <strong>the</strong> report, click on <strong>the</strong> printer icon button.<br />
To save <strong>the</strong> report as a PDF, click <strong>the</strong> “PDF” button.<br />
To cancel <strong>the</strong> report and go back to <strong>the</strong> main menu, click on <strong>the</strong> red octagon button.<br />
78
<strong>CTAS</strong> REFERENCE GUIDE<br />
TAX TABLES<br />
The Tax Table section allows <strong>the</strong> users to enter all <strong>of</strong> <strong>the</strong> pertinent tax table information for a tax<br />
year. Only one record can be created for a specific tax year. Tax year 2004 cannot have two tax<br />
table entries.<br />
To ADD a Tax Table, click on <strong>the</strong> "Add" button and <strong>the</strong> update screen will be displayed.<br />
79
<strong>CTAS</strong> REFERENCE GUIDE<br />
To EDIT a Tax Table, highlight <strong>the</strong> list item and click "Edit". Make <strong>the</strong> necessary changes to <strong>the</strong><br />
tax information and click "Save".<br />
To DELETE a Tax Table, highlight <strong>the</strong> list item and click on "Delete".<br />
80
<strong>CTAS</strong> REFERENCE GUIDE<br />
Investments Module<br />
81
82<br />
<strong>CTAS</strong> REFERENCE GUIDE
<strong>CTAS</strong> REFERENCE GUIDE<br />
INVESTMENTS<br />
<strong>CTAS</strong> provides users with a simple method <strong>of</strong> tracking investments. <strong>CTAS</strong> tracks <strong>the</strong> type,<br />
interest rate, maturity date, and individual deposits and withdrawals.<br />
83
<strong>CTAS</strong> REFERENCE GUIDE<br />
Click "Add" to enter a new investment or "Edit" to update an investment already in <strong>CTAS</strong>.<br />
If you wish to delete an investment, simply click on <strong>the</strong> investment you wish to delete, <strong>the</strong><br />
investment will be highlighted. Then click on "Delete", <strong>CTAS</strong> will ask you to confirm <strong>the</strong> deletion.<br />
Once you delete an investment, it is permanently removed from <strong>the</strong> s<strong>of</strong>tware.<br />
If <strong>the</strong> investment has a "number", enter it in <strong>the</strong> investment ID Field. The investment type<br />
describes your classification <strong>of</strong> <strong>the</strong> investment. You can develop your own classifications;<br />
examples are <strong>the</strong> 4M Fund, Savings Account, US Treasury, Certificate <strong>of</strong> Deposit, etc. Next,<br />
enter a description <strong>of</strong> <strong>the</strong> investment, <strong>the</strong> interest rate, and <strong>the</strong> maturity date if <strong>the</strong>re is one.<br />
In <strong>the</strong> "Deposits" and “Withdrawals” areas, enter <strong>the</strong> fund, transaction date, and <strong>the</strong> amount for<br />
each individual transaction. The current value is automatically calculated based on <strong>the</strong> deposits<br />
and withdrawals.<br />
Each deposit entered will also get posted to <strong>the</strong> “Receipts” in <strong>the</strong> Accounting module. The receipt<br />
number will have <strong>the</strong> prefix “IAW” followed by a unique number. Each withdrawal entered will<br />
get posted to <strong>the</strong> “Disbursements” in <strong>the</strong> Accounting module. The disbursement number will have<br />
<strong>the</strong> prefix “IAD” followed by a unique number.<br />
84
The three standard reports listed below are included in <strong>the</strong> Investments section:<br />
<strong>CTAS</strong> REFERENCE GUIDE<br />
Current Investments: This report will display all current investments at <strong>the</strong>ir current value.<br />
Investment Activity: This report may be run for any date range you specify. It will display all<br />
information regarding <strong>the</strong> investment activity for each investment. It will include <strong>the</strong> beginning<br />
balance, deposits and withdrawals, and <strong>the</strong> ending balances for <strong>the</strong> time period.<br />
Investment Worksheet: This report may be run for any date range you specify. It will display<br />
all information regarding <strong>the</strong> investments.<br />
Example <strong>of</strong> Investment Activity<br />
85
<strong>CTAS</strong> REFERENCE GUIDE<br />
INVESTMENT REPORTS<br />
To view or print a report, highlight <strong>the</strong> appropriate report listing and click <strong>the</strong> "Run" button. A<br />
criteria window will be displayed, if additional information needs to be specified, such as a Fund,<br />
or Date Range. Once <strong>the</strong> criteria selection is complete, click "Print Preview" and <strong>the</strong> report will<br />
be displayed on <strong>the</strong> screen.<br />
Small icon buttons will be displayed at <strong>the</strong> top <strong>of</strong> <strong>the</strong> print preview screen. These icon buttons<br />
are used to perform various actions (see list below).<br />
<br />
<br />
<br />
<br />
<br />
<br />
<br />
Use <strong>the</strong> left arrows to scroll back.<br />
To zoom in, click on <strong>the</strong> magnifying glass with a plus sign.<br />
To zoom out, click on <strong>the</strong> magnifying glass with a minus sign.<br />
Use <strong>the</strong> right arrows to scroll forward.<br />
To print <strong>the</strong> report, click on <strong>the</strong> printer icon button.<br />
To save <strong>the</strong> report as a PDF, click on <strong>the</strong> “PDF” button.<br />
To cancel <strong>the</strong> report and go back to <strong>the</strong> main menu, click on <strong>the</strong> red octagon.<br />
86
<strong>CTAS</strong> REFERENCE GUIDE<br />
Indebtedness Module<br />
87
88<br />
<strong>CTAS</strong> REFERENCE GUIDE
<strong>CTAS</strong> REFERENCE GUIDE<br />
INDEBTEDNESS<br />
<strong>CTAS</strong> provides a simple means for users to track instruments <strong>of</strong> indebtedness. <strong>CTAS</strong> provides for<br />
<strong>the</strong> creation and updating <strong>of</strong> <strong>the</strong>se instruments, as well as recording principal payments towards<br />
<strong>the</strong> debts.<br />
Click “Add” to enter a new debt or “Edit” to update an existing debt.<br />
89
<strong>CTAS</strong> REFERENCE GUIDE<br />
In <strong>CTAS</strong>, debt instruments are characterized by several fields, including ID, type, description,<br />
issue amount, interest rate, issue date, and final maturity date. Debt types are selected from <strong>the</strong><br />
following list:<br />
• General Obligation<br />
• General Obligation Revenue Bonds<br />
• O<strong>the</strong>r Long Term Debt<br />
• Revenue Bonds<br />
• Short Term Debt<br />
• Special Assessment Bonds<br />
• Tax Increment Bonds<br />
In addition to <strong>the</strong> basic debt setup information, this form contains a section to handle debt<br />
payments. This section is initially disabled, until <strong>the</strong> debt is saved for <strong>the</strong> first time. Then, <strong>the</strong><br />
Payment History section can be used to record principle payments towards <strong>the</strong> debt. As<br />
payments are made, <strong>the</strong> total principle payments and remaining balance is recorded. To delete a<br />
payment, enter 0.00 for <strong>the</strong> amount, <strong>the</strong>n click Save. The next time you open this form, that<br />
entry will be removed.<br />
If you wish to delete a debt instrument, simply select <strong>the</strong> debt you wish to delete, <strong>the</strong>n click on<br />
"Delete", <strong>CTAS</strong> will ask you to confirm <strong>the</strong> deletion. Once you delete a debt instrument, it is<br />
permanently removed from <strong>the</strong> s<strong>of</strong>tware.<br />
90
<strong>CTAS</strong> REFERENCE GUIDE<br />
INDEBTEDNESS REPORTS<br />
The Indebtedness Module <strong>of</strong>fers two reports: Indebtedness Activity and Schedule 6, <strong>the</strong><br />
<strong>State</strong>ment <strong>of</strong> Indebtedness. The Schedule 6 report is shown below:<br />
91
92<br />
<strong>CTAS</strong> REFERENCE GUIDE
<strong>CTAS</strong> REFERENCE GUIDE<br />
Accrual Module<br />
93
94<br />
<strong>CTAS</strong> REFERENCE GUIDE
<strong>CTAS</strong> REFERENCE GUIDE<br />
RECEIVABLES<br />
From <strong>the</strong> Receivables Main Menu screen <strong>the</strong> user can Add, Edit, Void or Delete a receivable. To<br />
search for an existing receivable, mark <strong>the</strong> appropriate search option and type <strong>the</strong> requested<br />
information in <strong>the</strong> search field, <strong>the</strong>n click on "Search" button.<br />
When adding a new receivable, <strong>the</strong> ID number will automatically default to <strong>the</strong> last ID number<br />
used plus one.<br />
If a remitter is selected <strong>of</strong>f <strong>the</strong> list, <strong>the</strong> account distribution will be automatically filled in for this<br />
remitter’s most recent receivable. If necessary, you have <strong>the</strong> ability to edit <strong>the</strong> address<br />
information. New remitters can be added or existing remitters can be edited “on <strong>the</strong> fly” by<br />
clicking on <strong>the</strong> “New” or “Edit” buttons, respectively, next to <strong>the</strong> “Received from” field. “Onetime”<br />
remitters, currently not in <strong>the</strong> remitter list, can manually be entered onto <strong>the</strong> Receivables<br />
Screen.<br />
If a receivable has been voided, <strong>the</strong>n <strong>the</strong> word “Voided” will be displayed in <strong>the</strong> upper righthand<br />
corner <strong>of</strong> <strong>the</strong> Receivables Screen.<br />
To delete an Account Distribution item, enter “0.00” for <strong>the</strong> amount.<br />
95
<strong>CTAS</strong> REFERENCE GUIDE<br />
Data Validation Rules for a Receivable:<br />
• An ID number must be entered (alpha and/or numeric).<br />
• A receivable date must be entered.<br />
• A remitter (received from) must be entered.<br />
• A total amount cannot be negative.<br />
• The total amount must equal <strong>the</strong> total amount distributed. In o<strong>the</strong>r words, <strong>the</strong> difference<br />
amount must equal zero.<br />
• A valid account distribution amount must contain a valid fund number and account number.<br />
(You will be warned if <strong>the</strong> receivable date falls outside <strong>the</strong> current fiscal year.)<br />
To ADD a new receipt, click "Add" and <strong>the</strong> receivable detail screen will be displayed.<br />
Once <strong>the</strong> data has been entered, click "Save and Exit" or if you have additional receivables to<br />
enter, click on "Save and Add". The total amount distributed must equal <strong>the</strong> total amount<br />
received, if not, a notification window will be displayed advising <strong>the</strong> user <strong>of</strong> this requirement.<br />
To EDIT an existing receivable, highlight <strong>the</strong> list item and click "Edit". The receivable detail<br />
screen will be displayed. Make <strong>the</strong> necessary modifications and save.<br />
To VOID a receivable, highlight <strong>the</strong> list item and click "Void (Yes/No)". A confirmation window<br />
will appear, click "Yes" to continue, or "No" to cancel <strong>the</strong> action. You will be notified when <strong>the</strong><br />
transaction was successful. To remove <strong>the</strong> void status from a receivable, again highlight <strong>the</strong> list<br />
item and click “Void (Yes/No)”. Selecting “Yes” will remove <strong>the</strong> void status from <strong>the</strong> receivable.<br />
To DELETE a receivable, highlight <strong>the</strong> list item and click "Delete". The user will be prompted to<br />
confirm <strong>the</strong> request. Click "Yes" to continue, or "No" to cancel request.<br />
To view/print a REPORT, click <strong>the</strong> "Reports" command button. At <strong>the</strong> criteria window users can<br />
arrow up/down to select <strong>the</strong> appropriate option or leftclick on <strong>the</strong> option button. A list <strong>of</strong><br />
available reports will be displayed, highlight <strong>the</strong> report listing and click "Run".<br />
96
<strong>CTAS</strong> REFERENCE GUIDE<br />
PAYABLES<br />
From <strong>the</strong> Payables Main Menu screen <strong>the</strong> user can Add, Edit, Void or Delete a payable. To<br />
search for an existing payable, mark <strong>the</strong> appropriate search option and <strong>the</strong>n enter <strong>the</strong> requested<br />
search criteria. Click on <strong>the</strong> "Search" button and all payables meeting <strong>the</strong> specified criteria will<br />
be displayed.<br />
When adding a new payable, <strong>the</strong> ID number will automatically default to <strong>the</strong> last ID number used<br />
plus one.<br />
If a vendor is selected from <strong>the</strong> “Pay to <strong>the</strong> order <strong>of</strong>” list, <strong>the</strong> description and account distribution<br />
will automatically be populated based on this vendor’s most recent payable.<br />
New vendors can be added or existing vendors can be edited “on <strong>the</strong> fly” by clicking on <strong>the</strong><br />
“New” or “Edit” buttons, respectively, next to <strong>the</strong> “Pay to <strong>the</strong> Order <strong>of</strong>” field. “Onetime”<br />
vendors, currently not in <strong>the</strong> vendor list, can manually be entered onto <strong>the</strong> Payables Screen.<br />
If a payable has been voided, <strong>the</strong>n <strong>the</strong> words “Voided” will be displayed in <strong>the</strong> upper righthand<br />
corner <strong>of</strong> <strong>the</strong> Payables Screen.<br />
To delete an Account Distribution item, enter “0.00” for <strong>the</strong> amount.<br />
97
<strong>CTAS</strong> REFERENCE GUIDE<br />
Data Validation Rules for a payable:<br />
• The ID number must be entered and must be unique.<br />
• A date must be entered.<br />
• A payee (“Pay to <strong>the</strong> order <strong>of</strong>”) must be entered.<br />
• The total payable amount cannot be less than zero.<br />
• The total payable amount must equal <strong>the</strong> total amount distributed. In o<strong>the</strong>r words, <strong>the</strong><br />
difference amount must equal zero.<br />
• A valid account distribution amount must contain a valid fund number, account number, and<br />
object code.<br />
(You will be warned if <strong>the</strong> date falls outside <strong>the</strong> current fiscal year.)<br />
To ADD a payable, click on <strong>the</strong> "Add" button and <strong>the</strong> detail screen will be displayed. The ID<br />
number field automatically defaults to <strong>the</strong> next available ID number in sequence.<br />
To EDIT an existing payable, highlight <strong>the</strong> list item and click "Edit". The payable detail screen<br />
will be displayed. Make <strong>the</strong> necessary modifications and save.<br />
To VOID a payable, highlight <strong>the</strong> list item and click "Void (Yes/No)". A confirmation window will<br />
appear, click "Yes" to continue, or "No" to cancel <strong>the</strong> action. You will be notified when <strong>the</strong><br />
transaction was successful. To remove <strong>the</strong> void status from a payable, again highlight <strong>the</strong> list<br />
item and click “Void (Yes/No)”. Selecting “Yes” will remove <strong>the</strong> void status from <strong>the</strong> receivable.<br />
To DELETE a payable, highlight <strong>the</strong> list item and click "Delete". The user will be prompted to<br />
confirm <strong>the</strong> request. Click "Yes" to continue, or "No" to cancel request.<br />
To view/print a REPORT, click <strong>the</strong> "Reports" command button. At <strong>the</strong> criteria window users can<br />
arrow up/down to select <strong>the</strong> appropriate option or leftclick on <strong>the</strong> option button. A list <strong>of</strong><br />
available reports will be displayed, highlight <strong>the</strong> report listing and click "Run".<br />
98
<strong>CTAS</strong> REFERENCE GUIDE<br />
ACCRUAL REPORTS<br />
From this screen users can run <strong>the</strong> accrual reports. To view or print a report, highlight <strong>the</strong><br />
appropriate report and click on <strong>the</strong> "Run" button. A criteria window will be displayed and <strong>the</strong><br />
user will need to specify additional information such as <strong>the</strong> Fund and/or <strong>the</strong> End Date. This<br />
information is needed to compile <strong>the</strong> data for <strong>the</strong> requested report. Once <strong>the</strong> criteria selection is<br />
complete, click "Print Preview" and <strong>the</strong> report will be displayed on <strong>the</strong> screen or press <strong>the</strong> “Export<br />
to CSV” button to save <strong>the</strong> data from <strong>the</strong> report into a file ready for Excel.<br />
Small icon buttons will be displayed at <strong>the</strong> top <strong>of</strong> <strong>the</strong> print preview screen. These icon buttons<br />
are used to perform various actions (see list <strong>of</strong> actions below).<br />
<br />
<br />
<br />
<br />
<br />
<br />
<br />
Use <strong>the</strong> left arrows to scroll back.<br />
To zoom in, click on <strong>the</strong> magnifying glass with a plus sign.<br />
To zoom out, click on <strong>the</strong> magnifying glass with a minus sign.<br />
Use <strong>the</strong> right arrows to scroll forward.<br />
To print <strong>the</strong> report, click on <strong>the</strong> printer icon button.<br />
To save <strong>the</strong> report as a PDF, click <strong>the</strong> “PDF” button.<br />
To cancel <strong>the</strong> report and go back to <strong>the</strong> main menu, click on <strong>the</strong> red octagon button.<br />
99
100<br />
<strong>CTAS</strong> REFERENCE GUIDE
<strong>CTAS</strong> REFERENCE GUIDE<br />
Glossary<br />
101
102<br />
<strong>CTAS</strong> REFERENCE GUIDE
<strong>CTAS</strong> REFERENCE GUIDE<br />
Accounting System: A complete set <strong>of</strong> records and procedures which are used to record,<br />
classify, and report information on <strong>the</strong> financial condition and operations <strong>of</strong> an entity.<br />
Account: A grouping <strong>of</strong> transactions, which have similar characteristics.<br />
example <strong>of</strong> a revenue account.<br />
Taxes would be an<br />
Accounts Payable: A liability account reflection amounts on open account owed to private<br />
persons or organizations for goods or services furnished by a government.<br />
Accrual Basis <strong>of</strong> Accounting: The method <strong>of</strong> accounting under which revenues are recorded<br />
when <strong>the</strong>y are earned (whe<strong>the</strong>r or not cash is received at that time) and expenditures are<br />
recorded when goods or services are received (whe<strong>the</strong>r cash is paid at that time or not). The<br />
accrual method <strong>of</strong> accounting is used for proprietary (enterprise) funds such as water or sewer,<br />
municipal liquor stores, and similar selfsupporting entities.<br />
Activity: A specific and distinguishable unit <strong>of</strong> work or service performed for <strong>the</strong> purpose <strong>of</strong><br />
accomplishing a function for which <strong>the</strong> government is responsible.<br />
Bond: A written promise to pay a specified sum <strong>of</strong> money (principal or face value) at a specified<br />
future date (maturity date) along with periodic interest paid at a specified percentage <strong>of</strong> principal<br />
(interest rate). Bonds are longterm debt.<br />
Budget: A plan <strong>of</strong> financial operation estimating proposed expenditures and <strong>the</strong> means <strong>of</strong><br />
financing <strong>the</strong>m, usually for a single year.<br />
Cash Basis <strong>of</strong> Accounting: A basis <strong>of</strong> accounting under which transactions are recognized only<br />
when cash changes hands.<br />
Chart <strong>of</strong> Accounts: A system <strong>of</strong> numbering accounts, entries, claims, receipts so that <strong>the</strong><br />
symbol used reveals certain required information.<br />
Claim: An itemization and declaration <strong>of</strong> a claim or demand against <strong>the</strong> city or town, requesting<br />
payment for goods or services, stating under <strong>the</strong> penalties <strong>of</strong> law that <strong>the</strong> claim or demand is just<br />
and correct and not previously paid. Claims are covered under Minn. Stat. Sec. 471.38 471.41<br />
(Charter Cities and towns) and Minn. Stat. Sec. 412.271 (statutory cities).<br />
Disbursements: Payments in cash.<br />
Disbursements Register: A chronological or consecutive record <strong>of</strong> payments in cash, entered<br />
from <strong>the</strong> claims at <strong>the</strong> time <strong>the</strong> claim and order is prepared.<br />
Expenditures: Where accounts are kept on <strong>the</strong> cash basis, expenditures are recognized only<br />
when cash payments are made (cash disbursements). Where <strong>the</strong> modified accrual basis <strong>of</strong><br />
accounting is used, <strong>the</strong> cost <strong>of</strong> <strong>the</strong> goods received or services rendered are recognized as<br />
expenditures, whe<strong>the</strong>r cash payments have been made or not.<br />
Financial <strong>State</strong>ments: Summary statements <strong>of</strong> financial resources or cash flows prepared at<br />
<strong>the</strong> end <strong>of</strong> an accounting period from <strong>the</strong> ledgers. (Balance sheets, statements <strong>of</strong> revenues,<br />
expenditures and changes in fund balances, or statements <strong>of</strong> cash receipts and disbursements).<br />
103
<strong>CTAS</strong> REFERENCE GUIDE<br />
Functional Classification: Expenditure classification according to <strong>the</strong> principal purposes for<br />
which expenditures are made. Examples are public safety, streets and highways (road and<br />
bridge).<br />
Fund: An accounting entity with a selfbalancing set <strong>of</strong> accounts recording all financial<br />
transactions for specific activities which are segregated in accordance with special regulations,<br />
restrictions or laws. Examples are <strong>the</strong> general fund, library fund, road and bridge, and debt<br />
service.<br />
Generally Accepted Accounting Principles (GAAP): Uniform minimum standards and<br />
guidelines covering financial accounting and reporting. GAAP encompass <strong>the</strong> conventions, rules<br />
and procedures defining accepted accounting practice at a particular time. GAAP provide a<br />
standard for financial statement presentation. The primary authoritative body for applying GAAP<br />
to state and local government is <strong>the</strong> Governmental Accounting Standards Board (GASB) and its<br />
publications, as well as those <strong>of</strong> its predecessors.<br />
General Obligation Bonds: Bonds that are backed by <strong>the</strong> full faith and credit (taxing authority)<br />
<strong>of</strong> <strong>the</strong> issuing government.<br />
Governmental Fund Types: Governmental funds include <strong>the</strong> general fund, special revenue<br />
funds, capital projects funds, debt service funds, and special assessment funds until <strong>the</strong>y were<br />
eliminated by <strong>the</strong> GASB.<br />
Interim Financial <strong>State</strong>ments: A financial statement prepared before <strong>the</strong> end <strong>of</strong> <strong>the</strong> current<br />
fiscal year and covering only financial transactions for <strong>the</strong> current year to date.<br />
Intergovernmental Revenues: Revenues from o<strong>the</strong>r governments in <strong>the</strong> form <strong>of</strong> grants,<br />
entitlements, shared revenues, or payments in lieu <strong>of</strong> taxes.<br />
Internal Control: A plan <strong>of</strong> organization for purchasing, accounting, and o<strong>the</strong>r financial<br />
activities which provides for: <strong>the</strong> segregation <strong>of</strong> duties so that no single employee handles a<br />
financial transaction from beginning to end; proper authorizations from responsible <strong>of</strong>ficials<br />
before key steps in processing transactions are completed; and records and procedures arranged<br />
appropriately to facilitate effective control.<br />
Invoice: A detailed list <strong>of</strong> goods shipped or services rendered with an accounting <strong>of</strong> all costs. A<br />
bill.<br />
Ledger: A group <strong>of</strong> accounts in which financial transactions <strong>of</strong> <strong>the</strong> entity are recorded.<br />
Modified Accrual Basis <strong>of</strong> Accounting: The basis <strong>of</strong> accounting under which expenditures<br />
o<strong>the</strong>r than accrued interest on general longterm debt are recorded at <strong>the</strong> time liabilities are<br />
incurred and revenues which should be accrued to reflect taxes levied and revenues earned.<br />
Object Code: Object <strong>of</strong> expenditure classification is based on <strong>the</strong> categories <strong>of</strong> goods and<br />
services purchased. Objects <strong>of</strong> expenditure include: personal services (salaries and wages),<br />
contracted services, supplies and materials, and capital outlays.<br />
Operating Budget: Plans for current expenditures and <strong>the</strong> proposed means <strong>of</strong> financing <strong>the</strong>m.<br />
The annual operating budget is <strong>the</strong> means by which most acquisition, spending, and services <strong>of</strong> a<br />
government are controlled. Even where not required by law, annual operating budgets are<br />
essential to sound financial management and should be adopted.<br />
104
<strong>CTAS</strong> REFERENCE GUIDE<br />
OrderCheck: An ordercheck is <strong>the</strong> method used for disbursing funds in <strong>the</strong> cities and towns in<br />
Minnesota. The order is drawn upon <strong>the</strong> treasurer by <strong>the</strong> mayor (chairman) and clerk. When<br />
signed by <strong>the</strong> treasurer, it becomes a check. All disbursements <strong>of</strong> city funds shall be made by an<br />
order drawn by <strong>the</strong> mayor and clerk upon <strong>the</strong> treasurer, under Minn. Stat. Sec. 412.271. Town<br />
orderchecks are covered under Minn. Stat. Sec. 367.18.<br />
Receipts: Cash received.<br />
Receipts Register: A chronological or consecutive record <strong>of</strong> cash received, entered from <strong>the</strong><br />
receipt form on a daily basis.<br />
Revenue: The term designates an increase to fund's assets which does not increase a liability,<br />
does not repay a previous expenditure, does not cancel certain liabilities and does not increase<br />
contributed capital.<br />
Revenue Budget: The planned sources <strong>of</strong> revenue for funding <strong>the</strong> expenditures in a budget.<br />
See Budget, Operating Budget.<br />
Source <strong>of</strong> Revenue: Revenues are classified according to <strong>the</strong>ir source or point <strong>of</strong> origin.<br />
Examples are state or federal grants, taxes, charges for services.<br />
<strong>State</strong>ment: A monthly abstract or report by a vendor recapping invoices issued, payments<br />
received and balance due for an account for goods or services provided to a city or town.<br />
Vendor: A business or individual who provides goods or services to an entity, and bills for <strong>the</strong>ir<br />
services when <strong>the</strong> goods have been delivered, or when <strong>the</strong> services are completed.<br />
YearEnd Financial <strong>State</strong>ment: Financial statement prepared at <strong>the</strong> end <strong>of</strong> an accounting<br />
period (yearend) after <strong>the</strong> books have been closed for that period. It is an important <strong>doc</strong>ument<br />
summarizing <strong>the</strong> transactions for <strong>the</strong> accounting period, for use by <strong>the</strong> elected <strong>of</strong>ficials, <strong>the</strong> city<br />
management, and <strong>the</strong> public.<br />
Sources:<br />
Accounting Handbook for Small Cities<br />
Government Finance <strong>Office</strong>rs Associations<br />
(GFOA) (1979)<br />
Governmental Accounting and Financial Reporting, GFOA (1980)<br />
105