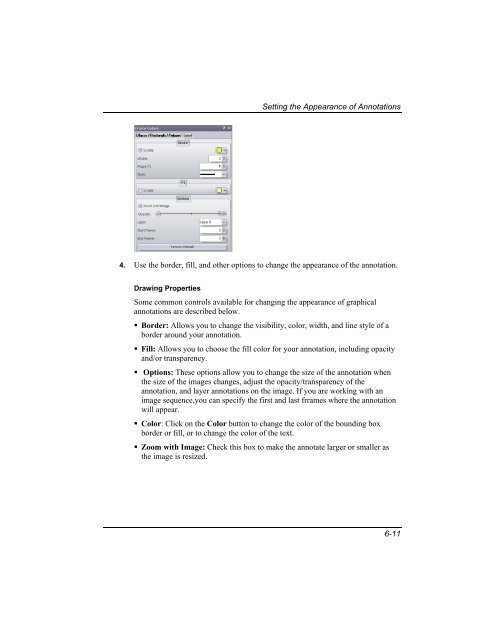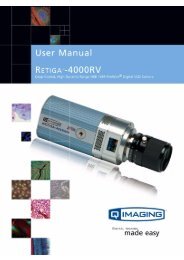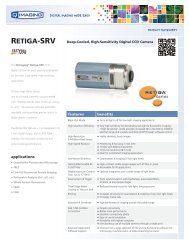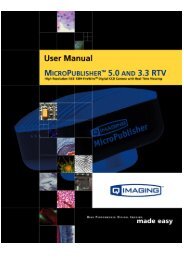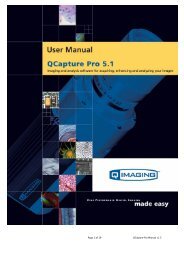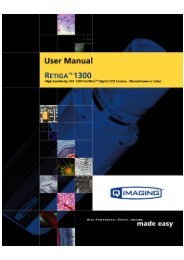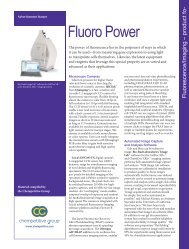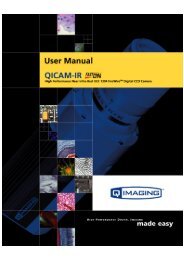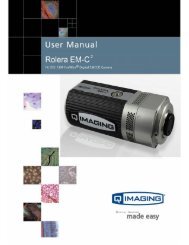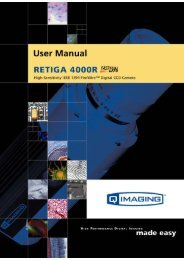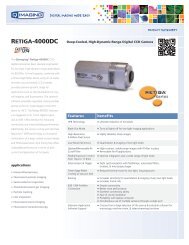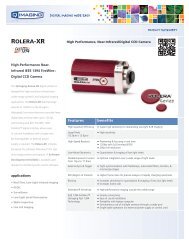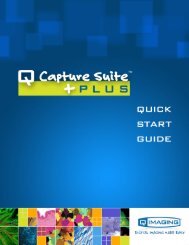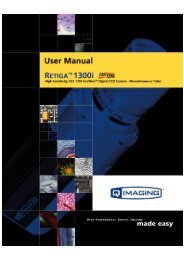QCapture PRO 7 User Manual - QImaging
QCapture PRO 7 User Manual - QImaging
QCapture PRO 7 User Manual - QImaging
You also want an ePaper? Increase the reach of your titles
YUMPU automatically turns print PDFs into web optimized ePapers that Google loves.
Setting the Appearance of Annotations<br />
4. Use the border, fill, and other options to change the appearance of the annotation.<br />
Drawing Properties<br />
Some common controls available for changing the appearance of graphical<br />
annotations are described below.<br />
• Border: Allows you to change the visibility, color, width, and line style of a<br />
border around your annotation.<br />
• Fill: Allows you to choose the fill color for your annotation, including opacity<br />
and/or transparency.<br />
• Options: These options allow you to change the size of the annotation when<br />
the size of the images changes, adjust the opacity/transparency of the<br />
annotation, and layer annotations on the image. If you are working with an<br />
image sequence,you can specify the first and last frrames where the annotation<br />
will appear.<br />
• Color: Click on the Color button to change the color of the bounding box<br />
border or fill, or to change the color of the text.<br />
• Zoom with Image: Check this box to make the annotate larger or smaller as<br />
the image is resized.<br />
6-11