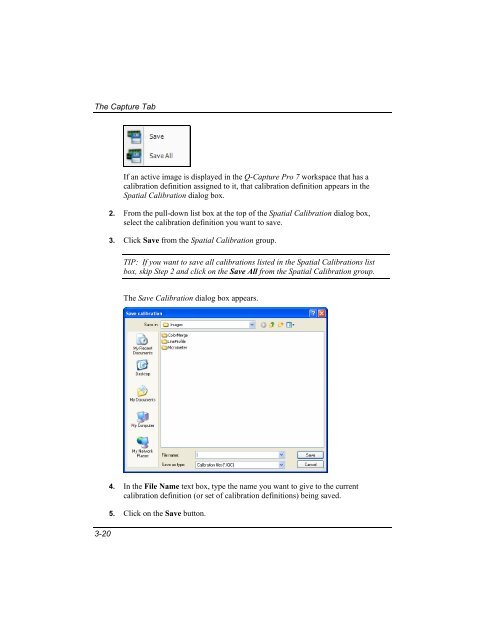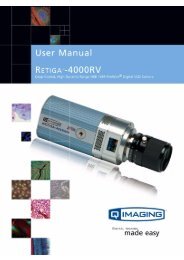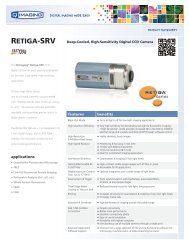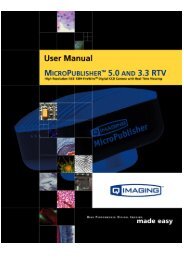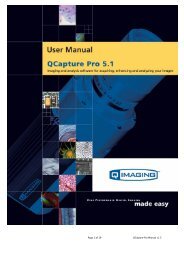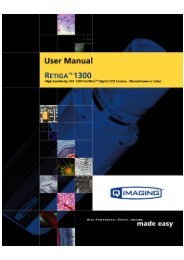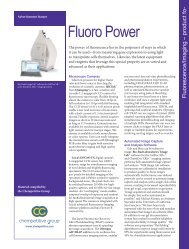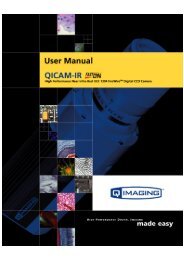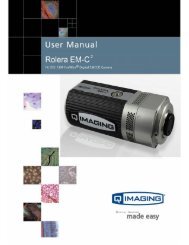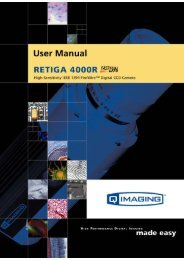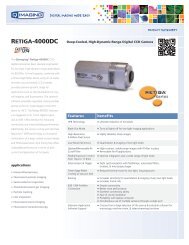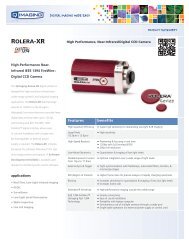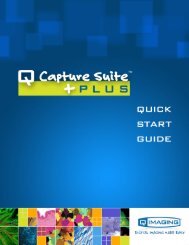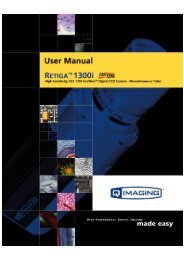QCapture PRO 7 User Manual - QImaging
QCapture PRO 7 User Manual - QImaging
QCapture PRO 7 User Manual - QImaging
Create successful ePaper yourself
Turn your PDF publications into a flip-book with our unique Google optimized e-Paper software.
The Capture Tab<br />
If an active image is displayed in the Q-Capture Pro 7 workspace that has a<br />
calibration definition assigned to it, that calibration definition appears in the<br />
Spatial Calibration dialog box.<br />
2. From the pull-down list box at the top of the Spatial Calibration dialog box,<br />
select the calibration definition you want to save.<br />
3. Click Save from the Spatial Calibration group.<br />
TIP: If you want to save all calibrations listed in the Spatial Calibrations list<br />
box, skip Step 2 and click on the Save All from the Spatial Calibration group.<br />
The Save Calibration dialog box appears.<br />
3-20<br />
4. In the File Name text box, type the name you want to give to the current<br />
calibration definition (or set of calibration definitions) being saved.<br />
5. Click on the Save button.