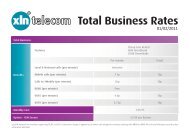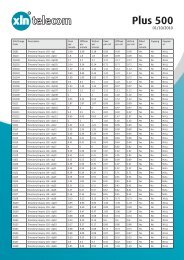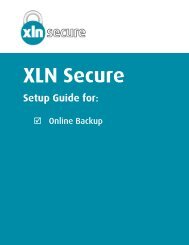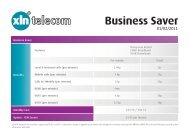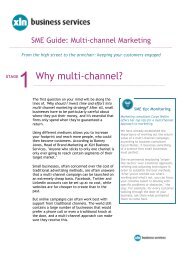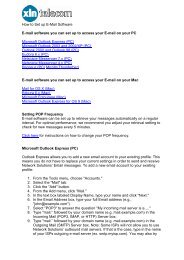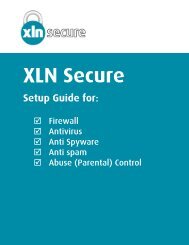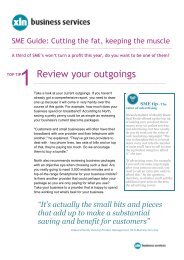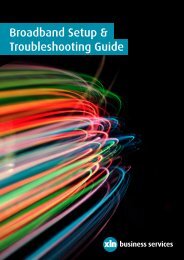Broadband Troubleshooting Guide - XLN Telecom
Broadband Troubleshooting Guide - XLN Telecom
Broadband Troubleshooting Guide - XLN Telecom
You also want an ePaper? Increase the reach of your titles
YUMPU automatically turns print PDFs into web optimized ePapers that Google loves.
• 10.4 Users: Choose Network Port Configurations from the Show Menu.<br />
• 10.5 Users: Click the Cog icon underneath the list of connections on the left and choose Set<br />
Service Order.<br />
4. Make sure your connection type is at the top of the list (drag it up with the mouse if you need<br />
to) and the box next to it is ticked, click Apply Now to return to the network screen.<br />
5. This step will differ depending on the version of OS X you use:<br />
• 10.4 Users: Choose your connection type from the Show list. On the screen that appears<br />
make sure Configure IPv4 is set to Using DHCP. If you have to change anything click Apply<br />
Now.<br />
• 10.5 Users: Click on your connection type from the left menu (it should be at the top) and<br />
click Advanced. On the screen that appears make sure Configure IPv4 is set to Using DHCP.<br />
If you've had to change anything click Apply Now.<br />
Testing the connection between your computer and your router<br />
Quite often your firewall or antivirus may be causing the problem. There are 2 ways to get around<br />
this.<br />
1. Restart your system in safe mode with networking. To do this shut down your computer and<br />
when you start it up again, as soon as you see the manufacturer’s logo appear hit the F8<br />
button. You will then get the option to select safe mode with networking.<br />
<strong>Broadband</strong> <strong>Troubleshooting</strong> Help 56 <strong>XLN</strong> <strong>Telecom</strong> Ltd