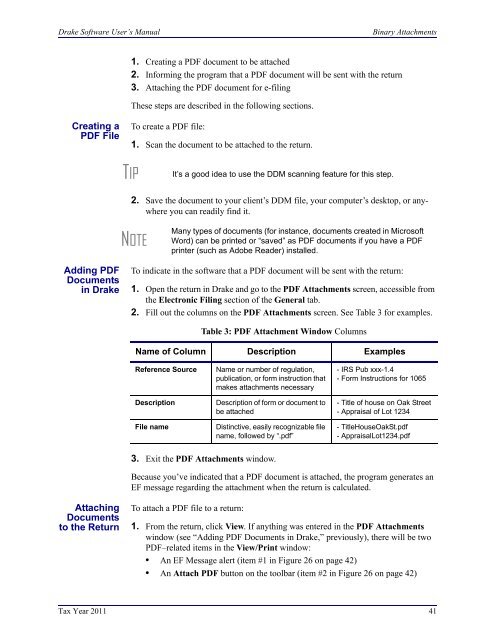Schedule K-1 for 1065 - Drake Software
Schedule K-1 for 1065 - Drake Software
Schedule K-1 for 1065 - Drake Software
Create successful ePaper yourself
Turn your PDF publications into a flip-book with our unique Google optimized e-Paper software.
<strong>Drake</strong> <strong>Software</strong> User’s ManualBinary Attachments1. Creating a PDF document to be attached2. In<strong>for</strong>ming the program that a PDF document will be sent with the return3. Attaching the PDF document <strong>for</strong> e-filingThese steps are described in the following sections.Creating aPDF FileTo create a PDF file:1. Scan the document to be attached to the return.TIPIt’s a good idea to use the DDM scanning feature <strong>for</strong> this step.2. Save the document to your client’s DDM file, your computer’s desktop, or anywhereyou can readily find it.NOTEMany types of documents (<strong>for</strong> instance, documents created in MicrosoftWord) can be printed or “saved” as PDF documents if you have a PDFprinter (such as Adobe Reader) installed.Adding PDFDocumentsin <strong>Drake</strong>To indicate in the software that a PDF document will be sent with the return:1. Open the return in <strong>Drake</strong> and go to the PDF Attachments screen, accessible fromthe Electronic Filing section of the General tab.2. Fill out the columns on the PDF Attachments screen. See Table 3 <strong>for</strong> examples.Table 3: PDF Attachment Window ColumnsName of Column Description ExamplesReference SourceDescriptionFile nameName or number of regulation,publication, or <strong>for</strong>m instruction thatmakes attachments necessaryDescription of <strong>for</strong>m or document tobe attachedDistinctive, easily recognizable filename, followed by “.pdf”- IRS Pub xxx-1.4- Form Instructions <strong>for</strong> <strong>1065</strong>- Title of house on Oak Street- Appraisal of Lot 1234- TitleHouseOakSt.pdf- AppraisalLot1234.pdf3. Exit the PDF Attachments window.Because you’ve indicated that a PDF document is attached, the program generates anEF message regarding the attachment when the return is calculated.AttachingDocumentsto the ReturnTo attach a PDF file to a return:1. From the return, click View. If anything was entered in the PDF Attachmentswindow (see “Adding PDF Documents in <strong>Drake</strong>,” previously), there will be twoPDF–related items in the View/Print window:• An EF Message alert (item #1 in Figure 26 on page 42)• An Attach PDF button on the toolbar (item #2 in Figure 26 on page 42)Tax Year 2011 41