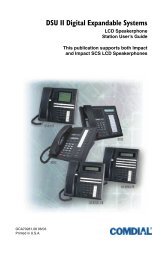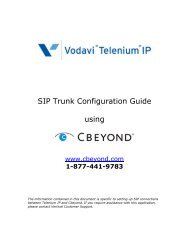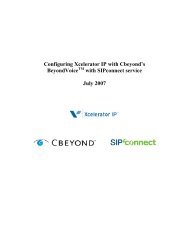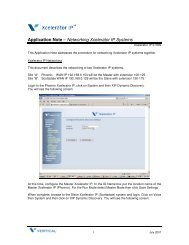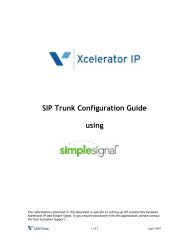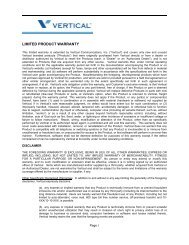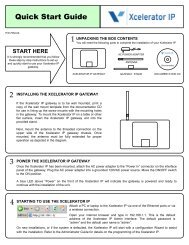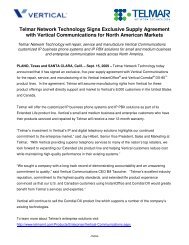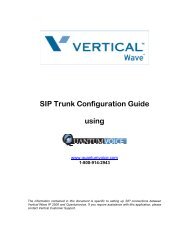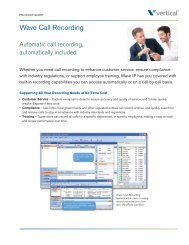Interchange Supervisor's User Guide - Vertical
Interchange Supervisor's User Guide - Vertical
Interchange Supervisor's User Guide - Vertical
You also want an ePaper? Increase the reach of your titles
YUMPU automatically turns print PDFs into web optimized ePapers that Google loves.
<strong>Interchange</strong><br />
Supervisor’s <strong>User</strong> <strong>Guide</strong>
<strong>Interchange</strong><br />
Supervisor’s <strong>User</strong> <strong>Guide</strong><br />
Copyright © 2003 Comdial Corporation<br />
All rights reserved. Unauthorized use of this<br />
document is prohibited.<br />
Comdial Corporation<br />
106 Cattleman Road, Sarasota, FL 34232<br />
(941) 554-5000 or (800) 266-3425<br />
-Notice-<br />
Comdial reserves the right to make any<br />
changes and improvements in the product<br />
described in this document at any time and<br />
without prior notice.<br />
<strong>Interchange</strong> is a trademark of Comdial Corporation. All other product<br />
names are trademarks of their respected owners.<br />
First Edition<br />
March, 2003<br />
Printed in the USA<br />
ii GCA70-391 Mar ‘03
This <strong>Interchange</strong> Supervisor’s <strong>User</strong> <strong>Guide</strong> is applicable for the following<br />
system models.<br />
Product Required Software Version<br />
<strong>Interchange</strong> Software versions 11.1 and greater<br />
GCA70-391 Mar ‘03 iii
Document Revision History<br />
Date Affected Pages Change<br />
Mar 2003 i-128 Original Release<br />
iv GCA70-391 Mar ‘03
TABLE OF CONTENTS<br />
Chapter 1. System Supervisor Overview<br />
<strong>Interchange</strong> Supervisor<br />
1.1 What Does <strong>Interchange</strong> Do? ................................... 1<br />
1.1.1 What is an Automated Attendant? ......................... 2<br />
1.1.2 What is Voice Mail? ............................................... 3<br />
1.2 Understanding Supervisor Responsibilities ............ 5<br />
1.2.1 Creating, Modifying, and Deleting Mailbox<br />
Owner Mailboxes ................................................... 5<br />
1.2.2 Creating and Maintaining Group Distribution Lists .. 5<br />
1.2.3 Issuing Broadcast Messages................................... 6<br />
1.2.4 Disabling Ports and Re-enabling Ports.................. 6<br />
1.2.5 Temporarily Forcing the System into Day, Lunch,<br />
or Night Service Mode ............................................ 6<br />
1.2.6 Changing Designated Company Business Hours.... 7<br />
1.2.7 Changing Designated Company Holidays ............... 7<br />
1.2.8 Changing the Greeting Played by a Routing Box .... 8<br />
1.2.9 Changing the Routing in a Routing Box................... 8<br />
1.2.10 Controlling Mailbox Owner Access to System<br />
Features ............................................................... 9<br />
Chapter 2. Using the Telephone to Perform<br />
Supervisor Functions<br />
2.1 Creating, Changing, or Deleting a Mailbox ............. 14<br />
2.2 Creating a Broadcast Message .............................. 19<br />
2.3 Disabling or Re-Enabling a Port ............................. 20<br />
2.4 Temporarily Forcing the System into Day, Lunch, or<br />
Night Service Mode ............................................... 21<br />
Mar ‘03 Comdial v
Contents<br />
2.5 Changing the Greeting Played by a Routing Box ... 22<br />
2.6 Changing the Single-Digit Call Routing in a Routing<br />
Box ........................................................................ 25<br />
Chapter 3. Using the PC to Perform Supervisor<br />
Functions<br />
3.1 Creating, Changing, or Deleting a Mailbox ........... 31<br />
3.1.1 Setting up Call Transfers ...................................... 39<br />
3.1.2 Setting up Follow Me Mode .................................. 44<br />
3.1.3 Setting up Recording ............................................ 51<br />
3.1.4 Setting up Message Delivery ................................ 55<br />
3.1.5 Setting up Pager Notification ................................ 58<br />
3.1.6 Setting up Distribution Lists .................................. 60<br />
3.1.7 Setting up Hotel Feature ....................................... 62<br />
3.1.8 Setting up Enhanced Features ............................. 63<br />
3.1.9 Setting up e-Mail Features .................................... 64<br />
3.1.10 Setting up Schedules .......................................... 67<br />
3.2 Controlling Mailbox Owner Access to Features .... 68<br />
3.2.1 Controlling Messages ........................................... 71<br />
3.2.2 Controlling Greetings ............................................ 73<br />
3.2.3 Controlling Call Holds ........................................... 75<br />
3.2.4 Restricting Calls .................................................... 77<br />
3.3 Creating, Changing, or Deleting a Group Box ...... 79<br />
3.4 Changing Company Business Hours ..................... 83<br />
3.5 Changing Company Holidays ............................... 84<br />
3.6 Changing the Greeting Played by a Routing Box . 86<br />
vi Comdial Mar ‘03
<strong>Interchange</strong> Supervisor<br />
3.7 Changing the Routing in a Routing Box ................ 88<br />
3.7.1 Routing Calls Based On Digits Dialed .................. 92<br />
3.7.2 Routing Calls Based On Call Sequence Number . 94<br />
3.7.3 Routing Calls Based On Day of Week .................. 96<br />
3.7.4 Routing Calls Based On Date ............................... 97<br />
3.7.5 Routing Calls Based On Time of Day ................... 99<br />
3.7.6 Routing Calls Based On Database Lookup ........ 100<br />
3.7.7 Routing Calls Based On Day/Night Service ........ 101<br />
Chapter 4. System Reports<br />
4.1 Generating Reports .............................................. 103<br />
4.2 Accessing Reports ............................................... 104<br />
4.3 Setting up Report Defaults ................................... 104<br />
4.4 Viewing and Working with Reports ....................... 105<br />
4.5 Customizing Reports ............................................ 106<br />
4.6 Report Types ........................................................ 108<br />
4.6.1 System Reports .................................................. 108<br />
4.6.1.1 Class of Service Report ....................................... 109<br />
4.6.1.2 Port Activity Report .............................................. 111<br />
4.6.1.3 Hourly Statistics Report ........................................ 113<br />
4.6.1.4 Port Contention Report ........................................ 115<br />
4.6.1.5 Port Contention Trend by Month Report .............. 116<br />
4.6.1.6 Port Contention Trend by Day of Week Report .... 117<br />
4.6.2 Mailbox Reports .................................................. 118<br />
4.6.2.1 Mailbox Information Report .................................. 118<br />
4.6.2.2 Mailbox Usage Report .......................................... 119<br />
4.6.2.3 Message Delivery Report ..................................... 121<br />
4.6.2.4 Login Failure Report ............................................. 122<br />
4.6.2.5 Default Password Report ..................................... 123<br />
Mar ‘03 Comdial vii
Contents<br />
List of Figures<br />
Structure of Supervisor Menus ....................................................................13<br />
<strong>Interchange</strong> System Menus .........................................................................30<br />
Mailbox Screen, General Tab ......................................................................32<br />
Mailbox Screen, Call Transfer Tab .............................................................39<br />
Mailbox Screen, Follow Me Tab .................................................................44<br />
Transfer Configuration Screen ....................................................................45<br />
Mailbox Screen, Recording Tab ..................................................................51<br />
Mailbox Screen, Message Delivery Tab .....................................................55<br />
Mailbox Screen, Pager Tab .........................................................................57<br />
Mailbox Screen, Distribution Lists Tab ......................................................60<br />
Mailbox Screen, Hotel Tab .........................................................................61<br />
Mailbox Screen, Enhanced Tab ..................................................................62<br />
Mailbox Screen, e-Mail Tab ........................................................................63<br />
Schedules Screen .........................................................................................67<br />
Class of Service Screen .............................................................................69<br />
Class of Service Screen, Messages Tab ..................................................71<br />
Class of Service Screen, Greetings Tab .....................................................73<br />
Class of Service Screen, Call Holding Tab ...............................................75<br />
Class of Service Screen, Call Restrictions Tab ........................................77<br />
Group Box Screen .....................................................................................80<br />
Business Hours Screen ................................................................................83<br />
Holidays Screen ...........................................................................................85<br />
Routing Box Screen .................................................................................. 87<br />
Routing Box Screen ....................................................................................89<br />
Report Customization Screen ....................................................................100<br />
Class of Service Report, Top of Screen ....................................................104<br />
Class of Service Report, Bottom of Screen ...............................................105<br />
Port Activity Report ..................................................................................107<br />
Hourly Statistics Report ............................................................................109<br />
Port Contention Report ..............................................................................111<br />
Port Contention Trend by Month Report ..................................................112<br />
Port Contention Trend by Day of Week Report ........................................113<br />
Mailbox Information Report .....................................................................115<br />
Mailbox Usage Report ..............................................................................116<br />
Mailbox Delivery Report ..........................................................................117<br />
Login Failure Report .................................................................................118<br />
Default Password Report ...........................................................................119<br />
viii Comdial Mar ‘03
1. SYSTEM SUPERVISOR<br />
OVERVIEW<br />
<strong>Interchange</strong> Supervisor<br />
Once the installing technician sets up the <strong>Interchange</strong> system at a site,<br />
an on site system supervisor must be appointed to perform day-to-day<br />
system maintenance tasks. This manual defines the tasks that you,<br />
the System Supervisor, may need to perform. It also provides information<br />
about how to complete each task.<br />
Before you attempt to perform any system supervisor functions, you<br />
must be familiar with the basic capabilities and structure of the <strong>Interchange</strong><br />
system.<br />
1.1 What Does <strong>Interchange</strong> Do?<br />
In its simplest form, <strong>Interchange</strong> acts like a telephone receptionist. It<br />
answers incoming calls and transfers them to the appropriate<br />
extension. If the called extension is not available (busy or no<br />
answer), <strong>Interchange</strong> offers to take a message or try an alternative<br />
extension.<br />
<strong>Interchange</strong> functionality includes:<br />
• Automated attendant features<br />
• Voice mail features<br />
These two functions work together to provide smooth call coverage at<br />
an <strong>Interchange</strong> site.<br />
Mar ‘03 Comdial 1
System Supervisor Overview<br />
1.1.1 WHAT IS AN AUTOMATED ATTENDANT?<br />
The automated attendant features perform the tasks of a live<br />
attendant.<br />
Live Attendant <strong>Interchange</strong> Automated<br />
Attendant<br />
Answers an incoming call by<br />
lifting telephone.<br />
Greets the caller with a phrase<br />
such as, “Welcome to [XYZ<br />
Company].”<br />
Asks to whom the caller wishes<br />
to speak.<br />
Answers an incoming call by going<br />
“off-hook.”<br />
Greets the caller by playing a prerecorded<br />
greeting such as,<br />
“Welcome to [XYZ Company].”<br />
Plays a pre-recorded greeting that<br />
prompts the caller to either:<br />
• dial the extension of the party<br />
they are trying to reach, or<br />
• choose from a list of voiced<br />
options.<br />
Listens to the caller’s response. Listens to the digits dialed by the<br />
caller.<br />
Says, “Please hold.” Plays a pre-recorded phrase,<br />
“Please hold...”<br />
Calls the required extension by<br />
hook-flashing and dialing the<br />
extension number.<br />
Listens for busy tone, ring tone,<br />
answer, etc.<br />
If the extension is busy, offers to<br />
let the caller hold. If the<br />
extension does not answer, offers<br />
to take a message or try another<br />
extension.<br />
Calls the required extension by<br />
hook-flashing and dialing the<br />
extension number.<br />
Listens for busy tone, ring tone,<br />
answer, etc.<br />
If the extension is busy, plays a<br />
pre-recorded prompt offering the<br />
option to hold. If the extension<br />
does not answer, plays a prerecorded<br />
prompt offering to take a<br />
message or try another extension.<br />
2 Comdial Mar ‘03
1.1.2 WHAT IS VOICE MAIL?<br />
<strong>Interchange</strong> Supervisor<br />
The term voice mail refers to systems that can record a voice message<br />
and treat it like a mail message.<br />
In a typical office environment, the live attendant takes a message<br />
from a caller and writes it down on a piece of paper. The attendant<br />
then places the slip in the recipient’s in-box or mailbox. The box<br />
owner then retrieves and reads the message placed in the box.<br />
In contrast, the <strong>Interchange</strong> records a message from a caller and<br />
places it in a voice mailbox. The mailbox owner can later retrieve the<br />
message by calling into the system and listening to the recording.<br />
The following table compares how <strong>Interchange</strong> processes voice messages<br />
compared to a live attendant.<br />
Live Attendant <strong>Interchange</strong> Voice Mail<br />
Attendant listens as the callers<br />
dictates their messages, writing<br />
it down on a piece of paper.<br />
Attendant places the message<br />
slip in a mailbox belonging to<br />
the recipient.<br />
Attendant dials the code to turn<br />
on message waiting lamp on the<br />
recipient’s telephone.<br />
Recipient sees the message<br />
waiting lamp is on, and retrieves<br />
message slips from the message<br />
mailbox.<br />
Recipient reads messages left on<br />
message slips.<br />
<strong>Interchange</strong> records the message<br />
as the caller speaks.<br />
<strong>Interchange</strong> stores the voice<br />
message electronically in the<br />
recipient’s voice mailbox.<br />
<strong>Interchange</strong> dials the code to<br />
turn on the message waiting<br />
lamp on the recipient’s<br />
telephone.<br />
Recipient sees the message<br />
waiting lamp is on and dials<br />
<strong>Interchange</strong> to retrieve<br />
messages.<br />
<strong>Interchange</strong> plays messages<br />
recorded by callers in the voice<br />
mailbox.<br />
Mar ‘03 Comdial 3
System Supervisor Overview<br />
<strong>Interchange</strong> is designed using the Box concept. A box contains a set<br />
of instructions that tells the program what to do with a call it is handling.<br />
By sending calls to different boxes created on the system, the<br />
system effectively processes calls—including playing certain prompts<br />
or greetings to callers, collecting information and messages from<br />
callers, and routing calls to certain extensions based on digits dialed<br />
by callers.<br />
When you use the automated attendant capabilities in <strong>Interchange</strong>, the<br />
system uses routing boxes to answer incoming calls, play a listing of<br />
options to callers, and route each call to a specific mailbox (or another<br />
type of box on the system) based on either digits dialed by the caller,<br />
or on other criteria the technician defined when the system was set up.<br />
The mailboxes transfer calls to their associated extensions and store<br />
messages for system mailbox owners. Each mailbox can also be set<br />
up to forward calls to another phone or extension number, deliver<br />
messages to another phone or pager, play one of 10 pre-recorded<br />
greetings to callers, screen calls, queue calls when the extension is<br />
busy, or record call conversations.<br />
In addition to routing boxes and mailboxes, the <strong>Interchange</strong> provides<br />
several other types of boxes:<br />
• Question box<br />
• Directory box<br />
• Account Number box<br />
• Group box<br />
• Customer Service box.<br />
This document discusses how you can make modifications to mailboxes<br />
and routing boxes, which are the two most commonly used box<br />
types. Because the other types of boxes are used in conjunction with<br />
more intricate system setups, adjusting their functionality is best left<br />
to a certified <strong>Interchange</strong> technician. Therefore, if you need to adjust<br />
the operation of any boxes other than mailboxes or routing boxes,<br />
contact your <strong>Interchange</strong> technician.<br />
4 Comdial Mar ‘03
1.2 Understanding Supervisor<br />
Responsibilities<br />
<strong>Interchange</strong> Supervisor<br />
You can perform most administrative functions over the telephone, by<br />
simply calling into the system and logging into a supervisor mailbox.<br />
Other functions, however, must be performed from the <strong>Interchange</strong><br />
PC because they require you to make adjustments to fields on <strong>Interchange</strong><br />
program screens.<br />
1.2.1 CREATING, MODIFYING, AND DELETING<br />
MAILBOX OWNER MAILBOXES<br />
All employees are assigned a mailbox in the system. They can use<br />
<strong>Interchange</strong> to record voice mail messages in a mailbox, or to forward<br />
calls to other phones or extension numbers. As employees join and<br />
leave the company, you must create or delete their associated mailboxes.<br />
If employees’ need to access certain system features changes,<br />
you may need to modify their mailboxes. You must also modify mailboxes<br />
when employees want to change numbers the system uses with<br />
its message delivery and pager notification features.<br />
While you can perform most modifications by calling into the system<br />
over the telephone, certain modifications require you to use the <strong>Interchange</strong><br />
PC (such as modifying the second through fifth phone or<br />
pager numbers for message delivery).<br />
1.2.2 CREATING AND MAINTAINING GROUP<br />
DISTRIBUTION LISTS<br />
Group distribution lists provide mailbox owners an easy way to send<br />
one message they record to multiple individuals, without specifying<br />
each individual recipient’s extension. Though mailbox owners can<br />
set up one to four personal distribution lists specific to their needs,<br />
many organizations also set up group distribution lists that can be<br />
used by all company employees. A group list a company maintains<br />
Mar ‘03 Comdial 5
System Supervisor Overview<br />
may contain, for example, the names of all company employees, of all<br />
employees in a particular department, of all employees that work a<br />
specified shift, etc. You must update these group distribution lists as<br />
employees join or leave your organization.<br />
You must create and maintain group distribution lists using the <strong>Interchange</strong><br />
PC (you cannot call into the system over the telephone to<br />
create/modify them).<br />
1.2.3 ISSUING BROADCAST MESSAGES<br />
The broadcast message feature allows you to easily distribute informational<br />
messages to all mailboxes on the system. Only a system<br />
supervisor has access to this feature.<br />
You must issue broadcast messages by calling into the system over<br />
the telephone.<br />
1.2.4 DISABLING PORTS AND RE-ENABLING<br />
PORTS<br />
Should a telephone line or port be malfunctioning, the <strong>Interchange</strong><br />
system technician may ask you to disable the line until it can be serviced.<br />
You can only disable ports by calling into the system over the telephone.<br />
1.2.5 TEMPORARILY FORCING THE SYSTEM INTO<br />
DAY, LUNCH, OR NIGHT SERVICE MODE<br />
<strong>Interchange</strong> can be set up to play different greetings and to process<br />
calls differently according to the time of day each call is received.<br />
Three different modes can be set up on the system: Day Service,<br />
Lunch Service, and Night Service. Each service mode is assigned a<br />
specific time segment of the day. Calls received within a mode’s time<br />
segment are routed to a particular box, which plays a particular<br />
greeting. Many systems, for instance, have calls route to a different<br />
6 Comdial Mar ‘03
<strong>Interchange</strong> Supervisor<br />
box that plays an Office Closed greeting during the Night Service<br />
hours. Occasionally you may need to force <strong>Interchange</strong> to temporarily<br />
process calls according to a service mode that is other than the<br />
current mode (to extend the Lunch hour mode for example).<br />
You can only temporarily change the service mode by calling into the<br />
system over the telephone.<br />
1.2.6 CHANGING DESIGNATED COMPANY<br />
BUSINESS HOURS<br />
You may need to permanently change the hours associated with the<br />
Day Service, Lunch Service, and Night Service modes. If, for<br />
example, your company extends its business hours from 5:00 PM to<br />
6:00 PM during a particular time of the year, you may need to extend<br />
the Day Service hours (during which the system routes calls to a box<br />
that plays an Office Open greeting) to last until 6:00 PM.<br />
To permanently adjust the business hours you must use the <strong>Interchange</strong><br />
PC to access the Business Hours screen.<br />
1.2.7 CHANGING DESIGNATED COMPANY<br />
HOLIDAYS<br />
Up to 20 holiday dates can be defined on the system. On each<br />
holiday, calls can be routed to a special Routing box, in which you<br />
can record a specific holiday greeting. From time to time, especially<br />
from year to year, you may need to add, modify, or delete specified<br />
holiday dates.<br />
You must use the <strong>Interchange</strong> PC to modify the holiday dates. (You<br />
can record holiday greetings over the telephone, however.)<br />
Mar ‘03 Comdial 7
System Supervisor Overview<br />
1.2.8 CHANGING THE GREETING PLAYED BY A<br />
ROUTING BOX<br />
When a call comes into <strong>Interchange</strong>, it is processed by a routing box,<br />
which plays a greeting to the caller and may offer the caller options<br />
on how the call can proceed (“Press 2 for Sales,” for example). You<br />
may need to modify the greeting played by a particular routing box.<br />
For example, you may want to customize the greeting played by the<br />
routing box that answers calls on a particular holiday. Or, you may<br />
need to add or eliminate a routing option voiced to callers (such as,<br />
“Press 5 for Customer Service”).<br />
You may use either the <strong>Interchange</strong> PC to modify the holiday dates or<br />
you can call in over the telephone.<br />
1.2.9 CHANGING THE ROUTING IN A ROUTING BOX<br />
At times you may need to add or eliminate a routing option available<br />
to callers (such as, “Press 5 for Customer Service”). Or, you may<br />
need to modify the box to which the call is routed when callers select<br />
the option (you may want to send the call to mailbox 399 instead of<br />
395, for example). Remember that when you change single-digit key<br />
routing, you must also change the greeting voiced by the routing box<br />
(as described in Section 1.2.8, Changing the Greeting Played by a<br />
Routing Box).<br />
You may use either the <strong>Interchange</strong> PC to modify single-digit call<br />
routing or you can call in over the telephone. However, you can only<br />
modify the routing technique (routing based on day of week, call<br />
sequence, etc.), through the screen interface.<br />
8 Comdial Mar ‘03
<strong>Interchange</strong> Supervisor<br />
1.2.10 CONTROLLING MAILBOX OWNER ACCESS<br />
TO SYSTEM FEATURES<br />
You can modify the features to which a group of mailbox owners is<br />
permitted access by modifying the class of service assigned to the<br />
mailbox owners. Making class of service modifications allows you to<br />
also prevent the system from dialing certain phone numbers, such as<br />
long distance numbers, when making outgoing calls from a mailbox<br />
owner’s mailbox. Outgoing calls may be made by the system to<br />
deliver messages to a mailbox owner, page a mailbox owner, or to<br />
have the system place an outgoing call (when the mailbox owner calls<br />
into the mailbox and selects this option).<br />
You must use the <strong>Interchange</strong> PC to adjust the Class of Service<br />
screen.<br />
Mar ‘03 Comdial 9
System Supervisor Overview<br />
THIS PAGE INTENTIONALLY LEFT BLANK<br />
Figure 1-1<br />
10 Comdial Mar ‘03
<strong>Interchange</strong> Supervisor<br />
2. USING THE TELEPHONE TO<br />
PERFORM SUPERVISOR<br />
FUNCTIONS<br />
To access system supervisor functions by calling into the system, you<br />
must log into a supervisor mailbox. A supervisor mailbox is any<br />
mailbox that has been assigned supervisor privileges in the mailbox’s<br />
assigned class of service. (The mailbox’s assigned class of service<br />
defines the features and options to which the mailbox owner is permitted<br />
access.) Consult with the technician who installed the <strong>Interchange</strong><br />
system for a list of which mailboxes have been assigned<br />
supervisor privileges.<br />
To log into a supervisor mailbox from the telephone, and access<br />
supervisor functions, perform the following steps.<br />
1. From a telephone, call into voice mail and log into a supervisor<br />
mailbox. The system voices the Main Menu:<br />
“To listen to your messages press 1. To send a message press<br />
2. To change your options press 3.”<br />
Mar ‘03 Comdial 11
Using the Telephone to Perform Supervisor Functions<br />
2. To access the Supervisor menu, press 6 (the system does not<br />
voice this option).<br />
Next, the system voices the Supervisor menu options:<br />
Supervisor Menu<br />
For Mailbox Administration Press 1<br />
For Routing box Administration Press 2<br />
For Question box Administration Press 3<br />
For Port Administration Press 4<br />
To Change the System Broadcast Message Press 5<br />
To Change the voice mail Day / Night Service Press 6<br />
To Change the System Time Press 7<br />
To Change the System Date Press 8<br />
To Modify System Parameters Press 9<br />
To Perform First Time Setup Press 0<br />
To Exit Press #<br />
The following illustration shows the structure of the Supervisor<br />
menus.<br />
12 Comdial Mar ‘03
1. Mailbox Functions<br />
2. Routing box functions<br />
3. Question box functions*<br />
4. Port functions<br />
5. Broadcast functions<br />
6. Night/day functions<br />
7. System time*<br />
8. System date*<br />
9. System parameters*<br />
0. First time setup*<br />
1. Day service<br />
2. Night service<br />
3. Lunch service<br />
# Exit<br />
Figure 2-1 Structure of Supervisor Menus<br />
1. Hear Current<br />
2. Re-record<br />
3. Delete<br />
# Exit<br />
Record<br />
messag<br />
e<br />
Enter port<br />
number<br />
1. Disable a port<br />
2. Enable a port<br />
# Exit<br />
<strong>Interchange</strong> Supervisor<br />
Enter box number<br />
1. Add<br />
2. Delete<br />
3. Modify<br />
# Exit<br />
1. Modify greeting<br />
2. Modify routing<br />
# Exit<br />
Enter box<br />
number<br />
1. Add<br />
2. Delete<br />
3. Modify<br />
4. Suspend<br />
5. Restore<br />
6. Reset<br />
# Exit<br />
Enter digit<br />
Enter<br />
greeting<br />
number<br />
*CAUTION: Select and modify these options ONLY under the guidance of<br />
your system technician. Using these options incorrectly may keep the<br />
system from effectively processing calls and performing messaging<br />
functions. This guide does not include information on w orking w ith these<br />
options.<br />
Mar ‘03 Comdial 13
Using the Telephone to Perform Supervisor Functions<br />
2.1 Creating, Changing, or Deleting a<br />
Mailbox<br />
You can create, modify, or delete a mailbox using options on the<br />
Mailbox Administration menu. Specifically, you can use this menu<br />
to:<br />
• add or delete a mailbox,<br />
• change a mailbox greeting (the mailbox owner can also perform<br />
this function by logging into the mailbox),<br />
• change a mailbox password (the mailbox owner can also<br />
perform this function by logging into the mailbox),<br />
• change the call transfer, pager, and message notification<br />
numbers (the mailbox owner can also perform this function by<br />
logging into the mailbox), or<br />
• suspend a mailbox (making it inaccessible to the mailbox<br />
owner) and restore access to a suspended mailbox.<br />
To create, modify, or delete a mailbox over the telephone, perform the<br />
following steps.<br />
1. From the Supervisors menu, press 1 for Mailbox Administration.<br />
2. When prompted, enter the number of the mailbox you want to<br />
add, modify, or delete. The system repeats the number back to<br />
you.<br />
14 Comdial Mar ‘03
<strong>Interchange</strong> Supervisor<br />
3. When prompted, press 1 to confirm the number or press # if the<br />
number you entered was incorrect. Once you confirm, the system<br />
tells you the Mailbox menu options:<br />
Mailbox Menu<br />
To Add Press 1<br />
To Delete Press 2<br />
To Modify Press 3<br />
To Suspend Press 4<br />
To Restore Press 5<br />
To Reset Press 6<br />
To Exit Press #<br />
4. To add a new the mailbox to the system, press 1. The system<br />
adds the new mailbox to the mailbox database. All default settings<br />
in the mailbox are set to the default parameters settings<br />
specified in prototype mailbox 9994. The default password for<br />
the mailbox is the same as the mailbox number.<br />
5. To delete the mailbox from the system, press 2. The system<br />
deletes the mailbox from the mailbox database.<br />
Mar ‘03 Comdial 15
Using the Telephone to Perform Supervisor Functions<br />
6. To modify the mailbox on the system, press 3. The system tells<br />
you the Options Menu choices.<br />
Options Menu<br />
To Record your Name Press 1<br />
To Record your Greeting Press 2<br />
To Change your Password Press 3<br />
To Change your Call-Transfer feature Press 4<br />
To Change your Message Notification feature Press 5<br />
To Change your Pager feature Press 6<br />
To Review msgs scheduled for Future Delivery Press 7<br />
To Change your Personal Distribution Lists Press 8<br />
To Retrieve a Message Previously Sent Press *<br />
To Return to the Main Menu Press #<br />
7. To record the mailbox owner’s name, press 1. Note: Each<br />
mailbox owner can also log into the mailbox and complete this<br />
task—this does not need to be performed by a system supervisor.<br />
Once you record the name, the system speaks the following<br />
prompts:<br />
To Replay Press 1<br />
To Re-record Press 2<br />
To Delete Press 3<br />
To Exit Press #<br />
Follow the prompts to complete the procedure.<br />
8. To record a personal greeting for the mailbox, press 2. You can<br />
record up to ten personal greetings for the mailbox (numbered<br />
0 through 9). Note: Each mailbox owner can also log into the<br />
mailbox and complete this task—this does not need to be performed<br />
by a system supervisor.<br />
16 Comdial Mar ‘03
<strong>Interchange</strong> Supervisor<br />
Once you record a greeting, the system gives you the following<br />
options:<br />
To Replay the Greeting Press 1<br />
To Re-record the Greeting Press 2<br />
To Delete the Greeting Press 3<br />
To Choose a New Greeting Press 5<br />
To Exit Press #<br />
Follow the prompts to complete the procedure.<br />
9. To change the mailbox password, press 3. Note that to change<br />
the password, you must first enter the current password when<br />
prompted by the system. By default, the mailbox password is<br />
the same as the mailbox number. Note: Each mailbox owner<br />
can log into the mailbox and complete this task—this does not<br />
need to be performed by a system supervisor.<br />
Once you enter a new mailbox password and confirm the entry<br />
as prompted, the system tells you that the new password will<br />
be in effect the next time the mailbox is accessed.<br />
10. To change the call transfer feature, press 4. Note: Each mailbox<br />
owner can also log into the mailbox and complete this<br />
task—this does not need to be performed by a system supervisor.<br />
The system tells you the current call transfer set up, then gives<br />
you options:<br />
Press 1 if you would like to change the number<br />
Press * to turn this feature on or off, or<br />
Press # if you are satisfied<br />
Follow the prompts to complete the procedure.<br />
11. To change the message notification feature, press 5. Note:<br />
Each mailbox owner can also log into the mailbox and complete<br />
this task—this does not need to be performed by a system<br />
supervisor.<br />
Mar ‘03 Comdial 17
Using the Telephone to Perform Supervisor Functions<br />
The system identifies the current message notification setup,<br />
then tells you the notification options:<br />
Press 1 if you would like to change the number<br />
Press * to turn this feature on or off, or<br />
Press # if you are satisfied<br />
Follow the prompts to complete the procedure.<br />
12. To change the pager feature, press 6. Note: Each mailbox<br />
owner can also log into the mailbox and complete this task—<br />
this does not need to be performed by a system supervisor.<br />
The system voices a prompt identifying the current pager set<br />
up, then voices the paging options:<br />
Press 1 if you would like to change the number<br />
Press * to turn this feature on or off, or<br />
Press # if you are satisfied<br />
Follow the prompts to complete the procedure.<br />
13. To review messages scheduled for future delivery, press 7.<br />
Note: Each mailbox owner can also log into the mailbox and<br />
complete this task—this does not need to be performed by a<br />
system supervisor.<br />
The system identifies any message scheduled for future delivery,<br />
then lists your options:<br />
To Listen to the Message<br />
To Hear the Next Message<br />
Press 1<br />
(scheduled for future delivery) Press 2<br />
To Cancel the Message Press 4<br />
To Exit Press #<br />
Follow the prompts to complete the procedure.<br />
18 Comdial Mar ‘03
<strong>Interchange</strong> Supervisor<br />
2.2 Creating a Broadcast Message<br />
A broadcast message is heard by all mailbox owners when they open<br />
their mailboxes. The broadcast message can only be recorded by a<br />
mailbox owner with supervisor privileges. This type of message is<br />
different from any other message in the system in the following ways:<br />
• The broadcast message does not activate any mailbox<br />
notification services (message waiting lamps, pagers, etc.).<br />
• The mailbox owner’s new and old message counts are not<br />
affected by a broadcast message.<br />
• The broadcast message is sent to all mailboxes. It is not possible<br />
to select which mailboxes are to receive the broadcast message.<br />
Once you record a broadcast message, the system plays it to all<br />
mailbox owners the next time they open their mailboxes. The system<br />
plays the message only one time to mailbox owners. The next time<br />
owners log in to their mailboxes, the system does not repeat the<br />
broadcast message.<br />
Note:If you record a broadcast message, each new mailbox that you<br />
later create will receive that broadcast message. To prevent newly<br />
created mailboxes from receiving a currently recorded broadcast<br />
message, you must first delete the broadcast message before creating<br />
the new mailboxes.<br />
To issue a broadcast message perform the following steps.<br />
1. From the Supervisors menu, press 5 for System Broadcast Message.<br />
The system voices the following options.<br />
To Hear the Current Broadcast Message Press 1<br />
To Re-record the Broadcast Message Press 2<br />
To Delete the Broadcast Message Press 3<br />
To Exit Press #<br />
2. To record a broadcast message, press 2. Follow the prompts to<br />
complete the procedure.<br />
Mar ‘03 Comdial 19
Using the Telephone to Perform Supervisor Functions<br />
2.3 Disabling or Re-Enabling a Port<br />
If you want to prevent <strong>Interchange</strong> from answering calls on one or<br />
more of its ports (usually because the port is not functioning<br />
properly), you can disable the port(s) over the telephone. If you want<br />
to later re-enable a port that you previously disabled, you can also<br />
perform this function by calling into the system.<br />
To disable or re-enable a port perform the following steps.<br />
1. From the Supervisors menu, press 4 for Port Administration.<br />
2. When prompted, enter the number of the line with which you<br />
want to work.<br />
3. When prompted, press 1 to confirm the number you entered or<br />
press # if the number you entered was incorrect. Once you<br />
press 1 to confirm, the system tells you the port administration<br />
options.<br />
To Disable a Port Press 1<br />
To Enable a Port Press 2<br />
To Exit Press #<br />
4. To shut down a port, press 1 to disable it. If you disable a port,<br />
all calls using that port are immediately terminated.<br />
5. To enable a port that is currently shut down, press 2.<br />
20 Comdial Mar ‘03
<strong>Interchange</strong> Supervisor<br />
2.4 Temporarily Forcing the System into<br />
Day, Lunch, or Night Service Mode<br />
You can override the regular Day Service, Lunch Service, or Night<br />
Service mode by forcing <strong>Interchange</strong> into another mode. The system<br />
switches to the new service mode and remains in that mode until the<br />
next scheduled mode change. For example, assume that Day Service<br />
mode runs from 8:00 AM until 5:00 PM, and Lunch Service mode runs<br />
from noon until 1:00 PM. If you call in at 9:00 AM (the system is in<br />
Day Service mode) and force the system into Night Service mode, the<br />
system remains in Night Service mode until noon. It then automatically<br />
switches to Lunch Service mode.<br />
To force <strong>Interchange</strong> into Day Service, Lunch Service, or Night<br />
Service mode, perform the following steps.<br />
1. From the Supervisors menu, press 6 for Day / Night service.<br />
The system gives you the following options.<br />
To Change to Day Service Mode Press 1<br />
To Change to Night Service Mode Press 2<br />
To Change to Lunch Service Mode Press 3<br />
To Exit Press #<br />
2. Press a number to indicate the mode in which you want the system<br />
to temporarily operate. Follow the prompts to complete<br />
the procedure.<br />
Mar ‘03 Comdial 21
Using the Telephone to Perform Supervisor Functions<br />
2.5 Changing the Greeting Played by a<br />
Routing Box<br />
Understanding the Routing Box Setup and Routing Box<br />
Greetings<br />
By default, <strong>Interchange</strong> is pre-configured with 3 routing boxes to<br />
process calls. Routing box 800 answers calls during office open<br />
business hours (Day Service), box 801 answers calls after Day<br />
Service hours, and box 821 routes calls after they have already passed<br />
through box 800 or 801.<br />
The <strong>Interchange</strong> technician who set up the system can familiarize you<br />
with modifications that were made to this routing box structure,<br />
including additional routing boxes that were created.<br />
Up to 10 different greetings can be recorded and stored in each<br />
routing box. The following chart is provided for you to note routing<br />
box greetings set up on your system.<br />
Box Greeting<br />
Number<br />
Greeting<br />
22 Comdial Mar ‘03
Box Greeting<br />
Number<br />
<strong>Interchange</strong> Supervisor<br />
Greeting<br />
To record routing box greetings or change currently active greetings,<br />
perform the following steps.<br />
1. From the Supervisors menu, press 2 for routing box administration.<br />
2. When prompted, enter the number of the routing box you want<br />
to add, modify, or delete. The system repeats the number back<br />
to you.<br />
3. When prompted, press 1 to confirm the number you entered or<br />
press # if the number you entered was incorrect. Once you<br />
confirm, the system tells you the routing box administration<br />
menu options.<br />
Routing Box Menu<br />
To Add Press 1<br />
To Delete Press 2<br />
To Modify Press 3<br />
To Exit Press #<br />
4. To record a greeting for the routing box, press 3. The system<br />
lists the Options menu.<br />
Options Menu<br />
To Record your Name Press 1<br />
To Record your Greeting Press 2<br />
To Change your Password Press 3<br />
To Change your Call-Transfer feature Press 4<br />
Mar ‘03 Comdial 23
Using the Telephone to Perform Supervisor Functions<br />
Options Menu<br />
To Change your Message Notification feature Press 5<br />
To Change your Pager feature Press 6<br />
To Review msgs scheduled for Future Delivery Press 7<br />
To Change your Personal Distribution Lists Press 8<br />
To Retrieve a Message Previously Sent Press *<br />
To Return to the Main Menu Press #<br />
5. From the Options menu, press 2.<br />
6. When prompted, enter the number of the routing box whose<br />
greeting you want to create or change.<br />
7. When prompted, press 1 to confirm the number you entered or<br />
press # if the number you entered was incorrect. Once you<br />
press 1 to confirm, the system gives you options that relate to<br />
the currently active greeting.<br />
To Replay the Greeting Press 1<br />
To Re-record the Greeting Press 2<br />
To Delete the Greeting Press 3<br />
To Choose a New Greeting Press 5<br />
To Exit Press #<br />
8. If you want to re-record the greeting, first press 1 to replay it.<br />
By replaying the greeting, you can:<br />
• be sure you are re-recording the greeting you intended to<br />
modify, and<br />
• note all the call routing options that are currently provided in<br />
the greeting, so you can make sure the same routing options<br />
are available in the new greeting (for example, “…Press 2 for<br />
Sales…”). If you need to change the call routing options<br />
(single-digit), see Section 2.6, Changing the Single-Digit<br />
Call Routing in a Routing Box.<br />
24 Comdial Mar ‘03
<strong>Interchange</strong> Supervisor<br />
Next, to re-record the greeting, press 2. The system prompts<br />
you to enter the number of the greeting you want to re-record.<br />
Enter the greeting number (0 through 9). Then, follow the<br />
prompts to complete the procedure.<br />
9. To choose a new greeting to play as the currently active greeting,<br />
press 5. The system prompts you to enter the number of<br />
the greeting you would like to activate or to press star for the<br />
currently active greeting. If you press *, the system plays the<br />
currently active greeting number and greeting, and then repeats<br />
the current options.<br />
To Replay the Greeting Press 1<br />
To Re-record the Greeting Press 2<br />
To Delete the Greeting Press 3<br />
To Choose a New Greeting Press 5<br />
To Exit Press #<br />
Once you press 5 and enter a new greeting number, the system<br />
confirms the greeting number and plays the now-active greeting.<br />
2.6 Changing the Single-Digit Call<br />
Routing in a Routing Box<br />
<strong>Interchange</strong> can be set up to play greetings to callers that include<br />
single-digit call routing options, such as, “Press 2 for Sales…” In<br />
this setup, a call is transferred to a specific mailbox when the caller<br />
presses 2 during or after the greeting. You can control the digits<br />
callers can dial, and the path their calls subsequently take using the<br />
following procedure.<br />
Note: If you change the single-digit call routing set up, you must also<br />
update the routing box greeting to relay new instructions to the caller.<br />
See Section 2.5, Changing the Greeting Played by a Routing Box to<br />
update the greeting as necessary.<br />
Mar ‘03 Comdial 25
Using the Telephone to Perform Supervisor Functions<br />
1. From the Supervisors menu, press 2 for routing box administration.<br />
2. When prompted, enter the number of the routing box you want<br />
to add, modify, or delete. The system repeats the number back<br />
to you.<br />
3. When prompted, press 1 to confirm the number you entered or<br />
press # if the number you entered was incorrect. Once you<br />
confirm, the system tells you the routing box administration<br />
menu options.<br />
Routing Box Menu<br />
To Add Press 1<br />
To Delete Press 2<br />
To Modify Press 3<br />
To Exit Press #<br />
4. To make modifications to the routing box, press 3. The system<br />
lists your options.<br />
To Change the Greeting Press 1<br />
To Change the Routing Press 2<br />
To Exit Press #<br />
5. To change the routing structure, press 2. The system prompts,<br />
“For digits zero through nine, please enter the digit, or press *<br />
for special routing options.”<br />
6. Press the digit for which you want to modify the call routing.<br />
The system identifies the current call routing set up for the<br />
digit.<br />
7. When prompted, press 1 to change the routing for the digit.<br />
Then, when prompted, enter the number of the box to which<br />
you now want callers who press the digit to route. The system<br />
states the new call routing structure.<br />
26 Comdial Mar ‘03
<strong>Interchange</strong> Supervisor<br />
Note that you can make special call routing refinements by pressing<br />
* in step 2. The system announces the following special routing<br />
options.<br />
To change the destination for the star digit Press *<br />
To change the destination for the pound digit Press #<br />
To change the No Digits Destination Press 1<br />
To change the Invalid Digit Destination Press 2<br />
To change the Voice Detected Destination Press 3<br />
CAUTION<br />
Once you access this menu, DO NOT press<br />
# to exit it, since the # key invokes a change<br />
to the destination for the pound key. If you want to return to the<br />
previous menu, simply make no entry when you hear the<br />
special routing options prompt.<br />
Mar ‘03 Comdial 27
Using the Telephone to Perform Supervisor Functions<br />
THIS PAGE INTENTIONALLY LEFT BLANK<br />
28 Comdial Mar ‘03
<strong>Interchange</strong> Supervisor<br />
3. USING THE PC TO PERFORM<br />
SUPERVISOR FUNCTIONS<br />
To access program screens on which you can perform supervisor<br />
functions, you must log onto the <strong>Interchange</strong> PC using the Administrator<br />
password. The technician who installed the system can provide<br />
this password to you.<br />
CAUTION<br />
It is critical that you do not modify any field<br />
on any screen or any file on the system<br />
unless you are directed to by this guide or by the<br />
<strong>Interchange</strong> System Technician.<br />
Incorrect modifications you make may impair the system’s<br />
ability to perform call processing and messaging functions.<br />
To access <strong>Interchange</strong> screens perform the following steps.<br />
1. From the Windows desktop, double-click the Database Administrator<br />
icon. The system prompts you to enter a password.<br />
2. Type the Administrator password then press Enter to log on to<br />
the system. The Main screen displays.<br />
Mar ‘03 Comdial 29
Using the PC to Perform Supervisor Functions<br />
Figure 4-1 shows the structure of the <strong>Interchange</strong> system menus.<br />
Note that depending on the type of system installed and the password<br />
you entered to log on, you may or may not have access to all menus<br />
and options.<br />
Mail Box<br />
Question Box<br />
Routing Box<br />
Group Box<br />
Directory Box<br />
Customer Service Box<br />
Account Box<br />
Optional Features<br />
Figure 3-1<br />
Figure 4-1 <strong>Interchange</strong> System Menus<br />
Main Menu<br />
File<br />
Boxes<br />
System<br />
Diagnostics<br />
Help<br />
Box Menu System Menu<br />
General<br />
Lines<br />
Business Hours<br />
Holidays<br />
IMAP4 Servers<br />
Class Of Service<br />
PBX Information<br />
Optional Features<br />
System Prompts<br />
Exit<br />
Help System<br />
Diagnostics<br />
Menu<br />
Trace Setup<br />
Cus tom<br />
Flags<br />
30 Comdial Mar ‘03
<strong>Interchange</strong> Supervisor<br />
3.1 Creating, Changing, or Deleting a<br />
Mailbox<br />
You can make intricate technical modifications to the mailbox using<br />
the PC that you cannot make through the telephone interface. This<br />
guide includes instructions on making entries in fields that do not<br />
require an in-depth knowledge of the system. Before making changes<br />
to fields other than those documented here, contact your <strong>Interchange</strong><br />
System Technician.<br />
To create, modify, or delete a mailbox through the <strong>Interchange</strong> system<br />
screens, perform the following steps.<br />
1. From the Main screen, click on the Boxes pull-down menu.<br />
2. Select Mailbox from the Boxes menu.<br />
3. Click on the New button at the top of the screen to create a new<br />
box. When prompted, enter the number of the box you want to<br />
create. The system makes a copy of prototype mailbox 9994<br />
and displays the new box.<br />
To modify or delete an existing box, click on the Select button<br />
and click on the box number from the drop down list. The system<br />
then displays the specified box.<br />
To delete a box, first make sure you are viewing the box you<br />
want to delete. Then click on the Delete button. When the system<br />
prompts you to confirm the deletion, click on Yes.<br />
For further details on how to change the setups for a specific<br />
mailbox, see Section 3.1.1, Setting up Call Transfers through<br />
Section 3.1.9, Setting up e-Mail Features.<br />
You can also use the system’s help file at any time by pressing<br />
F1.<br />
4. When you have made necessary modifications, click on Save to<br />
save your changes.<br />
The Mailbox screen allows you to control the settings for each individual<br />
mailbox on the system.<br />
Mar ‘03 Comdial 31
Using the PC to Perform Supervisor Functions<br />
Figure 4-2 Mailbox Screen, General Tab<br />
The Box number field shows the mailbox whose setups you are currently<br />
viewing. Every box has its own unique box number, which can<br />
range from 1 to 9899. You cannot edit this field. To view a different<br />
mailbox, press Prev (previous mailbox), or Next (next mailbox). If<br />
you want to add a new mailbox, press New (add).<br />
32 Comdial Mar ‘03
<strong>Interchange</strong> Supervisor<br />
The box number is the number an outside caller dials to reach the<br />
mailbox owner. The system looks inside the mailbox specified for the<br />
owner’s extension number and transfers the call to that number. The<br />
mailbox number can be the same as its owner’s extension number, or<br />
it can be different. For example, an arbitrary range of mailbox<br />
numbers 5100 through 5109 can transfer calls to extensions 20<br />
through 29.<br />
HINT<br />
For setup and system maintenance ease,<br />
create mailboxes with numbers that match<br />
the extensions to which they transfer calls.<br />
The Name (first) field contains the first name of the individual to<br />
which the mailbox is assigned. <strong>Interchange</strong> uses this name for<br />
record-keeping, and it appears on the database listing.<br />
Prior to initiating a transfer, in standard operation the system plays the<br />
system prompt “Please hold while I transfer your call to [name],”<br />
inserting the called party’s name.<br />
If you insert the @ symbol before the name in this field (@Mary), the<br />
recorded name is substituted with the system prompt “that<br />
extension.”<br />
If you insert the & symbol before the first name (&Mary), the system<br />
does not play either the name or “that extension.”<br />
The Name (last) field contains the last name of the individual to<br />
which the mailbox is assigned. <strong>Interchange</strong> uses the last name in conjunction<br />
with the Directory box feature. It also appears on the<br />
database listing.<br />
The mailbox is not included in the system directory <strong>Interchange</strong> provides<br />
to callers if you inset the @ symbol before the first letter of the<br />
last name (@Jones). (<strong>Interchange</strong> also does not include the mailbox<br />
in the system directory if the name prompt has not been recorded for<br />
the mailbox.)<br />
Mar ‘03 Comdial 33
Using the PC to Perform Supervisor Functions<br />
When mailbox owners try to open their mailboxes to retrieve messages,<br />
the system asks for a password. Enter this password in the<br />
Password field. It can be up to 10 digits long, and can consist of the<br />
digits 0 through 9 and the character *. For security reasons, it is recommended<br />
that box owners use passwords at least 4 characters long,<br />
and that they change them regularly.<br />
If you set the password to 0000 (four zeros), <strong>Interchange</strong> allows<br />
access to the mailbox without asking for a password.<br />
CAUTION<br />
Use this feature with caution, as it can allow<br />
unauthorized access to a mailbox.<br />
If you enclose the password in brackets [ ], it cannot be changed<br />
remotely over the telephone.<br />
The Record Name button indicates whether mailbox owners have<br />
recorded their own names. The system indicates an existing<br />
recording by a displaying a red light on the button.<br />
The system uses the mailbox owner’s name in the following<br />
instances.<br />
• When the system initiates a transfer:<br />
“Please hold while I transfer your call to [name].”<br />
• When the called party is busy:<br />
“[Name] is busy. You are number [number] in line.”<br />
• When the called party does not answer and there is no personal<br />
greeting recorded:<br />
“[Name] is not available right now. If you would like to leave a<br />
message press 1.”<br />
• When the system calls owners to deliver their new messages<br />
(message notification):<br />
“Message for [name]. Press 1 if you would like to hear your<br />
messages.”<br />
34 Comdial Mar ‘03
<strong>Interchange</strong> Supervisor<br />
• When another mailbox owner uses the send message feature to<br />
send a message to this box. The system plays the name for this<br />
box and asks for confirmation:<br />
“[Name]—if this is correct, press 1.”<br />
• When callers use the directory feature. The system plays each<br />
name that matches the letters entered by the caller.<br />
“[Name]—if this is the person you want, press 1.”<br />
• When mailbox owners open their mailboxes.<br />
“[Name]—You have [number] new messages.”<br />
Note:If there is no name recorded for the mailbox, the system does not<br />
include the mailbox in the system directory and uses “that extension”<br />
instead of the name in various phrases.<br />
You can record the name by clicking on the Record Name button, then<br />
using the controls on the Sound Recorder dialog box. At the lower<br />
right of the dialog, click on the red circle button to begin recording.<br />
Click on the rectangle button (to the left of the circle button) to end<br />
the recording.<br />
This Class of Service field allows you to assign a class of service to<br />
the current mailbox. A class of service is a set of privileges that are<br />
assigned to the mailbox owner. There are 32 classes of service<br />
available, numbered 0 through 31. You can view and modify the<br />
available classes of service by clicking on the Review Class of<br />
Service button.<br />
For example, suppose you use class of service 7 for supervisor privileges.<br />
You would assign this class of service only to mailboxes<br />
whose owners are to be provided access to the supervisor menu functions.<br />
Suppose you assign class of service 1 to mailboxes that are<br />
issued to temporary employees. As such, you could set up class of<br />
service to provide its mailboxes with access to only one personal<br />
greeting and no other additional privileges. Suppose you assign class<br />
of service 3 to most “average” employees. You could set up this class<br />
of service to provide its mailboxes access to a certain set of features,<br />
such as call queuing and P.A. call announce capabilities. And, you<br />
Mar ‘03 Comdial 35
Using the PC to Perform Supervisor Functions<br />
could assign class of service 4 to company executives. This class of<br />
service could provide all the features allowed for the “average”<br />
employee, plus additional features pertaining to immediate access and<br />
high amounts of travel, such as Find Me Follow Me.<br />
The Use Language field indicates the language that callers hear when<br />
a call is routed to this mailbox via direct in dial. This entry is<br />
required, since the direct-in-dial digits are received before the system<br />
is able to ask callers which language they want to use. Consult your<br />
<strong>Interchange</strong> System Technician for information on completing this<br />
field.<br />
The Message Playback field allows you to specify the order in which<br />
messages are played to the mailbox owner. The options available<br />
include the following.<br />
Option Order of Playback<br />
First In<br />
First Out<br />
FIFO<br />
Last In<br />
First Out<br />
LIFO<br />
Any urgent messages are played first (oldest<br />
first), then any non-urgent messages are played<br />
(oldest first).<br />
Any urgent messages are played first (newest<br />
first), then any non-urgent messages are played<br />
(newest first).<br />
The Uses Client desktop applications field indicates whether the<br />
mailbox owner is permitted to use the VCM feature, the Mailbox<br />
Administration/Call Control feature, and/or the Unified Messaging<br />
feature. Note: These client desktop applications are available as<br />
optional add-on features to <strong>Interchange</strong>. Access to these features is<br />
sold on a per-dedicated-seat license. Do not exceed the licensing by<br />
activating these features for more boxes than are licensed.<br />
<strong>Interchange</strong> will monitor system usage to ensure licensing requirements<br />
for each desktop application are not exceeded. If they are,<br />
<strong>Interchange</strong> will de-activate feature access to mailboxes exceeding<br />
licensing limits.<br />
36 Comdial Mar ‘03
<strong>Interchange</strong> Supervisor<br />
Though you can check the Uses Client desktop applications field on<br />
as many user mailbox setup screens as you like, the system will not<br />
permit access to the feature by more users than the number of licenses<br />
purchased with the system. If, for example, a 5-seat unified messaging<br />
license was purchased with the system, only 5 users can have<br />
the unified messaging feature running with their desktop Inbox at one<br />
time. Similarly, access to the e-mail reader feature is sold on a byport<br />
license. If a 2-port license is purchased, for example, up to 2<br />
users can access use the e-mail reader feature to hear their e-mail over<br />
the telephone at one time.<br />
The Mailbox Suspended field tells you whether this mailbox is currently<br />
in a lock-out state. <strong>Interchange</strong> suspends a mailbox when a<br />
caller has tried to log in three times unsuccessfully because of a<br />
password failure. This is a safeguard to prevent unauthorized access<br />
to a mailbox. The suspension can last from 0 to 7 days (the default is<br />
30 minutes). If mailbox owners are reporting they are locked out of<br />
their mailboxes, you can check if the system has suspended the<br />
mailbox by looking at this field. If the mailbox is currently suspended,<br />
the system displays a checkmark here. You can reinstate the<br />
mailbox by removing the checkbox.<br />
The Non-UM, Dual Message Store, and Single Message Store fields<br />
indicate whether the mailbox owner is permitted to use the unified<br />
messaging feature, and if so, how the mailbox owner’s voice mail and<br />
faxmail messages are to be stored.<br />
• Non-UM<br />
The mailbox owner is not permitted to use the unified messaging<br />
feature.<br />
Mar ‘03 Comdial 37
Using the PC to Perform Supervisor Functions<br />
• Dual Message Store<br />
The mailbox owner’s voice mail and fax mail messages are<br />
stored on the <strong>Interchange</strong> system PC and the client PC. The<br />
mailbox owner can access these voice mail and fax mail messages,<br />
along with e-mail messages, from a Microsoft Outlook email<br />
inbox application. The system unified messaging client<br />
software must be properly configured on the mailbox owner’s<br />
client PC.<br />
• Single Message Store/TUI Browser option<br />
The mailbox owner’s voice mail and fax mail messages are<br />
copied and sent to an e-mail address. These messages are<br />
accessible, along with e-mail messages the mailbox owner<br />
receives, from any client PC e-mail inbox application.<br />
Note: You must also complete the e-Mail tab and the System<br />
IMAP4 Configuration screen for this option to work. See Section<br />
3.1.9, Setting up e-Mail Features further details.<br />
Consult your <strong>Interchange</strong> Technician if you have any questions about<br />
how to complete these fields.<br />
If a valid mailbox number is entered into the Restricted Access field,<br />
the mailbox can receive messages only from other mailbox owners.<br />
Also, a restricted mailbox can send messages only to its host mailbox,<br />
which is the mailbox number entered in the client of Mailbox field.<br />
The restricted mailbox cannot perform any other mailbox functions.<br />
The Sequence to Turn on/off Message-Waiting Lamp fields<br />
indicate the sequence of digits the system uses to turn on/off the<br />
message-waiting lamp at the extension associated with this mailbox.<br />
Consult your <strong>Interchange</strong> System Technician for information on the<br />
entry that must be made in this field.<br />
The New Messages field indicates the number of new messages in<br />
the mailbox, and is a read-only field (you cannot change it). A<br />
message is new if the mailbox owner has not yet listened to it. Once<br />
the owner has listened to the message, it becomes an old message. A<br />
mailbox can hold a maximum of 200 messages.<br />
38 Comdial Mar ‘03
<strong>Interchange</strong> Supervisor<br />
The Old Messages field indicates the number of old messages in the<br />
mailbox, and is a read-only field (you cannot change it). Once the<br />
owner has listened to and/or saved a message, it becomes an old<br />
message. A mailbox can hold a maximum of 200 messages.<br />
3.1.1 SETTING UP CALL TRANSFERS<br />
<strong>Interchange</strong> provides you with the capability to set up call transfers<br />
per mailbox owner. To do so, access the Mailbox screen for the<br />
mailbox owner’s mailbox number. Then click on the Call transfer<br />
tab.<br />
Figure 4-3 Mailbox Screen, Call Transfer Tab<br />
The Transfer to field contains the number to which <strong>Interchange</strong><br />
transfers incoming calls from the auto attendant menu (in most cases,<br />
this is the extension number). If mailbox owners are working in a<br />
different location, they can specify another extension number or an<br />
external phone number instead of their office extensions.<br />
Mar ‘03 Comdial 39
Using the PC to Perform Supervisor Functions<br />
Mailbox owners can also call in and remotely change the number in<br />
this field (unless you enclose the number in brackets). After logging<br />
into a mailbox and selecting the Options menu, they are prompted,<br />
“To change your call transfer feature, press 4.”<br />
Valid entries for this field are 0 through 9, *, #, and ten special characters:<br />
P pulse (rotary) dialing,<br />
T tone dialing (default),<br />
, (comma) short pause,<br />
% medium pause (= 4 commas),<br />
L long pause (= 8 commas),<br />
! hook-flash,<br />
\F long hook-flash,<br />
N no progress tones (must be last character),<br />
[] no call in change capability (enclose number inside brackets),<br />
{} specify line group (enclose line group inside brackets).<br />
<strong>Interchange</strong> ignores all other characters, so you can use them for<br />
punctuation. Note: To dial an external number, you must enter an E<br />
as the first character and then the phone number.<br />
The during this schedule field allows you to specify when calls are<br />
transferred for the mailbox. Note: If the mailbox transfer type is set<br />
to No transfer or if the Currently enabled? field is unchecked, the<br />
system does not transfer calls no matter what you enter in this field<br />
(instead it plays the greeting and takes a message).<br />
The schedule options are as follows.<br />
Schedule Result<br />
Always Calls to this mailbox are transferred at all times.<br />
Day service Calls are transferred only during Day Service, as<br />
defined in the Business Hours screen.<br />
Night service Calls are transferred only during Night Service,<br />
as defined in the Business Hours screen.<br />
SCHEDULE A, B, Calls are transferred only during the schedule, as<br />
C, or D<br />
defined by pressing the View Schedules button.<br />
40 Comdial Mar ‘03
<strong>Interchange</strong> Supervisor<br />
When the system routes a call to the mailbox, it transfers the call to<br />
the number specified in the Transfer to:field. <strong>Interchange</strong> offers<br />
several transfer options in the Transfer type field.<br />
• No transfer—<strong>Interchange</strong> does not transfer the call. It plays the<br />
personal greeting immediately (instead of attempting to transfer<br />
the call and then playing the greeting). Note: If you select this<br />
option, <strong>Interchange</strong> will not ring the mailbox owner’s extension<br />
for incoming calls. <strong>Interchange</strong> also turns off the Find Me<br />
Follow Me (FMFM) mode.<br />
• Blind—<strong>Interchange</strong> transfers the call by dialing the number,<br />
then dropping out of the call. <strong>Interchange</strong> does not wait to<br />
determine if there is an answer, if the line is busy, etc. before<br />
releasing the call. The caller will hear the busy signal, or ring<br />
no answer, or will be routed to the messaging solution for that<br />
number. For example, mailbox owners could use this option if<br />
they want all their calls to end up at their cell phone or home<br />
phone (and routed to their cell phone mailbox or home<br />
answering machine) instead of their <strong>Interchange</strong> mailbox.<br />
Note: If you select this option, <strong>Interchange</strong> stops the FMFM<br />
mode after dialing this number on mailbox owners’ lists.<br />
• Wait for answer—<strong>Interchange</strong> transfers the call by dialing the<br />
number, and monitoring the line. If <strong>Interchange</strong> detects an<br />
answer, it performs a blind transfer and drops out of the call. If<br />
the receiving line is busy or does not answer, <strong>Interchange</strong> pulls<br />
the call back and attempts the next valid number on the FMFM<br />
call list (if enabled). If there are no other valid numbers on the<br />
FMFM call list, <strong>Interchange</strong> offers options to the caller (hold,<br />
leave message, call another extension, etc.).<br />
Mar ‘03 Comdial 41
Using the PC to Perform Supervisor Functions<br />
• Screen the call—<strong>Interchange</strong> transfers the call by dialing the<br />
number, and monitoring the line. If the mailbox owner answers,<br />
it gives the owner the following screening options.<br />
Screening Options<br />
Press To<br />
1 accept the call<br />
2 play the currently active greeting<br />
3 transfer this caller to the number in the Follow<br />
me only when the caller requests to field<br />
4 select one of the personal greetings (number 0-<br />
9)<br />
5 enter an extension number where mailbox<br />
owners want <strong>Interchange</strong> to transfer the caller<br />
6 accept the call. <strong>Interchange</strong> remains<br />
connected and records the conversation as a<br />
message in the mailbox owner’s mailbox.<br />
If the receiving line is busy or does not answer, <strong>Interchange</strong><br />
pulls the call back and attempts the next valid number the<br />
FMFM call list (if enabled). If there are no other valid numbers<br />
on the FMFM call list, <strong>Interchange</strong> offers options to the caller<br />
(hold, leave message, call another extension, etc.).<br />
• Wait for ring—<strong>Interchange</strong> transfers the call by dialing the<br />
number and monitoring the line. If <strong>Interchange</strong> detects a ring, it<br />
releases the call. If <strong>Interchange</strong> detects a busy signal, it pulls<br />
the call back and attempts the next valid number on the FMFM<br />
call list (if enabled). If there are no other valid numbers on the<br />
call list, <strong>Interchange</strong> offers options to the caller (hold, leave<br />
message, call another extension, etc.). For example, mailbox<br />
owners may use this option when they want all their calls to end<br />
up at their cell phone or home phone (and routed to their cell<br />
phone mailbox or home answering machine instead of their<br />
<strong>Interchange</strong> mailbox) AND they want <strong>Interchange</strong> to make sure<br />
the line is not busy before releasing the call.<br />
42 Comdial Mar ‘03
<strong>Interchange</strong> Supervisor<br />
Use the Currently Enabled field to turn the call transfer service on<br />
or off. Mailbox owners can also call in and remotely change their call<br />
transfer setup. If you check this field, the system transfers calls to the<br />
specified number. If you do not check this field, the system does not<br />
transfer calls, but takes messages instead.<br />
If you check the Get caller’s name field, the system prompts callers<br />
for their names before transferring calls (if the callers do not speak a<br />
name, the system transfers the call anyway). If the transfer type is set<br />
to Screen the call, when the called party answers, the system prompts:<br />
“I have a call from [caller’s name] for [mailbox owner’s name].<br />
Press 1 to take the call, press 2 if you would like me to take a<br />
message...”<br />
If the transfer type is set to Wait for answer, when the called party<br />
answers, the system simply announces the caller’s name and connects<br />
the call.<br />
If you check the Record every call field, the system remains on the<br />
line after completing the transfer and records the conversation. The<br />
system then stores the recorded conversation as a message in the<br />
mailbox.<br />
The Use 3-way calling field allows three-way calling for this<br />
mailbox. Three-way calling is simply a conference call involving<br />
three parties, where one of the parties is an <strong>Interchange</strong> mailbox. If<br />
your system is connected directly to a residential (R1) line, a single<br />
business (B1) line, or multiple business lines assigned to a multi-line<br />
hunt group, it is likely that the call transfer service is not available. If<br />
it is available, do not use three-way calling. When in doubt, consult<br />
your <strong>Interchange</strong> System Technician for information on completing<br />
this field.<br />
If the transfer type is Wait for answer or Screen the call, the Assume<br />
no-answer after X rings field tells <strong>Interchange</strong> how long to wait for<br />
the called party to answer before abandoning the transfer. Note:<br />
Units indicated are rings, except in certain integrations when the<br />
units are in seconds.<br />
Mar ‘03 Comdial 43
Using the PC to Perform Supervisor Functions<br />
When enabled, the Override Class of Service Operator field overrides<br />
the operator designated by the mailbox’s class of service,<br />
allowing you to specify an operator on a mailbox by mailbox basis.<br />
To designate an operator other than the operator specified by the<br />
mailbox class of service, enter the alternate operator’s extension<br />
number in Operator Box.<br />
3.1.2 SETTING UP FOLLOW ME MODE<br />
<strong>Interchange</strong> allows you to control the Find Me Follow Me (FMFM)<br />
feature, per mailbox owner. To do so, access the Mailbox screen for<br />
the mailbox owner’s mailbox number. Then click on the Follow-Me<br />
tab.<br />
Figure 4-4 Mailbox Screen, Follow Me Tab<br />
The Transfer to and during this schedule fields show the current<br />
transfer information already set up via the Call transfer tab.<br />
44 Comdial Mar ‘03
<strong>Interchange</strong> Supervisor<br />
First, select when you want <strong>Interchange</strong> to forward the mailbox<br />
owner’s calls to another location. Available options include:<br />
• Do not Follow Me—turns FMFM mode off.<br />
• Follow me automatically—when a specified number of rings<br />
go unanswered on the mailbox owner’s extension. The number<br />
of rings is set in the Assume no-answer after X rings field on the<br />
Transfer Configuration screen.<br />
• Follow me only when caller requests to—when the caller<br />
presses 4 while listening to the personal message. This option<br />
allows mailbox owners to transfer only those calls most<br />
important to them, such as ones from a boss, co-worker, etc.<br />
They can choose to tell the person beforehand that they will<br />
have the FMFM mode on (and how to activate it by pressing 4<br />
during the personal greeting), or mailbox owners can add the<br />
instructions to their active personal greeting. If owners do not<br />
include the instructions in their active personal greeting, all<br />
other callers will not know that the FMFM mode is on, will not<br />
press 4, and so will be sent to owners’ voice mail if they are<br />
unable to take the call.<br />
Next, you will set up the first transfer <strong>Interchange</strong> is to make when<br />
FMFM is enabled. Select the first row of the table, and click on the<br />
Edit button. The Transfer Configuration screen appears.<br />
Mar ‘03 Comdial 45
Using the PC to Perform Supervisor Functions<br />
Figure 4-5 Transfer Configuration Screen<br />
In the Transfer to field, enter the number for the call transfer. If<br />
mailbox owners are working in a different location, they can specify<br />
another extension number or an external phone number instead of<br />
their office extensions.<br />
Mailbox owners can also call in and remotely change the number in<br />
this field (unless you enclose the number in brackets). Valid entries<br />
for this field are 0 through 9, *, #, and ten special characters:<br />
P pulse (rotary) dialing,<br />
T tone dialing (default),<br />
, (comma) short pause,<br />
% medium pause (= 4 commas),<br />
L long pause (= 8 commas),<br />
! hook-flash,<br />
\F long hook-flash,<br />
N no progress tones (must be last character),<br />
[] no call in change capability (enclose number inside brackets),<br />
{} specify line group (enclose line group inside brackets).<br />
<strong>Interchange</strong> ignores all other characters, so you can use them for<br />
punctuation. Note: To dial an external number, you must enter an E<br />
as the first character and then the phone number.<br />
46 Comdial Mar ‘03
<strong>Interchange</strong> Supervisor<br />
In the during this schedule field, select the schedule during which<br />
you want <strong>Interchange</strong> to forward the incoming call. Available options<br />
include:<br />
• Always—calls transferred at all times.<br />
• Day Service—calls transferred only during day service, which is<br />
your company's normal business hours. You define these times<br />
on the Schedules page.<br />
• Night Service—calls transferred only during night service,<br />
which is your company's normal evenings hours. You define<br />
these times on the Schedules page.<br />
• Schedules A through D—calls transferred only during certain<br />
time periods, such as early morning, lunch, afternoons, etc. You<br />
define these times on the Schedules page.<br />
In the Transfer type field, select how you want the call processed:<br />
• No transfer—<strong>Interchange</strong> does not transfer the call. It plays<br />
your personal greeting immediately (instead of attempting to<br />
transfer the call and then playing the greeting). If you select this<br />
option, you are turning off the FMFM mode.<br />
• Blind—<strong>Interchange</strong> transfers the call by dialing the number,<br />
then dropping out of the call. If you select this option,<br />
<strong>Interchange</strong> stops the FMFM mode after dialing the this number<br />
on your list. <strong>Interchange</strong> does not wait to determine if you<br />
answer, the line is busy, etc. before releasing the call. The caller<br />
will hear the busy signal, or ring no answer, or will be routed to<br />
the messaging solution for that number. For example, use this<br />
option if you want all your calls to end up at your cell phone or<br />
home phone (and routed to your cell phone mailbox or home<br />
answering machine) instead of your <strong>Interchange</strong> mailbox.<br />
• Wait for answer—<strong>Interchange</strong> transfers the call by dialing the<br />
number, and monitoring the line. If <strong>Interchange</strong> detects an<br />
answer, it performs a blind transfer and drops out of the call. If<br />
the receiving line is busy or does not answer, <strong>Interchange</strong> pulls<br />
Mar ‘03 Comdial 47
Using the PC to Perform Supervisor Functions<br />
the call back and attempts the next valid number on your<br />
FMFM call list. If there are no other valid numbers on your<br />
call list, <strong>Interchange</strong> offers options to the caller (hold, leave<br />
message, call another extension, etc.).<br />
• Screen the call—<strong>Interchange</strong> transfers the call by dialing the<br />
number, and monitoring the line. If you answer, it plays a<br />
system prompt giving you six screening options (Press 1 to<br />
accept the call, Press 2 to play currently active greeting, Press 3<br />
to transfer this caller to the number in the Follow me only when<br />
the caller requests to field [on the Follow-Me tab], Press 4 to<br />
play a personal greeting [number 0-9], Press 5 to enter an<br />
extension number to which <strong>Interchange</strong> will transfer the caller.,<br />
or Press 6 to accept the call. <strong>Interchange</strong> remains connected and<br />
records the conversation as a message in the mailbox.). If the<br />
receiving line is busy or does not answer, <strong>Interchange</strong> pulls the<br />
call back and attempts the next valid number on your FMFM<br />
call list. If there are no other valid numbers on your call list,<br />
<strong>Interchange</strong> offers options to the caller (hold, leave message,<br />
call another extension, etc.).<br />
• Wait for ring—<strong>Interchange</strong> transfers the call by dialing the<br />
number and monitoring the line. If <strong>Interchange</strong> detects a ring, it<br />
releases the call. If <strong>Interchange</strong> detects a busy signal, it pulls<br />
the call back and attempts the next valid number on your<br />
FMFM call list. If there are no other valid numbers on your call<br />
list, <strong>Interchange</strong> offers options to the caller (hold, leave<br />
message, call another extension, etc.). For example, use this<br />
option if you want all the calls to end up at the mailbox owners<br />
cell phone or home phone (and routed to their cell phone<br />
mailbox or home answering machine instead of their<br />
<strong>Interchange</strong> mailbox) AND you want <strong>Interchange</strong> to make sure<br />
the line is not busy before releasing the call.<br />
48 Comdial Mar ‘03
<strong>Interchange</strong> Supervisor<br />
In the Assume no-answer after X rings field, enter the number of<br />
rings you want to allow before <strong>Interchange</strong> considers the attempted<br />
transfer a no answer. The Follow me mode field and the Wait for<br />
Answer and Screen the Call options on the Transfer type field use this<br />
number.<br />
If you selected Screen the Call or Wait for Answer as the type of<br />
transfer, you can enter further instructions for the transfer in the Get<br />
Caller’s Name, Record Conversation, Prompt for Password, Disable<br />
Call Progress, and Cancel digits fields. Note: If you selected No<br />
Transfer, Blind, or Wait for Ring as the transfer type, <strong>Interchange</strong><br />
does not let you select any of these other fields.<br />
The Get caller’s name field is used for Wait for Answer and Screen<br />
the Call transfer types only. If you set this field on (checked), <strong>Interchange</strong><br />
asks callers for their name and then announces the name to<br />
you before connecting the call.<br />
The Record Conversation field is used for Wait for Answer and<br />
Screen the Call transfer types only. If you set this field on (checked),<br />
<strong>Interchange</strong> remains on the line after completing the transfer, records<br />
the conversation, and stores it as a message the mailbox owner’s<br />
mailbox.<br />
The Prompt for Password field is used for Screen the Call transfer<br />
types only. If you set this field on (checked), <strong>Interchange</strong> prompts<br />
mailbox owners to enter their mailbox password before transferring<br />
the call.<br />
The Disable Call Progress field is used for Screen the Call transfer<br />
types only. If you set this field on (checked), <strong>Interchange</strong> does not try<br />
to detect call progress tones (i.e., ringing) after dialing the FMFM<br />
number. Select this option if the FMFM number <strong>Interchange</strong> must<br />
call has unusual ringing patterns that the system may not recognize.<br />
Otherwise, if <strong>Interchange</strong> does not effectively detect ringing, it will<br />
not wait for an answer to connect the caller to the number, and will<br />
proceed instead with attempting to dial the next Follow Me number<br />
entered on the screen.<br />
Mar ‘03 Comdial 49
Using the PC to Perform Supervisor Functions<br />
The Cancel digits field is used for Screen the Call transfer types only.<br />
If you enter a string of numbers in this field, <strong>Interchange</strong> sends the<br />
DTMF tones for those digits to the calling number if the system does<br />
not detect a keypress response after playing the screening options.<br />
These cancel digits prevent the calling number from recording a<br />
message of <strong>Interchange</strong>’s voice prompts.<br />
Use this field if, for example, mailbox owners want to avoid a blank<br />
message in their cell phone mailbox. Enter the appropriate stop<br />
message code in this field. Once <strong>Interchange</strong> detects no response to<br />
the screening options, it sends out the DTMF tones to their cell phone<br />
number (which stops their cell phone mailbox from recording a<br />
message), and then pulls the call back to continue on with the Follow<br />
Me mode. If you do not know the DTMF code for stopping a<br />
message recording in the cell phone mailbox, have the mailbox owner<br />
contact their cell phone service provider.<br />
Next, set up any additional transfers you want <strong>Interchange</strong> to attempt<br />
when FMFM is enabled (up a maximum of ten transfers). In the subsequent<br />
rows of the table, complete the fields in the same manner as<br />
for the first transfer. <strong>Interchange</strong> will attempt each transfer in the<br />
order you set them up on the Transfer page, and based on whatever<br />
schedule you associate with any given number. If <strong>Interchange</strong> cannot<br />
reach the mailbox owner at any of the alternate numbers (no answer),<br />
<strong>Interchange</strong> will return the caller to the owner’s personal mailbox and<br />
instruct the caller to leave a message.<br />
Note: Mailbox owners can only use the FMFM feature if you permit<br />
them to use it. If FMFM is allowed for an owner’s class of service,<br />
owners can change their FMFM settings at will using the Personal<br />
Administration Tool or using the phone menus. If you want to turn off<br />
FMFM for a specific mailbox owner, change the owner’s class of<br />
service to one that does not allow FMFM. If you do not change the<br />
class of service, and only check the Do not Follow Me field, the<br />
mailbox owner will still have access to the FMFM settings and can<br />
turn FMFM back on.<br />
50 Comdial Mar ‘03
3.1.3 SETTING UP RECORDING<br />
<strong>Interchange</strong> Supervisor<br />
<strong>Interchange</strong> allows you to set up the recording options per mailbox<br />
owner. To do so, access the Mailbox screen for the mailbox owner’s<br />
mailbox number. Then click on the Recording tab.<br />
Figure 4-6 Mailbox Screen, Recording Tab<br />
The After Playing Greeting area shows the options available to the<br />
caller after the system plays the mailbox owner’s greeting. When<br />
callers have been routed to a mailbox and are listening to the greeting,<br />
they always have various options available by dialing the appropriate<br />
digit. If the caller does not dial a digit by the time the system finishes<br />
playing the greeting, the system immediately takes whatever action is<br />
specified in this field. If the caller does dial a valid digit from the<br />
available options, his/her selection overrides the action entered in this<br />
field.<br />
Mar ‘03 Comdial 51
Using the PC to Perform Supervisor Functions<br />
If you select the Record Immediately option, the system plays the<br />
prompt, “Please speak after the tone,” and records the caller’s<br />
message. Note: If the caller hangs up while the system is playing the<br />
mailbox greeting, the system might begin recording a message before<br />
it detects that the call has ended. When this happens, the mailbox<br />
ends up containing a short, blank message. You can eliminate these<br />
false messages by selecting the Wait for a Digit option rather than<br />
Record Immediately.<br />
If you check the Wait for a digit field, the system gives the caller<br />
more time to enter a digit. Use this option only when the mailbox<br />
owner, in the personal greeting, instructs the caller to choose an<br />
option. If the caller does not enter a digit, the system then takes<br />
whatever action is specified in the After Leaving Message field. If<br />
the caller hangs up while the system is playing the mailbox greeting,<br />
the system might begin recording a message before it detects that the<br />
call has ended. When this happens, the mailbox ends up containing a<br />
short, blank message. You can eliminate these false messages by<br />
selecting the Wait for a Digit option rather than Record Immediately.<br />
If you select the Page Immediately field, the system looks at what<br />
type of pager this mailbox is using. If the Pager Type field is set to<br />
None or the Pager Number field is blank, the system takes whatever<br />
action is specified in the After Recording Message field.<br />
If the Pager Type field is set to Tone, the system takes a message and<br />
calls the mailbox owner’s pager.<br />
If the Pager Type field is set to Display/Digital, the system asks the<br />
caller to enter his/her own telephone number then calls the mailbox<br />
owner’s pager and relays that number (no message is taken). Note: If<br />
the Pager Type field is set to Display/Digital and the Pager notification<br />
service is currently turned off (either manually or due to the<br />
call schedule), callers hear the system prompt, “I’m sorry, I am<br />
unable to page that party right now,” and continues the call by taking<br />
whatever action is specified in the After Recording Message field.<br />
52 Comdial Mar ‘03
<strong>Interchange</strong> Supervisor<br />
If you select the Record message then page option, the system looks<br />
at what type of pager this mailbox is using. If the Pager Type field is<br />
set to None or the Pager Number field is blank, the system records a<br />
message, but does not activate the pager.<br />
If the Pager Type field is set to Tone, the system takes a message and<br />
calls the mailbox owner’s pager.<br />
If the Pager Type field is set to Display/Digital, the system records a<br />
message, then calls the pager. It sends the mailbox number to the<br />
pager display.<br />
The If caller chooses “other options” field gives callers more<br />
options, if they press 3 during the mailbox greeting. These other<br />
options include the following.<br />
Option Action Indicated<br />
Go to box Allows the call to route to another box. The new<br />
box number is entered in the next field to the<br />
right. This box is usually a routing box<br />
containing a greeting or menu, or it is the mailbox<br />
number of an individual taking calls for this<br />
mailbox owner.<br />
Say goodbye The system says, “Good-bye,” and hangs up.<br />
Return The system goes back to the previous box that<br />
handled this call (usually a routing box).<br />
Hang up The system immediately terminates the call by<br />
going on-hook.<br />
The After Recording Message field gives callers more options after<br />
they record a message. These other options include the following.<br />
Option Action Indicated<br />
Go to box Allows the call to route to another box. The new<br />
box number is entered in the next field to the<br />
right. This box is usually a routing box<br />
containing a greeting or menu, or it is the mailbox<br />
number of an individual taking calls for this<br />
mailbox owner.<br />
Mar ‘03 Comdial 53
Using the PC to Perform Supervisor Functions<br />
Option Action Indicated<br />
Say goodbye The system says, “Good-bye,” and hangs up.<br />
Return The system goes back to the previous box that<br />
handled this call (usually a routing box).<br />
Hang up The system immediately terminates the call by<br />
going on-hook.<br />
The system follows the action specified here when:<br />
• Callers have recorded their message, pressed # for further<br />
options, and pressed 1 to send or 4 to cancel the message.<br />
• The After Playing Greeting field is set to Wait for digit, and the<br />
caller did not enter a digit.<br />
• The After Playing Greeting field is set for a paging option, but<br />
the pager’s Enabled field is set to No (in this case, the caller first<br />
hears the system prompt, “I am not able to page that party right<br />
now.”).<br />
If a message has been in a mailbox for the number of hours specified<br />
in the Automatically X new messages to box/SMTP address X<br />
after X hours, during this schedule field and has not yet been listened<br />
to by the owner, the system forwards/moves/copies the message<br />
to another mailbox or to a group box. To disable the auto-forward/<br />
move/copy feature, leave this field blank. Note: If you have this field<br />
set to forward, the system automatically deletes the original copy<br />
from the original mailbox. When a mailbox receives a message that<br />
the system has auto-forwarded, the system informs the mailbox owner<br />
by saying, “This message was automatically forwarded from [name<br />
of original recipient].”<br />
54 Comdial Mar ‘03
<strong>Interchange</strong> Supervisor<br />
You can specify when you want the system to automatically forward/<br />
move/copy new messages. Your options include the following.<br />
Schedule Result<br />
Always Automatically forward/move/copy is available at all<br />
times.<br />
Day service Automatically forward/move/copy is available only<br />
during Day Service, as defined on the Business<br />
Hours screen.<br />
Night service Automatically forward/move/copy is available only<br />
during Night Service, as defined on the Business<br />
Hours screen.<br />
Schedule A,<br />
B, C, or D<br />
Automatically forward/move/copy is available only<br />
during the schedule, as defined on the View<br />
Schedules button.<br />
3.1.4 SETTING UP MESSAGE DELIVERY<br />
<strong>Interchange</strong> allows you to set up the message delivery options per<br />
mailbox owner. To do so, access the Mailbox screen for the mailbox<br />
owner’s mailbox number. Then click on the Message delivery tab.<br />
Note: You must have the Currently Enabled box checked on the<br />
Transfer Tab if you want to use message delivery. If you do not check<br />
that box, the system ignores whatever settings you enter on this<br />
screen.<br />
Mar ‘03 Comdial 55
Using the PC to Perform Supervisor Functions<br />
Figure 4-7 Mailbox Screen, Message Delivery Tab<br />
In the Call field, enter the telephone number you want <strong>Interchange</strong> to<br />
call to inform the mailbox owners that there are new message in their<br />
mailboxes. This field can contain the DTMF digits 0-9, the characters<br />
* and #, and other special characters. Consult your <strong>Interchange</strong><br />
System Technician for information on completing this field.<br />
The owner of a mailbox can call in and remotely change only the first<br />
Call number, and cannot indicate special characters.<br />
The X times field indicates the number of successful attempts that the<br />
system is to make to each telephone number. A successful attempt is<br />
generally defined as one where the system has seized an available line<br />
port, dialed the number, and detected ringing. If the attempt is not<br />
successful (for example, the called number was busy) the system<br />
automatically re-tries every few seconds up to twenty times.<br />
The At intervals of field indicates the interval (in minutes) between<br />
calls to this number and/or the interval before proceeding to the next<br />
call number sequence.<br />
56 Comdial Mar ‘03
<strong>Interchange</strong> Supervisor<br />
The during X field indicates when the system is to deliver messages<br />
to this number. The options are as follows.<br />
Schedule Result<br />
Always Message delivery is available at all times.<br />
Day service Message delivery is available only during Day<br />
Service, as defined on the BUSINESS HOURS screen.<br />
Night service Message delivery is available only during Night<br />
Service, as defined on the BUSINESS HOURS screen.<br />
Schedule A, B, Message delivery is available only during the<br />
C, or D schedule, as defined on the View Schedules button.<br />
The Run this cycle X times field indicates the number of times the<br />
system is to run the message delivery sequence. Once the system<br />
calls every number listed, it has run the message delivery sequence<br />
one time.<br />
The Deliver These Messages field indicates which messages the<br />
system is to deliver. Your options include the following.<br />
Option Action Indicated<br />
Voice The system delivers voice messages received in the<br />
mailbox.<br />
e-Mail The system delivers e-mail messages received in<br />
the mailbox via the unified messaging feature.<br />
Only when marked<br />
urgent<br />
The system delivers only messages voice mail and/<br />
or e-mail messages marked as urgent. Non-urgent<br />
messages are not delivered.<br />
A mailbox owner can call in remotely and turn the message delivery<br />
feature on or off, or change the first number to be called. The other<br />
telephone numbers, if in use, cannot be changed remotely.<br />
Mar ‘03 Comdial 57
Using the PC to Perform Supervisor Functions<br />
3.1.5 SETTING UP PAGER NOTIFICATION<br />
<strong>Interchange</strong> allows you to set up pager notifications per mailbox<br />
owner. To do so, access the Mailbox screen for the mailbox owner’s<br />
mailbox number. Then click on the Pager tab.<br />
Figure 4-8 Mailbox Screen, Pager Tab<br />
The Pager type area allows you to choose what type of pager the<br />
mailbox owner has.<br />
When a caller asks the system to page a mailbox owner, the system<br />
looks for a free line on which to call the paging service. If no lines<br />
are free to make the call, the system queues the request and re-tries<br />
every 10 seconds for about 10 minutes.<br />
58 Comdial Mar ‘03
<strong>Interchange</strong> Supervisor<br />
Enter the telephone number of the paging service in the Pager<br />
Number field. The mailbox owner may change this number<br />
remotely. Normally, access codes for outside lines are not required<br />
here. To restrict pager calls to use lines in a particular line group,<br />
enter the letter (A, B, C, or D) of the line group in braces { } before<br />
the telephone number (for example, {A}5551212). Consult your<br />
<strong>Interchange</strong> System Technician for more information.<br />
You can set up tone or voice pagers in the Message Delivery portion<br />
of this screen. Consult your <strong>Interchange</strong> System Technician for more<br />
information.<br />
The pager number can contain the digits 0 through 9 and the characters<br />
* and pound #, as well as the several special characters.<br />
Consult your <strong>Interchange</strong> System Technician for more information.<br />
The system calls the pager the number of times indicated in the Call<br />
the pager X times field. This can be useful in circumstances when<br />
the pager is turned off for a period or is temporarily out of pager<br />
range.<br />
The At intervals of field indicates the interval (in minutes) between<br />
calls to this number and/or the interval before proceeding to the next<br />
call number sequence.<br />
The Activate pager during these times field indicates when the<br />
system is to deliver pager notification to this number. The options are<br />
as follows.<br />
Schedule Result<br />
Always Pager notification is available at all times.<br />
Day service Pager notification is available only during Day<br />
Service, as defined on the Business Hours screen.<br />
Night service Pager notification is available only during Night<br />
Service, as defined on the Business Hours screen.<br />
Schedule A, B, Pager notification is available only during the<br />
C, or D schedule, as defined on the View Schedules button.<br />
Mar ‘03 Comdial 59
Using the PC to Perform Supervisor Functions<br />
Use the Currently enabled field to turn the service on or off from the<br />
keyboard. If this field is set checked, the pager feature for this<br />
mailbox is currently on. If this field is unchecked, the pager feature is<br />
off. Note that the mailbox owner also can call in and remotely turn<br />
the pager notification service on or off.<br />
Setting this field off overrides the call schedule set in the previous<br />
field.<br />
3.1.6 SETTING UP DISTRIBUTION LISTS<br />
<strong>Interchange</strong> allows you to set up distribution lists per mailbox owner.<br />
To do so, access the Mailbox screen for the mailbox owner’s mailbox<br />
number. Then click on the Distribution lists tab.<br />
60 Comdial Mar ‘03
<strong>Interchange</strong> Supervisor<br />
Figure 4-9 Mailbox Screen, Distribution Lists Tab<br />
Each mailbox owner can create up to four personal distribution lists,<br />
each containing up to 20 mailbox numbers. The Enabled field indicates<br />
whether the corresponding distribution list below the field is<br />
available to the mailbox owner. (If Enabled is checked, the list is<br />
active for the mailbox owner; if Enabled is not checked, the list is not<br />
active for the mailbox owner.)<br />
The fields below the Enabled field indicate the mailboxes currently<br />
included as part of the distribution list. Only mailboxes can be<br />
members of a personal distribution list (you cannot include a group<br />
box on the list).<br />
Mar ‘03 Comdial 61
Using the PC to Perform Supervisor Functions<br />
3.1.7 SETTING UP HOTEL FEATURE<br />
<strong>Interchange</strong> allows you to set up the hotel feature per mailbox owner.<br />
To do so, access the Mailbox screen for the mailbox owner’s mailbox<br />
number. Then click on the Hotel tab.<br />
Figure 4-10 Mailbox Screen, Hotel Tab<br />
If you check the Hotel guest privileges only field, the system<br />
restricts the options available to the mailbox. When the mailbox<br />
owner opens the mailbox, the only options are listening to messages<br />
or scheduling a wake-up call.<br />
The Wake-up time field displays the time the system places a call the<br />
extension listed in the Transfer to field. <strong>Interchange</strong> does not actually<br />
place the call at the time specified here unless the wake-up time is<br />
currently scheduled. The mailbox owner can also schedule a wake-up<br />
call by calling into the system.<br />
If you check the Currently Scheduled field, the system calls the<br />
extension listed in the Transfer to field, at the time specified in the<br />
Wake-up time field.<br />
62 Comdial Mar ‘03
3.1.8 SETTING UP ENHANCED FEATURES<br />
<strong>Interchange</strong> Supervisor<br />
<strong>Interchange</strong> allows you to set up enhanced features per mailbox<br />
owner. To do so, access the Mailbox screen for the mailbox owner’s<br />
mailbox number. Then click on the Enhanced tab.<br />
Figure 4-11 Mailbox Screen, Enhanced Tab<br />
This screen contains fields that are functional only with certain phone<br />
systems that provide call recording capabilities. Field entries indicate<br />
whether the mailbox owner is permitted to use the record call feature;<br />
whether and how often a beep, audible to all conversation participants,<br />
is to sound during recordings; the minimum length in seconds a<br />
recording must be to be retained on the system; the maximum number<br />
of recording minutes allowed per call; and whether, when a caller is<br />
prompted to leave a message in the mailbox, a short ringburst is to<br />
sound on the mailbox owner’s phone. Each recorded call is stored as<br />
a new message in the mailbox owner’s voice mailbox.<br />
Mar ‘03 Comdial 63
Using the PC to Perform Supervisor Functions<br />
3.1.9 SETTING UP E-MAIL FEATURES<br />
<strong>Interchange</strong> allows you to set up e-Mail features per mailbox owner.<br />
To do so, access the Mailbox screen for the mailbox owner’s mailbox<br />
number. Then click on the e-Mail tab.<br />
Figure 4-12 Mailbox Screen, e-Mail Tab<br />
If the mailbox owner has more than one e-mail account, the e-Mail<br />
tab can include information for up to three different accounts. Once<br />
all fields are completed on this screen for the first e-mail account, you<br />
can access a second and third e-mail tab to enter information for additional<br />
accounts by clicking on the left and right arrow buttons next to<br />
the Account number field. Note: The e-mail reader will not be able<br />
to play e-mail over the telephone for any account that is not set up on<br />
the mailbox owner’s desktop.<br />
The Is account active? field indicates whether the account that is an<br />
active account for the mailbox owner. The e-mail reader will not<br />
access voice and e-mails for inactive accounts.<br />
64 Comdial Mar ‘03
<strong>Interchange</strong> Supervisor<br />
The Friendly Name field indicates what name the system uses to<br />
display in the From field, on messages recipients receive in their email<br />
Inbox from this mailbox owner. Typically, the Friendly Name is<br />
simply the mailbox owner’s first and last name.<br />
Enter the e-mail address you want the system to use to send the<br />
mailbox owner’s e-mail messages in the e-Mail address field.<br />
The Default account for outgoing mail field is active only if more<br />
than one e-Mail account is active for this mailbox owner. Check the<br />
field on the appropriate e-Mail tab to indicate which account you<br />
want the system to use when sending outgoing e-mail.<br />
The Account type field in the Outgoing Mail section is used for<br />
Unified Messaging and Single Store Messaging; it tells the system<br />
what method to use when sending messages to the e-mail server.<br />
Your input in this field should correspond to what message store<br />
options you chose on the General tab of the Mailbox menu (i.e., non-<br />
UM, Dual Message Store, or Single Message Store). Consult your<br />
<strong>Interchange</strong> System Technician if you have any questions about how<br />
to complete this field.<br />
The Host name field in the Outgoing Mail section indicates the name<br />
assigned to the e-mail server that is to be used to send the mailbox<br />
owner’s outgoing e-mail.<br />
The Account type field in the Incoming Mail section is used for<br />
Unified Messaging and Single Store Messaging; it tells the system<br />
what method to use when communicating with the e-mail server.<br />
Your input in this field should correspond to what message store<br />
options you chose on the General tab of the Mailbox menu (i.e., non-<br />
UM, Dual Message Store, or Single Message Store).<br />
When a mailbox is set up to use Single Message Store, <strong>Interchange</strong><br />
communicates with e-mail servers via POP3 or IMAP4 technology.<br />
When TUI Browser is enabled, the system must use IMAP4 technology.<br />
Note: You will tell the system how to log into the mailbox<br />
owner’s e-mail account on the e-mail server in the <strong>User</strong> name and<br />
Password fields. Although you can select POP3, IMAP4, or IMAP4<br />
WITH ADMINISTRATOR ID from this drop down menu, Comdial<br />
Mar ‘03 Comdial 65
Using the PC to Perform Supervisor Functions<br />
recommends IMAP4 WITH ADMINISTRATOR ID. If you select<br />
POP3 or IMAP4 in this field, you must update the Password field<br />
manually each time mailbox owners change their e-mail login passwords.<br />
If you do not update it, e-mails can no longer be retrieved for<br />
the mailbox owner. To avoid the issues associated with password<br />
changes, select IMAP4 W/ ADMINISTRATOR ID in this field and set<br />
up a user with Administrator login rights on the IMAP4 e-mail server.<br />
Consult your <strong>Interchange</strong> System Technician if you need more information.<br />
The Host name field in the Incoming Mail section indicates the name<br />
assigned to the e-mail server that receives the mailbox owner’s<br />
incoming e-mail.<br />
The <strong>User</strong> name field in the Incoming Mail section indicates the user<br />
name the mailbox owner uses to log on to the e-mail server that<br />
receives the mailbox owner’s incoming e-mail.<br />
The Password field in the Incoming Mail section indicates the<br />
password the mailbox owner uses to log on to the e-mail server that<br />
receives the mailbox owner’s incoming e-mail.<br />
Note: Alert mailbox owners that if they change their e-mail server<br />
access password at any time, you must update it on e-Mail tab. If the<br />
password is not up-to-date, mailbox owners attempting a system log<br />
in may find that their computer is locked. This occurs because when<br />
the Inbox is not up and running on a client PC desktop, the PEC<br />
attempts to access e-mails from the e-mail server on the client PC’s<br />
behalf. It must log on to e-mail server using the password you provide<br />
here. If it attempts to log on with the password you enter in this<br />
field after this password has been changed by the mailbox owner,<br />
after several log in attempts, the server may lock down the client PC.<br />
Be particularly aware of this in an Exchange Server environment,<br />
since anytime mailbox owners change their network login password<br />
in this setting, they must inform you.<br />
66 Comdial Mar ‘03
<strong>Interchange</strong> Supervisor<br />
If you click on the Advanced button from the e-Mail tab, the system<br />
displays the Advanced Properties screen. This screen is only applicable<br />
in environments where an Exchange Server e-mail server is<br />
used with the Exchange Service. Do not alter the defaults on this<br />
screen unless authorized to do so by your <strong>Interchange</strong> System Technician.<br />
3.1.10 SETTING UP SCHEDULES<br />
<strong>Interchange</strong> allows you to set up schedules per mailbox owner. These<br />
schedules can then be used to allow or disallow certain functions,<br />
such as call transfers, pager notifications, message delivery, etc. To<br />
set up the schedules, access the Mailbox screen for the mailbox<br />
owner’s mailbox number. Then click on the View schedules button<br />
on any of the following tabs: Call transfer, Follow-Me, Recording,<br />
Message delivery, or Pager. The system responds by displaying the<br />
Schedules screen.<br />
Figure 4-13 Schedules Screen<br />
The four schedules (A, B, C, and D) can be applied to any of five features:<br />
call transfer, find-me-follow-me, pager notification, automatic<br />
forwarding of new messages, and message delivery. The feature or<br />
features assigned to a schedule operate only between the Begin and<br />
End times for the days specified.<br />
Mar ‘03 Comdial 67
Using the PC to Perform Supervisor Functions<br />
The Begin field indicates the time at which this schedule begins on<br />
the day. Time is indicated in 24-hour format (for example, 8:00 PM is<br />
specified as 20:00).<br />
The End field indicates the time at which this schedule ends on the<br />
day. Time is indicated in 24-hour format (for example, 8:00 PM is<br />
specified as 20:00).<br />
Note:If you want the schedule to be active all day, enter 00:00 for the<br />
Begin time and 24:00 for the End time.<br />
3.2 Controlling Mailbox Owner Access<br />
to Features<br />
Each mailbox on the system is assigned a class of service. The class<br />
of service assigned to the box dictates which system features the<br />
mailbox owners have access to and how they can use those features.<br />
To control a mailbox owner’s (or a group of mailbox owners’) access<br />
to certain system features, modify the class of service assigned to the<br />
mailbox. (Keep in mind that the class of service modifications you<br />
make affect all mailboxes assigned that class of service.)<br />
There are 32 classes of services (0 through 31) that you can set up and<br />
then apply to mailboxes on the system. Two of them are pre-configured<br />
on the system. Class of service 0 is assigned by default to the<br />
prototype mailbox 9994, which serves as a template for every<br />
mailbox that you create on the system. Class of service 7 is assigned<br />
supervisor mailbox privileges by default.<br />
You can view and change the class of service number assigned to a<br />
mailbox by accessing the Mailbox screen for the mailbox. For further<br />
details on changing a mailbox setup, see Section 3.1, Creating,<br />
Changing, or Deleting a Mailbox.<br />
To modify the classes of service, perform the following.<br />
1. From the Main screen, access the System pull-down menu.<br />
2. Select Class of Service from the menu. The class of service<br />
screen displays.<br />
68 Comdial Mar ‘03
<strong>Interchange</strong> Supervisor<br />
3. Make changes to the Class of Service screen to modify classes<br />
of service you assign to mailboxes. For further details on how<br />
to change the setups for a specific class of service, see Section<br />
3.2.1, Controlling Messages through Section 3.2.4, Restricting<br />
Calls.<br />
You can also use the system’s help file at any time by pressing<br />
F1.<br />
Figure 4-14 Class of Service Screen<br />
The Class of service number field shows the current class of service.<br />
To move to the next class of service number, click on Next. To move<br />
to the previous class of service number, click on Prev.<br />
Once you assign a class of service to a mailbox, the mailbox inherits<br />
all the privileges and restrictions defined in the class of service.<br />
Use the Class of service name field to give the class of service a<br />
meaningful name. This helps remind you of the purpose for the class<br />
of service. Sample names include Supervisors, Mailbox Owners, etc.<br />
Mar ‘03 Comdial 69
Using the PC to Perform Supervisor Functions<br />
When a caller is listening to a mailbox greeting, one of the options is<br />
to dial zero to reach an operator. Use the Operator box (day) and the<br />
Operator box (night) fields to tell <strong>Interchange</strong> where to route the<br />
call if the caller dials zero. The default setting is 888.<br />
When mailbox owners have called in to their boxes, have concluded<br />
listening to messages, changing options, etc., and have elected to exit<br />
from the Main Menu, the When exiting open Mail box, go to box<br />
field tells the system where to send the call. Retain the default setting<br />
in this field as 821.<br />
The Supervisor status field defines whether mailboxes belonging to<br />
this class of service should have supervisor privileges. A supervisor<br />
can perform certain actions not available to regular mailbox owners.<br />
For example, a supervisor can add a mailbox or delete a mailbox by<br />
calling in from any telephone. The default setting in class of service 0<br />
is no (unchecked), and in class of service 7 is yes (checked).<br />
By setting the Access to Group boxes field on (checked), you allow<br />
mailbox owners assigned this class of service to access all group<br />
boxes set up on the system. If you set the field off (unchecked), the<br />
mailbox owners in this class of service will not be able to access any<br />
group boxes. The default setting is on.<br />
The Dial-out allowed field indicates whether the owner of a mailbox<br />
belonging to this class of service is allowed to place outgoing calls<br />
from the mailbox. The default setting is off (unchecked).<br />
When a caller is listening to a mailbox owner’s greeting, one of the<br />
features the system offers is the option to have the call announced<br />
over the P.A. system. Use the Callers can page via PA system field<br />
to allow or deny access to the P.A. feature for callers to mailboxes<br />
belonging to this class of service. The default setting is on (checked).<br />
The Allowed to receive Fax-mail field applies only if your system<br />
has the optional FaxMail module installed. If you want to allow<br />
mailboxes in this class of service to receive FaxMail, check this field<br />
to turn it on. Make sure it is unchecked if you do not want callers to<br />
be able to send fax documents into these mailboxes. The default<br />
setting is off (unchecked).<br />
70 Comdial Mar ‘03
<strong>Interchange</strong> Supervisor<br />
Check the allowed to use Follow Me field if you want the mailboxes<br />
in this class of service to be allowed to use the Find Me Follow Me<br />
feature. Make sure it is unchecked if you want to restrict the Follow<br />
Me feature from this class of service. The default setting is off<br />
(unchecked).<br />
3.2.1 CONTROLLING MESSAGES<br />
To control how what types of messages are allowed for a particular<br />
class of service, access the Class of Service screen for that class of<br />
service, and click on the Messages tab.<br />
Figure 4-15 Class of Service Screen, Messages Tab<br />
The system can hold up to 250 messages per mailbox. However, you<br />
may want to restrict some mailboxes to a lower limit (to conserve<br />
disk space). Use the Maximum number of messages field to set the<br />
maximum number of messages that can be stored in mailboxes<br />
assigned this class of service. Once the limit is reached for a particular<br />
mailbox, callers attempting to leave more messages in the<br />
mailbox are told that the box is full. The default setting is 200.<br />
Mar ‘03 Comdial 71
Using the PC to Perform Supervisor Functions<br />
The value in the Maximum message length X seconds field defines<br />
the maximum length of a message (in seconds) that a caller can leave<br />
for mailboxes belonging to this class of service. The default setting is<br />
60 seconds.<br />
The system deletes old messages from mailboxes belonging to this<br />
class of service after the number of days you specify in the Automatically<br />
delete OLD messages from system after X days field. An old<br />
message is one the mailbox owner has listened to, but has not yet<br />
deleted. If you enter 0 in this field, an old message is deleted at midnight<br />
on the day the message became old. If you enter 1 in this field,<br />
an old message is deleted at midnight on the day following the day<br />
the message became old.<br />
To disable deletion of old messages, enter 99 in this field. However,<br />
do this with caution, since accumulating messages may create disk<br />
storage problems. The default setting is 30.<br />
The system deletes new messages from mailboxes belonging to this<br />
class of service after the number of days you specify in the Automatically<br />
delete NEW messages from system after X days field. A<br />
new message is one the mailbox owner has not yet listened to. If you<br />
enter 0 in this field, a new message is deleted at midnight on the day<br />
the message was received. If you enter 1 in this field, a new message<br />
is deleted at midnight on the day following the day the message was<br />
received. Note:Use this field with caution. Improper use may cause<br />
important messages to be lost.<br />
To disable the deletion of new messages, retain the default setting of<br />
99 in this field. Note: If you enter a number other than 99 in this<br />
field, remember that messages are deleted whether or not the mailbox<br />
owner has listened to them.<br />
72 Comdial Mar ‘03
3.2.2 CONTROLLING GREETINGS<br />
<strong>Interchange</strong> Supervisor<br />
To control how many greetings are allowed for a particular class of<br />
service, access the Class of Service screen for that class of service,<br />
and click on the Greetings tab.<br />
Figure 4-16 Class of Service Screen, Greetings Tab<br />
A mailbox can have up to 10 pre-recorded personal greetings. The<br />
mailbox owner may record these greetings, store them in the mailbox,<br />
and choose the greeting that is to be active at any specific time. You<br />
may want to offer use of all 10 greetings to users, or you may want to<br />
restrict them to fewer greetings. Use the Maximum number of<br />
greetings field to define how many personal greetings users with this<br />
class of service should be allowed to record. If you set the field to 0,<br />
callers who route to a mailbox belonging to this class of service<br />
always hear the pre-recorded system prompt, “That extension is not<br />
available...” The default setting is 1.<br />
Mar ‘03 Comdial 73
Using the PC to Perform Supervisor Functions<br />
Note that in class of service 7, this field must be set to allow at least 2<br />
greetings. Class of service 7 is assigned to mailbox 70, the supervisor<br />
mailbox that by default controls the routing boxes on the system.<br />
Because you usually set up routing boxes with at least 2 greetings,<br />
this parameter must be set to at least 2 in the supervisor mailbox class<br />
of service.<br />
When a mailbox owner calls in to re-record his/her personal greeting,<br />
the system limits the length of the new greeting to the value you enter<br />
in the Maximum greeting length field. The default setting is 60.<br />
If an extension is busy or does not answer, <strong>Interchange</strong> plays the<br />
mailbox owner’s personal greeting. After playing the greeting, it can<br />
announce the options available to the caller (for example, “If you<br />
would like to leave a message, press 1. To try another extension, press<br />
3, or to speak with an operator, press 0.”). If the mailbox owners do<br />
not record these options as part of their greetings, check Play system<br />
menu again after personal greeting so that the system plays the<br />
menu. If you want to allow your mailbox owners to decide which<br />
options to offer, do not check this field and instruct them to include<br />
the options in their personal greetings. The default setting is<br />
unchecked.<br />
74 Comdial Mar ‘03
3.2.3 CONTROLLING CALL HOLDS<br />
<strong>Interchange</strong> Supervisor<br />
To control the call holding for a particular class of service, access the<br />
Class of Service screen for that class of service, and click on the Call<br />
holding tab.<br />
Figure 4-17 Class of Service Screen, Call Holding Tab<br />
You can limit the number of lines that can simultaneously hold for a<br />
mailbox belonging to this class of service. For example, if you set the<br />
Maximum number of lines allowed to hold for this Mailbox field<br />
to 3, and lines 1, 3, and 6 are holding for a mailbox, subsequent<br />
callers are not offered the option to hold. Instead, they hear the personal<br />
greeting recorded for the box, so they can leave a message, try<br />
another extension, etc. The default setting is 2. Note: If you want to<br />
disable the call queuing feature for the class of service, set this field<br />
to 0.<br />
While callers are in the queue holding for an extension, they can press<br />
a digit to leave the queue and process the call differently. By default,<br />
the options open to the caller are the same as those available when the<br />
caller hears the personal greeting (“If you would like to leave a<br />
Mar ‘03 Comdial 75
Using the PC to Perform Supervisor Functions<br />
message, press 1. To try another extension, press 3, or to speak with<br />
an operator, press 0.”). If you want to restrict the caller to fewer<br />
choices while in the queue, use the Digits caller can dial while<br />
holding field to specify which digits are allowed. All other digits are<br />
ignored by the system while the caller is in the queue.<br />
For example, if you enter 13 in this field, the only options available to<br />
the caller are:<br />
1 To leave a message<br />
3 To try another extension<br />
The Try extension X times before going back to caller field applies<br />
only if the Max lines allowed to hold field is greater than 0. If the<br />
caller chooses to hold, the system plays a series of hold prompts to the<br />
caller (these are typically music or commercials). At the end of each<br />
hold prompt, the system tries the extension again. If it is busy, the<br />
system plays the next hold prompt to the caller.<br />
After the defined number of hold prompts have been played, the<br />
system goes back to the caller and offers the options to remain on<br />
hold, try another extension etc. This field allows you to specify the<br />
number of hold prompts that should be played before the system<br />
offers these options to the caller.<br />
<strong>Interchange</strong> is shipped with only one hold prompt recorded.<br />
Therefore, if you enter 3 in this field, a caller queued to a busy station<br />
hears this same prompt three times before being offered the options<br />
again. If you record the second hold prompt (147), the caller hears<br />
prompt 146, 147, 146 again before being offered the options. You<br />
may record up to 100 different hold prompts, which are played in<br />
sequence. (Remember: At the end of each hold prompt, the system<br />
tries the extension again). After the system plays the highest number<br />
hold prompt recorded, it returns to the lowest number after the next<br />
try. The default setting is 3.<br />
Note:The time between tries to a busy extension is determined by the<br />
length of each hold prompt recorded. The prompt supplied with the<br />
system (prompt 146) is approximately 30 seconds.<br />
76 Comdial Mar ‘03
<strong>Interchange</strong> Supervisor<br />
While callers are in the queue and holding for an extension, <strong>Interchange</strong><br />
can keep them informed on the progress of their call. If you<br />
check the While in queue announce position in line field, <strong>Interchange</strong><br />
announces to the caller:<br />
“That extension is still busy. You are number [#] in line. If you<br />
would prefer to leave a message, press 1, or to speak with an<br />
operator, press 0.”<br />
If you do not check this field, the system says:<br />
“That extension is still busy. If you would prefer to leave a message,<br />
press 1, or to speak with an operator, press 0.”<br />
The default setting is unchecked.<br />
3.2.4 RESTRICTING CALLS<br />
To restrict calls for a particular class of service, access the Class of<br />
Service screen for that class of service, and click on the Call restrictions<br />
tab.<br />
Mar ‘03 Comdial 77
Using the PC to Perform Supervisor Functions<br />
Figure 4-18 Class of Service Screen, Call Restrictions Tab<br />
When mailbox owners call in to change their call-transfer number,<br />
follow-me numbers, pager number, or message notification number,<br />
you may want to prevent them from changing it to certain numbers,<br />
such as long-distance numbers.<br />
The Mailbox owner cannot transfer to numbers which begin with<br />
these digits: fields allow you to define digit sequences that <strong>Interchange</strong><br />
blocks on system-generated outgoing calls. <strong>Interchange</strong> looks<br />
at each of these digits fields to determine if any of them match the<br />
number entered by the mailbox owner. If the number entered by the<br />
caller begins with the digits specified in the digits field, the system<br />
defines the number entered as a match.<br />
For example, if you enter the digits 1900 in one of the Digits fields,<br />
the system considers the telephone numbers 1-900-555-1212,<br />
1-900-123-4567, 1-900-111-2222 to be matches. Telephone number<br />
1-901-555-1212 would not be considered a match.<br />
78 Comdial Mar ‘03
<strong>Interchange</strong> Supervisor<br />
If you enter the digit 0 in one of the Digits fields, the system considers<br />
all numbers beginning with 0 to be matches. This would include calls<br />
to the operator (0), calls to the long-distance operator (00), international<br />
calls (011), and any operator-assisted call (0 followed by telephone<br />
number).<br />
If the mailbox owner enters a number that matches one of the digit<br />
strings you enter here, <strong>Interchange</strong> informs the owner that the number<br />
is not acceptable and does not allow the owner to change the existing<br />
call transfer setup.<br />
These blocking digits are used to block <strong>Interchange</strong> from making<br />
automated calls; they do not block the mailbox owner from dialing<br />
the numbers directly from their own extensions. For example, a<br />
mailbox owner can dial 911 from their extension and complete the<br />
call, even though you have entered 911 here in a digits field. The<br />
block here keeps <strong>Interchange</strong> from dialing 911, if for example<br />
mailbox owners have listed 911 in their call transfer field, as a followme<br />
number, as a pager number, etc. The 911 block is delivered with<br />
the system as a default. Comdial highly recommends that you keep<br />
this 911 block to avoid your voice mail system calling an emergency<br />
line, and the fines that may result if this occurs.<br />
3.3 Creating, Changing, or Deleting a<br />
Group Box<br />
Group distribution lists, which are defined in a group box, provide<br />
mailbox owners an easy way to send one message they record to multiple<br />
individuals, without specifying each individual recipient’s<br />
extension. Though mailbox owners can set up one to four personal<br />
distribution lists specific to their needs in their mailbox, many organizations<br />
also set up group distribution lists that can be used by all<br />
company employees. A group list a company maintains may, for<br />
example, contain the mailobx numbers of all company employees, of<br />
all employees in a particular department, of all employees that work a<br />
specified shift, etc.<br />
Mar ‘03 Comdial 79
Using the PC to Perform Supervisor Functions<br />
When mailbox owners want to send a message to a group box, they<br />
log into their mailbox, then select the option to send the message. At<br />
the prompt, “Please enter the box number,” the mailbox owner enters<br />
the number of the group box containing the mailboxes to which the<br />
message is to be sent.<br />
To create, modify, or delete a group box, perform the following steps<br />
1. From the Main screen, access the Boxes pull-down menu.<br />
2. Select Group Box from the Boxes menu.<br />
3. Select the New button at the top of the screen to create a new<br />
box. When prompted, enter the number of the box you want to<br />
create. The system displays the new box. To modify or delete<br />
an existing group box, click on the Select button and choose the<br />
number of the box you want to modify or delete. The box displays<br />
on-screen. To delete a group box, verify you are viewing<br />
the group box you want to delete, then select the Delete button.<br />
When you are prompted to confirm the deletion, select the Yes<br />
button.<br />
4. When you have made necessary modifications, select the Save<br />
button to save the changes.<br />
80 Comdial Mar ‘03
Figure 4-19 Group Box Screen<br />
<strong>Interchange</strong> Supervisor<br />
The Box number field displays the group box number. A box<br />
number can be any number between 1 and 9899 (boxes 9900 - 9999<br />
are reserved for the system). You cannot change the box number on<br />
the screen.<br />
To move to the next group box number, click on Next. To move to the<br />
previous group box number, click on Prev. To create a new group<br />
box, click on New.<br />
The Record name button identifies whether the name of the group<br />
box has been recorded. The system plays the name as soon as a caller<br />
elects to send a message to the group box.<br />
<strong>Interchange</strong> signifies an existing recording by displaying a red light<br />
on the button.<br />
You can record the name by clicking on the Record Name button,<br />
then using the controls on the Sound Recorder dialog box. At the<br />
lower right of the dialog, click on the circle button to begin recording.<br />
Click on the rectangle button (to the left of the circle button) to end<br />
the recording.<br />
Mar ‘03 Comdial 81
Using the PC to Perform Supervisor Functions<br />
The Number of messages currently in box field cannot be changed<br />
from the keyboard. It indicates the number of messages in the group<br />
box.<br />
You can limit the length of messages that are sent to this group box.<br />
To do so, enter the lenght (in seconds) in the Max message length X<br />
seconds field.<br />
The member fields on the right side of the Group box menu show the<br />
current members of the group box. To add a mailbox to the group,<br />
enter the mailbox number on this list. To delete a mailbox from the<br />
group, move the cursor to the mailbox number to be deleted, and<br />
delete the number from the field. A group box can contain up to 50<br />
members.<br />
To send messages to groups containing more than 50 mailboxes, use<br />
one of the following methods:<br />
• Use the Send to Multiple Mailboxes option to send the message<br />
to additional group boxes. After selecting the first group box<br />
and recording the message, press the # key for more options.<br />
From the menu that plays, choose option 6 to send the message<br />
to several mailboxes or group boxes.<br />
• Connect a group box to a text file, which can contain an<br />
unlimited number of members. Create a text file in the C:\VM\<br />
directory with the name GboxXXXXXXXXX.LST, where<br />
xxxxxxxxx is the number of an existing group box. Note that if<br />
the existing group box number is less than nine digits, you must<br />
include leading zeros before the mailbox number in this<br />
filename. For example, to create an extended member file for<br />
group box 601, create a text file named Gbox000000601.LST<br />
and list each additional mailbox on a separate line in the file (do<br />
not duplicate members in the group box screen and the text file).<br />
82 Comdial Mar ‘03
<strong>Interchange</strong> Supervisor<br />
3.4 Changing Company Business Hours<br />
<strong>Interchange</strong> allows you to set up or change the business hours your<br />
company uses, including Day Service and Lunch Service. By default,<br />
any period not defined as part of Day Service or Lunch Service is<br />
considered part of Night Service mode.<br />
The system automatically switches between Day Service, Night<br />
Service, and Lunch Service based on the times you enter in these<br />
fields. (See Section 1.2, Understanding Supervisor Responsibilities<br />
for more information on how the system uses service modes and the<br />
hours you designate.)<br />
To modify the company business hours perform the following steps.<br />
1. From the Main screen, access the System pull-down menu.<br />
2. Select Business Hours from the menu. The business hours<br />
screen displays.<br />
3. Change the business hours on the Business Hours screen.<br />
When you have made necessary modifications, select the Save<br />
button to save the changes.<br />
Mar ‘03 Comdial 83
Using the PC to Perform Supervisor Functions<br />
Figure 4-20 Business Hours Screen<br />
For each day of the week, enter the opening and closing times for the<br />
business. If the business is closed all day, enter 00:00 in both the Day<br />
service begins and Day service ends fields. This places the system<br />
in the Night Service mode for that entire day. Note: All times must be<br />
entered in 24-hour format—for example, enter 8:00 PM as 20:00).<br />
If your business is open 24 hours on a particular day, enter 00:00 for<br />
the Day service begins and 24:00 for Day service ends times.<br />
3.5 Changing Company Holidays<br />
In addition to answering calls differently during different times of<br />
day, <strong>Interchange</strong> can answer calls in a special way during various holidays.<br />
For example, on New Year’s day, your company may be<br />
working with a smaller staff, so you may want the system to greet<br />
customers with:<br />
84 Comdial Mar ‘03
<strong>Interchange</strong> Supervisor<br />
“The XYZ Company wishes all its customers a Happy New Year. Our<br />
service personnel are not available today, but will be back as usual<br />
tomorrow. For Sales, press 1, or press 0 to speak to an operator.”<br />
You can pre-define up to 20 holiday dates. For each holiday, you can<br />
specify a different routing box to which calls will be sent. During the<br />
holiday, <strong>Interchange</strong> uses the greeting and call routing scheme you<br />
have defined in that routing box<br />
Figure 4-21 Holidays Screen<br />
To modify the designated company holidays, perform the following<br />
steps.<br />
1. From the Main screen, access the System pull-down menu.<br />
2. Select Holiday Schedule from the menu. The holiday schedule<br />
screen displays.<br />
3. Modify the company holidays on the HOLIDAY SCHEDULE<br />
screen. When you have made necessary modifications, click on<br />
the Save button to save your changes.<br />
Mar ‘03 Comdial 85
Using the PC to Perform Supervisor Functions<br />
The following example shows how to set up a New Year’s holiday<br />
greeting to play on January 1.<br />
1. Access the Holiday Schedule screen and select January as the<br />
month, then enter 1 to indicate the first day of the month. Note:<br />
Holiday greetings are in effect for the entire 24-hour period of<br />
the calendar day.<br />
2. In the Inital box field, enter a spare box number. In this example,<br />
box number 8500 is used.<br />
<strong>Interchange</strong> is now advised of the New Year’s holiday. Each<br />
time a call arrives on January 1, the system routes the call to<br />
box 8500.<br />
3. To complete this example, you must create routing box 8500.<br />
You add routing boxes by accessing the Routing Box screen.<br />
Click on Add and type 8500 in the window that displays. Once<br />
you create a routing box, you can record a greeting in it (in this<br />
example, a New Year’s specific holiday greeting) and set up the<br />
various routing options as described in Section 3.7, Changing<br />
the Routing in a Routing Box.<br />
3.6 Changing the Greeting Played by a<br />
Routing Box<br />
Before modifying any routing box greetings, refer to Section 1.2.8,<br />
Changing the Greeting Played by a Routing Box and Section 1.2.9,<br />
Changing the Routing in a Routing Box for information on the routing<br />
box setups on the system and routing box greetings.<br />
Note that if you use the following procedure to change the greeting in<br />
a routing box, you must update the routing box call routing structure<br />
to relay new instructions to the caller. See Section 3.7, Changing the<br />
Routing in a Routing Box for more details.<br />
To modify a Routing box greeting, perform the following steps.<br />
1. From the Main screen, select the Boxes pull-down menu.<br />
2. Select Routing Box from the Boxes menu.<br />
86 Comdial Mar ‘03
<strong>Interchange</strong> Supervisor<br />
3. Click on the Select button and choose the number of the box<br />
whose greeting you want to modify. The box displays onscreen.<br />
4. Adjust the greeting using the Routing Box screen. When you<br />
have made necessary modifications, click on the Save button to<br />
save your changes.<br />
Figure 4-22 Routing Box Screen<br />
The Record greeting button in the upper right corner identifies<br />
whether a greeting has been recorded for this routing box. An<br />
existing recording is signified by a red light displaying on the button.<br />
The greeting is played as soon as a caller is routed to the routing box.<br />
You can record the greeting by clicking on the Record Greeting<br />
button, then using the controls on the Sound Recorder dialog box. At<br />
the lower right of the dialog, click on the circle button to begin<br />
recording. Click on the rectangle button (to the left of the circle<br />
button) to end the recording.<br />
Mar ‘03 Comdial 87
Using the PC to Perform Supervisor Functions<br />
The greeting can also be recorded remotely by the owner of the<br />
routing box. Note that once a routing box has been assigned an<br />
owner, the routing box is allowed the same number of greetings as the<br />
owner mailbox, as defined in the mailbox’s assigned class of service.<br />
Once the system has finished playing the greeting, it may optionally<br />
play the time or date, depending on the contents of the Box Name<br />
field.<br />
3.7 Changing the Routing in a Routing<br />
Box<br />
<strong>Interchange</strong> uses routing boxes to send (route) calls to boxes<br />
throughout the system. Typically, routing boxes are set up to play an<br />
announcement (greeting) to callers that prompts them to select a<br />
single-digit choice from a list of options. For example:<br />
“You have reached our service department. If you are calling to<br />
inquire about the status of a repair, please press 1. For all other<br />
inquiries, please press 2. If you need assistance, please press 3.”<br />
When a system set up this way, a call is transferred to a certain<br />
mailbox when the caller presses 2 during or after the greeting. You<br />
can control the digit(s) callers can dial and the route their calls will<br />
subsequently take.<br />
<strong>Interchange</strong> can also route calls based on certain criteria, such as the<br />
time of day or day of week on which the call is received, the order in<br />
which the call is received, etc.<br />
Use caution when changing the routing boxes set up on your system<br />
by your <strong>Interchange</strong> System Technician. If you have any questions,<br />
contact that technician proir to making changes. And, if you do<br />
change the call routing set up, you must update the routing box<br />
greeting to relay new instructions to the caller. (See Section 3.6,<br />
Changing the Greeting Played by a Routing Box for futher details.)<br />
To modify call routing, perform the following steps.<br />
88 Comdial Mar ‘03
<strong>Interchange</strong> Supervisor<br />
1. From the Main screen, access the Boxes pull-down menu.<br />
2. Select Routing Box from the Boxes menu.<br />
3. Click on the Select button and choose the number of the box<br />
you want to modify or delete. The box’s setup screen displays.<br />
4. Make changes to the Routing Box screen to modify the call<br />
routing used when calls are sent to this box. When you have<br />
made any necessary modifications, click on the Save button to<br />
save your changes.<br />
Figure 4-23 Routing Box Screen<br />
The Box number field displays the routing box number. A box<br />
number can be any number between 1 and 999999999 (boxes in the<br />
range 9970 - 9999 and 0 are reserved for the system). You cannot<br />
change the box number field. To view another routing box, click Next<br />
to view the next sequential routing box, click Prev to view the previous<br />
routing box. To add a new Routing box, click New.<br />
Mar ‘03 Comdial 89
Using the PC to Perform Supervisor Functions<br />
The Box name field contains the name assigned to the routing box.<br />
The name appears on the database listing and is used for record<br />
keeping.<br />
If you want the system to announce the current time after it plays the<br />
routing box greeting, insert the word Time inside brackets before the<br />
box name (for example, if the box name is New Products, change it to<br />
[Time] New Products. If you want the system to play the current<br />
date, insert [Date] before the box name. A single routing box can<br />
play the time or the date, but not both. By connecting two routing<br />
boxes together, however, you can play both the time and the date to<br />
the caller. Ask your <strong>Interchange</strong> System Technician if you would like<br />
more information on how to do this.<br />
The Owner field contains the mailbox number of the owner of the<br />
routing box. The owner has the ability to call in to the system to rerecord<br />
the routing box greeting or select a different active greeting. If<br />
you do not want to provide this remote administration option, or if not<br />
more than one greeting is required for the routing box, leave this field<br />
blank.<br />
While <strong>Interchange</strong> is playing the greeting for the routing box, it also<br />
listens for the caller to enter a digit. If the system gets to the end of<br />
the greeting without detecting a digit from the caller, it waits the<br />
amount of time specified in the wait X seconds for a digit field. If no<br />
digits are detected before this time has elapsed, the system repeats the<br />
routing box greeting the number of times specified in the Play<br />
greeting X times field.<br />
In the wait x seconds for a digit field, enter the number of seconds<br />
you want <strong>Interchange</strong> to wait to detect the first digit from the caller.<br />
Once the system receives the first digit, it either waits for additional<br />
digits or immediately routes the call based on the other fields in the<br />
routing box.<br />
90 Comdial Mar ‘03
<strong>Interchange</strong> Supervisor<br />
If the caller dials a digit, the system checks the If digit received, wait<br />
for more digits before routing call field:<br />
• If this field is not checked, the system immediately attempts to<br />
route the call based on the single digit dialed. If the Destination<br />
for dialed digit field contains a valid box number, the call is<br />
immediately sent to the new box. This means that menu<br />
selections take priority over extension numbers (for example, if<br />
the destination for digit 1 is a valid box, the caller cannot dial<br />
mailboxes beginning with a 1, as the system routes the call as<br />
soon as it receives the first 1 in the extension number).<br />
If this field is checked, the system waits to see if the caller is dialing a<br />
sequence of digits (for example, entering a box number). If the<br />
system detects additional digits, and they correspond to a valid<br />
mailbox, routing box, etc., it routes the call to that box. If the system<br />
detects only one digit, it consults the Destination for dialed digits<br />
fields and routes the call to the box specified. Since the system must<br />
wait for additional digits, call routing is not executed as quickly as<br />
when this field is unchecked.<br />
The bottom portion of the Routing Box menu allows you to specify<br />
how you want <strong>Interchange</strong> to route the calls. The fields on the right<br />
side of the menu will change, based on what you select in the left side<br />
of the menu under Route call based on.<br />
This area allows you to specify how you want <strong>Interchange</strong> to route a<br />
call to this box. There are five techniques you can use to route calls:<br />
• Based on the digit(s) dialed by the caller,<br />
• Based on the call’s sequence number (first call goes to box<br />
[number], second call goes to box [number], etc.),<br />
• Based on the day-of-week (Sunday, Monday, etc.) the call is<br />
received,<br />
• Based on the date that the call is received,<br />
• Based on the time of day the call is received,<br />
• Based on the results of a database lookup, or<br />
Mar ‘03 Comdial 91
Using the PC to Perform Supervisor Functions<br />
• Based on whether the system is in Day Service, Lunch Service,<br />
or Night Service or whether the call is received on a defined<br />
holiday.<br />
3.7.1 ROUTING CALLS BASED ON DIGITS DIALED<br />
When you select the Digits dialed field, <strong>Interchange</strong> displays the<br />
related field on the right of the menu.<br />
Figure 4-24 Routing Based on Digits Dialed<br />
If you select this field, callers can press a key at any time to make a<br />
selection from the menu (or they can dial a mailbox directly) while<br />
the system is playing the routing box greeting. When the caller<br />
presses a key, <strong>Interchange</strong> immediately stops playing the greeting and<br />
processes the dialed digit.<br />
92 Comdial Mar ‘03
<strong>Interchange</strong> Supervisor<br />
If the caller does not dial a digit and the system reaches the end of the<br />
greeting, it pauses to wait for a response. If the system does not<br />
detect a response (DTMF or spoken word), the system performs<br />
whatever action is specified in the If no digit dialed field.<br />
While the system is playing the routing box greeting, the caller can<br />
press a key at any time to make a selection. When the caller presses a<br />
key, the system immediately stops playing the greeting and consults<br />
the Destination for dialed digits fields to see where the call is to be<br />
routed.<br />
Note: Traditionally, <strong>Interchange</strong> uses the # key to allow mailbox<br />
owners to access the voice mail gateway (box 9992). Therefore,<br />
COMDIAL STRONGLY RECOMMENDS YOU PROGRAM DES-<br />
TINATION FOR DIALED DIGIT # AS 9992 IN EVERY ROUTING<br />
BOX so mailbox owners can access the gateway at any time. Though<br />
you may program any other digit as the voice mail gateway, all user<br />
documentation is written based upon using the # key.<br />
The If no digit dialed field, just underneath the Destination for<br />
dialed digits fields, allows you to tell <strong>Interchange</strong> what action to take<br />
if the caller does not enter any digits within the alloted amount of<br />
time. Available options include the following.<br />
Option Action System Takes<br />
Go to box Routes the call to another box. Enter<br />
the new box number in the next field.<br />
Say goodbye Says, “Good-bye” and then hangs up<br />
Return Goes back to the previous box that<br />
handled this call (usually a routing<br />
box).<br />
Hang up <strong>Interchange</strong> immediately terminates<br />
the call by going on hook.<br />
Mar ‘03 Comdial 93
Using the PC to Perform Supervisor Functions<br />
Note that the absence of a digit may mean that the caller has hung up.<br />
CAUTION<br />
If your telephone system does not offer<br />
consistent and reliable disconnect<br />
supervision, do not instruct <strong>Interchange</strong> to go back to this same<br />
box if no digits are dialed; otherwise it might stay in this box<br />
continually and not disconnect the call.<br />
Contact your <strong>Interchange</strong> System Technician if you have any questions.<br />
3.7.2 ROUTING CALLS BASED ON CALL SEQUENCE<br />
NUMBER<br />
When you select the Call sequence number field, <strong>Interchange</strong> displays<br />
the related field on the right of the menu.<br />
94 Comdial Mar ‘03
Figure 4-25 Routing Based on Call Sequence<br />
<strong>Interchange</strong> Supervisor<br />
If you select this option on the Routing box menu, <strong>Interchange</strong> begins<br />
by playing the routing box greeting. Once the greeting ends, the<br />
system immediately routes the call to the box specified in one of the<br />
Destination based on call number fields, in numerical order.<br />
Call Number Box to Which Call is Routed<br />
First call to this box Box specified in the First call field.<br />
Second call to this box Box specified in the Call #2 field.<br />
Third call to this box Box specified in the Call #3 field.<br />
Fourth call to this box Box specified in the Call #4 field.<br />
Fifth call to this box Box specified in the Call #5 field.<br />
Sixth call to this box Box specified in the Call #6 field.<br />
etc. etc.<br />
Mar ‘03 Comdial 95
Using the PC to Perform Supervisor Functions<br />
If the caller dials any digit while the routing box greeting is playing,<br />
<strong>Interchange</strong> stops the greeting and routes the call according to how<br />
you have set up these fields.<br />
3.7.3 ROUTING CALLS BASED ON DAY OF WEEK<br />
When you select the Day of Week field, <strong>Interchange</strong> displays the<br />
related field on the right of the menu.<br />
Figure 4-26 Routing Based on Day of Week<br />
If you select this option, the system plays the routing box greeting.<br />
Once the greeting ends, the system immediately routes the call to the<br />
box specified in the Destination for each day fields that corresponds<br />
to the day of the week.<br />
Day Call Received Box to Which Call is Routed<br />
Sunday Box specified in the Sunday field.<br />
Monday Box specified in the Monday field.<br />
96 Comdial Mar ‘03
<strong>Interchange</strong> Supervisor<br />
Day Call Received Box to Which Call is Routed<br />
Tuesday Box specified in the Tuesday field.<br />
Wednesday Box specified in the Wednesday field.<br />
Thursday Box specified in the Thursday field.<br />
Friday Box specified in the Friday field.<br />
Saturday Box specified in the Saturday field.<br />
If the caller dials any digit while the routing box greeting is playing,<br />
<strong>Interchange</strong> stops the greeting and routes the call according to how<br />
you have set up these fields.<br />
3.7.4 ROUTING CALLS BASED ON DATE<br />
When you select the Date field, <strong>Interchange</strong> displays the related field<br />
on the right of the menu.<br />
Mar ‘03 Comdial 97
Using the PC to Perform Supervisor Functions<br />
Figure 4-27 Routing Based on Date<br />
If you select this option, the system begins by playing the routing box<br />
greeting.<br />
Once the greeting ends, the system immediately routes the call to the<br />
box specified in the Go to box field that corresponds with the date<br />
range during which the call has been received. You can specify up to<br />
six date ranges in the Starting on this date and Ending on this date<br />
fields. You also specify the box to which calls should be routed for<br />
each date range, and whether each date range should be treated as<br />
Day Service, Night Service, Lunch Service, or Holiday Service in the<br />
Treat as field. (If you select the default No Change in the Treat As<br />
field, the system’s service mode will be determined by those defined<br />
on the Business Hours screen.) You can also specify a box to which<br />
calls should be routed if they are received during a date range that is<br />
not specified in the Otherwise, outside these dates - go to box X<br />
field.<br />
98 Comdial Mar ‘03
<strong>Interchange</strong> Supervisor<br />
3.7.5 ROUTING CALLS BASED ON TIME OF DAY<br />
When you select the Time of day field, <strong>Interchange</strong> displays the<br />
related field on the right of the menu.<br />
Figure 4-28 Routing Based on Time of Day<br />
If you select this option, the system begins by playing the routing box<br />
greeting.<br />
Once the greeting ends, the system immediately routes the call to the<br />
box specified in the go to box field that corresponds with the span of<br />
time during which the call has been received. You can specify up to<br />
six time spans in the From and until fields. You also specify the box<br />
to which calls should be routed for each time span, and whether each<br />
time span should be treated as Day Service, Night Service, Lunch<br />
Service, or Holiday Service in the Treat as field. (If you select the<br />
default No Change in the Treat As field, the system’s service mode<br />
Mar ‘03 Comdial 99
Using the PC to Perform Supervisor Functions<br />
will be determined by those defined on the Business Hours screen.)<br />
You can also specify a box to which calls should be routed if they are<br />
received during a time span that is not specified in the Otherwise,<br />
outside these times - go to box X field.<br />
3.7.6 ROUTING CALLS BASED ON DATABASE<br />
LOOKUP<br />
When you select the Database Lookup field, <strong>Interchange</strong> displays<br />
the related field on the right of the menu.<br />
Figure 4-29 Routing Based on Database Lookup<br />
If you select this option, <strong>Interchange</strong> accepts up to 20 digits from the<br />
caller and uses these to look up a database entry in the file name specified<br />
in the Database filename field. The system converts these<br />
digits to a box number, based on the contents of the database. The<br />
system then routes the call to that box.<br />
100 Comdial Mar ‘03
<strong>Interchange</strong> Supervisor<br />
The If no digit dialed field allows you to tell <strong>Interchange</strong> what action<br />
to take if the caller does not enter any digits within the alloted amount<br />
of time. Available options include the following.<br />
Option Action System Takes<br />
Go to box Routes the call to another box. Enter<br />
the new box number in the next field.<br />
Say goodbye Says, “Good-bye” and then hangs up<br />
Return Goes back to the previous box that<br />
handled this call (usually a routing<br />
box).<br />
Hang up <strong>Interchange</strong> immediately terminates<br />
the call by going on hook.<br />
For more information on routing calls based on database lookup,<br />
contact your <strong>Interchange</strong> system technician.<br />
3.7.7 ROUTING CALLS BASED ON DAY/NIGHT<br />
SERVICE<br />
When you select the Day/Night service field, <strong>Interchange</strong> displays<br />
the related field on the right of the menu.<br />
Mar ‘03 Comdial 101
Using the PC to Perform Supervisor Functions<br />
Figure 4-30 Routing Based on Day/Night Service<br />
If you select this option, <strong>Interchange</strong> begins by playing the routing<br />
box greeting. Once the greeting ends, the system immediately routes<br />
the call to the box specified in one of the Destination based on Day<br />
/ Night service fields, based on the system’s current service mode.<br />
If the caller dials any digit while the routing box greeting is playing,<br />
<strong>Interchange</strong> stops the greeting and routes the call according to how<br />
you have set up these fields.<br />
102 Comdial Mar ‘03
4. SYSTEM REPORTS<br />
<strong>Interchange</strong> Supervisor<br />
<strong>Interchange</strong> includes an extensive reports package that allows system<br />
administrators to generate reports and view them on any PC installed<br />
with Microsoft Excel. (Note that Microsoft Excel is not included<br />
with <strong>Interchange</strong>.)<br />
Comdial automatically installs the reports package software during<br />
the <strong>Interchange</strong> installation on the system PC. If Microsoft Excel is<br />
also installed on the system PC, you can both generate reports and<br />
view reports on the <strong>Interchange</strong> system PC. You can also view<br />
reports on a networked client PC, whether or not Excel is installed on<br />
the system PC. To do so, however, the <strong>Interchange</strong> system installation<br />
technician must install the reports package client software on<br />
the client PC. Contact your <strong>Interchange</strong> system technician for details.<br />
Note: To show reports effectively, client computers must be Pentium<br />
166 PCs or better with at least 32 MB RAM. Set monitor resolution<br />
to a minimum of 800 x 600 for best viewing.<br />
4.1 Generating Reports<br />
Each night, <strong>Interchange</strong> automatically compiles system report data in<br />
a Microsoft Access database file named DBREPORT.MDB. This file<br />
stores data for each day, up to one year. In the first week of January<br />
each year, the system renames the DBREPORT.MDB file to<br />
DBREPORT.[YEAR].MDB (where [year] is the four-digit year such<br />
as 2003). The system then clears the DBREPORT.MDB file and<br />
begins tabulating the current year’s data.<br />
Mar ‘03 Comdial 103
System Reports<br />
4.2 Accessing Reports<br />
You can select to view reports from client PCs where both the reports<br />
package client software and Microsoft Excel have been installed, or<br />
from the <strong>Interchange</strong> system PC if Microsoft Excel is also installed<br />
on the PC. To view reports, click on the Start button and select Programs\Voice<br />
Processing System\Reporting Features\View CS<br />
Reports.<br />
Note: When Excel opens the workbook, it prompts you to enable the<br />
macros within the file. Select the option to Enable Macros, otherwise<br />
data within the report cannot be tabulated.<br />
No matter how you select to view reports, you are prompted to enter<br />
your System Administrator password before you can view the system<br />
information. Enter the Administrator password that was valid the<br />
previous evening (the last time the report data was compiled).<br />
Once you enter the password, <strong>Interchange</strong> reads the data in the<br />
Microsoft Access database file DBREPORT.MDB, and opens a<br />
Microsoft Excel workbook file containing several worksheets. Each<br />
worksheet presents data for a specific report.<br />
4.3 Setting up Report Defaults<br />
On the first page of the workbook, enter the name of your company.<br />
This name will appear on all subsequent report worksheet pages onscreen,<br />
and on printed reports. The Started and Last Updated fields<br />
on the first page identify the dates for which report data is available.<br />
You cannot change these fields.<br />
Under the System Information heading on the first workbook page,<br />
the report identifies the number of ports on the system and the total<br />
length of messages that are currently stored, in hours and minutes.<br />
This area also displays the amount of time free for additional voice<br />
and fax message storage. This figure helps you quickly identify if the<br />
system is low on available storage space.<br />
104 Comdial Mar ‘03
<strong>Interchange</strong> Supervisor<br />
Under the Defaults heading on the first workbook page, you can<br />
modify settings that determine the report time-frame information that<br />
will be included by default on report worksheets the next time you<br />
select to view reports. Note that although you modify the default<br />
view settings on this page, you can modify the view settings on a<br />
report-by-report basis as many times as you like as you view specific<br />
report worksheets. You make these report-specific modifications<br />
using fields in the upper-right portion on the worksheet screens.<br />
When you modify report time-frame settings on a particular screen,<br />
you must also select the Update button on the screen to re-draw it<br />
using the new settings you specified.<br />
4.4 Viewing and Working with Reports<br />
You can sort specific data on report worksheets and print the entire<br />
workbook, or print specific report worksheets using standard Excel<br />
commands. You can also use the Save As command on the file menu<br />
to save the file to a drive or diskette. (Refer to the Microsoft Excel<br />
documentation if you need additional information on saving files.)<br />
Note that while you view and work with the report, the system is<br />
reading the data in the workbook from the Access database file<br />
DBREPORT.MDB on the system PC. If you use the Save As<br />
command to save the report under a different drive, directory, or<br />
filename, the workbook will no longer be reading the Access database<br />
file, so you cannot modify report time-frame dates and re-generate<br />
screens within the report.<br />
When you close the Excel file, the system prompts you to save your<br />
changes. If you select the Yes option, <strong>Interchange</strong> saves the name you<br />
entered for the company and the default view settings you indicated<br />
on the first page of the workbook.<br />
Mar ‘03 Comdial 105
System Reports<br />
4.5 Customizing Reports<br />
Once you access the report workbook, you can customize the presentation<br />
of data in each report by changing options on the Reports Customization<br />
worksheet. By changing information in the Revised<br />
column of this worksheet, you can adjust the presentation of dates and<br />
times in the report and the names assigned to fields on report worksheets.<br />
The Default column indicates the standard settings shipped<br />
with the Report Generation package.<br />
Figure 5-1 Report Customization Screen<br />
To change a field name or date/time presentation on a particular<br />
worksheet, first locate the line you want to change on the Reports<br />
Customization worksheet. Do this by scrolling down the Worksheet<br />
column to locate the worksheet containing the field you want to<br />
change. Look in the Field column to locate a reference to the field.<br />
Indicate the change you want to make in the Revised column. Click<br />
106 Comdial Mar ‘03
<strong>Interchange</strong> Supervisor<br />
on the Update button at the top of the screen to apply the change. Be<br />
sure to review the worksheet with your revised entry. In some<br />
instances, you may find you need to adjust the revision you make<br />
because the revised entry does not fit properly onto the worksheet.<br />
To following table shows how you can customize the format of date<br />
and time displays.<br />
To display: Use this<br />
format:<br />
Months as 1-12 M<br />
Months as 01-12 MM<br />
Months as Jan-Dec MMM<br />
Months as January-December MMMM<br />
Days as 1-31 D<br />
Days as 01-31 dd<br />
Days as Sun-Sat ddd<br />
Days as Sunday-Saturday dddd<br />
Years as 00-99 yy<br />
Years as 1900-1999 yyyy<br />
Hours as 0-23 h<br />
Hours as 00-23 hh<br />
Minutes as 0-59 m<br />
Minutes as 00-59 mm<br />
Seconds as 0-59 s<br />
Seconds as 00-59 ss<br />
Mar ‘03 Comdial 107
System Reports<br />
4.6 Report Types<br />
<strong>Interchange</strong> provides two types of reports:<br />
• system reports, that provide detail and summary statistics on<br />
port usage and call activity, and<br />
• mailbox reports, that provide detail and summary statistics on<br />
individual mailbox usage.<br />
4.6.1 SYSTEM REPORTS<br />
System reports allow you to look at system level information. There<br />
are six types of system reports:<br />
• Class of Service<br />
• Hourly Statistics<br />
• Port Activity<br />
• Port Contention<br />
• Port Contention Trend – Monthly<br />
• Port Contention Trend – Weekly.<br />
108 Comdial Mar ‘03
4.6.1.1 Class of Service Report<br />
<strong>Interchange</strong> Supervisor<br />
The Class of Service report displays the current setting for each<br />
feature included in each of the 32 available classes of service (numbered<br />
0 through 31), including any outdialing restrictions as well as<br />
digits that can be dialed while holding. Use this report to review the<br />
contents of all classes of service on a single screen (or paper).<br />
Figure 5-2 Class of Service Report, Top of Screen<br />
Mar ‘03 Comdial 109
System Reports<br />
Figure 5-3 Class of Service Report, Bottom of Screen<br />
110 Comdial Mar ‘03
4.6.1.2 Port Activity Report<br />
<strong>Interchange</strong> Supervisor<br />
The Port Activity report provides call information for each <strong>Interchange</strong><br />
system port. As you view the report, you can modify the<br />
range of dates to be included.<br />
Use this report to monitor overall system performance, such as:<br />
• Are there enough ports to handle all outbound activities? (such<br />
as wake-up calls, message waiting lamp calls, message delivery<br />
calls, etc.)<br />
• What is the typical average call length? If this number is<br />
exceptionally high or low, there may be a technical problem<br />
(such as a bad voice board) or a design issue (such as increased<br />
call length resulting because callers are using a new question<br />
box or IVR application.) This number could also be high if<br />
prompts in a routing box are confusing, causing callers to take a<br />
long time to navigate through them.<br />
Mar ‘03 Comdial 111
System Reports<br />
Figure 5-4 Port Activity Report<br />
112 Comdial Mar ‘03
4.6.1.3 Hourly Statistics Report<br />
<strong>Interchange</strong> Supervisor<br />
The Hourly Statistics report provides the average system call activity<br />
by hour. You can optionally exclude weekends or Sundays from the<br />
report.<br />
Use this report to identify peak traffic periods (and potential bottlenecks).<br />
Example:<br />
A spike in the number of calls processed between a certain time<br />
period during the day may identify increased traffic resulting from<br />
callers experiencing longer than normal hold times, and thus tying up<br />
system ports for extended periods of time. If a review of the Port<br />
Contention report shows that during that same period 100% of the<br />
<strong>Interchange</strong> system ports are in use, it is likely that additional callers<br />
are receiving a busy signal instead of being processed by the system.<br />
Possible solutions:<br />
• Increase the number of people answering calls during that<br />
period.<br />
• Adjust call routing or provide additional staff training so calls<br />
are handled more efficiently and ports are freed more quickly.<br />
• Increase the ports on the system.<br />
Mar ‘03 Comdial 113
System Reports<br />
Figure 5-5 Hourly Statistics Report<br />
114 Comdial Mar ‘03
4.6.1.4 Port Contention Report<br />
<strong>Interchange</strong> Supervisor<br />
The Port Contention report graphically displays the total amount of<br />
time <strong>Interchange</strong> experiences 50%, 75%, and 100% port contention,<br />
meaning all ports are busy or in use simultaneously. (If a range of<br />
days is specified, the information for the busiest day during that range<br />
is shown, and the date of that day is identified above the graphic.)<br />
Use this report to identify peak traffic time periods. Note that if port<br />
contention at any hour is nearing or at 100%, some callers to the<br />
company may be hearing a busy signal. This indicates that either<br />
additional ports need to be added, or that staffing, call routing, or<br />
other adjustments need to made as discussed in Section 4.6.1.3,<br />
Hourly Statistics Report.<br />
Figure 5-6 Port Contention Report<br />
Mar ‘03 Comdial 115
System Reports<br />
4.6.1.5 Port Contention Trend by Month Report<br />
The Port Contention Trend by Month report displays a graph that<br />
shows, by month, the total amount of time <strong>Interchange</strong> experiences<br />
50%, 75%, and 100% port contention, meaning all ports are busy or<br />
in use simultaneously. (This report displays to the right of the Port<br />
Contention report.)<br />
Use this report to identify annual traffic trends or patterns (such as<br />
seasonal peaks and valleys in call traffic, a gradual or dramatic<br />
growth pattern, etc.).<br />
Figure 5-7 Port Contention Trend by Month Report<br />
116 Comdial Mar ‘03
<strong>Interchange</strong> Supervisor<br />
4.6.1.6 Port Contention Trend by Day of Week Report<br />
The Port Contention Trend by Month report displays, by day, the total<br />
amount of time <strong>Interchange</strong> experiences 50%, 75%, and 100% port<br />
contention, meaning all ports are busy or in use simultaneously. (This<br />
report displays to the right of the Port Contention Trend by Month<br />
report.)<br />
Use this report to identify daily traffic trends or patterns (such as<br />
which days the business generally experiences peaks and valleys in<br />
call traffic).<br />
Figure 5-8 Port Contention Trend by Day of Week Report<br />
Mar ‘03 Comdial 117
System Reports<br />
4.6.2 MAILBOX REPORTS<br />
Mailbox reports allow you to look at information about all mailboxes<br />
on your system. There are five mailbox reports:<br />
• Mailbox Information<br />
• Mailbox Usage<br />
• Message Delivery<br />
• Login Failure<br />
• Default Password<br />
4.6.2.1 Mailbox Information Report<br />
The Mailbox Information report provides general information about<br />
all mailboxes on the system. (Using Excel 97/98 features, you can<br />
sort the report by name, box number, or number of messages.)<br />
Use this report to view a summary listing of all mailboxes in the<br />
system. The report can also serve as an administration and troubleshooting<br />
tool. You can:<br />
• compare at a glance the classes of service assigned to different<br />
users,<br />
• confirm that a group of mailboxes has been given access to<br />
VCM or see how many more VCM licenses remain to be<br />
assigned (for example, if the total VCM users shown on the<br />
report is 48 and 50 licenses have been purchased, two licenses/<br />
seats are available),<br />
• identify potential opportunities for freeing storage space on the<br />
hard drive (by identifying mailboxes with exceptionally large<br />
numbers of saved messages that may be able to be deleted), and<br />
• identify old mailboxes that are no longer in use and can be<br />
deleted.<br />
118 Comdial Mar ‘03
Figure 5-9 Mailbox Information Report<br />
4.6.2.2 Mailbox Usage Report<br />
<strong>Interchange</strong> Supervisor<br />
The Mailbox Usage report provides detailed information on the use<br />
of system mailboxes for the current and previous month. (On-screen<br />
options allow you to sort the report by name or box number.)<br />
Use this report to track specific activity on how mailbox owners are<br />
using their mailboxes. You can also compare activity for the current<br />
and previous month. Data on the report may identify mailbox owner<br />
training requirements. The report identifies:<br />
• how frequently the mailbox owner accesses the mailbox,<br />
• total messages received and sent by the mailbox,<br />
• the number of faxes received and sent by the mailbox,<br />
• who is using VCM and to what extent,<br />
• who is using outcalling and to what extent, and<br />
• how often calls reach voice mail and why (for example, the<br />
mailbox owner does not answer or is on the phone).<br />
Mar ‘03 Comdial 119
System Reports<br />
Figure 5-10 Mailbox Usage Report<br />
120 Comdial Mar ‘03
4.6.2.3 Message Delivery Report<br />
<strong>Interchange</strong> Supervisor<br />
The Message Delivery Report provides a summary of all message<br />
delivery events by mailbox number.<br />
Use this report to control costs and to help secure <strong>Interchange</strong>.<br />
Example:<br />
Consider an employee who leaves the company. As a field technician<br />
who was on the road much of the time, the employee had his mailbox<br />
set up to deliver all his messages to his current field location (typically<br />
a long distance call). When he left the company, no one deleted<br />
his mailbox. The box still receives company-wide broadcast messages,<br />
group box messages, etc., and the messages are still being<br />
delivered to his last long distance telephone number.<br />
You can also use this report to help identify potential system security<br />
breaches that involve the message delivery feature.<br />
Figure 5-11 Mailbox Delivery Report<br />
Mar ‘03 Comdial 121
System Reports<br />
4.6.2.4 Login Failure Report<br />
The Login Failure report provides a list of all unsuccessful login<br />
attempts to system mailboxes. An unsuccessful login attempt occurs<br />
when a caller enters a mailbox number but fails to enter the valid<br />
password.<br />
Use this report to help identify suspected security breaches of the<br />
system.<br />
Figure 5-12 Login Failure Report<br />
122 Comdial Mar ‘03
4.6.2.5 Default Password Report<br />
<strong>Interchange</strong> Supervisor<br />
The Default Password report provides information about mailboxes<br />
whose mailbox owners have not changed their password since the<br />
mailbox was originally created or reassigned.<br />
Use this report to identify mailboxes that pose a security risk to the<br />
company, as outside callers may gain user access to the system more<br />
easily.<br />
Figure 5-13 Default Password Report<br />
Mar ‘03 Comdial 123
System Reports<br />
THIS PAGE INTENTIONALLY LEFT BLANK<br />
124 Comdial Mar ‘03
A<br />
Access to Group boxes field 70<br />
accessing reports 104<br />
Account type field 65<br />
Activate pager during these times<br />
field 59<br />
After Playing Greeting area 51<br />
After Recording Message field 53<br />
Allowed to receive Fax-mail field 70<br />
allowed to use Follow Me field 71<br />
Assume no-answer after X rings<br />
field 43, 49<br />
At intervals of 56<br />
At intervals of field 59<br />
automated attendant 2<br />
Automatically delete OLD messages<br />
from system after X days<br />
field 72<br />
B<br />
Begin field 68<br />
blind transfer type 41, 47<br />
Box name field 90<br />
Box number field 32, 81, 89<br />
broadcast messages 6, 19<br />
business hours 7<br />
C<br />
Call field 56<br />
call holding tab 75<br />
call restrictions tab 78<br />
call routing 25<br />
Call the pager X times field 59<br />
Callers can page via PA system field 70<br />
Cancel digits field 50<br />
changing a group box 79<br />
changing business hours 7<br />
INDEX<br />
<strong>Interchange</strong> Supervisor<br />
changing call routing, single digit 25<br />
changing company business hours 83<br />
changing company holidays 7, 84<br />
changing greeting played by routing<br />
box 8<br />
changing routing box greeting 22<br />
changing routing used by routing box 8<br />
Class of Service field 35<br />
Class of service name field 69<br />
Class of service number field 69<br />
class of service report 109<br />
client of Mailbox field 38<br />
company business hours 7<br />
company holidays 7<br />
controlling call holds 75<br />
controlling greetings 73<br />
controlling mailbox owner access to<br />
features 68<br />
controlling mailbox owner access to<br />
system features 9<br />
controlling messages 71<br />
creating a broadcast message 19<br />
creating a group box 79<br />
creating a mailbox 14, 31<br />
creating distribution lists 5<br />
creating mailboxes 5<br />
Currently Enabled field 43<br />
Currently enabled field 60<br />
Currently Scheduled field 62<br />
customizing reports 106<br />
Mar ‘03 Comdial 125<br />
D<br />
Database filename field 100<br />
day mode 6<br />
day mode, forcing 21<br />
Day/Night service field 101<br />
Default account for outgoing mail<br />
field 65<br />
default password report 123
Index<br />
defaults, reports 104<br />
definition, voice mail 3<br />
deleting a group box 79<br />
deleting a mailbox 31<br />
Deliver These Messages field 57<br />
Destination based on call number<br />
field 95<br />
Destination based on Day / Night service<br />
fields 102<br />
Destination for dialed digits fields 93<br />
Destination for each day field 96<br />
Dial-out allowed field 70<br />
Digits caller can dial while holding<br />
field 76<br />
Digits dialed field 92<br />
Disable Call Progress field 49<br />
disabling a port 20<br />
disabling ports and re-enabling ports 6<br />
Dual Message Store field 37<br />
during this schedule field 40, 44, 47<br />
during X field 57<br />
E<br />
e-Mail address field 65<br />
Enabled field 61<br />
enabling ports 6<br />
End field 68<br />
Ending on this date field 98<br />
F<br />
forcing system modes 6<br />
Friendly Name field 65<br />
From field 99<br />
functionality 1<br />
G<br />
Generating Reports 103<br />
Get caller’s name field 43, 49<br />
Go to box field 98<br />
go to box field 99<br />
greeting, routing box 86<br />
group distribution lists 5<br />
126 Comdial Mar ‘03<br />
H<br />
holidays 84<br />
Host name field 65, 66<br />
Hotel guest privileges only field 62<br />
hourly statistics report 113<br />
I<br />
If caller chooses “other options” field 53<br />
If digit received, wait for more digits<br />
before routing call field 91<br />
If no digit dialed field 93, 101<br />
<strong>Interchange</strong> functionality 1<br />
Is account active? field 64<br />
issuing broadcast messages 6<br />
L<br />
login failure report 122<br />
lunch mode 6<br />
lunch mode, forcing 21<br />
M<br />
mailbox owner access 68<br />
Mailbox owner cannot transfer to<br />
numbers which begin with<br />
these digits<br />
fields 78<br />
mailbox reports 118<br />
Mailbox Suspended field 37<br />
mailbox usage report 119<br />
maintaining group distribution lists 5<br />
Max message length X seconds field 82<br />
Maximum greeting length field 74<br />
Maximum message length X seconds<br />
field 72
Maximum number of greetings field 73<br />
Maximum number of lines allowed to<br />
hold for this Mailbox field 75<br />
Maximum number of messages field 71<br />
message delivery report 121<br />
Message Playback field 36<br />
messages tab 71<br />
N<br />
Name field 33<br />
New Messages field 38<br />
night service mode 6<br />
no transfer transfer type 41, 47<br />
Non-UM field 37<br />
Number of messages currently in box<br />
field 82<br />
O<br />
Old Messages field 39<br />
Operator box (day) field 70<br />
Operator box (night) field 70<br />
Operator Box field 44<br />
Otherwise, outside these dates - go to<br />
box X field 98<br />
Otherwise, outside these times - go to<br />
box X field 100<br />
Override Class of Service Operator<br />
field 44<br />
Owner field 90<br />
P<br />
Page Immediately field 52<br />
Pager type area 58<br />
Password field 34, 66<br />
Play greeting X times field 90<br />
Play system menu again after personal<br />
greeting field 74<br />
port activity report 111<br />
port contention report 115<br />
<strong>Interchange</strong> Supervisor<br />
port contention trend by day of week<br />
report 117<br />
port contention trend by month<br />
report 116<br />
port, disabling 20<br />
port, re-enabling 20<br />
Prompt for Password field 49<br />
Mar ‘03 Comdial 127<br />
R<br />
Record Conversation field 49<br />
Record every call field 43<br />
Record greeting button 87<br />
Record Immediately option 52<br />
Record message then page option 53<br />
Record Name button 34<br />
Record name button 81<br />
re-enabling a port 20<br />
report<br />
mailbox information 118<br />
report defaults 104<br />
report types 108<br />
reports 103<br />
class of service 109<br />
default password 123<br />
hourly statistics 113<br />
login failure 122<br />
mailbox usage 119<br />
message delivery 121<br />
port activity 111<br />
port contention 115<br />
port contention by month 116<br />
port contention trend by day of<br />
week 117<br />
reports, customizing 106<br />
reports, viewing 105<br />
responsibilities, supervisor 5<br />
Restricted Access field 38<br />
restricting calls 77<br />
Route call based on field 91<br />
routing box, changing greeting 86<br />
routing box, changing routing 8, 88<br />
Run this cycle X times field 57
Index<br />
S<br />
screen the call transfer type 42, 48<br />
Sequence to Turn on/off Message-<br />
Waiting Lamp fields 38<br />
Single Message Store field 37<br />
Starting on this date field 98<br />
supervisor functions 29<br />
supervisor functions, programming by<br />
phone 11<br />
supervisor functions, using PC 29<br />
supervisor responsibilities 5<br />
Supervisor status field 70<br />
system features, controlling mailbox<br />
owner access to 9<br />
system reports 103, 108<br />
system supervisor tasks 1<br />
T<br />
times field 56<br />
Transfer to field 39, 44, 46<br />
Transfer type field 41, 47<br />
Treat as field 99<br />
Try extension X times before going back<br />
to caller field 76<br />
types of reports 108<br />
U<br />
Use 3-way calling field 43<br />
Use Language field 36<br />
<strong>User</strong> name field 66<br />
Uses Client desktop applications<br />
field 36<br />
utomatically X new messages to box/<br />
SMTP address X after X hours,<br />
during this schedule field 54<br />
V<br />
View schedules button 67<br />
viewing reports 105<br />
voice mail definition 3<br />
W<br />
Wait for a digit field 52<br />
wait for answer transfer type 41, 47<br />
wait for ring transfer type 42, 48<br />
wait x seconds for a digit field 90<br />
Wake-up time field 62<br />
When exiting open Mail box, go to box<br />
field 70<br />
While in queue announce position in line<br />
field 77<br />
X times field 56<br />
128 Comdial Mar ‘03<br />
X
GCA70-391 Rev 1 Mar ‘03