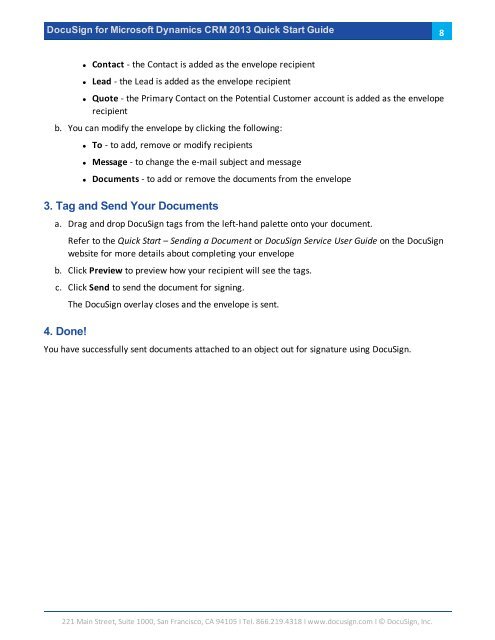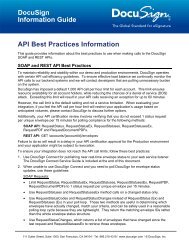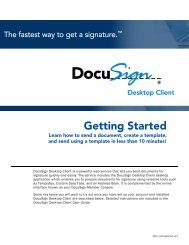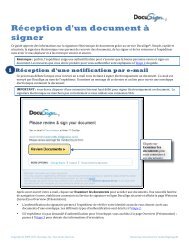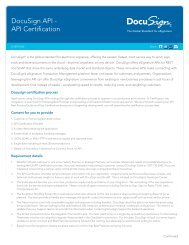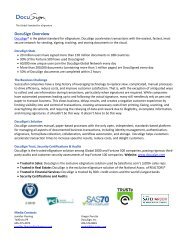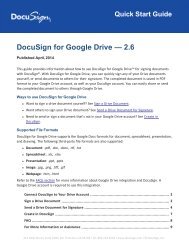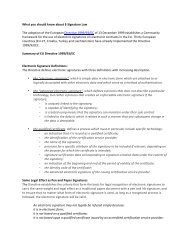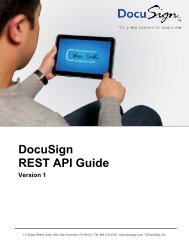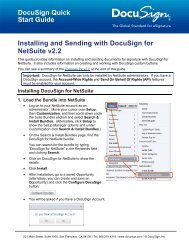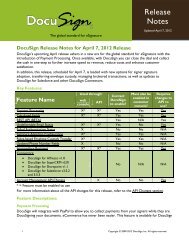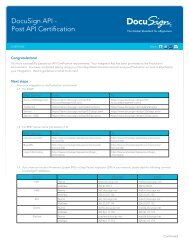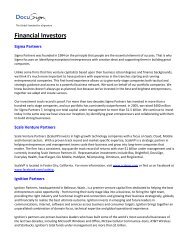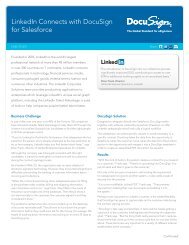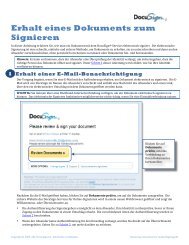DocuSign for Microsoft Dynamics 2013 Quick Start Guide
DocuSign for Microsoft Dynamics 2013 Quick Start Guide
DocuSign for Microsoft Dynamics 2013 Quick Start Guide
Create successful ePaper yourself
Turn your PDF publications into a flip-book with our unique Google optimized e-Paper software.
<strong>DocuSign</strong> <strong>for</strong> <strong>Microsoft</strong> <strong>Dynamics</strong> CRM <strong>2013</strong> <strong>Quick</strong> <strong>Start</strong> <strong>Guide</strong>8• Contact - the Contact is added as the envelope recipient• Lead - the Lead is added as the envelope recipient• Quote - the Primary Contact on the Potential Customer account is added as the enveloperecipientb. You can modify the envelope by clicking the following:• To - to add, remove or modify recipients• Message - to change the e-mail subject and message• Documents - to add or remove the documents from the envelope3. Tag and Send Your Documentsa. Drag and drop <strong>DocuSign</strong> tags from the left-hand palette onto your document.Refer to the <strong>Quick</strong> <strong>Start</strong> – Sending a Document or <strong>DocuSign</strong> Service User <strong>Guide</strong> on the <strong>DocuSign</strong>website <strong>for</strong> more details about completing your envelopeb. Click Preview to preview how your recipient will see the tags.c. Click Send to send the document <strong>for</strong> signing.4. Done!The <strong>DocuSign</strong> overlay closes and the envelope is sent.You have successfully sent documents attached to an object out <strong>for</strong> signature using <strong>DocuSign</strong>.221 Main Street, Suite 1000, San Francisco, CA 94105 Ι Tel. 866.219.4318 Ι www.docusign.com Ι © <strong>DocuSign</strong>, Inc.