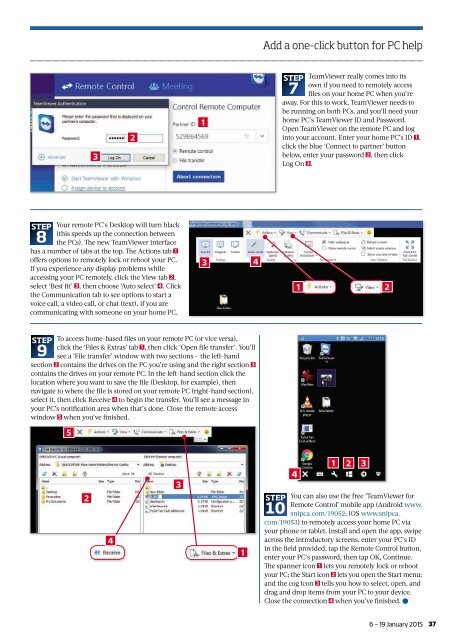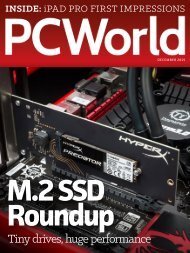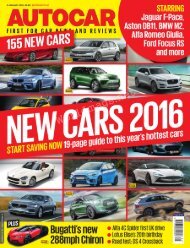Create successful ePaper yourself
Turn your PDF publications into a flip-book with our unique Google optimized e-Paper software.
Add a one-click button for PC help<br />
3<br />
2<br />
1<br />
STEP TeamViewer really comes into its<br />
own if you need to remotely access<br />
7 fi les on your home PC when you’re<br />
away. For this to work, TeamViewer needs to<br />
be running on both PCs, and you’ll need your<br />
home PC’s TeamViewer ID and Password.<br />
Open TeamViewer on the remote PC and log<br />
into your account. Enter your home PC’s ID 1 ,<br />
click the blue ‘Connect to partner’ button<br />
below, enter your password 2 , then click<br />
Log On 3 .<br />
STEP Your remote PC’s Desktop will turn black<br />
(this speeds up the connection between<br />
8 the PCs). Th e new TeamViewer interface<br />
has a number of tabs at the top. Th e Actions tab 1<br />
offers options to remotely lock or reboot your PC.<br />
If you experience any display problems while<br />
accessing your PC remotely, click the View tab 2 ,<br />
select ‘Best fi t’ 3 , then choose ‘Auto select’ 4. Click<br />
the Communication tab to see options to start a<br />
voice call, a video call, or chat (text), if you are<br />
communicating with someone on your home PC.<br />
3<br />
4<br />
1<br />
2<br />
STEP To access home-based fi les on your remote PC (or vice versa),<br />
click the ‘Files & Extras’ tab 1 , then click ‘Open fi le transfer’. You’ll<br />
9 see a ‘File transfer’ window with two sections <strong>–</strong> the left-hand<br />
section 2 contains the drives on the PC you’re using and the right section 3<br />
contains the drives on your remote PC. In the left-hand section click the<br />
location where you want to save the fi le (Desktop, for example), then<br />
navigate to where the fi le is stored on your remote PC (right-hand section),<br />
select it, then click Receive 4 to begin the transfer. You’ll see a message in<br />
your PC’s notification area when that’s done. Close the remote access<br />
window 5 when you’ve fi nished.<br />
5<br />
2<br />
4<br />
3<br />
1<br />
4<br />
1 2 3<br />
STEP You can also use the free ‘TeamViewer for<br />
Remote Control’ mobile app (Android www.<br />
10 snipca.com/19052;iOS www.snipca.<br />
com/19053) to remotely access your home PC via<br />
your phone or tablet. Install and open the app, swipe<br />
across the introductory screens, enter your PC’s ID<br />
in the fi eld provided, tap the Remote Control button,<br />
enter your PC’s password, then tap OK, Continue.<br />
Th e spanner icon 1 lets you remotely lock or reboot<br />
your PC; the Start icon 2 lets you open the Start menu;<br />
and the cog icon 3 tells you how to select, open, and<br />
drag and drop items from your PC to your device.<br />
Close the connection 4 when you’ve fi nished. ●<br />
6 <strong>–</strong> 19 <strong>January</strong> 2015<br />
37