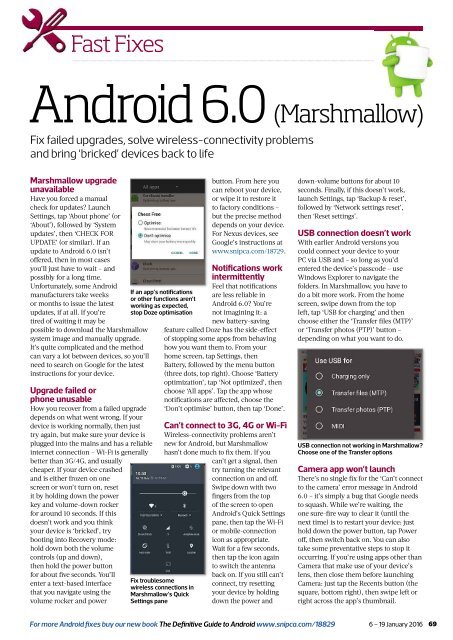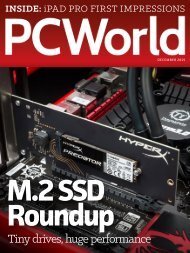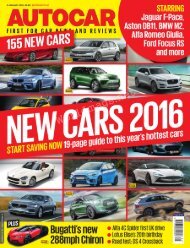You also want an ePaper? Increase the reach of your titles
YUMPU automatically turns print PDFs into web optimized ePapers that Google loves.
Fast Fixes<br />
Android 6.0 (Marshmallow)<br />
Fix failed upgrades, solve wireless-connectivity problems<br />
and bring ‘bricked’ devices back to life<br />
Marshmallow upgrade<br />
unavailable<br />
Have you forced a manual<br />
check for updates? Launch<br />
Settings, tap ‘About phone’ (or<br />
‘About’), followed by ‘System<br />
updates’, then ‘CHECK FOR<br />
UPDATE’ (or similar). If an<br />
update to Android 6.0 isn’t<br />
offered, then in most cases<br />
you’ll just have to wait <strong>–</strong> and<br />
possibly for a long time.<br />
Unfortunately, some Android<br />
manufacturers take weeks<br />
or months to issue the latest<br />
updates, if at all. If you’re<br />
tired of waiting it may be<br />
possible to download the Marshmallow<br />
system image and manually upgrade.<br />
It’s quite complicated and the method<br />
can vary a lot between devices, so you’ll<br />
need to search on Google for the latest<br />
instructions for your device.<br />
Upgrade failed or<br />
phone unusable<br />
How you recover from a failed upgrade<br />
depends on what went wrong. If your<br />
device is working normally, then just<br />
try again, but make sure your device is<br />
plugged into the mains and has a reliable<br />
internet connection <strong>–</strong> Wi-Fi is generally<br />
better than 3G/4G, and usually<br />
cheaper. If your device crashed<br />
and is either frozen on one<br />
screen or won’t turn on, reset<br />
it by holding down the power<br />
key and volume-down rocker<br />
for around 10 seconds. If this<br />
doesn’t work and you think<br />
your device is ‘bricked’, try<br />
booting into Recovery mode:<br />
hold down both the volume<br />
controls (up and down),<br />
then hold the power button<br />
for about five seconds. You’ll<br />
enter a text-based interface<br />
that you navigate using the<br />
volume rocker and power<br />
button. From here you<br />
can reboot your device,<br />
or wipe it to restore it<br />
to factory conditions <strong>–</strong><br />
but the precise method<br />
depends on your device.<br />
For Nexus devices, see<br />
Google’s instructions at<br />
www.snipca.com/18729.<br />
Notifi cations work<br />
intermittently<br />
Feel that notifications<br />
are less reliable in<br />
Android 6.0? You’re<br />
not imagining it: a<br />
new battery-saving<br />
feature called Doze has the side-eff ect<br />
of stopping some apps from behaving<br />
how you want them to. From your<br />
home screen, tap Settings, then<br />
Battery, followed by the menu button<br />
(three dots, top right). Choose ‘Battery<br />
optimization’, tap ‘Not optimized’, then<br />
choose ‘All apps’. Tap the app whose<br />
notifications are affected, choose the<br />
‘Don’t optimise’ button, then tap ‘Done’.<br />
If an app’s notifications<br />
or other functions aren’t<br />
working as expected,<br />
stop Doze optimisation<br />
Fix troublesome<br />
wireless connections in<br />
Marshmallow’s Quick<br />
Settings pane<br />
Can’t connect to 3G, 4G or Wi-Fi<br />
Wireless-connectivity problems aren’t<br />
new for Android, but Marshmallow<br />
hasn’t done much to fi x them. If you<br />
can’t get a signal, then<br />
try turning the relevant<br />
connection on and off.<br />
Swipe down with two<br />
fi ngers from the top<br />
of the screen to open<br />
Android’s Quick Settings<br />
pane, then tap the Wi-Fi<br />
or mobile-connection<br />
icon as appropriate.<br />
Wait for a few seconds,<br />
then tap the icon again<br />
to switch the antenna<br />
back on. If you still can’t<br />
connect, try resetting<br />
your device by holding<br />
down the power and<br />
down-volume buttons for about 10<br />
seconds. Finally, if this doesn’t work,<br />
launch Settings, tap ‘Backup & reset’,<br />
followed by ‘Network settings reset’,<br />
then ‘Reset settings’.<br />
USB connection doesn’t work<br />
With earlier Android versions you<br />
could connect your device to your<br />
PC via USB and <strong>–</strong> so long as you’d<br />
entered the device’s passcode <strong>–</strong> use<br />
Windows Explorer to navigate the<br />
folders. In Marshmallow, you have to<br />
do a bit more work. From the home<br />
screen, swipe down from the top<br />
left, tap ‘USB for charging’ and then<br />
choose either the ‘Transfer fi les (MTP)’<br />
or ‘Transfer photos (PTP)’ button <strong>–</strong><br />
depending on what you want to do.<br />
USB connection not working in Marshmallow?<br />
Choose one of the Transfer options<br />
Camera app won’t launch<br />
Th ere’s no single fi x for the ‘Can’t connect<br />
to the camera’ error message in Android<br />
6.0 <strong>–</strong> it’s simply a bug that Google needs<br />
to squash. While we’re waiting, the<br />
one sure-fire way to clear it (until the<br />
next time) is to restart your device: just<br />
hold down the power button, tap Power<br />
off, then switch back on. You can also<br />
take some preventative steps to stop it<br />
occurring. If you’re using apps other than<br />
Camera that make use of your device’s<br />
lens, then close them before launching<br />
Camera: just tap the Recents button (the<br />
square, bottom right), then swipe left or<br />
right across the app’s thumbnail.<br />
For more Android fixes buy our new book The Definitive Guide to Android www.snipca.com/18829<br />
6 <strong>–</strong> 19 <strong>January</strong> <strong>2016</strong><br />
69