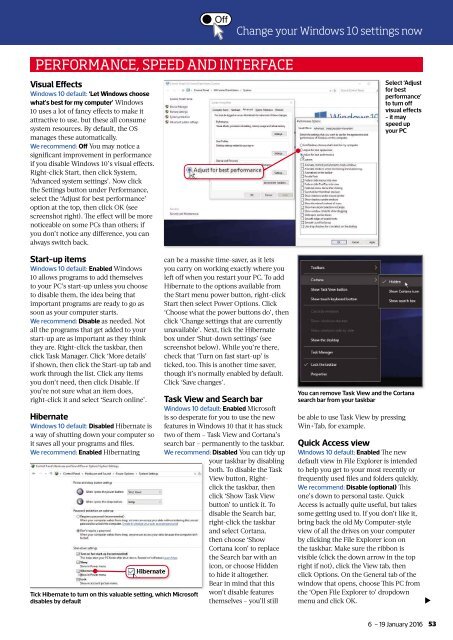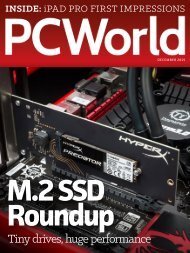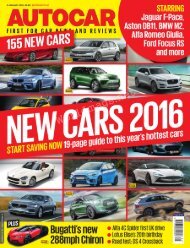Create successful ePaper yourself
Turn your PDF publications into a flip-book with our unique Google optimized e-Paper software.
Change your Windows 10 settings now<br />
PERFORMANCE, SPEED AND INTERFACE<br />
Visual Effects<br />
Windows 10 default: ‘Let Windows choose<br />
what’s best for my computer’ Windows<br />
10 uses a lot of fancy effects to make it<br />
attractive to use, but these all consume<br />
system resources. By default, the OS<br />
manages these automatically.<br />
We recommend: Off You may notice a<br />
significant improvement in performance<br />
if you disable Windows 10’s visual effects.<br />
Right-click Start, then click System,<br />
‘Advanced system settings’. Now click<br />
the Settings button under Performance,<br />
select the ‘Adjust for best performance’<br />
option at the top, then click OK (see<br />
screenshot right). Th e effect will be more<br />
noticeable on some PCs than others; if<br />
you don’t notice any difference, you can<br />
always switch back.<br />
Start-up items<br />
Windows 10 default: Enabled Windows<br />
10 allows programs to add themselves<br />
to your PC’s start-up unless you choose<br />
to disable them, the idea being that<br />
important programs are ready to go as<br />
soon as your computer starts.<br />
We recommend: Disable as needed. Not<br />
all the programs that get added to your<br />
start-up are as important as they think<br />
they are. Right-click the taskbar, then<br />
click Task Manager. Click ‘More details’<br />
if shown, then click the Start-up tab and<br />
work through the list. Click any items<br />
you don’t need, then click Disable. If<br />
you’re not sure what an item does,<br />
right-click it and select ‘Search online’.<br />
Hibernate<br />
Windows 10 default: Disabled Hibernate is<br />
a way of shutting down your computer so<br />
it saves all your programs and fi les.<br />
We recommend: Enabled Hibernating<br />
Tick Hibernate to turn on this valuable setting, which Microsoft<br />
disables by default<br />
can be a massive time-saver, as it lets<br />
you carry on working exactly where you<br />
left off when you restart your PC. To add<br />
Hibernate to the options available from<br />
the Start menu power button, right-click<br />
Start then select Power Options. Click<br />
‘Choose what the power buttons do’, then<br />
click ‘Change settings that are currently<br />
unavailable’. Next, tick the Hibernate<br />
box under ‘Shut-down settings’ (see<br />
screenshot below). While you’re there,<br />
check that ‘Turn on fast start-up’ is<br />
ticked, too. Th is is another time saver,<br />
though it’s normally enabled by default.<br />
Click ‘Save changes’.<br />
Task View and Search bar<br />
Windows 10 default: Enabled Microsoft<br />
is so desperate for you to use the new<br />
features in Windows 10 that it has stuck<br />
two of them <strong>–</strong> Task View and Cortana’s<br />
search bar <strong>–</strong> permanently to the taskbar.<br />
We recommend: Disabled You can tidy up<br />
your taskbar by disabling<br />
both. To disable the Task<br />
View button, Rightclick<br />
the taskbar, then<br />
click ‘Show Task View<br />
button’ to untick it. To<br />
disable the Search bar,<br />
right-click the taskbar<br />
and select Cortana,<br />
then choose ‘Show<br />
Cortana icon’ to replace<br />
the Search bar with an<br />
icon, or choose Hidden<br />
to hide it altogether.<br />
Bear in mind that this<br />
won’t disable features<br />
themselves <strong>–</strong> you’ll still<br />
Select ‘Adjust<br />
for best<br />
performance’<br />
to turn off<br />
visual effects<br />
- it may<br />
speed up<br />
your PC<br />
You can remove Task View and the Cortana<br />
search bar from your taskbar<br />
be able to use Task View by pressing<br />
Win+Tab, for example.<br />
Quick Access view<br />
Windows 10 default: Enabled Th e new<br />
default view in File Explorer is intended<br />
to help you get to your most recently or<br />
frequently used fi les and folders quickly.<br />
We recommend: Disable (optional) Th is<br />
one’s down to personal taste. Quick<br />
Access is actually quite useful, but takes<br />
some getting used to. If you don’t like it,<br />
bring back the old My Computer-style<br />
view of all the drives on your computer<br />
by clicking the File Explorer icon on<br />
the taskbar. Make sure the ribbon is<br />
visible (click the down arrow in the top<br />
right if not), click the View tab, then<br />
click Options. On the General tab of the<br />
window that opens, choose Th is PC from<br />
the ‘Open File Explorer to’ dropdown<br />
menu and click OK.<br />
<br />
6 <strong>–</strong> 19 <strong>January</strong> <strong>2016</strong><br />
53