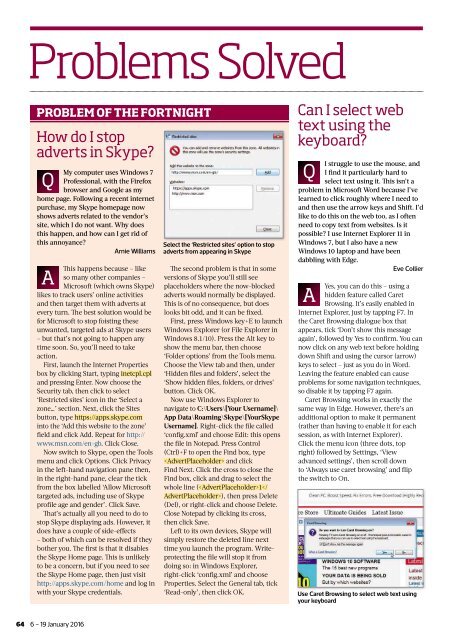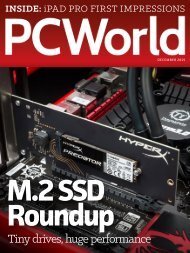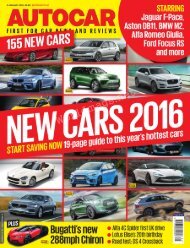Create successful ePaper yourself
Turn your PDF publications into a flip-book with our unique Google optimized e-Paper software.
Problems Solved<br />
PROBLEM OF THE FORTNIGHT<br />
How do I stop<br />
adverts in Skype?<br />
Q<br />
My computer uses Windows 7<br />
Professional, with the Firefox<br />
browser and Google as my<br />
home page. Following a recent internet<br />
purchase, my Skype homepage now<br />
shows adverts related to the vendor’s<br />
site, which I do not want. Why does<br />
this happen, and how can I get rid of<br />
this annoyance?<br />
Arnie Williams<br />
A<br />
Th is happens because <strong>–</strong> like<br />
so many other companies <strong>–</strong><br />
Microsoft (which owns Skype)<br />
likes to track users’ online activities<br />
and then target them with adverts at<br />
every turn. Th e best solution would be<br />
for Microsoft to stop foisting these<br />
unwanted, targeted ads at Skype users<br />
<strong>–</strong> but that’s not going to happen any<br />
time soon. So, you’ll need to take<br />
action.<br />
First, launch the Internet Properties<br />
box by clicking Start, typing inetcpl.cpl<br />
and pressing Enter. Now choose the<br />
Security tab, then click to select<br />
‘Restricted sites’ icon in the ‘Select a<br />
zone…’ section. Next, click the Sites<br />
button, type https://apps.skype.com<br />
into the ‘Add this website to the zone’<br />
fi eld and click Add. Repeat for http://<br />
www.msn.com/en-gb. Click Close.<br />
Now switch to Skype, open the Tools<br />
menu and click Options. Click Privacy<br />
in the left-hand navigation pane then,<br />
in the right-hand pane, clear the tick<br />
from the box labelled ‘Allow Microsoft<br />
targeted ads, including use of Skype<br />
profile age and gender’. Click Save.<br />
Th at’s actually all you need to do to<br />
stop Skype displaying ads. However, it<br />
does have a couple of side-eff ects<br />
<strong>–</strong> both of which can be resolved if they<br />
bother you. Th e fi rst is that it disables<br />
the Skype Home page. Th is is unlikely<br />
to be a concern, but if you need to see<br />
the Skype Home page, then just visit<br />
http://apps.skype.com/home and log in<br />
with your Skype credentials.<br />
Select the ‘Restricted sites’ option to stop<br />
adverts from appearing in Skype<br />
Th e second problem is that in some<br />
versions of Skype you’ll still see<br />
placeholders where the now-blocked<br />
adverts would normally be displayed.<br />
Th is is of no consequence, but does<br />
looks bit odd, and it can be fi xed.<br />
First, press Windows key+E to launch<br />
Windows Explorer (or File Explorer in<br />
Windows 8.1/10). Press the Alt key to<br />
show the menu bar, then choose<br />
‘Folder options’ from the Tools menu.<br />
Choose the View tab and then, under<br />
‘Hidden fi les and folders’, select the<br />
‘Show hidden fi les, folders, or drives’<br />
button. Click OK.<br />
Now use Windows Explorer to<br />
navigate to C:\Users\[Your Username]\<br />
App Data\Roaming\Skype\[YourSkype<br />
Username]. Right-click the fi le called<br />
‘config.xml’ and choose Edit: this opens<br />
the fi le in Notepad. Press Control<br />
(Ctrl)+F to open the Find box, type<br />
and click<br />
Find Next. Click the cross to close the<br />
Find box, click and drag to select the<br />
whole line (1), then press Delete<br />
(Del), or right-click and choose Delete.<br />
Close Notepad by clicking its cross,<br />
then click Save.<br />
Left to its own devices, Skype will<br />
simply restore the deleted line next<br />
time you launch the program. Writeprotecting<br />
the fi le will stop it from<br />
doing so: in Windows Explorer,<br />
right-click ‘config.xml’ and choose<br />
Properties. Select the General tab, tick<br />
‘Read-only’, then click OK.<br />
Can I select web<br />
text using the<br />
keyboard?<br />
Q<br />
I struggle to use the mouse, and<br />
I fi nd it particularly hard to<br />
select text using it. Th is isn’t a<br />
problem in Microsoft Word because I’ve<br />
learned to click roughly where I need to<br />
and then use the arrow keys and Shift. I’d<br />
like to do this on the web too, as I often<br />
need to copy text from websites. Is it<br />
possible? I use Internet Explorer 11 in<br />
Windows 7, but I also have a new<br />
Windows 10 laptop and have been<br />
dabbling with Edge.<br />
Eve Collier<br />
A<br />
Yes, you can do this <strong>–</strong> using a<br />
hidden feature called Caret<br />
Browsing. It’s easily enabled in<br />
Internet Explorer, just by tapping F7. In<br />
the Caret Browsing dialogue box that<br />
appears, tick ‘Don’t show this message<br />
again’, followed by Yes to confirm. You can<br />
now click on any web text before holding<br />
down Shift and using the cursor (arrow)<br />
keys to select <strong>–</strong> just as you do in Word.<br />
Leaving the feature enabled can cause<br />
problems for some navigation techniques,<br />
so disable it by tapping F7 again.<br />
Caret Browsing works in exactly the<br />
same way in Edge. However, there’s an<br />
additional option to make it permanent<br />
(rather than having to enable it for each<br />
session, as with Internet Explorer).<br />
Click the menu icon (three dots, top<br />
right) followed by Settings, ‘View<br />
advanced settings’, then scroll down<br />
to ‘Always use caret browsing’ and fl ip<br />
the switch to On.<br />
Use Caret Browsing to select web text using<br />
your keyboard<br />
64 6 <strong>–</strong> 19 <strong>January</strong> <strong>2016</strong>